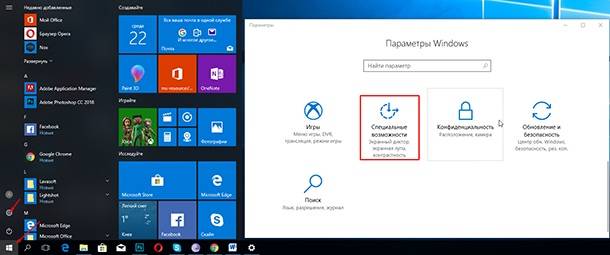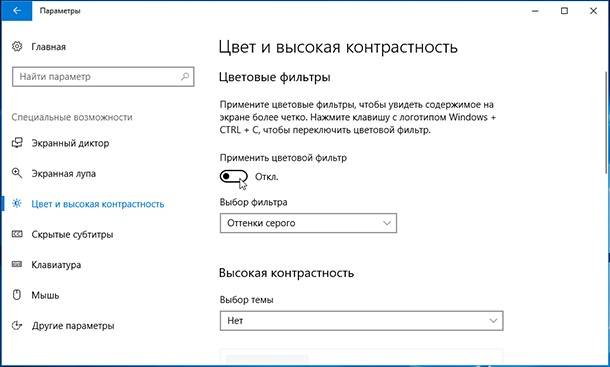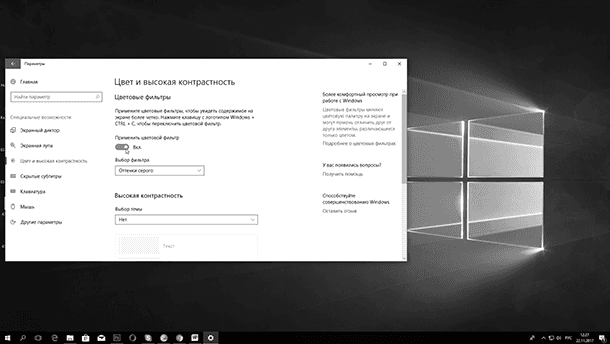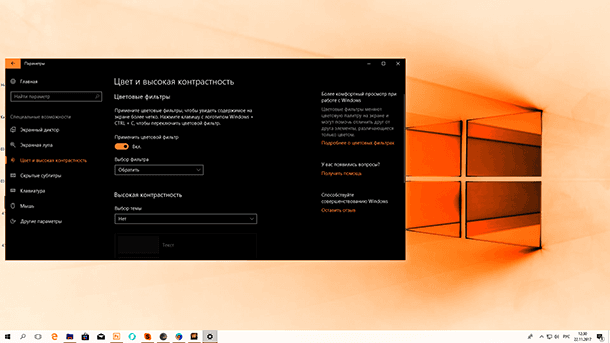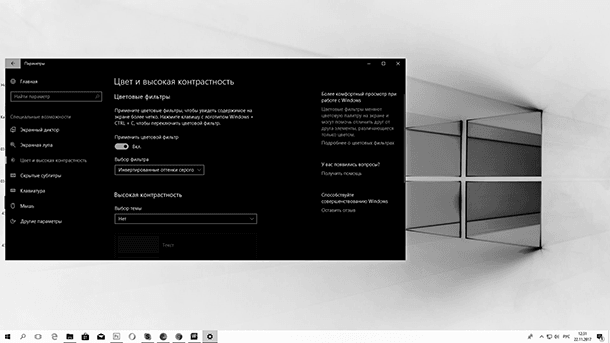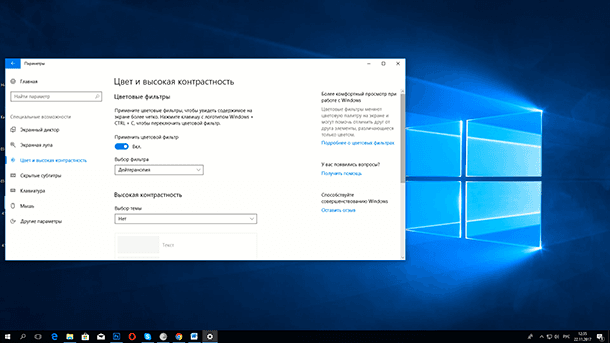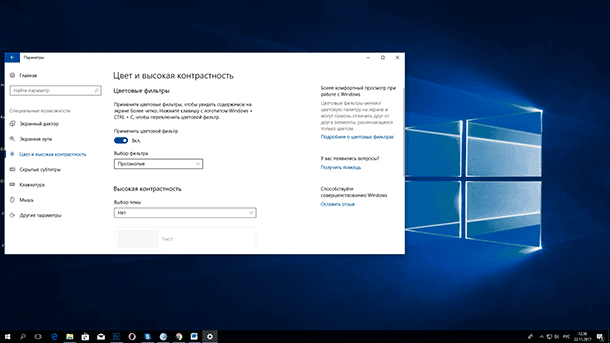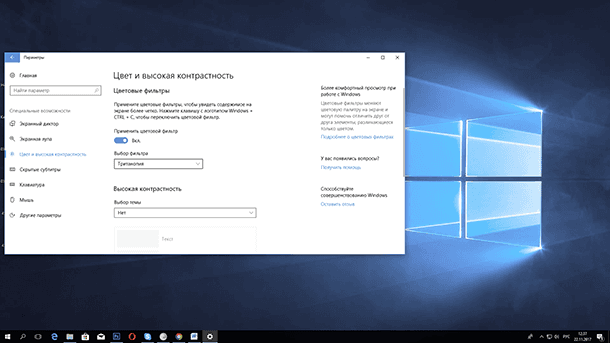- Как включить цветовые фильтры экрана в Windows 10
- Где найти эту опцию?
- Цветовые фильтры
- Темы «Высокой контрастности»
- Как изменить цветовые режимы в Windows 10 May 2019 Update
- Как включить светлый режим в Windows 10
- Цвета
- Как включить темный режим в Windows 10
- Решено: Windows 10 красный оттенок на экране
- Как исправить красный оттенок на экране в Windows 10
- 1: убедитесь, что режим «Ночной свет» отключен
- 2: Проверьте драйвер дисплея
- 3: Проверьте прилагаемое стороннее программное обеспечение
- 4: перекалибровать цвета дисплея
- розовый экран
- Ответы (11)
Как включить цветовые фильтры экрана в Windows 10
Читайте, как превратить ваш экран в черно-белый или инвертировать цвета, в результате чего помочь людям с чувствительностью к свету или дальтонизмом (цветовой слепотой). После недавнего обновления «Fall Creator Update», Windows 10 включает в себя цветовые фильтры, которые изменяют цвет всего на вашем экране. Применяются они на уровне системы и работают так же как функция «Ночной свет», поэтому работают с любым приложением.
Где найти эту опцию?
Чтобы найти эту опцию, откройте меню «Пуск», зайдите в параметры (значок в форме шестеренки), выберите «Специальные возможности» / «Цвет и высокая контрастность». Если этой функции нет, значит ваша система не обновлена до «Fall Creator Update».
Чтобы активировать цветовые фильтры, включите «Применить цветовой фильтр». Выберите нужный из поля «Выбор фильтра», и он сразу вступит в силу. Чтобы быстро включить выбранный цветовой фильтр, используйте сочетание клавиш Windows + Ctrl + C.
Цветовые фильтры
Фильтр «Оттенки серого» удаляет все цвета с вашего экрана, превращая все в оттенки серого.
Выбор фильтра «Обратить» меняет цвета. Белый становится черным, а черный белым, синий становится оранжевым, а розовый зеленым и т. д.
Фильтр «Инвертированные оттенки серого» удаляет все цвета с экрана и превращает все в оттенки серого. Он также инвертирует цвета, поэтому яркие белые становятся темно-черными, а темно-черные яркими белыми. Это может облегчить чтение на экране, если вы чувствительны к свету. Например, черный текст на белом фоне большинства приложений и веб-страниц станет белым текстом на черном фоне.
Фильтр «Дейтеранопия» облегчает распознавание цветов для людей плохо различающих красный и зеленый цвет (красно-зеленая цветовая слепота).
Фильтр «Протанопия» тоже по сути предназначен для людей плохо различающих красный и зеленый цвет.
Фильтр «Тританопия» поможет людям плохо различающим синие и желтые цвета.
Темы «Высокой контрастности»
В Windows 10 так же доступны и старые темы «Высокой контрастности». Они позволяют выбрать и включить определенную тему. Просто прокрутите вниз, и вы найдете варианты этих тем прямо под разделом «Выбор темы».
Если возникли проблемы или ошибки в результате обновления Windows до «Fall Creator Update», вам может помочь видео нашего канала в YouTube
Автор: Vladimir Mareev, Технический писатель
Владимир Мареев — автор и переводчик технических текстов в компании Hetman Software. Имеет тринадцатилетний опыт в области разработки программного обеспечения для восстановления данных, который помогает ему создавать понятные статьи для блога компании. Спектр публикаций довольно широк и не ограничивается только лишь темой программирования. Статьи включают также разнообразные обзоры новинок рынка компьютерных устройств, популярных операционных систем, руководства по использованию распространенных и специфических программ, примеры решений возникающих системных или аппаратных проблем и многие другие виды публикаций. Подробнее
Как изменить цветовые режимы в Windows 10 May 2019 Update
Несмотря на то, что в Windows 10 возможность изменять цветовой режим для рабочего стола и приложений существует уже давно, только в выпуске обновления May 2019 Update (версия 1903) вы увидите более согласованный и более понятный интерфейс.
Например, в предыдущих версиях вы могли использовать светлый режим, но он был ограниченным и непоследовательным, поскольку меню «Пуск», Панель задач, Центр уведомлений и другие визуальные элементы не использовали светлые цвета. Кроме того, до октябрьского обновления 2018 года был доступен темный режим, но, опять же, он был непоследовательным, поскольку унаследованные функции, такие как Проводник и Командная строка, не включали схему темного цвета.
Начиная с первого полугодового функционального обновления Windows 10 May 2019 Update, приложение «Параметры» приводит новые опции, которые позволяют включить режим светлой темы. Если вы выберете темный режим, вы заметите, что он более последовательный, а цвета теперь расширяются и до консоли Windows. Кроме того, есть даже новый пользовательский режим, который позволяет устанавливать цвета по умолчанию для Windows 10 и приложений по отдельности.
В этом руководстве по Windows 10 мы расскажем о шагах по настройке рабочего стола с новыми настройками цвета, доступными в обновлении Windows 10 May 2019 Update.
Как включить светлый режим в Windows 10
После обновления до May 2019 Update вы можете переключиться в светлый режим с помощью настроек «Цвета» или «Темы».
Цвета
Чтобы включить новую светлую тему в Windows 10, выполните следующие действия:
- Откройте «Параметры».
- Нажмите на «Персонализация».
- Нажмите на «Цвета».
- Используйте раскрывающееся меню «Выбор цвета» и выберите опцию «Светлый».
После выполнения этих шагов приложения и элементы Windows 10, включая приложение «Параметры», Панель задач, Центр уведомлений, всплывающие меню и другие визуальные элементы, переключатся на светлую цветовую схему.
Кроме того, вы также можете включить цветовую схему освещения с помощью настроек «Темы», выполнив следующие действия:
- Откройте «Параметры».
- Нажмите на «Темы».
- Выберите тему «Windows (Светлая)».
После выполнения этих действий фон рабочего стола изменится на системные обои по умолчанию, а приложения и среда рабочего стола перейдут на светлую цветовую схему.
Как включить темный режим в Windows 10
Если вы предпочитаете темную цветовую схему для элементов рабочего стола и приложений, выполните следующие действия:
- Откройте «Параметры».
- Нажмите на «Персонализация».
- Нажмите на «Цвета».
- Используйте раскрывающееся меню «Выбор цвета» и выберите параметр «Темный».
После выполнения этих действий схема темного цвета будет доступна для всех элементов Windows 10 и поддерживаемых приложений.
Решено: Windows 10 красный оттенок на экране
По сравнению с некоторыми критическими проблемами отображения, красноватый оттенок не является чем-то серьезным. Если это программное обеспечение, на которое мы ссылаемся. В случае сбоя оборудования, вы можете сделать очень много. Тем не менее, мы перечислили четыре шага, которые при правильном применении должны разрешить красный оттенок в Windows 10. Обязательно ознакомьтесь с ними ниже.
Как исправить красный оттенок на экране в Windows 10
- Убедитесь, что режим «Ночной свет» отключен
- Проверьте драйвер дисплея
- Проверьте сопутствующее стороннее программное обеспечение
- Перекалибровать цвета дисплея
1: убедитесь, что режим «Ночной свет» отключен
С одним из последних крупных обновлений для Windows 10 пользователи могут включить специальный режим экрана. А именно, когда он включен, режим «Ночной свет» уменьшает присутствие синего света. Он заменяет холодные синие нюансы на более теплые красноватые цвета. Это намного легче для глаз, особенно в темноте. Эта функция может быть источником красного оттенка на вашем экране. Поэтому, если это вас не устраивает, обязательно отключите его.
- ЧИТАЙТЕ ТАКЖЕ: Night Light не работает при загрузке Windows 10 Fall Creators Update? Вот исправление
Вы должны иметь возможность отключить его на панели Центра действий, где он находится между всеми другими быстрыми действиями. Просто нажмите на него, пока он не станет серым. С другой стороны, если вы не можете найти его там, выполните следующие действия, чтобы отключить его:
- Нажмите клавишу Windows + I, чтобы открыть приложение Настройки .
- Откройте Система .
- В разделе «Дисплей» переключите режим « Ночной свет » выкл .
Тем не менее, это действительно изящная функция, поэтому мы рекомендуем придерживаться ее. Если красный оттенок слишком велик для вас, есть способ уменьшить тепло экрана. Вот как:
- Откройте Настройки .
- Выберите Система .
- В разделе «Дисплей» нажмите « Настройки ночного освещения ».
- В разделе « Цветовая температура ночью » переместите ползунок вправо, чтобы уменьшить эффект красного оттенка.
2: Проверьте драйвер дисплея
Если проблема не устранена или не связана напрямую с режимом «Ночной свет», мы рекомендуем обновить или даже переустановить драйверы дисплея. Большую часть времени, по крайней мере для самых поверхностных нужд, будет достаточно универсального драйвера. Но вы никогда не можете быть уверены в этом. К счастью, простое обновление должно разрешить все незначительные проблемы с экраном (что, безусловно, так и есть, если мы устраняем неисправность оборудования).
- ЧИТАЙТЕ ТАКЖЕ: Driver Booster обнаруживает Windows 10 и Windows 8.1, 8 устаревшие драйверы
Выполните следующие действия, чтобы обновить драйвер адаптера дисплея в диспетчере устройств:
- Нажмите правой кнопкой мыши Пуск и откройте Диспетчер устройств .
- Разверните Адаптеры дисплея .
- Нажмите правой кнопкой мыши на своем графическом процессоре и выберите Обновить драйвер в контекстном меню.
Кроме того, если это не соответствует потребностям, вот как переустановить его с помощью нескольких простых шагов:
- Снова откройте Диспетчер устройств и раскройте раздел Адаптеры дисплея.
- Нажмите правой кнопкой мыши на своем графическом процессоре и нажмите « Удалить устройство ».
- Перезагрузите компьютер и подождите, пока система установит драйвер.
3: Проверьте прилагаемое стороннее программное обеспечение
Многие ноутбуки и персональные компьютеры (последние редко) поставляются с предустановленным программным обеспечением. Существуют различные OEM-приложения, которые помогут улучшить работу и ускорить рабочий процесс. Таким образом, они гарантируют, что их оборудование будет работать без проблем с драйверами или других программных несоответствий.
- ЧИТАЙТЕ ТАКЖЕ: как удалить вредоносное ПО из Windows 10 для хорошего
К сожалению, многие из них являются вредоносными программами, и Windows 10 работает с периферийными устройствами и устройствами ввода-вывода без них в любом случае. Кроме того, они могут смешивать настройки системы или, как кажется, даже перекалибровать цвета экрана.
В этом случае есть вероятность, что имеется соответствующее встроенное программное обеспечение, которое имеет дело с конфигурацией дисплея. Это программное обеспечение должно быть либо отключено, либо идти. Перейдите в Поиск> введите Панель управления и откройте ее> Удалить программу . Оказавшись там, найдите все связанные с отображением инструменты и удалите их.
4: перекалибровать цвета дисплея
В конце концов, есть только одна вещь, которую мы можем предложить относительно этого особенно упругого оттенка красного оттенка.И это элементы управления графическим процессором (ATI Catalyst и Nvidia или Intel Control Panel), где вы можете сбросить настройки цвета и искать изменения. Оказавшись там, вы можете управлять настройками и, возможно, решить проблему самостоятельно.
- ЧИТАЙТЕ ТАКЖЕ: экран ПК стал черно-белым. Вот как можно вернуть цвета дисплея
Как только вы это сделаете, красный оттенок должен исчезнуть. Кроме того, имеется встроенный инструмент Windows для калибровки дисплея. Мы говорим о старом добром мастере, который позволяет вам калибровать цвета дисплея по своему вкусу. Чтобы получить к нему доступ, просто введите «Калибровать» на панели поиска Windows и откройте « Калибровать цвет отображения » из списка результатов.
Это оно. Наконец, не забудьте сообщить нам, было ли это написано достойно или экран по-прежнему ужасно красноват. Вы можете сделать это в разделе комментариев ниже.
розовый экран
У меня проблема с компьютером, неожиданно экран вместо белого стал розовым, Как исправить эту проблему?
Ответы (11)
* Попробуйте выбрать меньший номер страницы.
* Введите только числа.
* Попробуйте выбрать меньший номер страницы.
* Введите только числа.
__
Если мой ответ вам помог, пожалуйста, отметьте его как ответ.
Disclaimer: В ответе могут быть ссылки на сайты не на сайты Microsoft, Все советы с таких сайтов Вы выполняете на свой страх и риск.
6 польз. нашли этот ответ полезным
Был ли этот ответ полезным?
К сожалению, это не помогло.
Отлично! Благодарим за отзыв.
Насколько Вы удовлетворены этим ответом?
Благодарим за отзыв, он поможет улучшить наш сайт.
Насколько Вы удовлетворены этим ответом?
Благодарим за отзыв.
——————————
Если совет вам помог, вы можете отметить его как ответ.
Это поможет другим участникам форума.
С уважением.
Елена.
2 польз. нашли этот ответ полезным
Был ли этот ответ полезным?
К сожалению, это не помогло.
Отлично! Благодарим за отзыв.
Насколько Вы удовлетворены этим ответом?
Благодарим за отзыв, он поможет улучшить наш сайт.
Насколько Вы удовлетворены этим ответом?
Благодарим за отзыв.
Был ли этот ответ полезным?
К сожалению, это не помогло.
Отлично! Благодарим за отзыв.
Насколько Вы удовлетворены этим ответом?
Благодарим за отзыв, он поможет улучшить наш сайт.
Насколько Вы удовлетворены этим ответом?
Благодарим за отзыв.
__
Если мой ответ вам помог, пожалуйста, отметьте его как ответ.
Disclaimer: В ответе могут быть ссылки на сайты не на сайты Microsoft, Все советы с таких сайтов Вы выполняете на свой страх и риск.
3 польз. нашли этот ответ полезным
Был ли этот ответ полезным?
К сожалению, это не помогло.
Отлично! Благодарим за отзыв.
Насколько Вы удовлетворены этим ответом?
Благодарим за отзыв, он поможет улучшить наш сайт.
Насколько Вы удовлетворены этим ответом?
Благодарим за отзыв.
У меня проблема с компьютером, неожиданно экран вместо белого стал розовым, Как исправить эту проблему?
Посмотрите в Параметры — Система — Дисплей. Не включен ли Ночной свет?
30 польз. нашли этот ответ полезным
Был ли этот ответ полезным?
К сожалению, это не помогло.
Отлично! Благодарим за отзыв.
Насколько Вы удовлетворены этим ответом?
Благодарим за отзыв, он поможет улучшить наш сайт.
Насколько Вы удовлетворены этим ответом?
Благодарим за отзыв.
С кабелем у меня всё в порядке, компьютер ASUS может работать и от батарей, экран внезапно стал розовым, вначале шевелила и становился белым, а сейчас и это не помогает.
Был ли этот ответ полезным?
К сожалению, это не помогло.
Отлично! Благодарим за отзыв.
Насколько Вы удовлетворены этим ответом?
Благодарим за отзыв, он поможет улучшить наш сайт.
Насколько Вы удовлетворены этим ответом?
Благодарим за отзыв.
Обновите драйвера видеокарты.
Чтобы обновить видеодрайвер, загрузите компьютер в безопасном режиме, удалите текущий видеоадаптер, а затем проверьте наличие обновлений драйвера.
Загрузите компьютер в безопасном режиме, щелкните правой кнопкой мыши кнопку Пуск и выберите элемент Диспетчер устройств.
Раскройте список Видеоадаптеры, щелкните правой кнопкой мыши указанный адаптер, а затем нажмите Удалить устройство. Установите флажок рядом с пунктом Удалить ПО драйвера для этого устройства, нажмите кнопку Удалить и перезапустите компьютер.
После перезагрузки компьютера нажмите клавиши + I, чтобы открыть раздел «Параметры». Если это не сработает, нажмите кнопку Пуск и выберите раздел Параметры.
В разделе «Параметры» выберите Обновление и безопасность > Центр обновления Windows > Проверить наличие обновлений.
2 польз. нашли этот ответ полезным
Был ли этот ответ полезным?
К сожалению, это не помогло.
Отлично! Благодарим за отзыв.
Насколько Вы удовлетворены этим ответом?
Благодарим за отзыв, он поможет улучшить наш сайт.