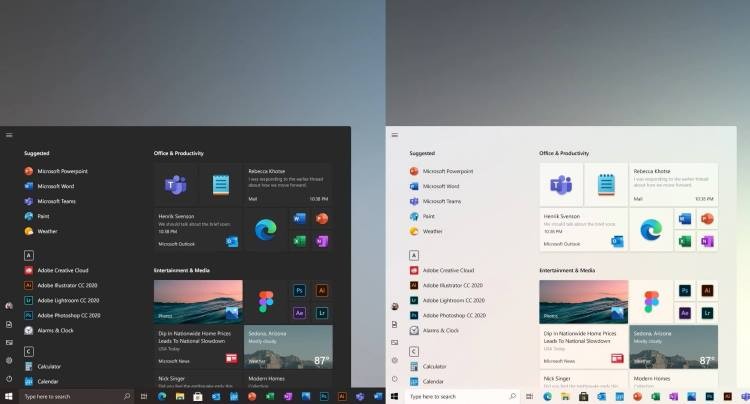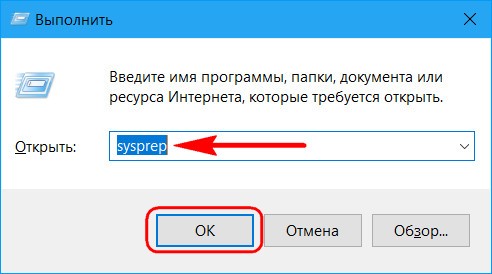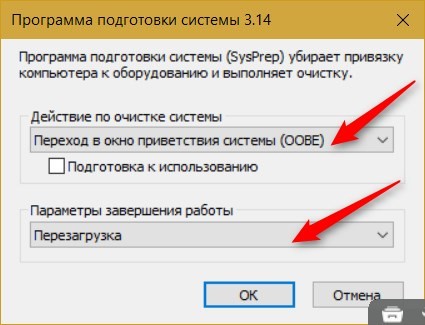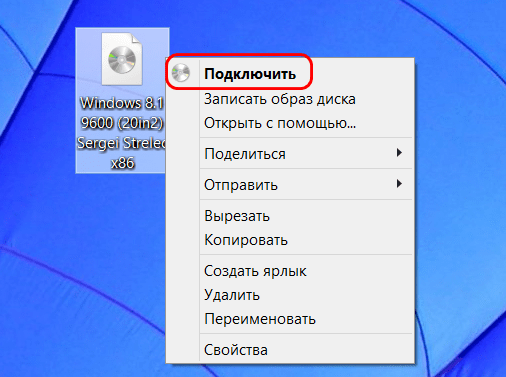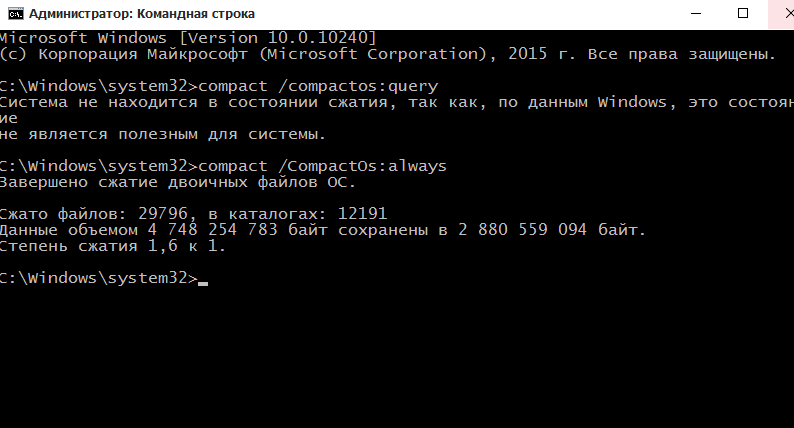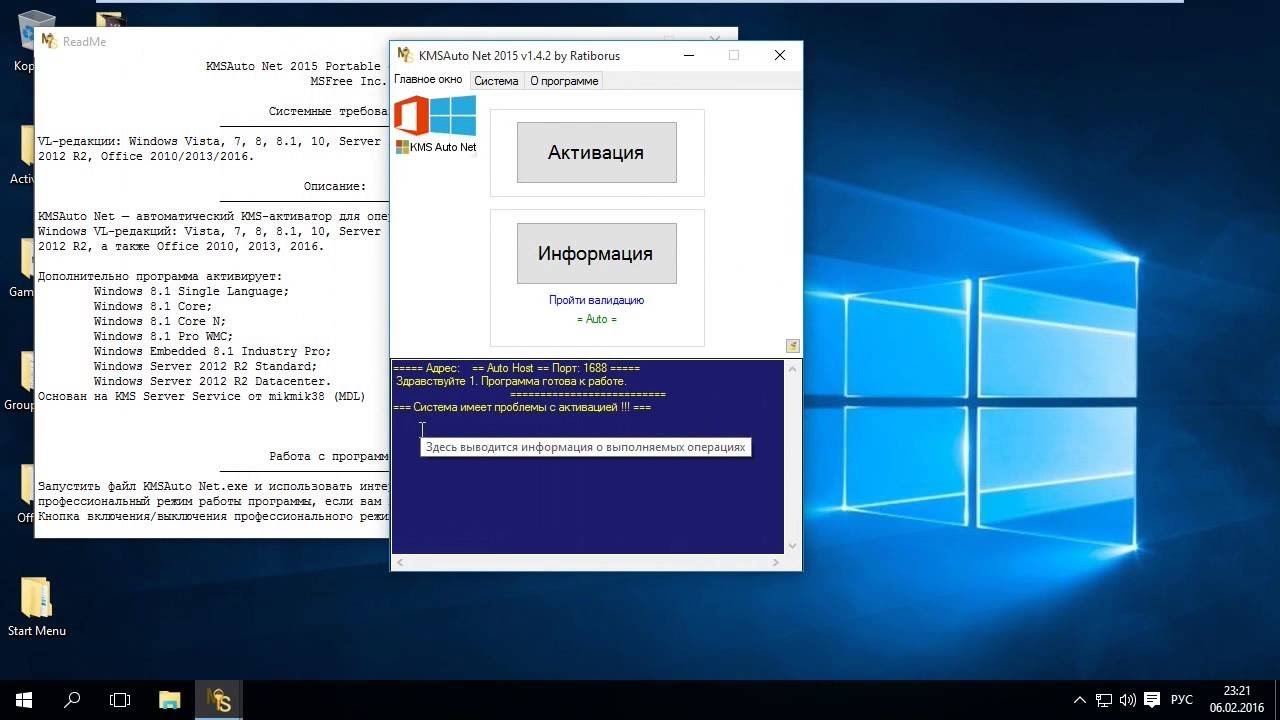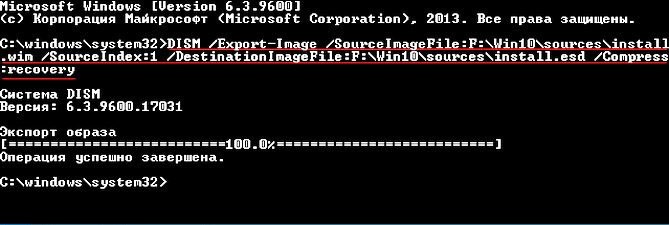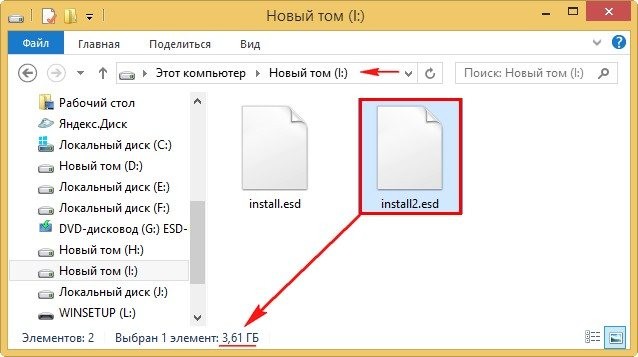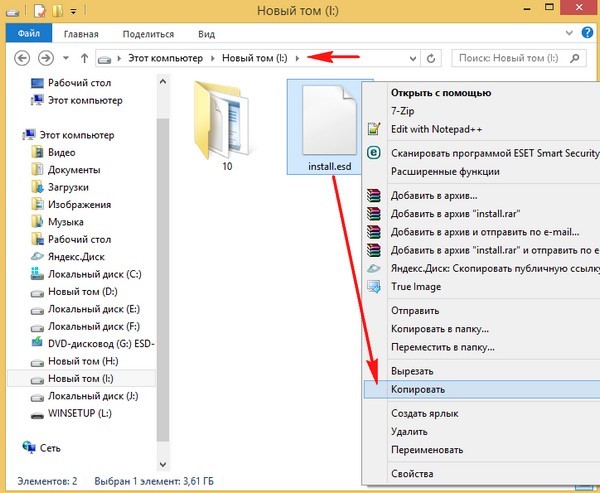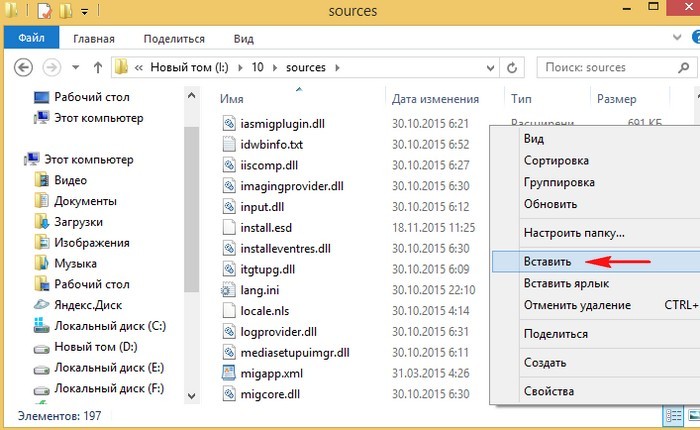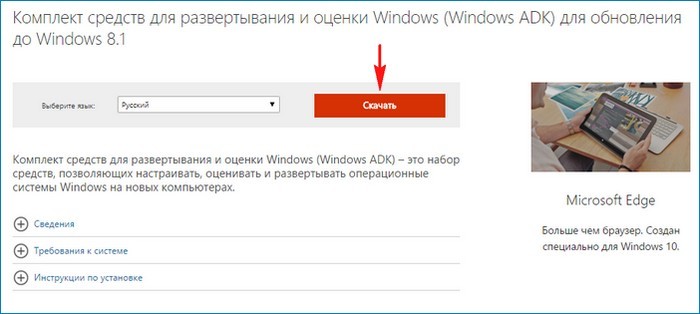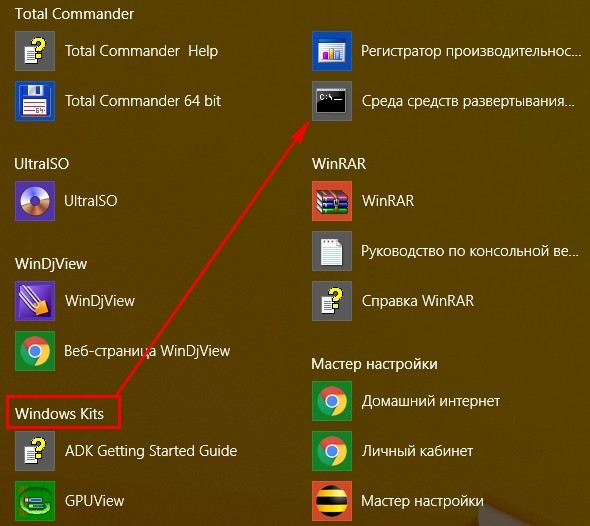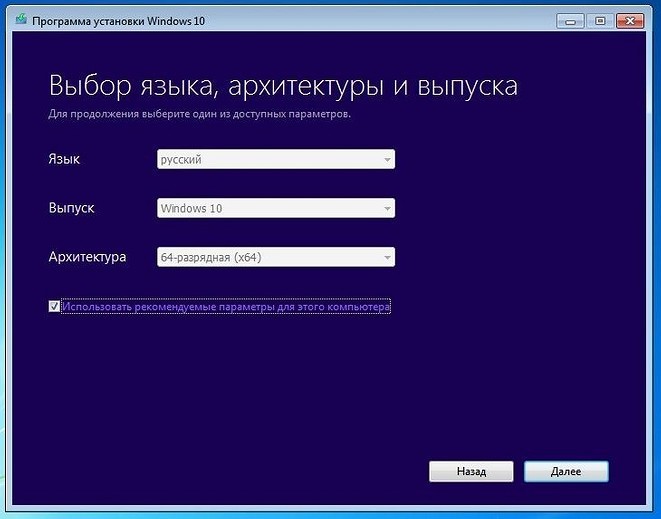- Как самостоятельно сделать свою сборку ОС Windows 10, 8 подробных шагов
- Преимущества и недостатки своих сборок
- Создание своей собственной сборки Windows 10
- Подготовительный этап
- Создание образа в формате ESD
- Нюансы с активацией
- Дополнительное сжатие файла-образа
- Редактирование ISO — образа Windows 10
- Создание ISO-образа
- Создаем загрузочный носитель
- Установка ОС Windows 10
- Как установить Windows самостоятельно
- С чего начать
- Настраиваем БИОС
- Устанавливаем «Виндовс»
- Ставим драйверы
Как самостоятельно сделать свою сборку ОС Windows 10, 8 подробных шагов
С появлением Windows 10 операционная система начала набирать популярность. Но на слабых ПК, планшетах она работает медленно, а на старых гаджетах появляются проблемы с драйверами. Поэтому пользователи стараются убирать или отключать неиспользуемые программы, приложения, а также интегрировать драйверы напрямую в дистрибутив. Подробная инструкция о том, как сделать свою сборку дистрибутива Windows 10, поможет в этом процессе.
Преимущества и недостатки своих сборок
Собственноручно созданная сборка экономит время и силы при установке ОС. В зависимости от умений пользователя, профессионализма зависит количество положительных и отрицательных моментов.
К достоинствам своих сборок относятся:
- уменьшенный размер образа и установленной системы;
- более высокая скорость работы за счет уменьшения или отключения дополнительных служб;
- простота использования, которая заключается в уже установленных базовых настройках, не требующих дополнительного вмешательства.
У собственных сборок также имеются недостатки:
- созданный дистрибутив занимает больше места, чем оригинальная ОС;
- процесс установки занимает больше времени;
- нестабильная работа системы из-за присутствия драйвера или служба, которая сведет на нет усилия по установке;
- ошибки реестра – важного элемента в системе; неверные записи приведут к нестабильной работе Windows и критическим ошибкам.
Если создавать модифицированную сборку Windows 10 самому, нужно знать, что лучше параллельно выполнить резервную копию системного раздела перед запуском софта.
Создание своей собственной сборки Windows 10
Процесс препарирования утилиты проходит поэтапно. Способ должен применяться только опытными пользователями.
Подготовительный этап
Для начала потребуется оригинальная версия Windows, которую скачивают на официальном сайте «Майкрософт». Дистрибутив сохраняют на съемный носитель либо в виде ISO-файла, выбрав соответствующую версию утилиты.
Далее потребуется выполнить следующее:
- Запустить утилиту Sysprep.
- Ввести значение: C:\Windows\System32\Sysprep\Sysprep.exe.
- В появившемся меню поставить параметры: «Переход в окно приветствия системы», поставить отметку напротив надписи «Подготовка к использованию».
- Выбрать внизу «Завершение работы».
- Подтвердить действие, нажав «Ok».
Продвинутые пользователи, вместо завершения работы, выбирают перезагрузку. Это помогает при удалении папок уже удаленных учетных записей, при этом ОС особо «не сопротивляется».
Программа будет работать некоторое время. Длительность процесса зависит от размера информации, переносимой на другой ПК. После переноса данных устройство отключится.
Создание образа в формате ESD
В прошлом дистрибутивы Виндовс упаковывались в образы Windows Image Format. Позднее создатели стали использовать формат ESD, отличающийся увеличенной степенью сжатия. Это позволяет экономить больше пространства в памяти.
Для выполнения операции потребуется:
- Подключить внешний носитель, загрузиться с него.
- Нажать одновременно «Shift+10».
- Ввести последовательно: «Diskpart», «lisvol», «exit».
- Сохранить диск C, введя: Dism /Capture-Image /ImageFile:I:\install.esd /CaptureDir:C:\ /Name:Windows.
- После выключить ПК, в котором был создан образ.
Пользователь, по желанию, указывает уровень сжатия файла. Если он не отметил эту информацию, то степень сжатия применится по умолчанию. Юзер должен понимать, что чем больше сжатие файла, тем дольше будет происходить процесс сохранения данных.
Наработанную систему очищают от ненужных файлов, документов, в противном случае конечный продукт получится огромных размеров. Все папки ликвидируются в пользовательском профиле.
Нюансы с активацией
Самостоятельная сборка ОС Виндовс отличается от пиратских копий. Такой образ создается согласно инструкции, в которой используются процессы, отвечающие политике «Майкрософт». Но их применение не дает гарантии успешной работы запущенных сборок системы.
Активация любой копии ОС происходит на каждом устройстве, независимо от используемого дистрибутива. В качестве эталонного образа выступает уже привычная Виндовс 10. Активация сбрасывается в момент удаления привязки комплектующих.
Дополнительное сжатие файла-образа
Этап выполняется по желанию, его пользователь может пропустить. Файл Install.esd уменьшается в размерах. Юзеру предварительно необходимо удостовериться в присутствии файла на носителе, выполнить поэтапно:
- Набрать: DISM /Export-Image /SourceImageFile:I:\install.esd /SourceIndex:1 /DestinationImageFile:I:\install2.esd /Compress:recovery. Так появится его копия, только с уменьшенными размерами.
- Использовать вариант сжатия compress:recovery.
- Переместить в корзину первый исходник.
Обновленный файл потребуется переименовать.
Редактирование ISO — образа Windows 10
Здесь потребуется выполнить копирование скачанного дистрибутива на съемный носитель. Здесь подойдет наилучшим образом флеш — накопитель. В нем потребуется создать папку, задав ей имя «10».
Далее следовать инструкции:
- После завершения копирования в sources появится файл с тем же наименованием. Его нужно заменить созданным файлом.
- Скопировать и вставить его в папку.
- Оригинальный файл заменится созданным пользователем.
Создание ISO-образа
Снова нужно создать образ, но уже обновленной папки. Понадобится Windows ADK, обычно устанавливаемый одновременно с ОС. Но, если он отсутствует, его отдельно скачивают, выполняют установку.
Далее следовать алгоритму действий:
- Запустить Windows ADK.
- В открывшемся меню ввести: Oscdimg /u2 /m /bootdata:2#p0,e,bI:\10\boot\Etfsboot.com#pef,e,bI:\10\efi\microsoft\boot\Efisys.bin I:\10 I:\Windows.iso.
Создаем загрузочный носитель
После создания дистрибутива требуется выполнить его запись на загрузочную флешку. С флеш — накопителя позже выполнится установка на другой гаджет. После создания флешки можно установить дистрибутив на любой ПК. Инструкцию по ее созданию можно посмотреть на специальных сайтах. Процесс этот несложный, не требующий дополнительных знаний.
Установка ОС Windows 10
Инсталляция созданного дистрибутива Виндовс 10 от оригинальной версии ничем не отличается. Единственным нюансом может стать более длительное время. После выполнения всех пунктов инструкции пользователь получит гаджет с ПО, готовый к работе. Юзеру останется установить соответствующие драйверы.
Сборка системы самостоятельно удобна для установки на другой ПК. Если требуется установка ее на несколько устройств, то дистрибутив применяют, как базовую конфигурацию.
Для облегчения задачи по сборке дистрибутива Windows 10 опытные разработчики используют различные инструменты. Программы позволяют вносить изменения: удалять ненужные данные, добавлять отдельные драйверы и выполнять другие задачи.
Как установить Windows самостоятельно
Переустановить или заново установить Windows на ноутбук или компьютер может потребоваться по самым разным причинам. Бывает, что используемая операционная система настолько сильно поражена вирусами, что проще выполнить переустановку, чем лечение. Другая распространённая причина — частичная или полная несовместимость ОС с новыми программами и играми. Установить другую версию «Виндовс» может понадобиться, если вас не устраивает оформление или функционал текущей: например, хочется вернуться от «материального» дизайна к стилю Aero. Наконец, полезно сделать установку с нуля, если вы купили новый ПК или отдаёте свой третьему лицу.
Переустановка Windows с диска на компьютер или ноутбук — несложное дело; справиться с ним вам поможет приведённое в статье руководство. Не справляетесь сами или не хотите терять время? Обратитесь в «Службу добрых дел» — опытный мастер проконсультирует вас онлайн, а при необходимости — приедет к вам домой и поможет лично. Возможен выезд в любой район Москвы и Санкт-Петербурга.
С чего начать
Помните: во время переустановки или установки Windows с нуля будут удалены накопленные на системном HDD/SSD пользовательские и программные данные, а также настройки встроенных и сторонних приложений. Чтобы исключить утрату важной информации, скопируйте представляющие ценность файлы на другой жёсткий диск или флэшку. Кроме того, можете перекопировать данные на облачный сервер: это бесплатно. Пропустите этот шаг, если ставите ОС на новый компьютер или ноутбук.
Для начала работы вам понадобится USB-накопитель (флешка, съёмный HDD) или диск с образом Windows. Образ чаще всего представлен в формате ISO. Скачайте для инсталляции ОС нужной разрядности и запишите её на устройство. Для компьютеров с оперативной памятью менее 4 Гб подойдёт ОС x86, более 4 Гб — x64. Копируйте образ с помощью специального приложения: Rufus, UltraISO или другой программы. Когда носитель будет записан, приступайте к следующему шагу — настройке BIOS.
Настраиваем БИОС
Оформление BIOS или продвинутого варианта, UEFI, различается в зависимости от производителя и версии прошивки. Дать универсальную руководство для всех моделей ПК и ноутбуков невозможно — поэтому, отвечая, как установить Windows на ПК, приведём общий способ действий:
- Выключите компьютер или ноутбук.
- При новом включении нажмите несколько раз клавишу для входа в BIOS. В зависимости от производителя это может быть Delete, F2, F8, F12 или другая кнопка.
- Когда увидите на мониторе окно BIOS, перейдите на вкладку Boot.
- Откройте, нажав Enter, раздел Boot Device Priority. Он может называться и по-другому — а заголовке должно присутствовать слово Boot или «Загрузка».
- Откройте подраздел 1st Boot Device. Это первый носитель, к которому во время загрузки обращается ПК. По умолчанию это системный жёсткий диск — но вам нужно сделать так, чтобы на время приоритетным накопителем стала только что созданная загрузочная флешка. Выберите в списке нужный вариант — и нажмите Enter.
Чтобы перейти к процессу установки, нажмите клавишу F10 и подтвердите желание выйти из BIOS с сохранением внесённых изменений. Чтобы поменять порядок устройств в UEFI, достаточно просто перетащить флеш-карту на первое место в списке при помощи мыши.
Устанавливаем «Виндовс»
Порядок переустановки или установки операционной системы с нуля определяется версией «Виндовс» и особенностями разметки HDD. Общая пошаговая инструкция по установке Windows включает такие шаги:
- После нового включения и появления на экране надписи Press any key быстро нажмите на любую кнопку — например, на пробел. Это позволит запустить инсталляцию именно с подготовленного носителя. Если никакой надписи нет и загрузка идёт в обычном порядке, установочная флешка записана неправильно.
- Подождите, пока временные файлы будут распакованы на жёсткий диск.
- Выберите язык интерфейса ОС, формат времени, раскладку клавиатуры, а затем нажмите «Далее».
- Щёлкните по расположенной в центре новой страницы кнопке «Установить».
- Если образ включает несколько версий ОС, выберите подходящую. За один раз можно инсталлировать только один вариант.
- Примите условия лицензионного соглашения и выберите вариант «Полная установка» вместо «Обновления».
- Определите, в какой из разделов HDD будет установлена операционная система.
- Если ни одного раздела нет, предварительно создайте новый.
- Подождите, пока система будет распаковывать файлы, настраивать компоненты и обновления. Процесс займёт довольно много времени.
После нескольких перезагрузок «Виндовс» предложит вам придумать имя пользователя и пароль. На этом процесс установки будет завершён.
Ставим драйверы
Установка Windows с флешки или диска заканчивается инсталляцией драйверов — служебных программ, необходимых для корректной работы сетевой и звуковой карты, дисплея, периферийных устройств. Вы можете скачать драйверы по отдельности из интернета, использовать любую из авторских сборок — или установить утилиты с диска, прилагаемого производителем к вашему ПК или ноутбуку.
После активации ваша Windows будет готова к полноценной работе. Как видите, процесс ОС не представляет особой сложности. Остались вопросы или что-то не получается? Обратитесь за консультацией и помощью в «Службу добрых дел» — мы поможем установить любую версию «Виндовс» быстро и без нервов!