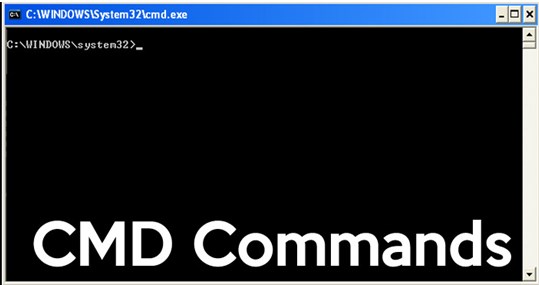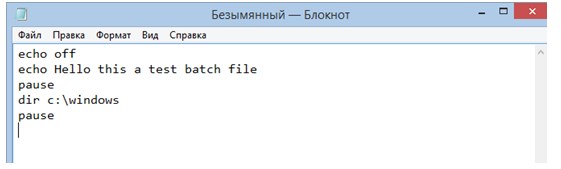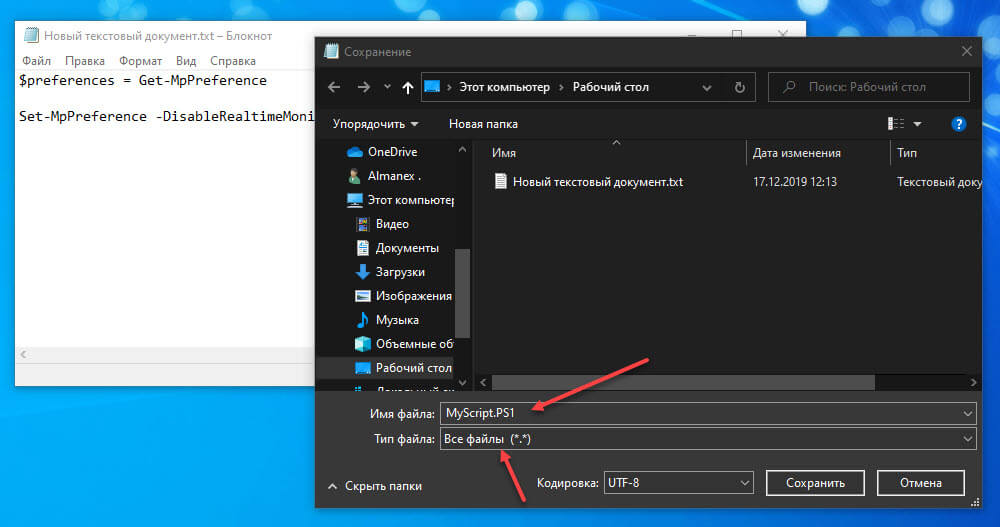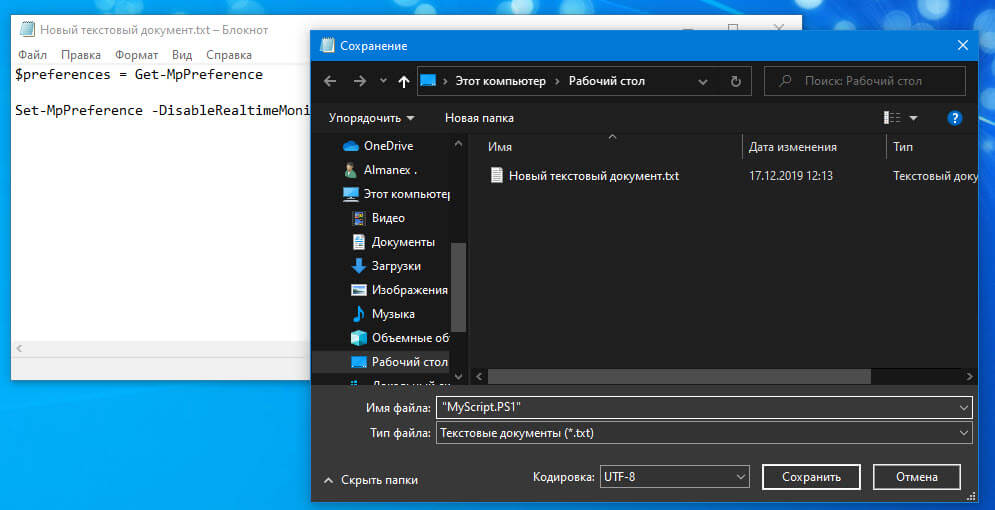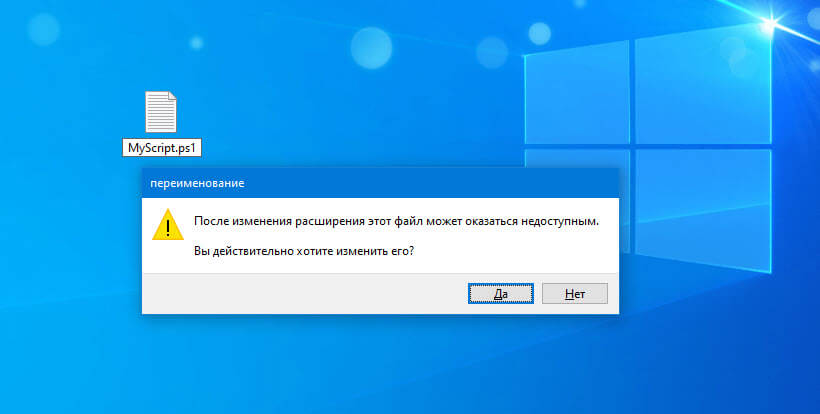- Основы языка JScript — написание WSH скриптов
- Что такое Windows Script Host?
- Возможности Windows Script Host
- Примеры написания WSH скриптов
- Выводим сообщение на JScript
- Работа с Excel на JScript
- Работа с текстовым файлом и Excel на JScript
- Создание скрипта на компьютере самостоятельно
- Что такое пакетный файл
- Зачем нужен скрипт
- Основные bat команды
- Создание bat-скрипта в Windows
- Создание bat-файла в MS-DOS
- Как создавать скрипты с помощью Блокнота в Windows 10
Основы языка JScript — написание WSH скриптов
Сегодня поговорим об очень полезном компоненте операционной системы Windows — это Windows Script Host, если быть конкретней, то о языке Jscript, на котором можно писать эти самые WSH скрипты.
Начнем мы с небольшой теории, так как мы еще не затрагивали Windows Script Host.
Что такое Windows Script Host?
Windows Script Host – сервер выполнения сценариев (скриптов) на таких языках как VBScript и JScript. WSH разработан компанией Microsoft и он является компонентом операционной системы Windows начиная с Windows 98.
Первоначально для администрирования использовались только bat-файлы, но их возможности ограничены (хотя также очень полезны!), поэтому компания Microsoft предложила такой вариант WSH. Возможности WSH-скриптов уже гораздо больше, ведь данные скрипты уже создаются на полноценных языках, таких как VBScript и JScript.
Именно о JScript мы сегодня и поговорим.
Но о VBScript мы тоже скажем пару слов.
VBScript – это скриптовой язык программирования, созданный компанией Microsoft для разработки скриптов в операционной системе Windows. Другими словами, это один из языков, которые может интерпретировать Windows Script Host. И из названия ясно, что VBScript основан на языке Visual Basic, поэтому тем, кто знаком с Visual Basic будет просто писать WSH-скрипты на этом языке программирования.
JScript – скриптовой язык программирования, с помощью которого можно создавать (писать) скрипты, которые будут интерпретироваться компонентом Windows Script Host.
С первого взгляда JScript во многом похож на JavaScript (ECMAScript), это и естественно, так как синтаксис, некоторый объекты, методы, свойства аналогичны JavaScript. Но это все же не JavaScript, а именно JScript. JavaScript (ECMAScript) ориентирован на объекты браузера, а JScript уже на компоненты операционной системы Windows. Но как мы сказали, они похожи, поэтому те, кто владеют языком программирования JavaScript с легкостью перейдут на JScript.
Возможности Windows Script Host
А теперь давайте поговорим о том, зачем нам нужно писать эти самые WSH-скрипты, т.е. об их возможностях и преимуществах:
- Возможность взаимодействия с файловой системой (файлы, каталоги), системным реестром, ресурсами локальной сети;
- Взаимодействие с такими продуктами как Microsoft Word, Excel и другими программами. Т.е. например, мы можем создавать excel файлы или конвертировать другие форматы в excel файлы;
- Взаимодействие с ActiveX-технологиями, например: ActiveX Data Object (ADO) — доступ к базам данных разных форматов, Active Directory Service Interface (ADSI) — работа со службами каталогов Active Directory;
- Наличие полноценного языка программирования, с помощью которого можно реализовывать сложные алгоритмы, которые например нельзя реализовать с помощью bat файлов.
Скрипты на JScript имеют расширение .js такое же, как и на JavaScript за исключением того, что эти скрипты обрабатывает не браузер, а Windows Script Host.
На JScript возможно даже реализация графического интерфейса через объект браузера (internet explorer), согласитесь это уже полноценная программа.
Примеры написания WSH скриптов
Перейдем к практике, так как у нас сегодня статья по основам, мы рассмотрим простые примеры написание скриптов на JScript.
Примечание! Для того чтобы попробовать примеры ниже скопируйте код любого примера в текстовый файл и сохраните с расширением .js, например, test.js.
Выводим сообщение на JScript
В WSH имеется специальный объект, на основе которого мы уже можем в дальнейшем создавать другие объекты, настраивать взаимодействие с программами, файлами и другими компонентами операционной системы.
Этим объектом является WScript. Пример его использования на Jscript:
Тем самым мы создали объект, с помощью которого мы можем получить доступ к компонентам Windows.
Например, вывести сообщение:
Работа с Excel на JScript
Теперь давайте создадим другой объект, например, Excel файл:
Как Вы понимаете, мы имеем доступ ко всем свойствам в Excel, другими словами, мы можем изменить внешний вид, задать формат ячеек и многое другое. Для примера давайте поэкспериментируем с некоторыми свойствами:
Работа с текстовым файлом и Excel на JScript
Я думаю с Excel все понятно, теперь давайте прочитаем какие-нибудь данные из текстового файла и запишем их в нашу Excel таблицу, для закрепления наших знаний.
Для того чтобы настроить взаимодействие с файловой системой, необходимо создать объект FileSystemObject, который работает с файлами и каталогами. Вот пример небольшого скрипта, который считывает данные из текстового файла построчно и записывает их в Excel документ, причем мы все строки пронумеруем и зададим ширину столба для данных в Excel:
Пример текстового файла:
Как всегда весь код я прокомментировал, поэтому неясностей возникнуть не должно.
Я думаю для начала этого вполне достаточно, в дальнейшем мы будем разбирать задачи посложней, ведь при помощи Jscript в WSH можно очень много чего сделать, гораздо больше, чем с помощью простых bat файлов. До встречи!
Создание скрипта на компьютере самостоятельно
Опытные пользователи всегда пытаются упростить работу с ПК и наверняка захотят узнать, как сделать скрипт на компьютере и что это такое.
Что такое пакетный файл
Пакетный файл – это термин, который часто приходится слышать пользователям ПК. По сути, это способ делать вещи, не делая их на самом деле. Набор команд также известен как скрипт.
Следовательно, это документ сценария, используемый для автоматизации задач в операционных системах DOS, Windows и OS / 2.
Многим пользователям известен термин интерпретатор командной строки, известный как CMD или командная строка. Он принимает различные директивы в виде ввода с клавиатуры и обрабатывает их.
Пакетный документ играет роль посредника между пользователями и командной строкой. Элементы с форматом bat, cmd и btm содержат команды CMD. Во время запуска такого документа, директивы, записанные в нем, выполняются в интерпретаторе в последовательном порядке. В противном случае их нужно будет вводить вручную, построчно.
Зачем нужен скрипт
Скрипт экономит время пользователя. В противном случае нужно будет вводить одни и те же директивы снова и снова.
Например, можно запланировать выключение операционной системы через определенное время с помощью CMD. Когда будет создан нужный документ, достаточно будет лишь дважды щелкнуть по нему. Он запустится, и система выключится по истечении установленного времени.
Если разработчик хочет использовать командную строку на компьютере при установке программного обеспечения, он может сделать это, включив файл в установочные пакеты. В противном случае придется запускать команды вручную.
При создании пакетного элемента также можно включить циклы (for), условные операторы (if), управляющие операторы (go to) и т. д. Кроме того, есть возможность запустить один документ из другого с помощью функции call.
Основные bat команды
Полезно будет знать некоторые bat директивы, которые помогут создать базовые пакетные файлы:
- Title используетсядляизменениятекстазаголовка, отображаемого в верхней части окна CMD.
- Echo – отображает входной ряд как вывод. Желательно использовать опцию ON или OFF для ECHO, чтобы включить или выключить echo. Эта функция позволяет выводить на экране те директивы, которые выполняются.
- Pause используется для остановки выполнения скрипта.
- Exit – функция для выхода из интерпретатора.
- Cls применяется для очистки экрана от всех команд.
- :: – добавить комментарий. Командная строка игнорирует любой текст, написанный как комментарий.
Выше перечислено внутренние директивы, которые поставляются с ОС. Пакетный скрипт также может поддерживать внешние команды. Они добавляются при установке нового программного обеспечения в системе. Например, если на компьютере установлен Google Chrome, можно воспользоваться функцией «chrome» в окне CMD.
Все эти команды могут помочь создать простой bat-файл. Есть возможность улучшить свой скрипт, изучив больше функций из списка CMD.
Создание bat-скрипта в Windows
В Windows можно создать командный файл, используя шаги ниже или шаги, упомянутые в разделе командной строки MS-DOS. Если удобно использовать стандартные программы, можно воспользоваться любым текстовым редактором (например, Блокнот или WordPad) для создания пакетных документов.
Для того чтобы создать скрипт с расширением bat в блокноте, стоит выполнить следующие действия:
- Щелкнуть Пуск.
- Ввести Блокнот в поле «Выполнить» и нажмите Enter. Также можно использовать любой аналогичный редактор текстовых элементов, например Notepad ++.
- Когда Блокнот откроется, ввести следующие строчки или скопировать и вставить их.
- Щелкнуть «Файл», затем «Сохранить» и перейти в папку, в которой нужно сохранить. В качестве имени можно ввести test.bat. Если в версии операционной системы есть параметр «Сохранить как», выбрать «Все файлы», в противном случае он сохраняется как текстовый. Выполнив эти шаги, нажать кнопку «Сохранить» и выйти из блокнота.
- Чтобы запустить документ, следует дважды щелкнуть на него. Окно CMD откроется автоматически с желаемым выходом. После завершения выполнения, окно автоматически закрывается.
- Можно попробовать добавить функцию echo on в шаг 2, чтобы посмотреть, что происходит на каждой строчке.
Шаги для создания скриптов практически одинаковы, независимо от того, установлена версия Windows 10, 8.1, 7 или даже XP.
Стоит обратить внимание, что можно использовать расширение cmd вместо расширения bat.
Создание bat-файла в MS-DOS
Чтобы создать пакетный элемент в MS-DOS или командной строке Windows, важно выполнить следующие действия:
- Открыть командное окно MS-DOS или загрузить MS-DOS.
- В строке MS-DOS ввести: edit test.bat и нажать Enter.
- Если введено все правильно, появится синий экран редактирования.
- После ввода этих строчек щелкнуть «Файл» и выбрать «Выход». Когда будет предложено сохранить элемент, нажать «Да». Пользователи, у которых нет мыши, могут выполнить эту же задачу, нажав Alt + F для доступа к меню, а затем X для выхода. Нажать Enter, чтобы сохранить изменения.
- Вернувшись к приглашению MS-DOS, ввести: test и нажать Enter, чтобы выполнить test.bat. Поскольку первая строчка представляет собой паузу, сначала будет предложено нажать клавишу. После этого документ запускается построчно. В этом случае будет произведено перечисление элементов в каталогах Windows и Windows \ system.
Как создавать скрипты с помощью Блокнота в Windows 10
Публикация: 17 Декабрь 2019 Обновлено: 17 Декабрь 2019
Многие советы, которые мы рассматриваем на G-ek.com, включают использование сценариев. Некоторые из этих сценариев могут использоваться как есть, в то время как другие должны быть изменены индивидуально для каждого ПК. В любом случае, файл скрипта должен быть создан в той системе, в которой он будет работать, и мы всегда рекомендуем использовать Блокнот для этой работы. «Блокнот» — это стандартный текстовый редактор Windows 10. По умолчанию приложение всегда сохраняет файлы в формате TXT, поэтому вы можете использовать его для создания сценариев. Приложение «Блокнот» теперь доступно в Магазине Microsoft
Создавайте скрипты в Блокноте
Хитрость при создании скрипта с помощью Блокнота заключается в изменении расширения файла. Вам нужно знать две вещи, прежде чем вы сможете начать. Во-первых, какой тип сценария вы создаете, т.е. это пакетный скрипт, скрипт PowerShell, сценарий VBS, AutoHotKey или что-то еще. Это важно, потому что тип сценария определяет формат файла, который вы должны использовать. Второе — это, конечно, правильное расширение файла, с которым необходимо сохранить скрипт.
- Пакетный скрипт: BAT
- Скрипт PowerShell: PS1
- VBS скрипт: VBS
- Скрипт AutoHotKey: AHK
Откройте приложение «Блокнот». Вставьте в сценарий, который вы хотите создать. Используйте сочетание клавиш Ctrl+ Shift + S, чтобы сохранить его. Здесь вы будете вводить имя скрипта и устанавливать его расширение. Поскольку мы используем Блокнот, он автоматически добавит «* .txt» в поле «Имя файла».
Первый способ, который можно использовать для изменения расширения, — это открыть выпадающий список «Тип файла» и выбрать из него «Все файлы (*. *)». Затем вы можете ввести имя файла и его новое расширение в поле «Имя файла», например, MyScript.ps1
Второй способ использует двойные кавычки. Вам не нужно менять выбор в любом раскрывающемся списке. Вместо этого введите имя скрипта и его расширение в поле «Имя файла» и заключите его в двойные кавычки (см. Скриншот ниже).
Третий способ заключается в изменении расширения файла после сохранения сценария в виде файла TXT. Сохраните сценарий в виде текстового файла и затем кликните его правой кнопкой мыши в проводнике. Выберите Переименовать. Не меняйте имя. Вместо этого удалите расширение и замените его тем, которое вы хотите использовать. Вы увидите на экране предупреждение о том, что изменение расширения может сделать файл непригодным для использования. Примите это, и расширение файла будет изменено. Миниатюра файла также будет обновлена в зависимости от типа файла.
Из этих трех способов вы можете выбрать все, что захотите. Блокнот — не единственный инструмент, который вы можете использовать для создания скриптов. На самом деле, если вам нужно написать сложный скрипт, используйте Notepad ++. Это гораздо более сложный инструмент, который может обрабатывать код лучше, чем простой текстовый редактор. Блокнот лучше всего использовать для простых сценариев и когда у вас нет других редакторов под рукой.