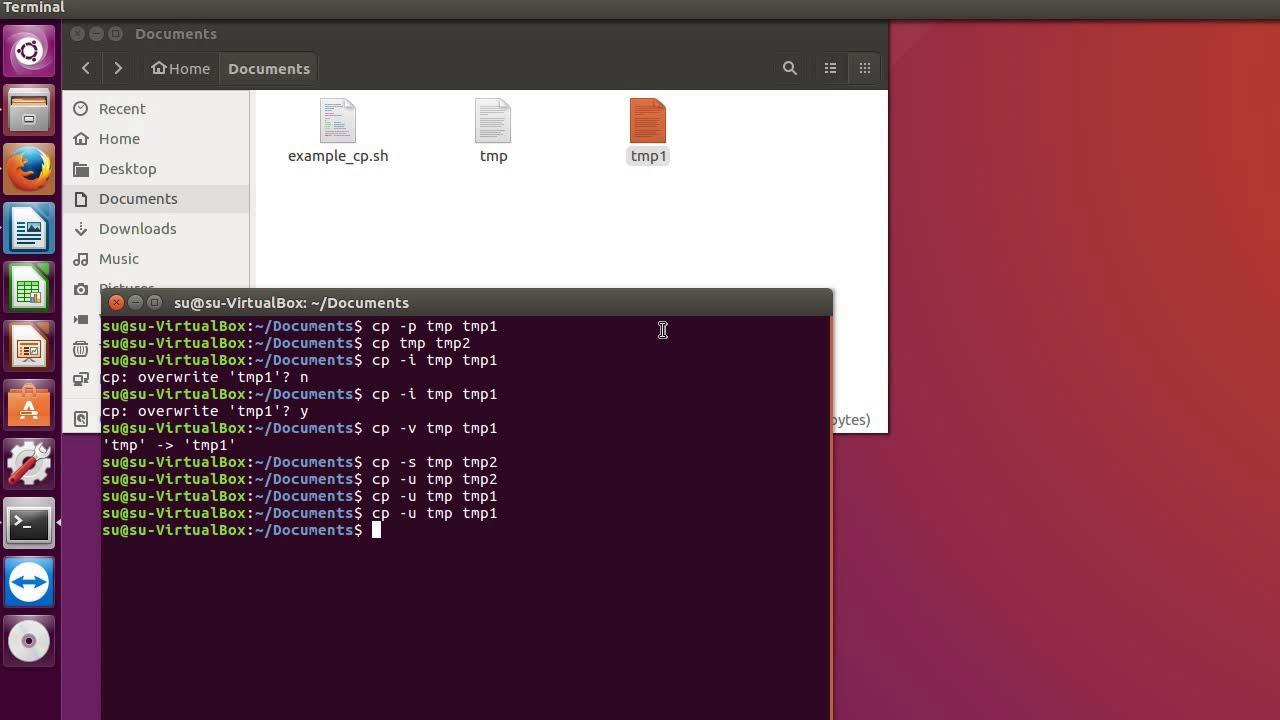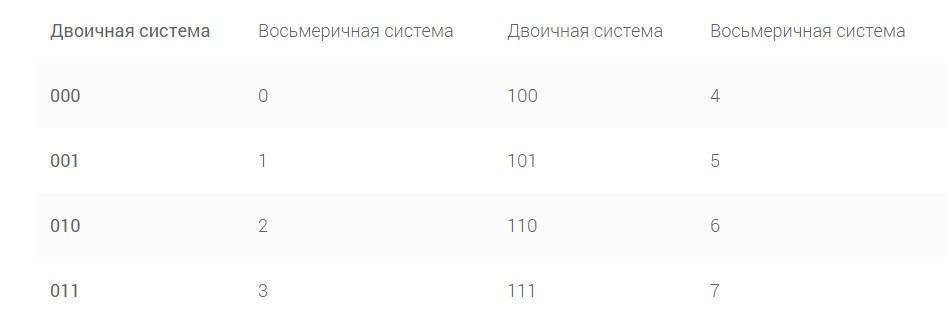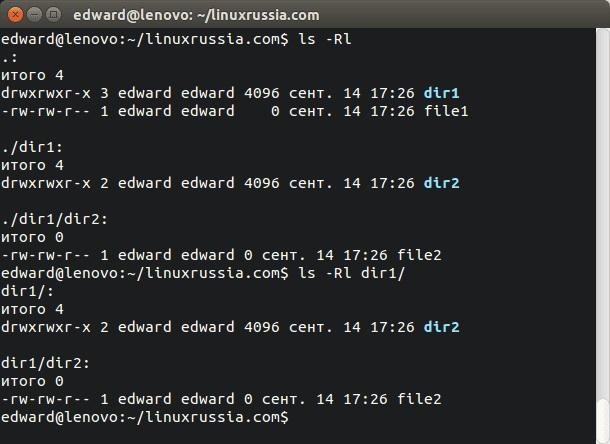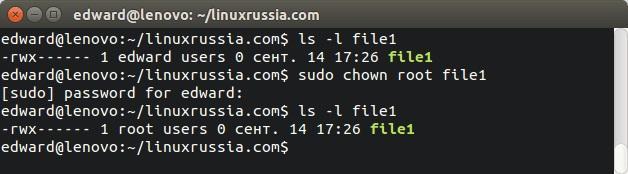- Команда chown в Linux
- Синтаксис
- Примеры
- Рекурсивно массово меняем права на папки и файлы
- Команда Chown в Linux
- Chown Command in Linux (File Ownership)
- В этом руководстве мы покажем вам, как использовать chown команду на практических примерах.
- Как пользоваться chown
- Как сменить владельца файла
- Как изменить владельца и группу файла
- Как изменить группу файла
- Как изменить владельца символических ссылок
- Как рекурсивно изменить владельца файла
- Использование справочного файла
- Вывод
- Как сменить владельца папки Linux
- Как сменить владельца папки Linux
- chown — команда изменения владельца файлов и папок в linux
- Помощь по команде chown в linux
- Как быстро поменять пользователя файла и/или папки в linux
- Пример использования в видео-инструкции:
- Как изменить в Linux права на папку — настройка доступа
- Как просмотреть в Linux права на папку
- Как дать права на папку Linux
- Что значит «символьная форма» прав доступа на каталоги и файлы в Linux
- Как определить владельца группы, файла или директории в Линукс
- Изменить права доступа к папке Linux в символьном режиме
- Изменение прав доступа к папке Linux в абсолютном режиме
- Как назначить владельца папки или файла в Линукс
Команда chown в Linux
В операционной системе Линукс множество пользователей и групп. При создании файла тот администратор, от чьего имени он был образован, становится его владельцем, который находится в собственной группе, но также может объединяться с другими.
Утилита сhown (ее название произошло от сочетания слов «change» и «mode») позволяет изменять владельца или группу у папок и файлов.
Когда меняется владелец, он получает возможность использовать иные возможности доступа и ограничить его для остальных администраторов. Подобное разрешение можно задавать при помощи чисел и символов.
Синтаксис
Рассмотрим синтаксис команды.
- USER (имя пользователя или идентификатор нового владельца)
- GROUP (название новой группы или ее индекс)
- FILE(s) (наименование одного или нескольких файлов, каталогов, ссылок).
- -c, —changes (подробный отчет о любых произошедших изменениях).
- -f, —silent, —quiet (сокращение данных, удаление сообщений о возможных неполадках).
- —dereference (поменять права для файла, помеченного символической ссылкой).
- -v, —verbose (используется для описания действий и вывода подробных данных о каждом обработанном файле).
- -h, —no-dereference (изменить полномочия касаемо символических ссылок, но оставить неизменными файлы, на которые они указывают).
- —from (изменить пользователя только для тех файлов, владельцем которых являются он и группа).
- -R, —recursive (последовательная обработка всех подкаталогов).
- -H (если передана символическая ссылка на каталог, перейти по ней).
- -L (переходить по всем символическим ссылкам на каталоги).
- -P (не переходить по символическим ссылкам на каталоги) (по умолчанию).
Примеры
Для первого примера изменим владельца «root» папки «katalog» на «ya». Для этого запустим команду без опций, укажем имя пользователя и путь к каталогу.
chown ya /root/katalog
- ya — имя пользователя;
- /root/katalog — полный путь до каталога katalog.
Меняем владельца и группу одновременно.
Чтобы изменить сразу владельца и группу необходимо применить двоеточие без промежуточных пробелов. Синтаксис данной процедуры такой: USER:GROUP KATALOG.
Для примера изменим владельца и group для каталога «katalog» на «ya» и «nogroup».
chown ya:nogroup /root/katalog
Тоже самое сделаем для документа «dokument».
chown ya:nogroup dokument
Бывают ситуации, когда нужно поменять только группу. Для этого, впереди нужно добавить «:». Поменяем группу документа «dokument» на «nogroup».
chown :nogroup dokument
Рекурсивно массово меняем права на папки и файлы
Чтобы последовательно (алгоритмически) проводить работу со всеми файлами и каталогами, используется аргумент -R (–recursive). Для удобства предварительно зайдем в целевую директорию с помощью команды cd.
Массово поменяем владельца и группу директории «primercataloga» включая вложенные папки и файлы.
Источник
Команда Chown в Linux
Chown Command in Linux (File Ownership)
В этом руководстве мы покажем вам, как использовать chown команду на практических примерах.
Команда chown позволяет изменить владельца пользователя и / или группы для данного файла, каталога или символической ссылки.
В Linux все файлы связаны с владельцем и группой, и им назначены права доступа для владельца файла, членов группы и других.
Как пользоваться chown
Прежде чем перейти к использованию chown команды, давайте начнем с обзора основного синтаксиса.
В chown выражении команды принимает следующий вид:
- USER — Если указан только пользователь, указанный пользователь станет владельцем данных файлов, владение группой не изменится.
- USER: — Когда за именем пользователя следует двоеточие : , а имя группы не указывается, пользователь становится владельцем файлов, а принадлежность группы файлов изменяется на группу входа пользователя.
- USER:GROUP — Если указаны и пользователь, и группа (без пробелов между ними), пользовательское владение файлами изменяется на данного пользователя, а групповое владение изменяется на данную группу.
- :GROUP — Если пользователь не указан, а перед группой стоит двоеточие : , то только группа, владеющая файлами, будет изменена на данную группу.
- : Если задано только двоеточие : , без указания пользователя и группы, никаких изменений не производится.
По умолчанию в случае успеха chown не выводит никаких данных и возвращает ноль.
Используйте ls -l команду, чтобы узнать, кому принадлежит файл или к какой группе принадлежит файл:
Обычные пользователи могут изменять группу файла только в том случае, если они владеют файлом и только в группе, членом которой они являются. Административные пользователи могут изменять групповое владение всеми файлами.
Как сменить владельца файла
Чтобы изменить владельца файла, используйте chown команду, за которой следует имя пользователя нового владельца и целевой файл в качестве аргумента:
Например, следующая команда изменит владельца файла с именем file1 на нового владельца с именем linuxize :
Чтобы изменить владельца нескольких файлов или каталогов, укажите их в виде списка через пробел. Команда ниже меняет владельца файла с именем file1 и каталогом dir1 на нового владельца с именем linuxize :
Числовой идентификатор пользователя (UID) можно использовать вместо имени пользователя. Следующий пример изменит владельца файла с именем file2 на нового владельца с UID 1000 :
Если в качестве имени пользователя существует числовой владелец, то владение будет перенесено в имя пользователя. Чтобы избежать этого префикса, идентификатор с помощью + :
Как изменить владельца и группу файла
Чтобы изменить владельца и группу файла, используйте chown команду, за которой следует новый владелец и группа, разделенные двоеточием ( : ) без промежуточных пробелов и целевого файла.
Следующая команда изменит владельца файла с именем file1 на нового владельца с именем linuxize и группой users :
Если вы опустите имя группы после двоеточия ( : ), группа файла изменится на группу входа указанного пользователя:
Как изменить группу файла
Чтобы изменить только группу файла, используйте chown команду с двоеточием ( : ) и именем новой группы (без пробелов между ними) и целевой файл в качестве аргумента:
Еще одна команда, которую вы можете использовать для изменения групповой принадлежности файлов — это chgrp .
Как изменить владельца символических ссылок
Когда рекурсивный параметр не используется, chown команда изменяет групповое владение файлами, на которые указывают символические ссылки , а не сами символьные ссылки .
Например, если вы попытаетесь изменить владельца и группу символической ссылки, на symlink1 которую указывает ссылка /var/www/file1 , chown изменит владельца файла или каталога, на который указывает символическая ссылка:
Скорее всего, вместо смены целевого владельца вы получите ошибку «невозможно разыменовать symlink1: Permission denied».
Ошибка возникает из-за того, что по умолчанию в большинстве дистрибутивов Linux символические ссылки защищены, и вы не можете работать с целевыми файлами. Эта опция указана в /proc/sys/fs/protected_symlinks . 1 значит включен и 0 отключен. Мы рекомендуем не отключать защиту символических ссылок.
Чтобы изменить групповое владение самой символической ссылкой, используйте -h параметр:
Как рекурсивно изменить владельца файла
Чтобы рекурсивно работать со всеми файлами и каталогами в данном каталоге, используйте параметр -R ( —recursive ):
Если каталог содержит символические ссылки, передайте -h опцию:
Другими параметрами, которые можно использовать при рекурсивном изменении владельца каталога, являются -H и -L .
Если аргумент, переданный chown команде, является символической ссылкой, указывающей на каталог, эта -H опция заставит команду пройти по ней. -L указывает chown на прохождение каждой символической ссылки в каталог, который встречается. Обычно вы не должны использовать эти параметры, потому что вы можете испортить вашу систему или создать угрозу безопасности.
Использование справочного файла
—reference=ref_file Опция позволяет изменить пользователя и группы владельца указанные файлы , чтобы быть такими же , как в указанном отпечатком ( ref_file ). Если ссылочный файл является символической ссылкой, chown будут использоваться пользователь и группа целевого файла.
Вывод
chown утилита командной строки Linux / UNIX для изменения владельца файла и / или группы
Чтобы узнать больше о chown команде, посетите страницу руководства chown или введите man chown свой терминал.
Источник
Как сменить владельца папки Linux
В Linux права собственности на файлы и папки составляют основу управления доступом к различным возможностям операционной системы. То какому пользователю и группе принадлежит папка определяет кто сможет получить к ней доступ, создавать и удалять там файлы и другие папки и так далее.
В этой небольшой статье мы рассмотрим как сменить владельца папки Linux в графическом интерфейсе или с помощью терминала.
Как сменить владельца папки Linux
Вы можете изменить владельца папки с помощью файлового менеджера, например в Nautilus. Но для этого надо запустить файловый менеджер от имени суперпользователя. Откройте терминал с помощью сочетания клавиш Ctrl+Alt+T и выполните команду:
Затем найдите нужную папку, и кликните по ней правой кнопкой мыши. В открывшемся контекстном меню выберите пункт Свойства:
В появившемся окне перейдите на вкладку Права. Здесь можно изменить владельца папки и группу владельца с помощью выпадающего списка напротив соответствующего пункта:
Если вам нужно чтобы эти изменения были применены для всех вложенных папок и файлов, нажмите внизу окна кнопку Изменить права на вложенные файлы.
Вот так всё просто. Если у вас не получается запустить файловый менеджер или вы хотите работать в терминале это тоже возможно. Для того чтобы сменить владельца папки следует использовать утилиту chown. Синтаксис у неё такой:
$ chown опции новый_владелец:новая_группа /путь/к/папке
Подробнее об этой утилите вы можете просмотреть в отдельной статье. Например, чтобы сменить владельца папки
/Видео/losst/ на testuser следует выполнить такую команду:
В данном случае группа останется без изменений, чтобы изменить также группу-владельца выполните:
Если нужно сменить владельца папки Linux рекурсивно используйте опцию -R:
Обратите внимание, что все файлы и папки, создаваемые в системе по умолчанию будут иметь владельцем пользователя, который их создаёт, а группой-владельцем — основную группу этого пользователя. Такое поведение изменить нельзя. Чтобы избежать проблем с неверно присвоенным папке владельцем в будущем запускайте программу, которая создаёт папку или файл от имени пользователя, которому папка должна принадлежать. Сделать это очень просто с помощью sudo. Например, для пользователя losst:
Источник
chown — команда изменения владельца файлов и папок в linux
Как упоминалось и не раз, например, в → этой статье про права на файл, что в linux всё является файлом, а у файла есть владелец и группа. При работе с файлами и папками может потребоваться сменить владельца и/или группу. Например, при смене пользователя или его домашнего каталога. Или для того, чтобы заблокировать доступ пользователю к папке и файлам, лежащим в ней. Или наоборот, когда нужно дать права пользователю или группе пользователей в определённое место на диске.
Помощь по команде chown в linux
Для того, чтобы сменить пользователя и/или группу у файла и/или папки в linux применяется команда chown . Как обычно, первым делом заглянем в подсказку операционной системы по этой команде:
Как быстро поменять пользователя файла и/или папки в linux
Чтобы сократить время на ознакомление с той командой, сразу дам готовый рецепт того, как быстро поменять пользователя файла и/или папки в linux. Формат этой команды такой:
В первой строчке произойдёт смена пользователя на user , группы на group у файла /patch/filename .
Во второй строчке в примере выше использована дополнительная опция -R , которая означает рекурсивную обработку. То есть у папки /patch/foldername произойдёт смена владельца и группы, но этим дело не закончится, все папки и файлы, лежащие в этой директории также будут подвергнуты процессу смены владельца и группы. Рекурсия бывает очень удобна при глобальных изменениях в группой политики в системе.
Остальные опции команды chown не так часто востребованы и используются, поэтому пока не буду с ними разбираться.
Пример использования в видео-инструкции:
Источник
Как изменить в Linux права на папку — настройка доступа
Операционная система Linux обладает достаточно большим и широким функционалом по отношению безопасности файлов и папок, находящихся на жестком диске. Наиболее важная из них – система прав доступа к файлам. Линукс, как одно из продолжений ядра Unix, изначально проектировалась и позиционировалась в качестве многопользовательской системы, где права доступа и функции четко разграничены. Именно поэтому права доступа к каталогам и файлам продуманы крайне хорошо. Необходимо разобраться, как изменить владельца файла Linux, и каким способом можно дать себе некоторые права на работу с данными.
Как просмотреть в Linux права на папку
Стоит сказать, что система прав Линукс (а есть она и в Ubuntu, и в Mint, и в Kali) существует не просто так. Если бы у всех программ и пользователей операционной системы имелся локальный доступ ко всем ее файлам, то это позволило бы вредоносным программам под чистую снести и удалить ОС. Для новичков это может показаться глупым и смешным, но в то же самое время сложным, но это работает. И работает крайне хорошо. Система прав не похожа на ту, которую привыкли видеть пользователи в Microsoft Windows, но это не значит, что в ней невозможно разобраться.
Система безопасности файлов и папок в Линукс находится на крайне достойном уровне
Права доступа делятся на несколько категорий:
- Возможность чтения (R).
- Права записи и изменения (W).
- Запуск файла (X).
Если говорить о папке, то под правами доступа обычно подразумевают возможность открывать каталог и просматривать его содержимое. Администратор операционной системы способен разделить пользователей на специальные группы, которые могут иметь различные права. Некоторым пользователям привилегии могут быть выданы индивидуально.
Для того чтобы узнать владельца папки Linux, необходимо перейти в консоль (командную строку) и ввести команду «ls -l имя каталога» без кавычек. «Имя каталога» — это наименование той папки, права которой следует узнать. Пример использования: ls -l System.
Важно! В ответ будет выведена примерно такая строка «-r-r— 1 user 2115693 Jun 11 12:11 System». Параметры обозначают права доступа для самого пользователя и его группы, в которой он состоит, а также время их получения.
Наиболее часто применяемые абсолютные параметры для изменения привилегий доступа к данным
Как дать права на папку Linux
Операционные системы Линукс позволяют давать права на каталог с помощью команды «chmod». Выполнена она может быть символьным или абсолютным видом. В первом случае присваиваются параметры r, w или x, которые определяют, можно ли тому или иному пользователю читать, просматривать или изменять данные.
Гораздо практичнее воспользоваться абсолютным способом. Он основан на команде «rw-r—». Эти символы означают то, что User способен лишь читать и изменять файл (ключи r и w соответственно). При этом участники группы, в которой он состоит. Могут лишь просматривать содержимое.
Важно! Любой другой пользователь просто не получит доступа к данным, если он не в группе.
Для работы с абсолютным редактированием прав, необходимо переводить параметры в восьмеричную систему счисления. К примеру, если человек может читать файл или папку, то это «1». Если еще и редактировать, то это тоже «1». Запуск ограничен, поэтому «0». Получается число «110». Перевод его в восьмеричную систему дает результат «6». После этого по образцу шифруют права группы и посторонних людей. Получается три цифры, которые будут использованы в команде «chmod ХХХ имя_файла», где ХХХ – цифры привилегий в восьмеричной системе, а «имя файла» – наименование папки или файла, права которых редактируются.
Таблица перевода параметров из двоичной в восьмеричную систему
Что значит «символьная форма» прав доступа на каталоги и файлы в Linux
После выполнения команд на получение информации о привилегиях на доступ к файлам или папкам может появиться сообщение типа «drwxrwxr-x». Это так называемая символьная форма прав доступа Линукс. Следует разобрать ее подробнее.
Первый символ – это тип данных файла. Если указан дефис («-»), то это простой файл, если буква «d», то это папка, каталог или директория, а если «l», то символическая ссылка (symbolic link). Бывают и другие символы:
- «b» – документ блочного устройства;
- «с» – файл символьного девайса;
- «s» – гнездо домена;
- «p» – канал с именем.
Остальные девять символов означают привилегии доступа для групп и отдельных пользователей. Представленный пример состоит из трех групп «rwx», «rwx» и «r-x». Первая последовательность – права владельца, вторая – системной группы, а третья – привилегии для всех остальных пользователей.
Как определить владельца группы, файла или директории в Линукс
После просмотра этой информации у человека возникает резонный вопрос: как узнать владельца документа или каталога операционной системы. Для этого необходимо воспользоваться все теми же командами, которые были указаны выше: «ls –l» или «ls –l название каталога». В первом случае необходимо перейти в папку и ввести команду, а во втором ее достаточно указать, находясь в любом другом месте. После выполнения команды будет выведена строка. Первыми ее параметрами будут символьные формы, а затем имя владельца файла и название группы.
Важно! Если человек не является хозяином каталога или файла, но входит в группу, то он будет обладать всеми привилегиями на документ, которые определены для той или иной группы.
Вывод символьной формы при проверке привилегий доступа
Изменить права доступа к папке Linux в символьном режиме
Для того чтобы изменить привилегии доступа к файлам и каталогам в символьном режиме, необходимо выполнить команду «chmod personsOperatorRights имя_файла_или_имя_директории», где вместо слова «persons» вставляют такие ключи:
- «u» – пользователи и владельцы файлов и директорий;
- «g» – группы в которые входит пользователь;
- «o» – остальные люди, пользующиеся компьютером;
- «a» – определение изменений для всех категорий юзеров вместе.
Символ определяет сущность, которой назначаются или с которой снимаются права доступа. Вместо слова «operator» могут быть такие символы: «+» (добавить привилегии), «-» (убрать привилегии) и «=» (установить привилегии). «Rights» могут иметь такие значения: «r» – чтение, «w» – редактирование, «x» – выполнение. Если нужно дать все и сразу, топ прописывают «rwx» без пропусков, типе и пробелов.
Поменять владельца файла Linux не составит большого труда
Изменение прав доступа к папке Linux в абсолютном режиме
Абсолютный режим более прост в использовании. Он также позволяет посмотреть и изменить права пользователя в Linux. Как уже стало понятно, оно основано на изменении конфигураций через числовое представление их параметров.
Взять, к примеру, строку терминала «chmod 644 имя_файла». Она обозначает то, что владелец может спокойно редактировать и читать документ, а все другие, способны лишь просматривать его содержимое. А вот код «666» говорит о том, что чтение и перезапись документа доступны всем, включая тех пользователей, которые не принадлежат к определенным группам.
Как назначить владельца папки или файла в Линукс
Изменить администратора того или иного файла или директории можно с помощью привычной команды «chown». Шаблон ее использования выглядит следующим образом: «sudo chown имя_нового_владельца:имя_новой_группы имя_файла_или_директории». Она требует привилегий админа для ее запуска и выполнения.
То же самое, но для изменения только группы: «sudo chown :имя_новой_группы имя_файла_или_директории». Для определения имени активного пользователя применяют команду «whoami», а для группы – «groups». Вывести список всех пользователей можно по строке «users».
Узнавать полные привилегии можно через специальную команду
В этом материале было рассмотрено, как изменить права доступа к файлу или папке на Linux. Все достаточно просто, так как это базовый функционал операционной системы, и знаком с ним должен быть каждый человек, работающий на Unix-системах. Сменить или проверить привилегии людей на те или иные документы можно с помощью банальных команд.
Источник