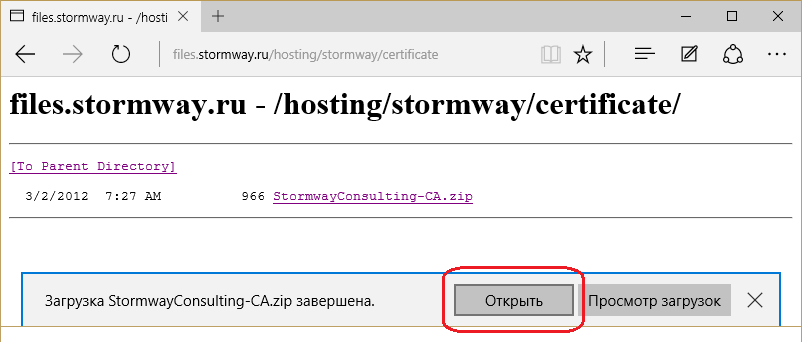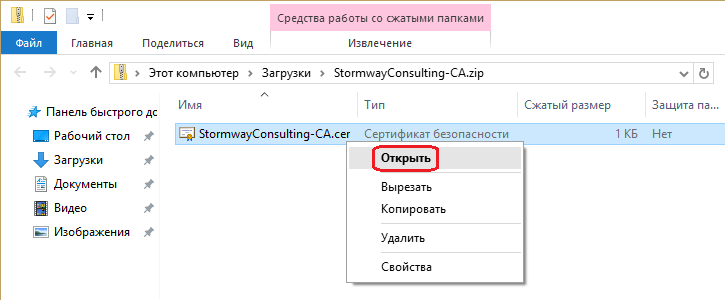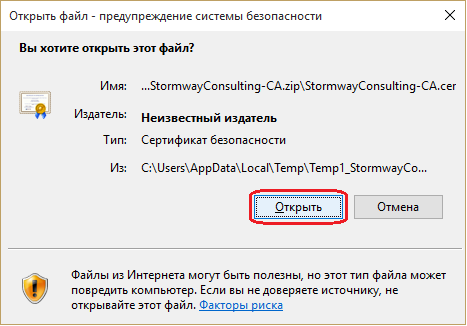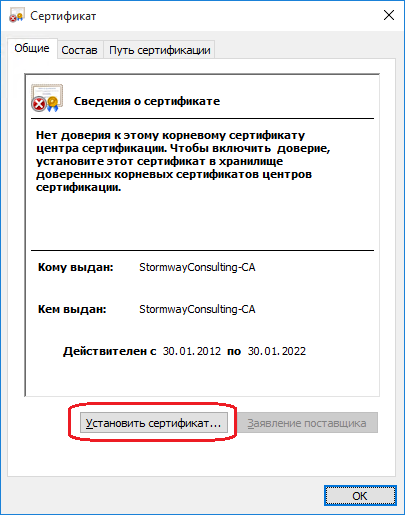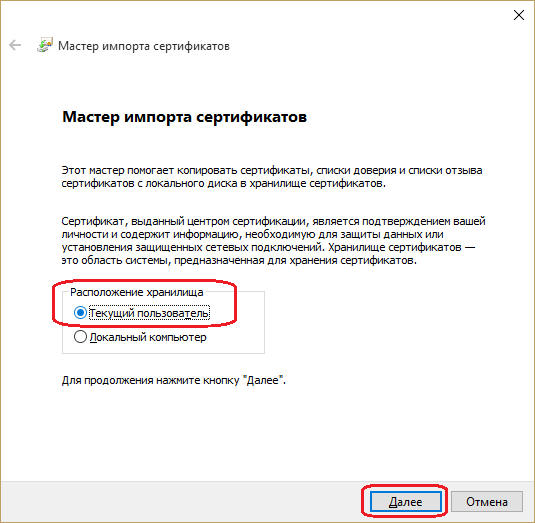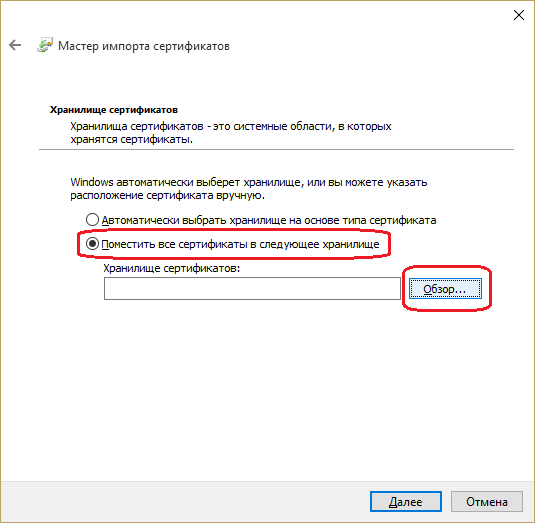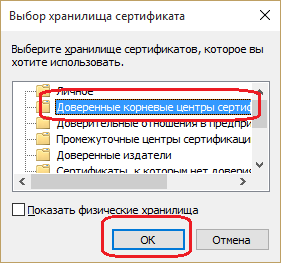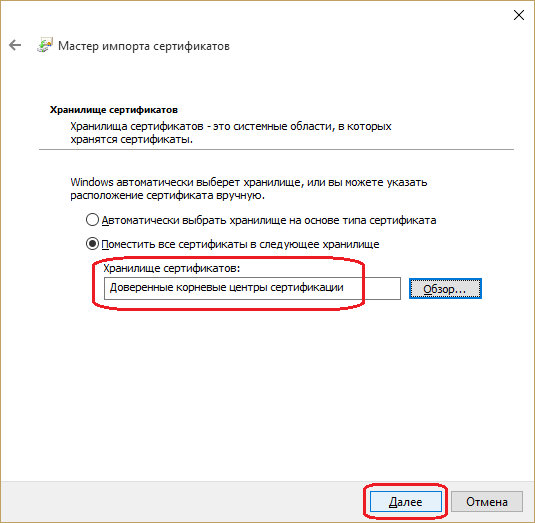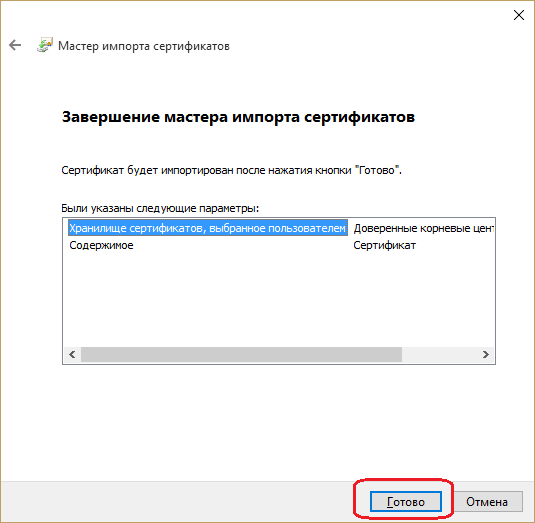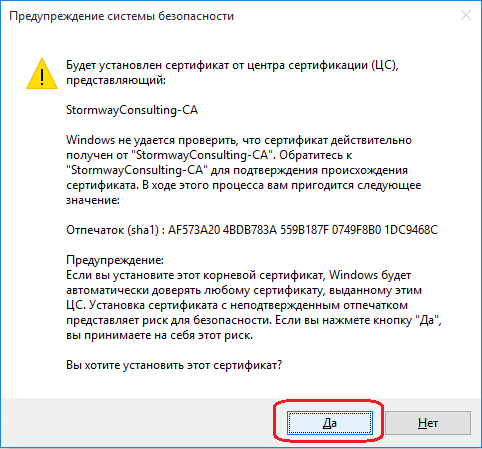- Как добавить сертификат Центра Сертификации (CA) в доверенные в Windows
- Как добавить корневой сертификат в доверенные в Windows на уровне системы
- Как добавить корневой сертификат в доверенные в Windows в веб браузеры
- Как сделать сертификат доверенным windows 10
- Установка корневого сертификата на клиентский компьютер (Windows 10).
- Вступление
- Инструкция
- Типичные коды ошибок
- Дополнительно
- Добавление сертификатов в хранилище доверенных корневых центров сертификации для локального компьютера
- Установка через Internet Explorer:
- Через консоль MS Windows
Как добавить сертификат Центра Сертификации (CA) в доверенные в Windows
Как добавить корневой сертификат в доверенные в Windows на уровне системы
1. Мастер импорта сертификатов
Если сертификат имеет расширение .crt, то его достаточно запустить двойным кликом:

В открывшемся окне нажмите кнопку «Установить сертификат»:

Выберите один из вариантов:
- «Текущий пользователь» — сертификат будет иметь эффект только для одного пользователя
- «Локальный компьютер» — сертификат будет иметь эффект для всех пользователей данного компьютера

Выберите «Пометить все сертификаты в следующие хранилища»:

Нажмите кнопку «Обзор» и выберите «Доверенные корневые центры сертификации»:

Нажмите «Далее»:

Нажмите «Готово»:

Сообщение об успешном импорте:

Теперь сертификат будет доступен в Менеджере Сертификатов:

2. Добавление root CA сертификата в Менеджере Сертификатов
Чтобы открыть Менеджер Сертификатов нажмите Win+r, введите в открывшееся поле и нажмите Enter:

Кликните правой кнопкой мыши по пункту «Доверенные корневые центры сертификации», выберите пункт «Все задачи» → «Импорт»:

Нажмите «Далее»:

Укажите папку и имя файла:

Нажмите «Далее»:



Теперь действительно всё готово:

Только что импортированный сертификат в Менеджере Сертификатов:

Как добавить корневой сертификат в доверенные в Windows в веб браузеры
Chrome, Chromium, Opera и сделанные на их основе веб браузеры используют общесистемные корневые CA сертификаты. То есть для добавления новых доверенных CA достаточно добавить их в систему, как это показано выше.
Firefox использует исключительно своё хранилище. Для добавления корневых сертификатов CA в Firefox нужно сделать так:
- В настройках Firefox: Приватность и Защита → Сертификаты → Просмотр сертификатов → Центры сертификации:


Нажмите кнопку «Импортировать»:

Выберите файл с сертификатом.
Укажите, какие полномочия вы даёте этому сертификату:

Для глубокого понимания OpenSSL смотрите также полное руководство: «OpenSSL: принципы работы, создание сертификатов, аудит».
Как сделать сертификат доверенным windows 10
Установка корневого сертификата на клиентский компьютер (Windows 10).
Вступление
Сертификаты используются для организации безопасного соединения между серверам и клиентскими компьютерами — они позволяют клиенту надёжно идентифицировать сервер, удостоверяя, что сервер — тот самый, за который себя выдаёт. Обычно сертификаты для общения между клиентом и сервером в интернете выдаются третьей стороной, которой доверяют и клиент, и сервер. В случае со службами Stormway Consulting сертификат для почтового сервера выпущен нашей собственной службой сертификации, StormCert — эта служба выпускает сертификаты и для других наших служб, в частности, сервера управления услугами (клиентская поддержка), почтовых серверов Stormway и т.д. Сертификат службы StormCert называется «корневым», так как он не зависит ни от одного другого сертификата. Остальные сертификаты служб stormway.ru подписаны сертификатом StormCert, поэтому могут быть проверены на достоверность, если Вы сами доверяете нашему центру сертификации.
Установка корневого сертификата на Ваш компьютер не является необходимой, а лишь рекомендуемой, так как облегчает Вашу работу с почтовыми службами stormway.ru. Установка корневого сертификата обязательна в том случае, если Вы используете защищённое соединение между Вашей программой Outlook ( или Outlook Mobile) и нашим сервером через HTTPS -прокси или Outlook Anywhere .
Если служба технической поддержки stormway.ru прислала Вам ссылку на данную страницу, выполните прилагаемую инструкцию.
Внимание! Инструкция верна для Windows 10. Вариант для Windows XP находится здесь.
Инструкция
- Загрузите архив, содержащий сертификат, с официального сайта stormway.ru по адресу: http://files.stormway.ru/hosting/stormway/certificate/StormwayConsulting-CA.zip . Если Ваш браузер по умолчанию Microsoft Edge, Вы увидите следующее сообщение: «Загрузка StormwayConsulting-CA.zip завершена». Нажмите кнопку «Открыть».
- Откройте загруженный архив: По умолчанию Windows открывает окно «Средства работы со сжатыми папками». Щёлкните правой кнопкой мыши на по файлу » StormwayConsulting-CA.cer » и выберите пункт «Открыть» в появившемся меню.
Примечание: В зависимости от настроек системы поле «Имя» может не содержать расширение » .cer «, но тип файла должен быть указан как «Сертификат безопасности».
Примечание: Некоторые приложения, работающие с архивами, такие как WinRAR или 7-Zip также могут использоваться для открытия файлов архивов. В этом случае открывайте файл » StormwayConsulting-CA.cer » двойным нажатием на имени файла.- Откройте файл сертификата. В окне «Открыть файл — предупреждение системы безопасности» нажмите кнопку «Открыть». Система откроет программу просмотра сертификатов .
Примечание: строка «Из:» может содержать другое значение, указывающее на папку временных файлов пользователя.- Проверьте срок действия сертификата и начните его установку. Убедитесь, что поле «Действителен с. по. » содержит верные значения (текущий корневой сертификат действителен до 2022 года), нажмите кнопку «Установить сертификат. «, запустится Мастер импорта сертификатов.
- Установите сертификат в хранилище. В открывшемся окне Мастера импорта сертификатов на первой странице в пункте «Расположение хранилища» убедитесь, что выбран пункт «Текущий пользователь» нажмите кнопку «Далее»,

на следующей странице выберите пункт «Поместить все сертификаты в следующее хранилище» и нажмите кнопку «Обзор. «,
В появившемся окне «Выбор хранилища сертификата» выберите пункт «Доверенные корневые центры сертификации» и нажмите кнопку «ОК» для возврата в предыдущее окно ,
Убедитесь, что поле «Хранилище сертификатов» содержит значение «Доверенные корневые центры сертификации» и нажмите кнопку «Далее».
На последней странице мастера импорта нажмите кнопку «Готово» для запуска процесса импорта сертификата
Дождитесь сообщения об успешном импорте сертификата. Возможно, система покажет следующее сообщение с заголовком «Предупреждение системы безопасности», с текстом » Windows не удаётся проверить, что сертификат действительно получен от » StormwayConsulting-CA » . Нажмите «Да» для продолжения.
Мастер импорта сертификатов должен завершить свою работу, выдав сообщение «Импорт успешно выполнен» . 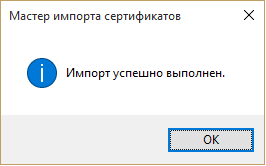
Типичные коды ошибок
В ряде случаев установка корневого сертификата в систему может закончиться неудачно. Ниже приведены часто встречающиеся ошибки и рекомендации по их исправлению.
- Отсутствие прав доступа к хранилищу сертификатов . На 6-ом шаге Мастер импорта сертификатов может сообщить об ошибке доступа. Чаще всего такая ошибка возникает, если пользователь пытается установить сертификат не в своё личной хранилище, а в хранилище сертификатов компьютера, и при этом права на данную операцию у него отсутствуют. В этом случае администратору домена пользователя надо связаться со службой технической поддержки Stormway Consulting для согласования процедуры централизованной установки сертификатов на компьютеры пользователей.
Дополнительно
В FAQ’ е есть раздел по работе с почтой .
Добавление сертификатов в хранилище доверенных корневых центров сертификации для локального компьютера
Чтобы добавить сертификаты в хранилище доверенных корневых центров сертификации локального компьютера, выполните следующие действия.
- Первый шаг. Откройте мастер импорта сертификатов одним из описанных далее способом и нажмите «Далее >».
Установка через Internet Explorer:
- Запустите iexplorer. В главном меню выберите Сервис / Свойства обозревателя.
- Откройте «Свойства обозревателя» через Пуск / Панель управления.
- Переключитесь на вкладку «Содержание».
- Откроется окно «Сертификаты». Переключитесь на вкладку «Доверенные корневые центры сертификации».
- Нажмите кнопку «Импорт».
- Запустите файл сертификата как программу. Появится окно «Сертификат».
- Нажмите кнопку «Установить сертификат».
Через консоль MS Windows
Внимание! Данный вариант — ЕДИНСТВЕННЫЙ работоспособный для Windows 7!
-
- Запустите консоль mmc, для этого выполните следующие действия: Войти в «Пуск / Выполнить», в строке «Найти программы и файлы» пропишите mmc, Разрешите внести изменения — кнопка Да.
- Появится окно консоли. В главном меню выберите Консоль / Добавить или удалить оснастку
- Появится окно «Добавить или удалить оснастку». Нажмите кнопку «Добавить…»
- В списке оснастки выберите «Сертификаты» и нажмите «Добавить».
- В окне «Оснастка диспетчера сертификатов» оставьте значения по умолчанию и нажмите «Готово»
- Закройте окно «Добавить изолированную оснастку» (кнопка «Закрыть»)
- В окне «Добавить или удалить оснастку» нажмите «ОК»
- В дереве консоли появится запись «Сертификаты». Раскройте ее и найдите раздел «Доверенные корневые центры сертификации», «Сертификаты»
- На строке «Сертификаты» нажмите правую кнопку мыши и в контекстном меню выберите Все задачи / Импорт
- На шаге «Импортируемый файл» (Шаг может быть пропущен, в зависимости от варианта запуска мастера) с помощью кнопки «Обзор…» выберите корневой сертификат и нажмите «Далее >».
- На шаге «Хранилище сертификатов» установите опцию «Поместить все сертификаты в следующее хранилище» и нажмите кнопку «Обзор».
- В окне выбора хранилища установите флаг «Показать физические хранилища», раскройте «ветку» (+) «Доверенные корневые центры сертификации» и выберите место хранения сертификата:
- «Реестр» — для пользования корневым сертификатом только текущим пользователем под данной операционной системой.
- «Локальный компьютер» — для пользования корневым сертификатом всеми пользователями операционной системой.
- После нажатия кнопок «Ок», «Далее >» и «Готово» может появиться предупреждение о безопасности (зависит от внутренних настроек операционной системы) с вопросом «Установить данный сертификат?», нажмите «Да».
- Появится сообщение — «Импорт успешно выполнен», корневой сертификат добавлен в доверенные корневые центры сертификации для вашей или для всех учетных записей.