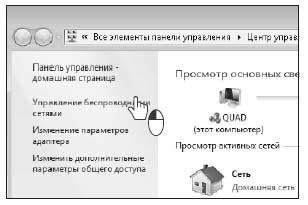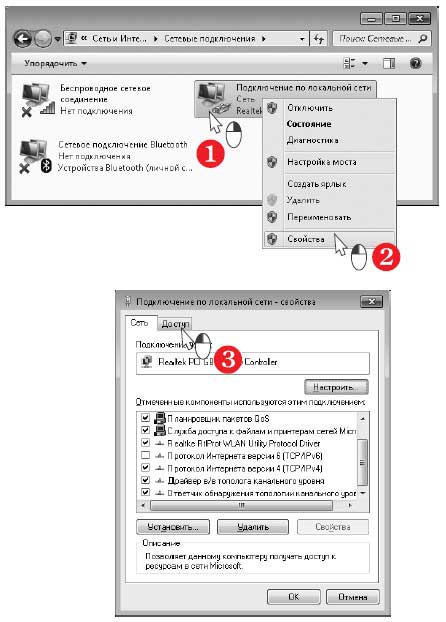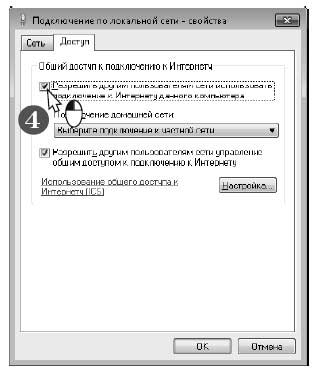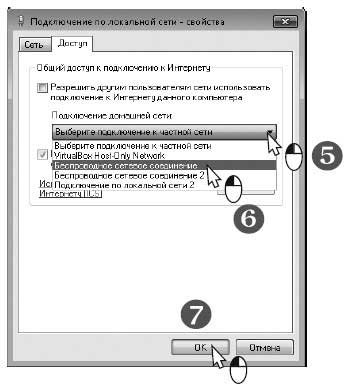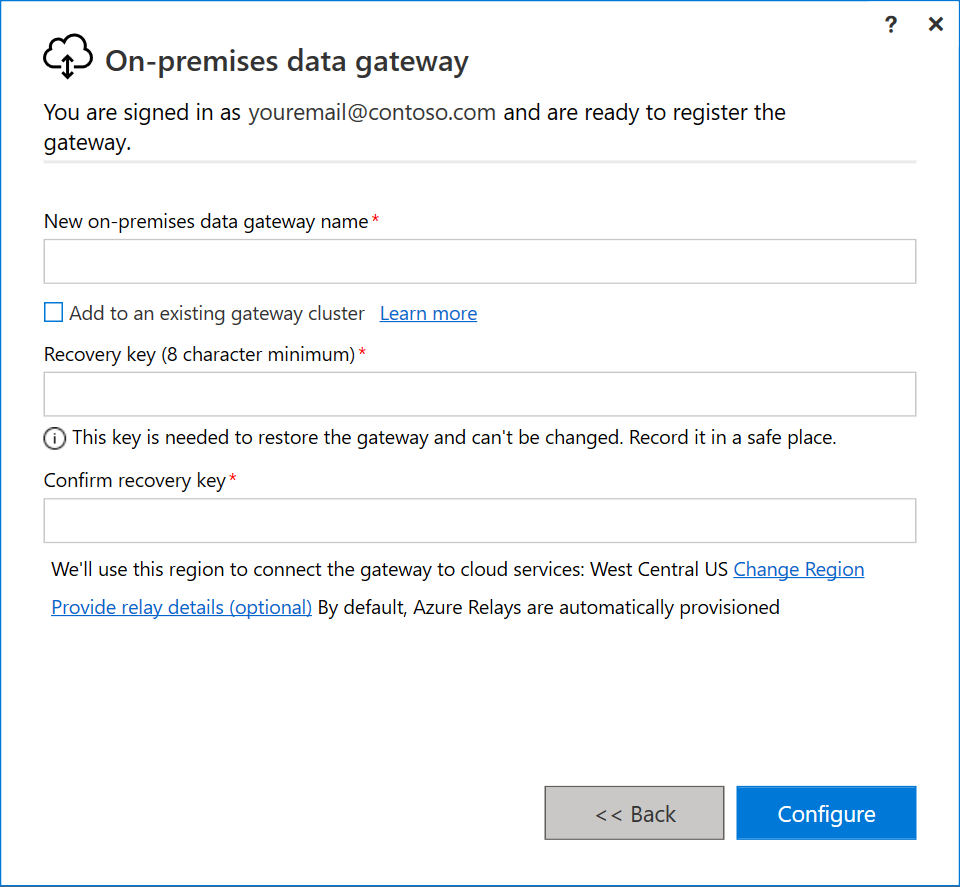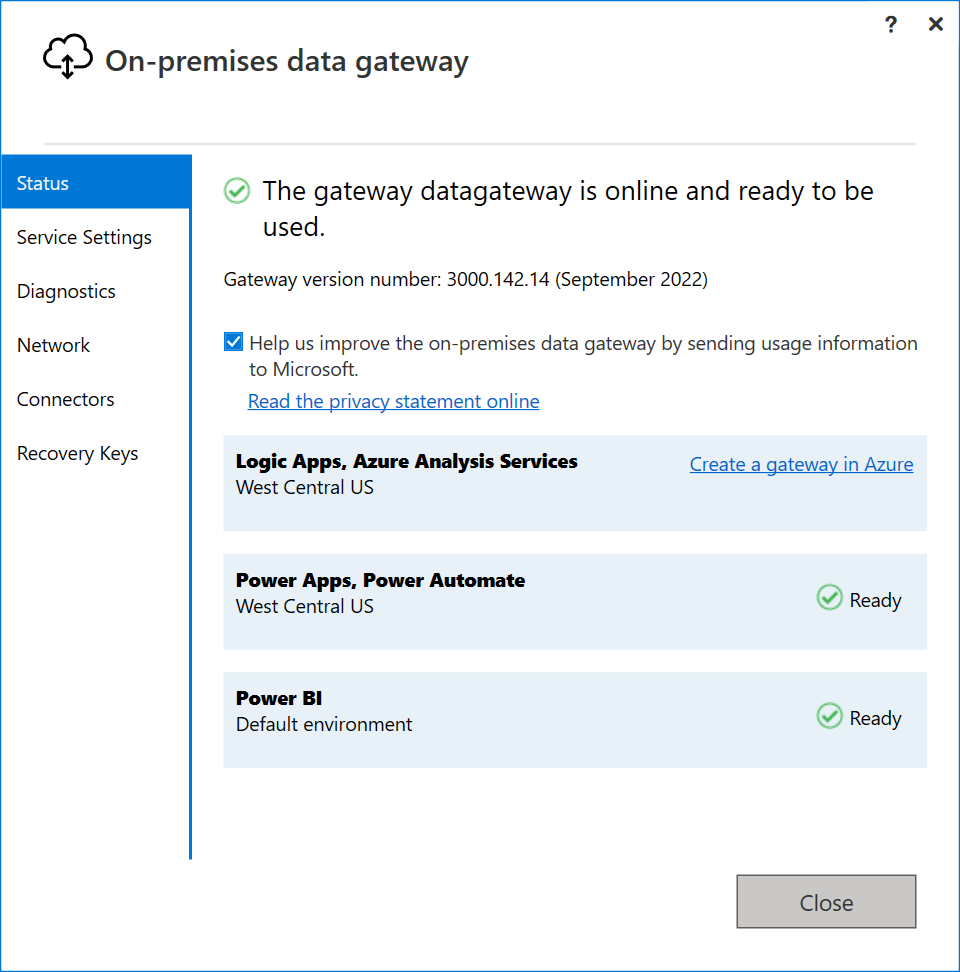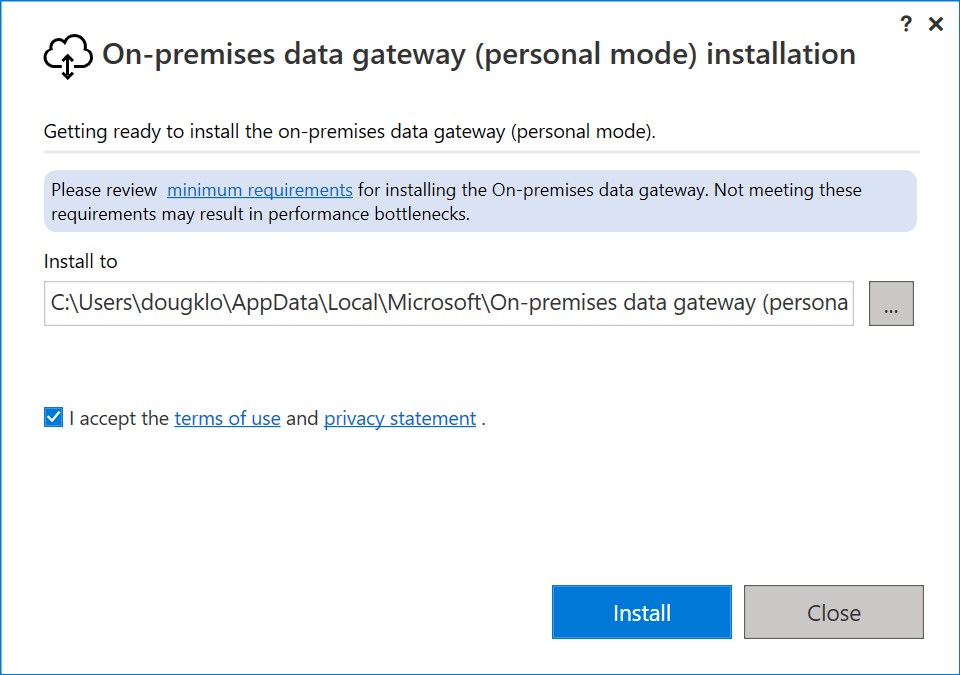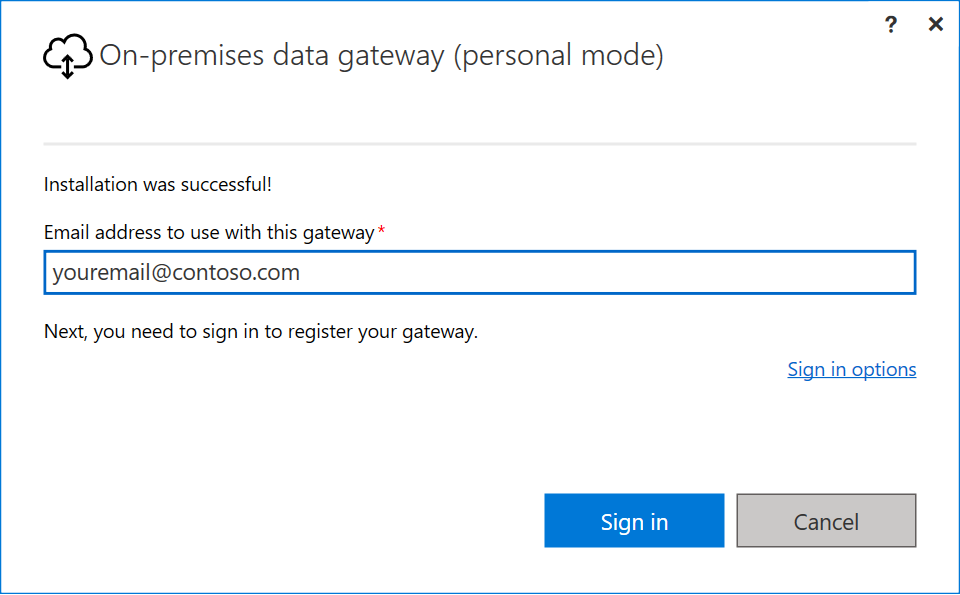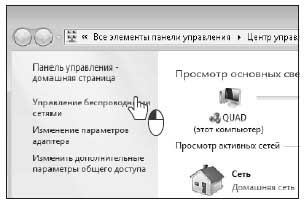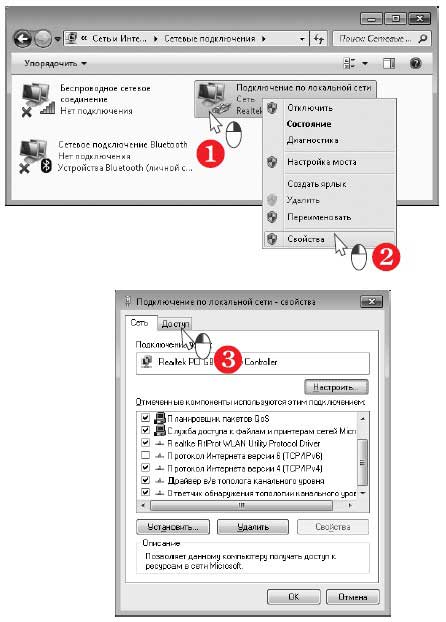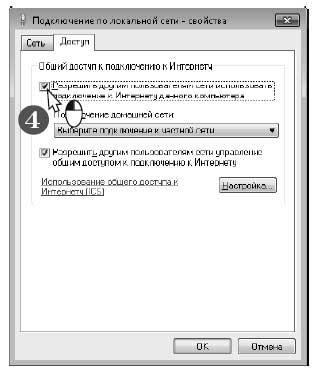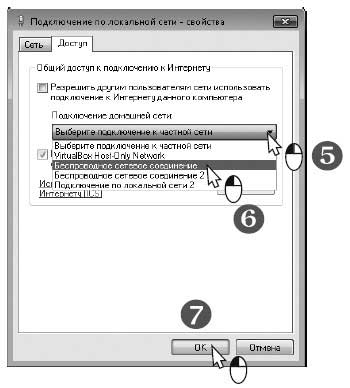- Windows шлюз
- Как сделать шлюз windows
- Книга: Наглядный самоучитель работы на нетбуке
- Как сделать домашний компьютер шлюзом?
- Установка локального шлюза данных
- Требования
- Минимальные требования
- Рекомендуется
- Связанные соображения
- Загрузка и установка стандартного шлюза
- Добавление второго шлюза для создания кластера
- Загрузка и установка шлюза в персональном режиме
- Следующие шаги
- Как сделать домашний компьютер шлюзом?
- Читайте также
- 5.6.5 Текущий и домашний каталоги
- Настройка локальной сети «компьютер-компьютер»
- 1.4.3. Домашний каталог пользователя
- Часть III Защищаем домашний компьютер и домашнюю сеть
- Глава 14. Домашний сканер
- Домашний музыкальный центр
- Домашний кинозал
- Домашний фотоальбом
- Домашний компьютер
- Домашний компьютер
- Защита ПК: проактивнее = эффективнее! Автор: «Домашний компьютер»
- Домашний доктор: медицинские справочники
- «Домашний доктор»
Windows шлюз
Из любого Windows с 2-мя сетевыми карточками можно сделать шлюз, для доступа других компьютеров в Интернет через него.
Для этого необходимы 2 Сетевые карточки, одна смотри в сторону провайдера, а вторая в локальную сеть.
Допустим, что сетевая карта, которая смотрит на провайдера имеет имя в «сетевых подключениях» — «Подключение по локальной сети «, а та что в сторону локальной сети «Подключение по локальной сети 2»
И того имеем:
1) Компьютер как шлюз:
Имя: gate-xp
Подключение по локальной сети имеет IP адрес: 10.10.09.123
Подключение по локальной сети 2 имеет IP адрес: 192.168.0.1
DNS1: 10.10.x.xx
DNS2: 10.11.x.xx
2) Второй компьютер:
Имя: station1-xp
Подключение по локальной сети имеет IP адрес: 192.168.0.2
Шлюз по умолчанию: 192.168.0.1
DNS аналогичны gate-xp
DNS1: 10.10.x.xx
DNS2: 10.11.x.xx
Далее, что нам нужно сделать, так это перейти в «сетевые подключения» — правой кнопкой мыши щелкнуть по «Подключение по локальной сети » — «Свойства» — «Дополнительно» и поставить галку напротив «разрешить другим использовать подключение этого компьютера».
После чего «Подключение по локальной сети 2» установит IP адрес в 192.168.0.1 (Вы сможете его изменить.)
Далее необходимо установить на станции station1-xp:
-указать в качестве основного шлюза Ip адрес gate-xp, т.е.192.168.0.1
-указать dns сервера (посмотреть вы их можете выполнив на gate-xp, команду ipconfig /all)
-указать wins сервер (если необходим)
-указать маску подсети (если необходимо)
Можно еще произвести проброс портов в локальную сеть если:
Сетевой адаптер с именем » Подключение по локальной сети » имеет внешний IP адрес, тогда Пуск — настройка — панель управления — Брандмауэр Windows — Дополнительно — Параметры
Допустим, что в локальной сети имеется сервер FTP на IP 192.168.0.3
После всего можно получить доступ из интернета на сервер FTP в локальной сети.
Как сделать шлюз windows




Книга: Наглядный самоучитель работы на нетбуке
Как сделать домашний компьютер шлюзом?
Как сделать домашний компьютер шлюзом?
Допустим, ваш домашний компьютер уже подключен к Интернету по локальной сети. Вы установили на него беспроводной адаптер и организовали сеть типа Ad-hoc между ним и нетбуком. Теперь сделаем так, чтобы нетбук смог выходить через эту сеть и домашний компьютер в Интернет.
Все настройки мы выполняем на домашнем компьютере. Откройте на нем Центр управления сетями и общим доступом. Щелкните на ссылке Изменение параметров адаптера.
Откроется окно Сетевые подключения. Выберите подключение, через которое осуществляется доступ в Интернет, и щелкните на нем правой кнопкой мыши (1).
В контекстном меню выберите команду Свойства (2).
Откроется диалог свойств этого сетевого подключения. Перейдите на вкладку Доступ, щелкнув на ее ярлычке (3).
На вкладке Доступ установите флажок Разрешить другим пользователям сети использовать подключение к Интернету данного компьютера (4).
Флажок Разрешить другим пользователям сети управление общим доступом к подключению Интернета оставьте по умолчанию — на работу постоянных высокоскоростных подключений он не влияет.
Щелкните на раскрывающемся списке Выберите подключение к частной сети (5).
Выберите в нем беспроводную сеть, через которую домашний компьютер связан с нетбуком (6).
Нажмите кнопку OK (7). Диалог закроется, а настройки будут сохранены.
Закройте окно Центра управления сетями и общим доступом.
Установка локального шлюза данных
Локальный шлюз данных — это программное обеспечение, которое вы устанавливаете в локальной сети. Шлюз облегчает доступ к данным в этой сети.
Как мы объясняем в обзоре, вы можете установить шлюз либо в личном режиме, который относится только к Power BI, или в стандартном режиме. Мы рекомендуем стандартный режим. В этом режиме шлюз можно установить автономно или в добавить кластер. Мы рекомендуем второй вариант, так как он обеспечивает высокий уровень доступности.
В этой статье мы покажем вам, как установить стандартный шлюз, как добавить другой шлюз для создания кластера и как установить шлюз в персональном режиме.
Требования
Минимальные требования
- .NET Framework 4.6 (выпуск шлюза за август 2019 г или ранее)
- .NET Framework 4.7.2 (выпуск шлюза за сентябрь 2019 г или позднее)
- 64-разрядная версия Windows 8 или 64-разрядная версия Windows Server 2012 R2 с текущими версиями TLS 1.2 и комплектов шифров
- 4 ГБ на диске для журналов мониторинга производительности (в конфигурации по умолчанию)
Минимальное разрешение экрана, поддерживаемое для локального шлюза данных, составляет 1280 x 800.
Рекомендуется
- 8-ядерный процессор
- 8 ГБ памяти
- 64-разрядная версия Windows Server 2012 R2 или более поздней версии
- Твердотельный накопитель (SSD) для буферизации.
Связанные соображения
- Шлюзы не поддерживаются в установках Server Core.
- Пользователь, устанавливающий шлюз, должен быть администратором шлюза.
- Шлюз нельзя устанавливать на контроллер домена.
- Если вы планируете использовать проверку подлинности Windows, установите шлюз на компьютере, входящем в ту же среду Active Directory, что и источники данных.
- Не устанавливайте шлюз на компьютере, например, ноутбук, который может отключиться, перейти в спящий режим или быть отключен от Интернета. Шлюз не может работать ни в одном из таких случаев.
- Если шлюз используется беспроводную сеть, его производительность может снизиться.
- Вы можете установить другие приложения на компьютере шлюза, но это может понизить производительность шлюза. Если вы все же устанавливаете другие приложения на компьютер шлюза, обязательно внимательно следите за шлюзом, чтобы проверить, нет ли конфликта ресурсов.
- На одном компьютере можно установить до двух шлюзов: один работает в персональном режиме, а другой — в стандартном. На одном компьютере не может быть два шлюза, работающих в одном режиме.
Загрузка и установка стандартного шлюза
Так как шлюз работает на компьютере, на котором он установлен, обязательно установите его на компьютер, который всегда будет включен. Для повышения производительности и надежности мы рекомендуем подключать этот компьютер к проводной сети, а не к беспроводной.
В установщике шлюза оставьте путь установки по умолчанию, примите условия использования и выберите Установить.
Введите адрес электронной почты для вашей учетной записи организации Office 365, затем выберите Войти.
Вы должны войти в систему с рабочей или школьной учетной записью. Эта учетная запись является учетной записью организации. Если вы зарегистрировались в рамках предложения Office 365 и не указали свой рабочий адрес электронной почты, ваша учетная запись может выглядеть примерно так: svetlana@contoso.onmicrosoft.com. Ваша учетная запись хранится в клиенте в Azure AD. В большинстве случаев имя участника-пользователя вашей учетной записи Azure AD будет соответствовать адресу электронной почты.
Шлюз связан с вашей учетной записью организации Office 365. Вы управляете шлюзами из соответствующей службы.
Итак, вы вошли в учетную запись.
Выберите Регистрация нового шлюза на этом компьютере > Далее.
Введите имя для шлюза. Имя должно быть уникальным для клиента. Кроме того, введите ключ восстановления. Этот ключ потребуется в том случае, если вы решите восстановить или переместить шлюз. Выберите Настроить.
Обратите внимание на флажок Добавить в существующий кластер шлюза. Мы будем использовать этот флажок в следующем разделе этой статьи.
Также обратите внимание, что вы можете изменить регион, соединяющий шлюз с облачными службами. Дополнительные сведения см. в разделе Выбор региона центров обработки данных.
Для национальных облаков в настоящее время мы поддерживаем только установку шлюзов в регионе PowerBI вашего клиента по умолчанию. Средство выбора региона в установщике поддерживается только для общедоступного облака.
Наконец, вы также можете предоставить свои собственные данные ретранслятора Azure Relay. Дополнительные сведения о том, как изменить сведения о Azure Relay, см. в разделе Задание Azure Relay для локального шлюза данных.
Просмотрите сведения, представленные на последнем экране. Поскольку в этом примере используется та же учетная запись для Power BI, Power Apps и Power Automate, шлюз доступен для всех трех служб. Выберите Закрыть.
После установки шлюза вы можете добавить еще один шлюз, чтобы создать кластер.
Добавление второго шлюза для создания кластера
Кластер позволяет администраторам шлюза избежать единой точки отказа в системе доступа к локальным данным. Если основной шлюз данных станет недоступен, все запросы будут направляться на второй добавленный шлюз и т. д.
Так как на компьютере можно установить только один стандартный шлюз, для установки каждого дополнительного шлюза в кластере потребуется другой компьютер. Это требование — разумный подход, так как избыточность всегда полезна для кластера.
Шлюзы кластера, находящиеся в состоянии «не в сети», отрицательно влияют на производительность. Эти участники должны быть удалены или отключены.
Убедитесь, что участники шлюза в кластере используют одну и ту же версию шлюза, поскольку разные версии могут вызвать непредвиденные сбои в зависимости от поддерживаемых функций.
Для создания кластеров шлюзов высокой доступности вам потребуется обновление за ноябрь 2017 года или более позднее обновление программного обеспечения шлюза.
Скачайте шлюз на другой компьютер и установите его.
После входа в свою учетную запись организации Office 365, зарегистрируйте шлюз. Выберите Добавить в существующий кластер. В списке Доступные кластеры шлюзов выберите основной шлюз, который является первым шлюзом, который вы установили. Введите ключ восстановления для этого шлюза. Выберите Настроить.
Загрузка и установка шлюза в персональном режиме
В установщике шлюза введите путь установки по умолчанию, примите условия использования и выберите Установить.
Введите адрес электронной почты для вашей учетной записи организации Office 365, затем выберите Войти.
Вы должны войти в систему с рабочей или школьной учетной записью. Эта учетная запись является учетной записью организации. Если вы зарегистрировались в рамках предложения Office 365 и не указали свой рабочий адрес электронной почты, ваша учетная запись может выглядеть примерно так: svetlana@contoso.onmicrosoft.com. Ваша учетная запись хранится в клиенте в Azure AD. В большинстве случаев имя участника-пользователя вашей учетной записи Azure AD будет соответствовать адресу электронной почты.
Шлюз связан с вашей учетной записью организации Office 365. Вы управляете шлюзами из соответствующей службы.
Итак, вы вошли в учетную запись. Выберите Закрыть.
Следующие шаги
Каковы ваши предпочтения в отношении языка документации? Пройдите краткий опрос (обратите внимание, что этот опрос представлен на английском языке).
Опрос займет около семи минут. Личные данные не собираются (заявление о конфиденциальности).
Как сделать домашний компьютер шлюзом?
Как сделать домашний компьютер шлюзом?
Допустим, ваш домашний компьютер уже подключен к Интернету по локальной сети. Вы установили на него беспроводной адаптер и организовали сеть типа Ad-hoc между ним и нетбуком. Теперь сделаем так, чтобы нетбук смог выходить через эту сеть и домашний компьютер в Интернет.
Все настройки мы выполняем на домашнем компьютере. Откройте на нем Центр управления сетями и общим доступом. Щелкните на ссылке Изменение параметров адаптера.
Откроется окно Сетевые подключения. Выберите подключение, через которое осуществляется доступ в Интернет, и щелкните на нем правой кнопкой мыши (1).
В контекстном меню выберите команду Свойства (2).
Откроется диалог свойств этого сетевого подключения. Перейдите на вкладку Доступ, щелкнув на ее ярлычке (3).
На вкладке Доступ установите флажок Разрешить другим пользователям сети использовать подключение к Интернету данного компьютера (4).
Флажок Разрешить другим пользователям сети управление общим доступом к подключению Интернета оставьте по умолчанию — на работу постоянных высокоскоростных подключений он не влияет.
Щелкните на раскрывающемся списке Выберите подключение к частной сети (5).
Выберите в нем беспроводную сеть, через которую домашний компьютер связан с нетбуком (6).
Нажмите кнопку OK (7). Диалог закроется, а настройки будут сохранены.
Закройте окно Центра управления сетями и общим доступом.
Примечание.
Настройку нужно производить, когда беспроводное соединение с нетбуком разорвано. После того как вы настроите общий доступ к подключению Интернета на основном компьютере, подключите к нему по беспроводной сети нетбук. Все необходимые настройки мобильный компьютер получит автоматически.
Разумеется, выход в Интернет по такой схеме возможен только в то время, пока работает ваш основной компьютер — ведь доступ осуществляется через него.
Данный текст является ознакомительным фрагментом.
Продолжение на ЛитРес
Читайте также
5.6.5 Текущий и домашний каталоги
5.6.5 Текущий и домашний каталоги Имя текущего каталога сохраняется в переменной окружения (с именем PWD), и значение этой переменной изменяется при каждом запуске программы cd (а также при смене текущего каталога любым другим способом, например, через Midnight Commander).Аналогичным
Настройка локальной сети «компьютер-компьютер»
Настройка локальной сети «компьютер-компьютер» Ну, а теперь будем считать, что все «железо» уже подключено и настроено и вернемся к Windows: ведь просто создать сеть на «железном» недостаточно, ее нужно еще настроить! Собственно говоря, именно сетевые возможности составляют
1.4.3. Домашний каталог пользователя
1.4.3. Домашний каталог пользователя В каталоге /home хранятся домашние каталоги пользователей. Домашний каталог пользователя называется так.:Например:/home/denДомашний каталог пользователя также обозначается как
. Например, если вы хотите перейти в свой домашний каталог, то
Часть III Защищаем домашний компьютер и домашнюю сеть
Часть III Защищаем домашний компьютер и домашнюю сеть Третья часть книги посвящена защите домашнего компьютера и домашней сети от вирусов, вредоносных программ и непрошенных гостей. Вы узнаете, какой антивирус лучше всего использовать и как настроить беспроводной
Глава 14. Домашний сканер
Глава 14. Домашний сканер Можно с полной уверенностью утверждать, что сегодня имеется смысл приобретать для дома исключительно планшетные сканеры.Ручные и протяжные устройства, лишь ненамного уступая им в цене, не способны обеспечить приемлемое качество процесса
Домашний музыкальный центр
Домашний музыкальный центр Цифровой звук Итак, что же такое цифровой звук? И почему он цифровой? Чем отличается от обычного, аналогового звука?Вы наверняка слышали множество мнений, от восторженных отзывов до пренебрежительных. Одни знатоки утверждают, что лучшее
Домашний кинозал
Домашний кинозал Автор: Алексей СтародымовВ последние пару лет продвинутые гаджетоманы принялись избавляться от своих стареньких ЭЛТ-телевизоров — «голубые экраны» мигрируют на дачи, к дальним родственникам в близлежащие села, а то и вовсе доживают свой век на свалках,
Домашний фотоальбом
Домашний фотоальбом Если в игры обычно играют представители сильного (но такого ребячливого) пола, то у их нежных половин есть свои развлечения. Одно из них – рассматривать фотографии из семейного альбома. В этом смысле компьютер может очень пригодиться. Только
Домашний компьютер
Домашний компьютер Домашний компьютер должен выполнять, пусть не так быстро, как специализированная система, все основные задачи. Сегодня вы набираете текст, завтра – играете, послезавтра хотите посмотреть фильм, а компьютер всегда должен работать как минимум на оценку
Домашний компьютер
Домашний компьютер В типичном домашнем компьютере обычно присутствует один жесткий диск. Поэтому основным методом резервного копирования пользовательских данных становится запись архивов на лазерные диски. А компьютер выступает местом копирования информации с
Защита ПК: проактивнее = эффективнее! Автор: «Домашний компьютер»
Защита ПК: проактивнее = эффективнее! Автор: «Домашний компьютер» Тенденцией мира ПК последних лет является значительный рост числа вирусных эпидемий и целенаправленных атак на компьютеры пользователей. Сегодня вредоносное программное обеспечение может создавать
Домашний доктор: медицинские справочники
Домашний доктор: медицинские справочники Сегодня практически в каждой семье есть различные медицинские справочники – справочник врача, лекарственных трав или медикаментов. Они могут быть электронными, преимущества которых очевидны – удобный поиск, категоризация
«Домашний доктор»
«Домашний доктор» Эта несложная программа позволяет поставить диагноз на основе ответов на вопросы. После запуска программы в ее окне будут появляться вопросы. Необходимо отвечать на них, выбирая один из ответов: Нет, Наверно нет, Не знаю, Наверно да, Да. Разработчики