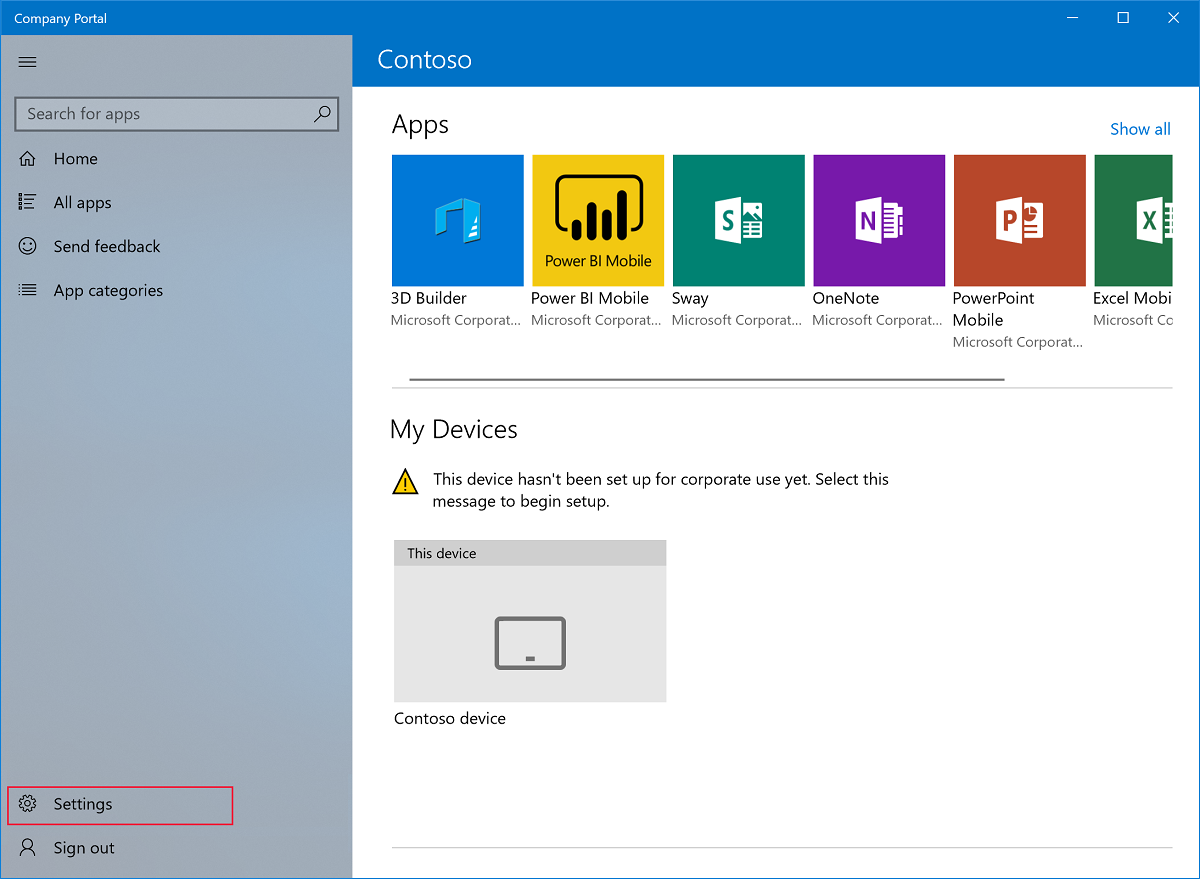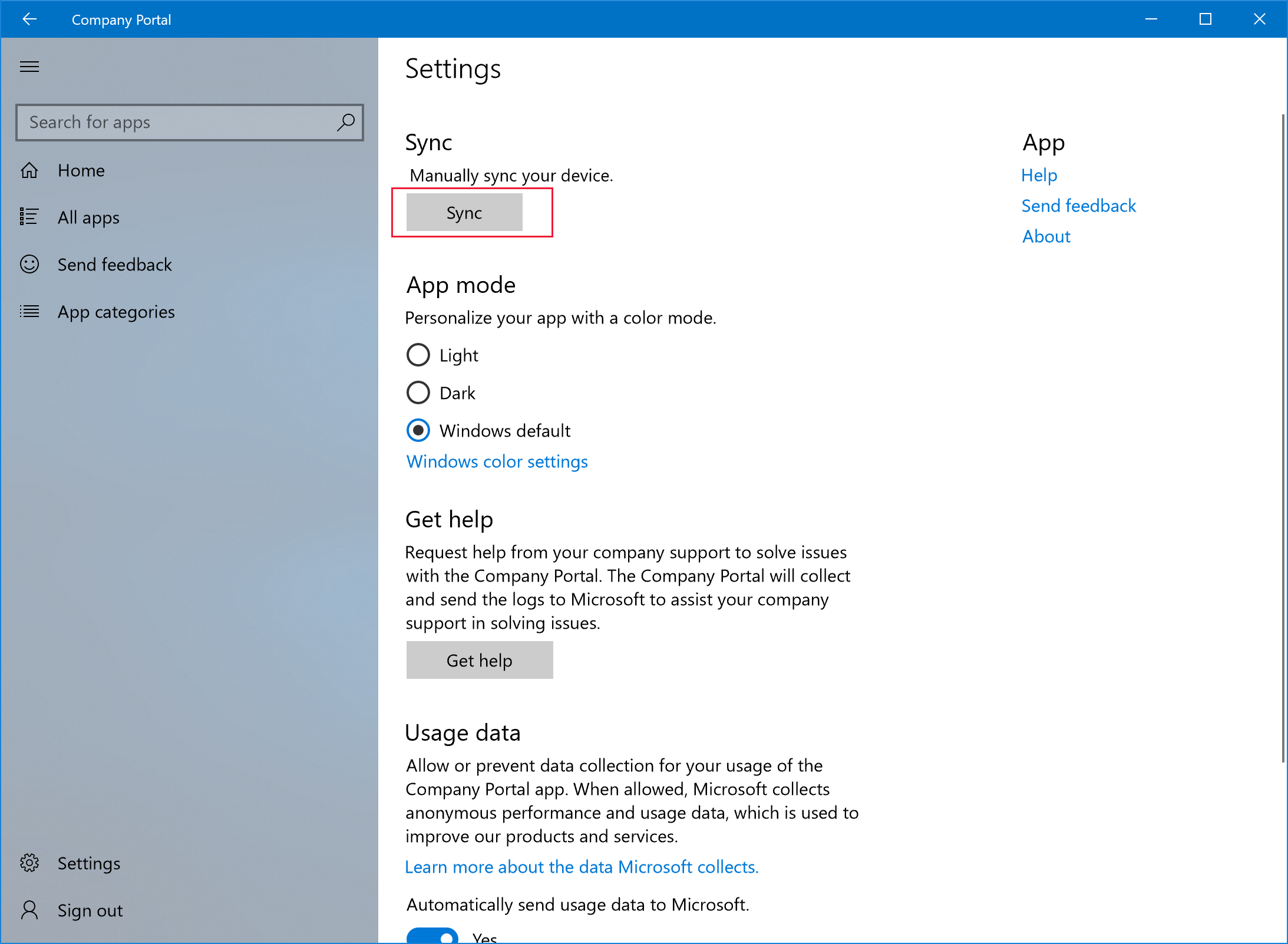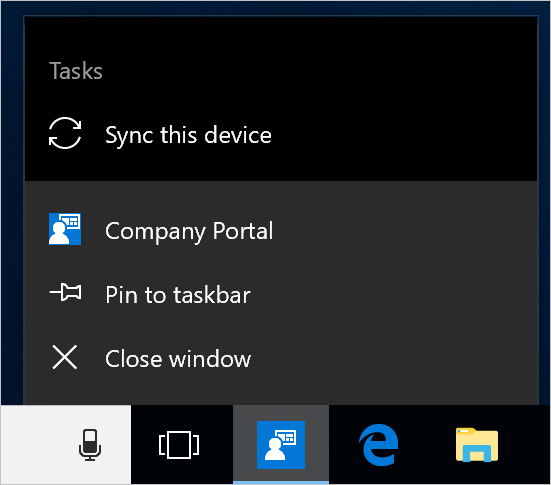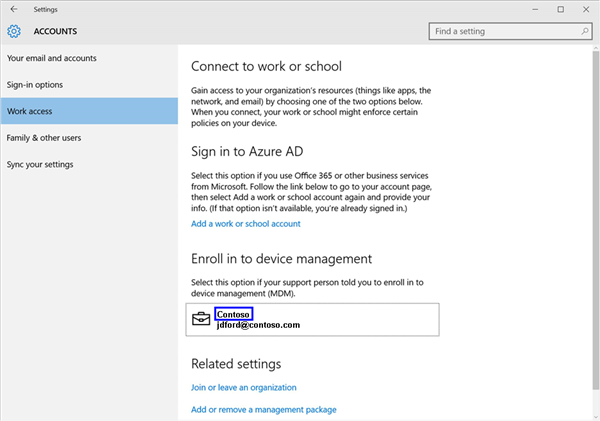- Как настроить синхронизацию папок в Windows 10?
- Синхронизация устройства с Windows вручную. Sync your Windows device manually
- Синхронизация с помощью приложения «Корпоративный портал» для Windows Sync from Company Portal app for Windows
- Синхронизация с панели задач устройства или из меню «Пуск» Sync from device taskbar or Start menu
- Синхронизация из приложения «Параметры» Sync from Settings app
- Windows 10 Desktop Windows 10 desktop
- Microsoft HoloLens Microsoft HoloLens
- Инструкции для параметра доступа к рабочей или учебной учетной записи Access work or school steps
- Инструкции для параметра рабочего доступа Work access steps
- Дальнейшие шаги Next steps
- Как синхронизировать настройки Windows 10 между несколькими компьютерами и планшетами
- Учетная запись Microsoft
- Синхронизация ваших параметров
Как настроить синхронизацию папок в Windows 10?
Термин «синхронизация» применяется преимущественно при обеспечении целостности данных и ликвидации различий между ними, когда информация хранится на устройстве пользователя и в интернете (на облачных серверах). Что же делать, когда нужна синхронизация папок в Windows 10 на компьютере или ноутбуке?
Стандартных средств для реализации задумки в операционной системе не предусмотрено даже посредством командной строки и PowerShell. Но выход есть — приложение SyncToy, принадлежащее корпорации Microsoft. Несмотря на англоязычный интерфейс утилиты, работать с ней просто, и мы покажем, как.
2. Запустите инсталлятор и установите программу.
3. Для запуска процедуры синхронизации каталогов кликните «Create New Folder Pair».
4. Укажите целевые директории: введите пути к ним или кликните «Browse…» и выберите сами папки.
5. Укажите тип синхронизации:
- Synchronize — двусторонняя — при внесении изменений в одном из каталогов они проявятся и в другом: удаление, добавление, переименование, изменение структуры;
- Echo — односторонняя — изменения в левой директории отразятся на состоянии правой, но не наоборот;
- Contribute — тоже односторонняя: синхронизируется правая папка с левой, удаления файлов и каталогов нет.
6. Введите имя пары каталогов, ведь синхронизировать через SyncToy можно несколько пар директорий.
Кликните «Finish», после чего вид главного окна приложения изменится: появятся кнопки «Preview», «Run» и пути к обоим каталогам.
Как же настроить программу? Параметры конфигурации изменяются в любой момент кликом по надписям «Change options…» и «Change actions…».
После клика по второй кнопке откроется окно, где указываются типы затрагиваемых и игнорируемых файлов (по расширению), исключаются файлы с указанными атрибутами (только для чтения, например). В нём можно задать проверку контрольных сумм копируемой информации и активировать опцию перемещения перезаписываемых объектов в Корзину.
Run запустит синхронизацию немедленно, а Preview покажет изменения, которые вносятся в каталоги вследствие синхронизации: количество всех поддерживаемых операций, общий объем всех копируемых файлов и число операций.
После в выбранных каталогах появится файл с расширением dat, нужный для работы приложений. Не удаляйте его. Для планирования синхронизации воспользуйтесь документацией к программе и стандартным Планировщиком Windows 10.
Синхронизация устройства с Windows вручную. Sync your Windows device manually
При синхронизации вручную устройство принудительно подключается к Intune для получения последних обновлений, требований и сообщений от вашей организации. A manual sync forces your device to connect with Intune to get the latest updates, requirements, and communications from your organization. Корпоративный портал регулярно синхронизирует устройства при наличии подключения по Wi-Fi. Company Portal regularly syncs devices as long as you have a Wi-Fi connection. Однако если вам когда-нибудь потребуется на длительное время отключиться, функция синхронизации гарантирует, что вы получите все пропущенные обновления по возвращении. However, if you ever need to disconnect for an extended period of time, the sync feature ensures that you can get any updates you missed when you return.
Синхронизация также помогает решить проблемы со скачиванием и другими процессами, которые сейчас выполняются или столкнулись с задержкой. Syncing can also help resolve work-related downloads or other processes that are in progress or stalled. Если рабочее приложение устанавливается или работает слишком медленно или некорректно, попробуйте синхронизировать устройство: возможно, имеется невыполненное требование или недостающее обновление. If you’re experiencing slow or unusual behavior while installing or using a work app, try syncing your device to see if an update or requirement is missing.
Intune поддерживает синхронизацию вручную из приложения «Корпоративный портал», с панели задач на рабочем столе или из меню «Пуск», а также из приложения «Параметры устройства». Intune supports manual sync from the Company Portal app, desktop taskbar or Start menu, and from the device Settings app. Функции приложения «Корпоративный портал» поддерживаются для устройств под управлением Windows 10 Creators Update (1703) или более поздней версии. Company Portal app functionality is supported on Windows 10 devices running the Creator’s Update (1703) or later.
Все устройства Windows можно синхронизировать с помощью приложения параметров устройств, включая: All Windows devices can be synced from the device Settings app, including:
Синхронизация с помощью приложения «Корпоративный портал» для Windows Sync from Company Portal app for Windows
Чтобы вручную выполнить синхронизацию любого устройства под управлением Windows 10 Creators Update 1709 или более поздней версии, сделайте следующее: Complete these steps to manually sync any Windows 10 device running Creator’s Update (version 1709) or later.
Откройте приложение «Корпоративный портал» на устройстве. Open the Company Portal app on your device.
Последовательно выберите Параметры > Синхронизации. Select Settings > Sync.
Синхронизация с панели задач устройства или из меню «Пуск» Sync from device taskbar or Start menu
Контроль синхронизации также можно осуществлять за пределами приложения, с рабочего стола вашего устройства. You can also access the sync control outside of the app, from your device’s desktop. Это удобно, если приложение закреплено непосредственно на панели задач или в меню «Пуск» и вам нужно быстро выполнить синхронизацию. This way is useful if you have the app pinned directly to your taskbar or Start menu, and want to quickly sync.
Найдите значок приложения корпоративного портала на панели задач или в меню «Пуск». Find the Company Portal app icon in your taskbar or Start menu.
Щелкните значок приложения правой кнопкой мыши, чтобы отобразить его меню (также называется «список переходов»). Right-click the app’s icon so its menu (also referred to as a jump list) appears.
Выберите Синхронизировать это устройство. Select Sync this device. В приложении «Корпоративный портал» откроется страница Параметры и запустится синхронизация. The Company Portal app opens to the Settings page and initiates your sync.
Синхронизация из приложения «Параметры» Sync from Settings app
Выполните следующие действия, чтобы вручную настроить синхронизацию устройств под управлением Microsoft HoloLens и Windows 10 Desktop с помощью приложения «Параметры». Complete these steps to manually sync your Microsoft HoloLens and Windows 10 desktop devices from the Settings app.
Windows 10 Desktop Windows 10 desktop
На своем устройстве последовательно выберите Пуск > Параметры. On your device, select Start > Settings.
Выберите Учетные записи. Select Accounts.
Есть несколько классических версий Windows 10. Multiple versions of Windows 10 exist for desktops. Сравните изображение на экране своего устройства с представленными ниже снимками экрана, чтобы определить, какой набор инструкций нужно выполнить. Compare your screen to the screenshots below to determine which set of steps to follow.
- Если на экране отображается параметр Доступ к рабочей или учебной учетной записи, перейдите к инструкциям для параметра Доступ к рабочей или учебной учетной записи. If your screen reads Access work or school, skip to the steps in Access work or school.
- Если на экране отображается параметр Рабочий доступ, перейдите к инструкциям для параметра рабочего доступа. If your screen reads Work access, skip to the steps under Work access.
Microsoft HoloLens Microsoft HoloLens
Эти инструкции относятся к устройствам HoloLens под управлением юбилейного обновления Windows 10 (также называется RS1). These instructions apply to HoloLens devices running the Windows 10 Anniversary Update (also known as RS1).
Откройте на устройстве приложение «Параметры». Open the Settings app on your device.
Последовательно выберите Учетные записи > Рабочий доступ. Select Accounts > Work Access.
Выберите свою подключенную учетную запись и нажмите кнопку Синхронизировать. Select your connected account > Sync.
Инструкции для параметра доступа к рабочей или учебной учетной записи Access work or school steps
Выберите Доступ к рабочей или учебной учетной записи. Select Access work or school.
Выберите учетную запись, рядом с которой отображается значок портфеля. Select the account that has a briefcase icon next to it. Если эта учетная запись не отображается, возможно, в вашей компании заданы другие настройки. If you don’t see this account at all, your company may have configured your settings a different way. В таком случае выберите учетную запись, рядом с которой отображается логотип корпорации Майкрософт. Instead, select the account that has a Microsoft logo next to it.
Выберите Сведения. Select Info.
Выберите Синхронизация. Select Sync.
Инструкции для параметра рабочего доступа Work access steps
Выберите Рабочий доступ. Select Work access.
В разделе Регистрация в системе управления устройствами выберите название своей организации. Under Enroll in to device management, select the name of your company.
Выберите Синхронизировать. Кнопка останется неактивной до завершения синхронизации. Select Sync. The button remains disabled until the sync is complete.
Дальнейшие шаги Next steps
По-прежнему нужна помощь? Still need help? Обратитесь в службу поддержки вашей компании. Contact your company support. Его контактные данные доступны на веб-сайте корпоративного портала. For contact information, check the Company Portal website.
Как синхронизировать настройки Windows 10 между несколькими компьютерами и планшетами
Если вы являетесь владельцем нескольких устройств Windows 10, то данная тема для вас актуальна. Вы желаете использовать один набор настроек на всех компьютерах или предпочитаете создавать свою конфигурацию для каждого ПК?
В любом случае, Windows 10 предлагает стандартные способы для синхронизации системных настроек между устройствами. Вы можете синхронизировать обои рабочего стола, настройки браузера, некоторые пароли, языковые предпочтения и многие другие параметры.
Учетная запись Microsoft
Для того, чтобы синхронизация работала, вы должны использовать одну и ту же учетную запись Microsoft на всех устройствах. Если вы не создавали аккаунт Microsoft, то можете сделать это в настройках системы:
- Откройте приложение “Параметры”.
- Выберите раздел “Учетные записи”.
- Выберите вкладку “Ваши данные”.
- Нажмите ссылку “Войти вместо этого с учетной записью Майкрософт”.
- Создайте учетную запись и выполните вход.
Важно иметь в виду, что данный процесс изменяет тип учетной записи с локальной на аккаунт Microsoft.
Синхронизация ваших параметров
Убедитесь, что вы выполнили вход в свой аккаунт на устройстве Windows 10. Затем перейдите в приложение Параметры > Учетные записи > Синхронизация ваших параметров. По умолчанию синхронизация включены, но вы можете полностью отключить синхронизацию, переведя переключатель «Параметры синхронизации» в неактивное положение. Кроме того, можно отключать синхронизацию отдельных параметров. Подробно рассмотрим, за синхронизацию каких данных отвечает каждый переключатель.
- Первая опция называется «Тема». Тема состоят из изображения рабочего стола, акцентного цвета, звуков и заставки. Основная идея заключается в том, чтобы вместо выбора отдельных обоев, цветов, звуков и заставок вы выбирали одну тему, которая объединяет все эти элементы воедино. Чтобы просмотреть и применить тему, перейдите в приложение Параметры > Персонализация > Темы. Вы можете применить существующую тему из встроенных в Windows 10 или загрузить другие темы с сайта Microsoft.
- Вторая опция называется «Параметры Internet Explorer» и позволяет синхронизировать Избранное, историю просмотров и другое содержимое из браузера Microsoft.
- Параметр «Пароли» отвечает за синхронизацию учетных данных некоторых сайтов и приложений Windows 10.
- Параметр «Настройки языка» позволяет синхронизировать орфографический словарь и другие языковые настройки.
- Опция «Специальные возможности» позволяет синхронизировать настройки инструментов для пользователей с ограниченными возможностями из раздела одноименного раздела приложении Параметры, в том числе параметры экранного диктора и экранной лупы.
- Опция «Другие параметры Windows» звучит неопределенно, но на самом деле она позволяет синхронизировать многие параметры, в частности список установленных приложений, список подключенных принтеров, размер и цвет курсора мыши, расположение панели задач и др.
Синхронизация не только гарантирует, что на всех компьютерах и планшетах будут использоваться одинаковые настройки, но и является отличным способом для резервного копирования параметров. Если на одном из устройств произойдет сбой, то вы легко сможете вернуть настройки после восстановления работоспособности.