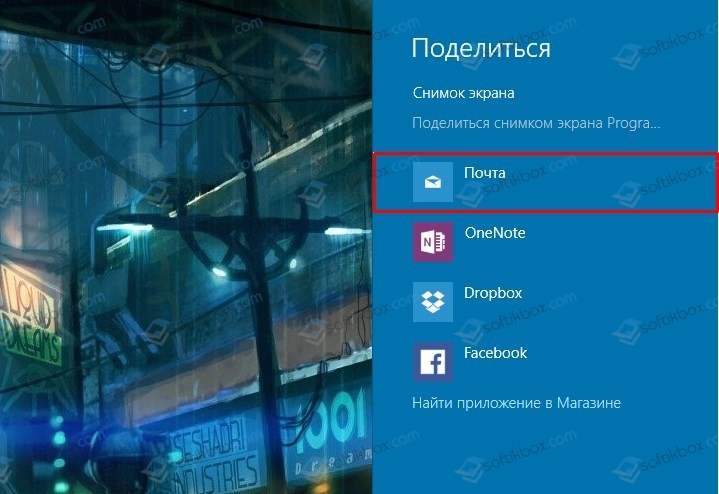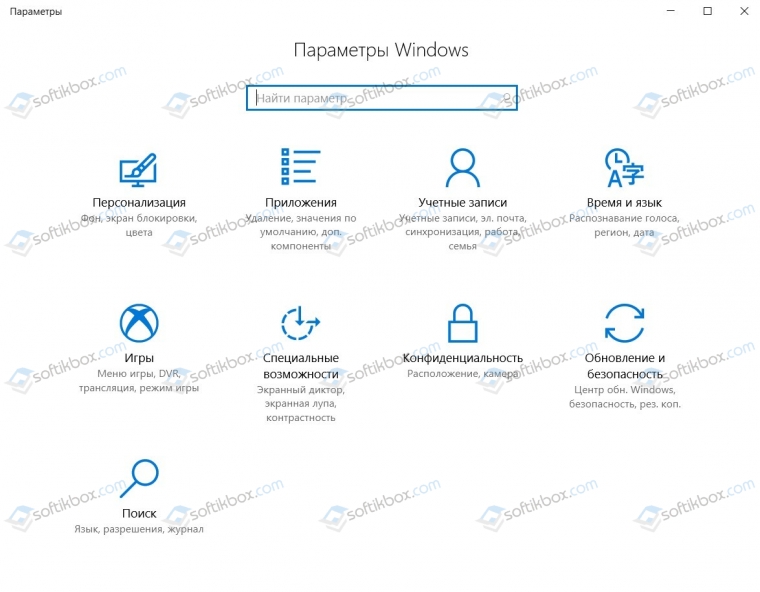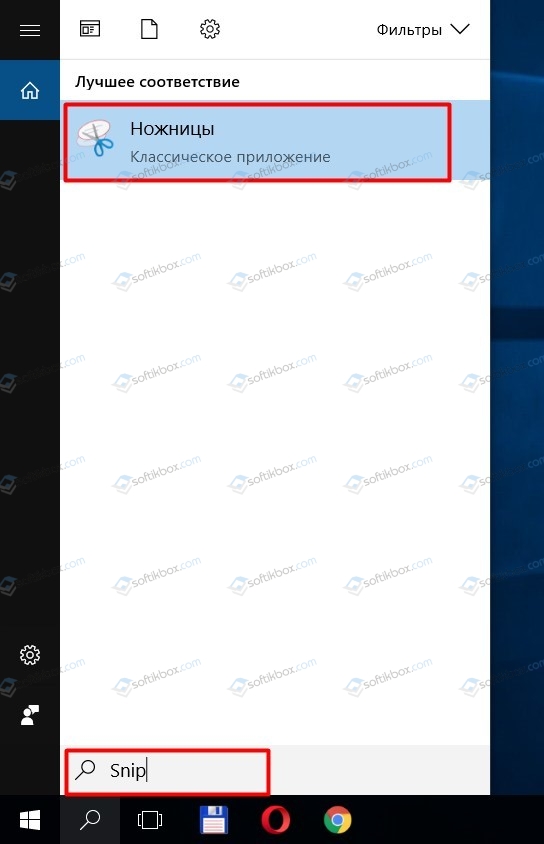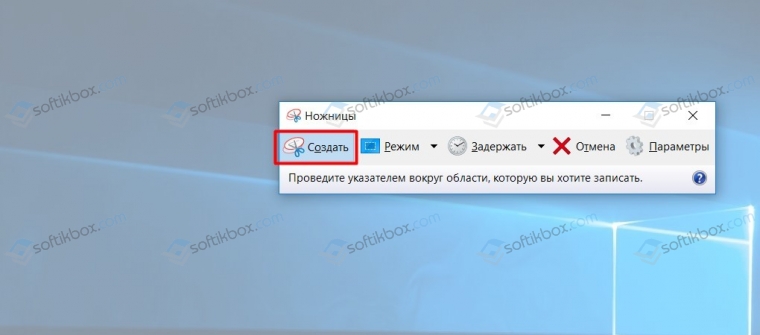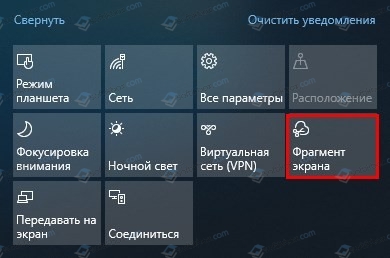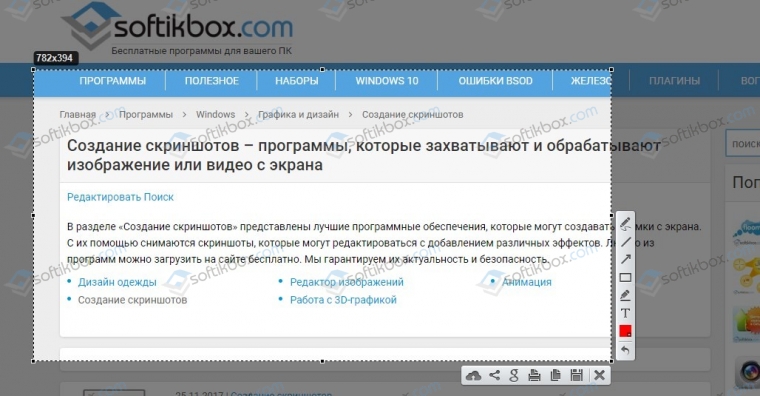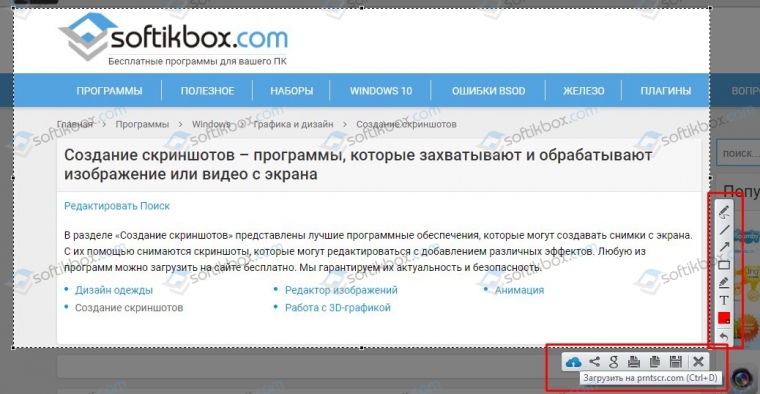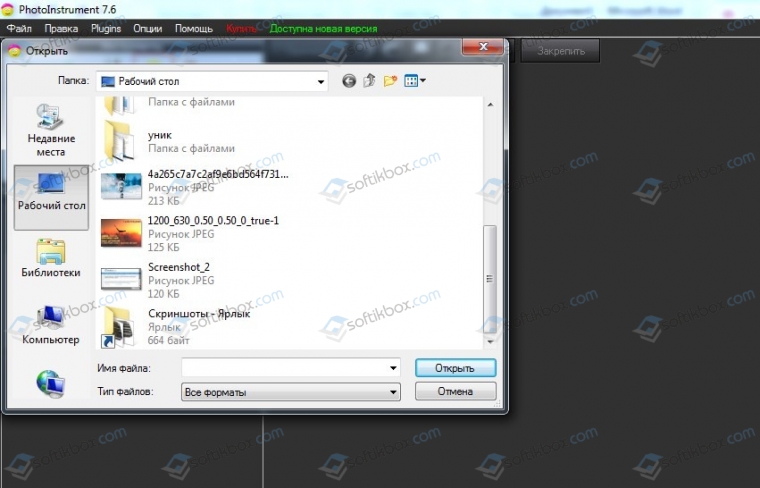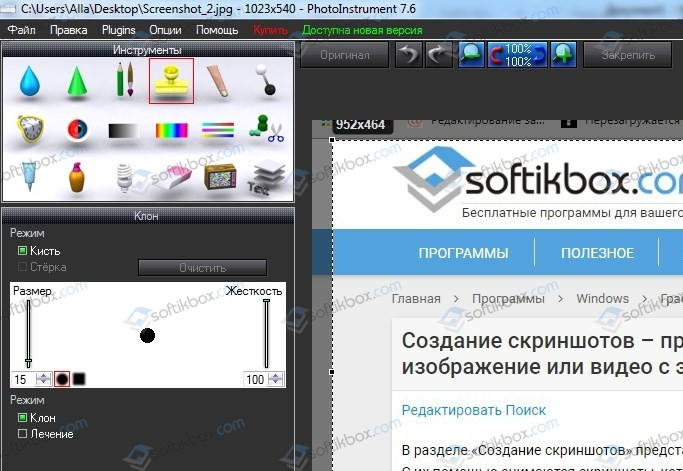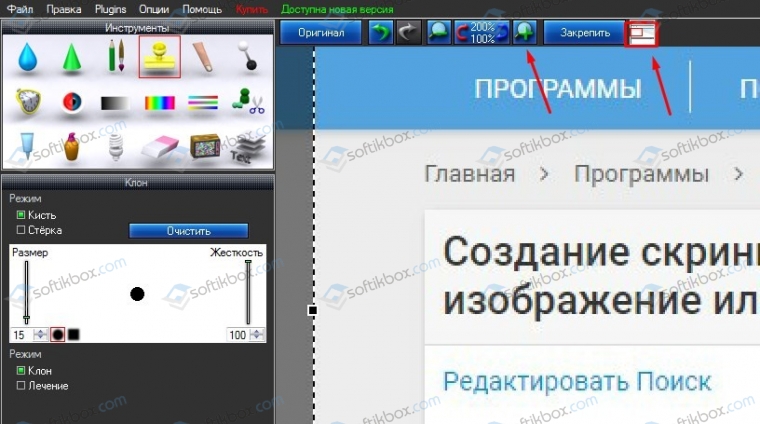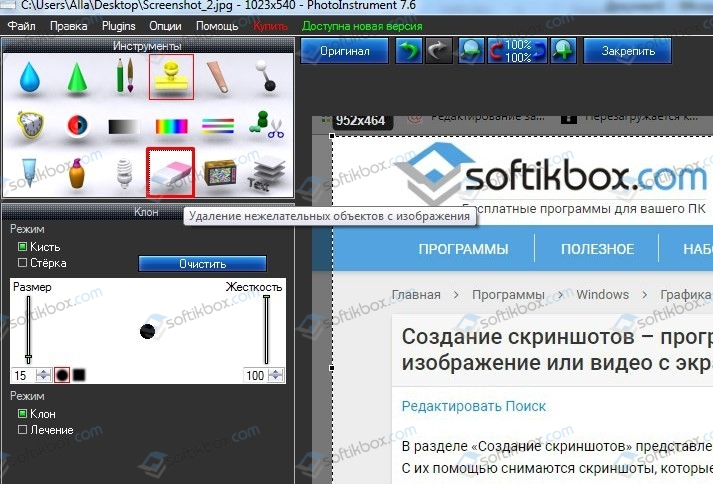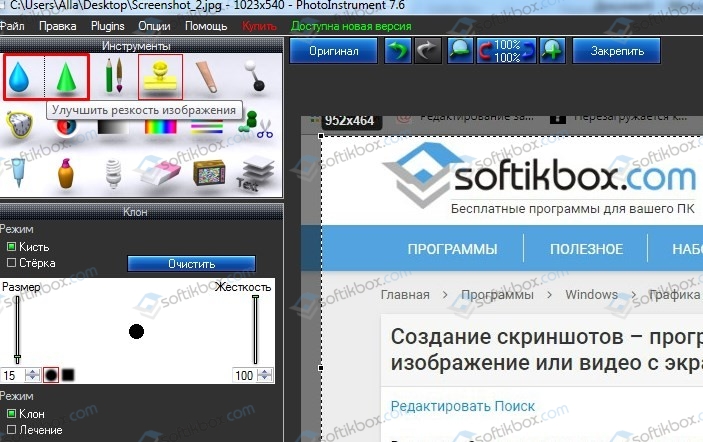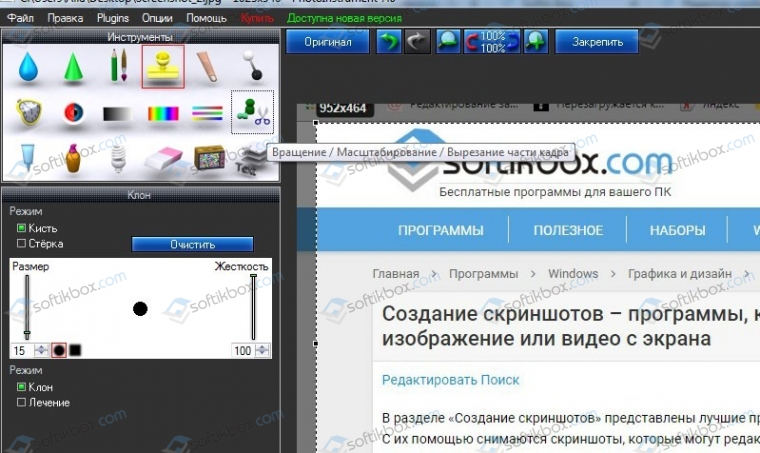- Как сделать скриншот (снимок) экрана используя функцию «Фрагмент экрана» в Windows 10
- Как сделать скриншот (снимок) экрана используя функцию «Фрагмент экрана»
- Видео-инструкция
- Способы создания скриншотов на компьютере с Windows 10
- Как сделать скриншот выделенной области экрана в Windows 10 Creators Update
- Все способы создания скриншота на Windows 10
- Способ 1. Комбинация клавиш Win+PrtScr
- Способ 2. Комбинация клавиш Alt+PrtScr
- Способ 3. Комбинация клавиш Win+Shift+S
- Способ 4. Ножницы
Как сделать скриншот (снимок) экрана используя функцию «Фрагмент экрана» в Windows 10
В данной статье показаны действия, с помощью которых можно сделать скриншот (снимок) экрана используя функцию «Фрагмент экрана» в Windows 10.
В операционной системе Windows 10 существует достаточное количество различных способов для того чтобы сделать скриншот (снимок) экрана. Но разработчики компании Microsoft не останавливаются на достигнутом и добавили новую, довольно удобную функцию с названием «Фрагмент экрана», с помощью которой можно сделать скриншот экрана.
Как сделать скриншот (снимок) экрана используя функцию «Фрагмент экрана»
Чтобы сделать скриншот экрана используя инструмент «Фрагмент экрана», откройте Центр уведомлений и нажмите на плитку быстрого действия с названием Фрагмент экрана , также запустить данную функцию можно нажав на клавиатуре сочетание клавиш 
После этого экран будет затемнён и сверху появится панель с кнопками для управления функцией, с помощью которых можно выбрать прямоугольную вырезку (область) или вырезку в произвольной форме, а также создание скриншота всего экрана.
Удерживая левую кнопку мыши, можно выделить любую прямоугольную (или произвольную) область экрана, скриншот которой нужно сделать.
После того, как вы отпустите кнопку мыши, выделенная область экрана помещается в буфер обмена и при этом появится соответствующее уведомление с миниатюрой сделанного скриншота.
Нажав на уведомление, фрагмент сохраненный в буфере обмена откроется в приложении Набросок экрана, в котором можно пометить, сохранить или отправить сделанный скриншот.
Также можно через некоторое время сохранить свои скриншоты, так как они сохраняются в буфере обмена и доступны в виде уведомлений с миниатюрами в центре уведомлений.
Используя функцию «Фрагмент экрана», можно легко сделать скриншот экрана, добавить к нему аннотации, сохранить или поделиться снимком.
Видео-инструкция
Также, можно посмотреть видео ролик в котором показано как сделать скриншот (снимок) экрана используя функцию «Фрагмент экрана» в Windows 10».
.Способы создания скриншотов на компьютере с Windows 10
Скриншот (с англ. Screenshot) – это снимок экрана монитора или отдельной рабочей области ПК, которую пользователь выделяет самостоятельно или задает в настройках программы. Screen нужен для того, чтобы сохранить на снимку определенную ошибку, системную информацию, уведомление, которое далее будет предоставлено специалисту для анализа и дальнейшего решения неполадки. Это основное назначение скриншотов. Однако часто пользователи могут использовать их и для обмена фотками и картинками в социальной сети. Поэтому, предлагаем рассмотреть способы, как сделать скриншот на компьютере Windows 10 с помощью штатной утилиты и сторонними программами.
Сделать скрин рабочего стола или целого экрана Виндовс 10 можно несколькими способами. Рассмотрим те, которые можно сделать без применения сторонних программ.
Способ 1. Сделать снимок экрана с помощью клавиатуры
Чтобы сфотографировать рабочий стол в Windows 10 целиком, стоит нажать на кнопку «Win+PrtSc». Файл будет помещен по адресу: «Этот компьютер», «Изображения», «Снимки экрана».
Если же зафиксированный экран нужно сразу переслать другому человеку, нужно нажать «Win+H». С правой стороны появится небольшое окно с перечнем программ, которые можно использовать для передачи снимка.
Если же вам нужно сделать полноформатный снимок и сразу его отредактировать, то надо просто нажать «PrtSc». Фото отправиться в буфер обмена. Открываем программу Paint, нажимаем «Ctrl+V» и редактируем фото.
ВАЖНО! Если у вас не создается скриншот с помощью клавиатуры, то нужно в настройках включить данную функцию. Для этого открываем «Параметры», «Специальные возможности» и в меню слева выбираем «Клавиатура». Здесь перетаскиваем ползунок в положение «Включено»
Способ 2. Создание скриншотов с помощью классического приложения
Компания Microsoft разработала инструмент, который можно использовать для создания скриншотов. Это менеджер скриншотов Snip или более известный как Ножницы.
Если первое приложение в Windows 7 и 8 ранее позволяло делать снимки целого экрана и части, то Snip в Десятке позволяет еще и записывать видео с экрана.
Для того, чтобы воспользоваться Ножницами в Windows 10, то нужно в поисковой строке ввести Snip.
Далее нажимаем «Создать». Экран станет серым. Выделяем нужную область или целый экран.
Если целого снимка вам не нужно, то можно сохранить только часть экрана. Для этого можно перейти к Панели уведомления и выбрать «Фрагмент экрана» (или же через «Пуск», «Стандартные»).
Далее с помощью мышки выбираем область для сохранения экрана.
Также с весеннего обновления Windows 10 пользователи получили возможность выбирать область экрана, которую нужно сохранить. Для этого нужно нажать сочетание клавиш «Win+Shift+S». Экран станет серым. Появится только крестик для выделения нужной области.
В Windows 10 при нажатии комбинации клавиш «Win + G», когда запущена игра или программа и развернута на весь экран, запускается игровая панель с несколькими кнопками. Можно нажать на «Снимок экрана» или набрать комбинацию «Win + Alt+ Print Screen».
Больше штатными средствами выбрать отдельную область для скринирования невозможно. Разве что, создать целый снимок, а далее его отредактировать в Paint.
Есть много способов, как сделать скриншот на ноутбуке Windows 10 с помощью сторонних программ. Среди таких выделим:
Чтобы сделать полноформатный скриншот или снимок активного окна, нужно установить любую из вышеперечисленных программ на ноут, комп, планшет или phone, а далее, нажав на кнопку «PrtSc» выделить нужную область.
Для примера мы использовали Lightshot. Эта программа позволяет создать скриншот и отредактировать его, использовав рамки, текст, линии, цвета, удаление элементов. Также она позволяет сохранить файл, передать его по ссылке, распечатать.
К тому же Lightshot совместима с Windows 10, а поэтому с установкой и использованием софта не возникнет проблем.
Большинство программ, предназначенных для создания скриншотов, уже предусматривают возможность их первоначальной обработки. В таких программах, которые представлены выше, уже можно выделить цветом, линиями, буквами нужный участок, удалить ненужные элементы. Если же вам нужно кардинально изменить снимок экрана, то нужно обратиться к фотошопу.
Рассмотрим пример редактирования скриншота в программе PhotoInstrument (естественно можно взять любой другой фотошоп).
- Открываем программу. Жмем «Открыть» и выбираем файл.
- В меню слева будут представлены инструменты для обработки фото. Вверху будет функциональное меню.
- Если прокручивать колесиком мышки, то можно приближать и отдалять фото. Это удобно, если нужно отредактировать качественно мелкую деталь.
- Чтобы удалить объект, выбираем ластик.
- Чтобы настроить яркость и контрастность, выбираем два первых инструмента или на ряд ниже.
- Для того, чтобы перевернуть фото или вырезать из него часть, нужно выбрать элемент в виде ножниц (как указано на скриншоте).
Как видите, это самая простая программа, которая позволяет отредактировать скриншот. Для профессиональной обработки фото она не годиться. Однако в этой теме мы рассматриваем способы редактирования снимков экранов, а не цифровых фото моделей. Поэтому PhotoInstrument удовлетворяет эти потребности целиком и полностью.
Как сделать скриншот выделенной области экрана в Windows 10 Creators Update
Не многие пользователи «десятки» знают о том, что сделать скриншот выделенной области экрана в Windows 10 Creators Update на много проще, чем они думаю и что самое интересное, для этого у операционной системы есть специальные возможности, которые способны упростить вашу работу по созданию скриншотов рабочего стола или же каких-то его частей.
Сразу отметим, что способ, о котором мы расскажем вам ниже, на данный момент доступен только в версии сборки 15002 и скорее всего, он будет доступен в последующих версиях Windows 10 Creators Update.
Для того, чтоб сделать скриншот не полного экрана монитора, вам необходимо будет использовать новое сочетание «горячих клавиш, которое будет выглядеть как: «Win + Shift+ S».
Как только вы используете этот вариант сочетания «горячих клавиш», то тут же экран монитора будет залит светлым-матовым цветом, а ваш курсор мышки станет «перекрестием», которое вам как раз и позволит выделять необходимую область экрана зажатой ЛКМ для того, чтоб сделать скриншот выделенной области в Windows 10:
Как только, вы выделите необходимою вам область экрана монитора и отпустите ЛКМ, то тут же изображение будет сохранено в буфер обмена.
Теперь, данное изображение можно будет легко открыть в графическом редакторt типа Paint:
Стоит отметить, что в данный момент, новая функция не имеет возможности сохранять снимок в пользовательский каталог вот по такому пути: «C:\Users\UserName\Pictures\Screenshots», а только располагает его в буфере обмена, но стоит понимать, что это скорее всего временная мера, которая будет изменена с выходом последующих обновлений «десятки».
Так что, теперь сделать скриншот выделенной области экрана в Windows 10 Creators Update стало намного проще и вы наверняка будите использовать новую функцию неоднократно, так как она сама по себе практична и экономит массу времени при условии, что вам достаточно часто нужны скриншоты конкретной части экрана монитора, а не всей его области, которую теперь не придется еще дополнительно редактировать.
Все способы создания скриншота на Windows 10
Как сделать скриншот на операционной системе Windows 10? Сразу отметим, что мы не будем рассматривать способы где применяются сторонние программы, приложения и расширения. Создавать скриншоты будем исключительно силами самой операционной системы Windows.
Способ 1. Комбинация клавиш Win+PrtScr
Представим ситуацию, что нам нужно сделать скриншот абсолютно всего рабочего экрана. Чтобы это сделать, нам нужно выполнить комбинацию клавиш Win+PrtScr . После чего переходим в папку «Изображения> Снимки экрана «. Там мы видим скриншот экрана, который сделали только что. Другими словами, изображение не сохраняется в буфер обмена, а автоматически попадает в папку с именем » Снимки экрана «, что очень удобно.
Способ 2. Комбинация клавиш Alt+PrtScr
Теперь давайте представим ситуацию, что нам необходимо сделать скриншот не полного экрана, а его определенного окна. В таком случае, мы выполняем комбинацию из клавиш Alt+PrtScr . После чего, снимок не сохраняется, он попадает в буфер обмена. Из этого самого буфера обмена, при помощи комбинации клавиш Ctrl+V мы уже можем вставлять наш скриншот куда угодно, например в Paint, Photoshop или любую другую графическую программу.
Способ 3. Комбинация клавиш Win+Shift+S
Самый функциональный способ создания скриншотов на Windows 10. На деле, он не только заменяет предыдущие два способа, но и дополняет их. Вам нужно запомнить всего лишь комбинацию клавиш Win+Shift+S . При нажатии этой комбинации у нас есть четыре варианта:
- Можно создать скриншот всей области, как мы уже делали в способе 1 .
- Скриншот активного окна, как в способе 2 .
- Можем сделать скриншот прямоугольника без привязки к окну.
- А так же скриншот произвольной области.
Изображения из этого способа нигде не сохраняются и попадают в буфер обмена, так же как в способе 2.
Способ 4. Ножницы
Находим в пуске приложение » Ножницы » , либо пишем название в поиске Windows и запускаем.