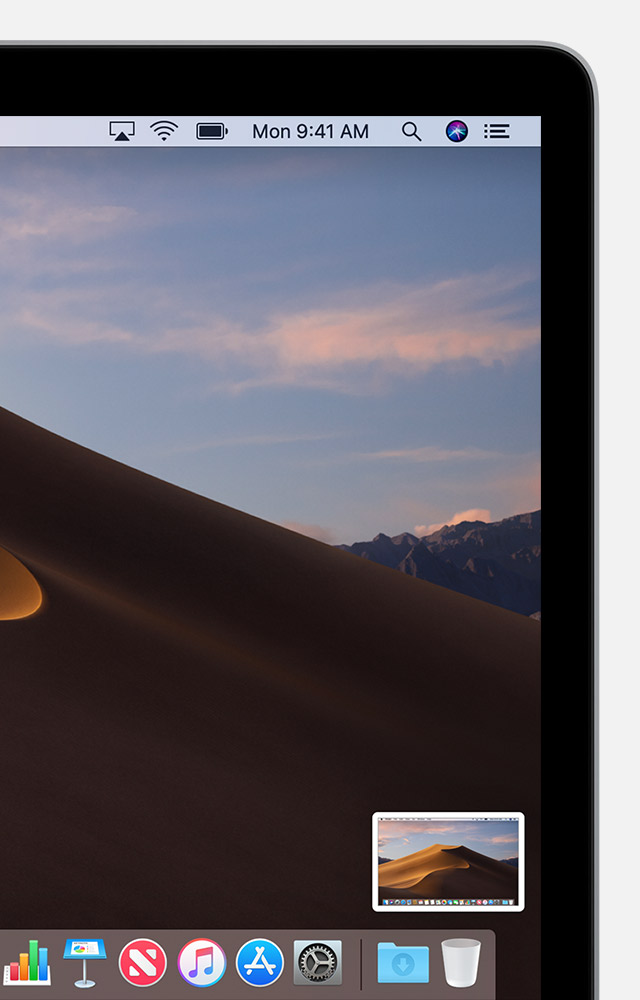- Как сделать скриншот на macbook с windows
- Шифт-команд-5 использовать в macOS Мохаве
- Захват всего экрана
- Захват окна
- Захват части экрана
- Захват меню
- Разметки, совместно использовать и сохранять
- Изменение параметров
- Или использовать другие сочетания клавиш для снимков экрана
- Захват всего экрана
- Захват окна
- Захват части экрана
- Захват меню
- Захват сенсорная панель
- How to Print Screen Windows on Mac with Boot Camp
- How to Print Screen Windows on Mac with BootCamp
- Use Keyboard Shortcuts
- Utilize Screenshot Tools
- Make Use of Windows Built-in Screenshot Utility
- Summary
- Скриншот в MacOS: как сделать снимок экрана на ПК?
- Фото всего экрана компьютера в MacOS
- Фото отдельной области экрана компьютера в MacOS
- Фото определенного открытого окна в браузере
- Скриншот меню на Mac
- Утилита «Снимок экрана»
- Как сделать скриншот экрана на компьютере Мак и MacBook: разные способы
- Как сделать скриншот на Мак c помощью сочетания клавиш
- Снимок экрана целиком
- Только часть экрана
- Снимок отдельного окна программы
- Как сделать скриншот экрана на Mac: видеоинструкция
- Скриншот экрана на Mac с помощью специальных программ
- Утилита «Снимок экрана» (Grab Utility)
- Программа Joxi
- Другие способы
- Если на Mac установлена Windows
Как сделать скриншот на macbook с windows
Вы можете захватить весь экран, окно, или только выбранной части экрана.
Шифт-команд-5 использовать в macOS Мохаве
С ОС macOS Мохаве, нажмите Shift-удерживая клавишу Command (⌘)-5 на клавиатуре, чтобы увидеть все элементы управления, необходимые для получения фотографий и записи видео экрана. Используйте эти экранные элементы управления для выбора режима захват всего экрана, захват окна, захват выбранного участка, или записывать видео из экрана. (Чтобы захватить сенсорная панель, продолжают использовать Шифт-команд-6.)
Захват всего экрана
- Нажмите на экране управления. Указатель мыши меняется на камеру .
- Нажмите на любом экране, чтобы захватить экран, или нажмите кнопку Захват в экранные элементы управления.
- Используйте эскиз для разметки, поделиться, сохранить или выполнить другие действия.
Захват окна
- Нажмите на экране управления. Указатель мыши меняется на камеру .
- Нажмите на окно, чтобы захватить окно.
Чтобы исключить теневой окно на скриншоте, нажать и удерживать Option (⌥) клавиша при нажатии. - Используйте эскиз для разметки, поделиться, сохранить или выполнить другие действия.
Захват части экрана
- Нажмите на экране управления.
- Перетащите, чтобы выбрать область экрана для захвата. Чтобы переместить весь выбор, перетащить в отбор.
- Нажмите записать в управления на экране.
- Используйте эскиз для разметки, поделиться, сохранить или выполнить другие действия.
Захват меню
- Нажмите кнопку меню, чтобы раскрыть его содержание.
- Нажмите Shift-команда-5 а показано меню.
- Захват меню следующие действия, чтобы захват всего экрана, захват окна (меню рассматривается как окно), или захват выбранной части экрана.
Разметки, совместно использовать и сохранять
После того как вы сделаете скриншот, миниатюра скриншота появится в нижнем правом углу экрана.
- Не предпринимать никаких действий или салфетки миниатюры справа и скриншот автоматически сохраняется.
- Нажмите на миниатюру, чтобы открыть скриншот. Вы можете затем отредактировать его с помощью разметки инструменты в панели инструментов, или нажмите кнопку , чтобы поделиться им.
- Перетащите миниатюры, чтобы перенести скриншот в другое место, например, на документ, письмо, окно Finder, или мусор.
- Контроль-нажмите на миниатюру для получения дополнительных возможностей. Например, можно изменить место сохранения, открыть скриншот в приложении, или удалить снимок, не сохраняя его.
Изменение параметров
Нажмите кнопку Параметры в экранные элементы управления для изменения этих параметров:
- Сохранить в: выберите, где ваши скриншоты автоматически сохраняются, например, рабочего стола, документов или буфера обмена.
- Таймер: Выберите, когда нужно сделать скриншот: Сразу, 5 секунд или 10 секунд после нажатия кнопки для съемки.
- Показать плавающую миниатюре: выбрать, следует ли отображать миниатюры.
- Помните, последний выбор: выберите, следует ли по умолчанию, выбранные вами в последний раз вы использовали это средство.
- Показать указатель мыши: выберите, нужно ли показывать указатель мыши на скриншот.
Или использовать другие сочетания клавиш для снимков экрана
Вы не нуждаетесь в macOS Мохаве, чтобы использовать эти ярлыки, хотя они работают в Мохаве, а также.
Захват всего экрана
Нажмите Shift-команда-3, затем найти картинку в качестве .файл PNG на рабочем столе.
Захват окна
- Нажмите Shift-Команда-4.
- Нажмите пробел. Указатель на камеру .
- Нажмите на окно, чтобы захватить окно.
Чтобы исключить теневой окно на скриншоте, нажать и удерживать Option (⌥) клавиша при нажатии. - Найдите готовый снимок в виде .файл PNG на рабочем столе.
Захват части экрана
- Нажмите Shift-Команда-4.
- Перетащите, чтобы выбрать область экрана для захвата. Чтобы переместить всю область выделения, нажмите и удерживайте пробел при перетаскивании.
- После того как вы отпустите кнопку мыши или трекпада, найти картинку в качестве .файл PNG на рабочем столе.
Захват меню
- Нажмите кнопку меню, чтобы раскрыть его содержание.
- Нажмите Shift-Команда-4.
- Перетащите, чтобы выбрать область меню для захвата, а затем отпустите кнопку мыши или трекпада, чтобы захватить эту область.
- Или нажмите пробел, чтобы изменить указатель на камеру , затем нажмите кнопку меню, чтобы захватить его.
- Найдите готовый снимок в виде .файл PNG на рабочем столе.
Захват сенсорная панель
Если у вас есть Mac с сенсорным бар и в macOS Сьерра 10.12.2 или позже, нажмите клавишу Shift-команда-6 для обнаружения того, что в данный момент отображается на сенсорной панели. Потом найти картинку в качестве .файл PNG на рабочем столе.
How to Print Screen Windows on Mac with Boot Camp
Taking screenshot is one of the most common things we do on our computers. It is known to all that “PrtSc”, “Win + PrtSc” or “Fn + PrtSc” are the keys to screenshot in Windows and “Command + Shift + 3/4” are the keys to capture screen on Mac. But do you know how to print screen on Mac running Windows since there is no “PrtSc” key on the Mac keyboard? If not, you can read this article to learn this trick.
How to Print Screen Windows on Mac with BootCamp
Use Keyboard Shortcuts
In fact, it is very easy to make a screenshot on Mac in Boot Camp. If you are using an Apple keyboard with numeric keypad or Apple Pro keyboard, you can press “F14” to take a screenshot of the full screen and “Option + F14” to capture an active window. If you are using an Apple USB & Wireless keyboard or MacBook Pro keyboard, you need to press “Fn + Shift + F11” to capture full screen and “Fn + Shift + Option + F11” to snapshot an active window. The screenshot is copied to the clipboard. You can go to Paint, paste the screenshot on the blank board and save it as an image file. This is the default way to print screen on Mac running Windows.
Pros: No need to install additional programs.
Cons: It’s awkward to press so many keys at the same time.
Utilize Screenshot Tools
Since you are running Windows OS, you can use third-party screenshot tools for Windows to screenshot on your Mac. Free Screenshot Capture is a wise choice. It is a light-weight online screenshot application. With this tool, you are able to capture full screen, active window and any specific region on the screen. In addition to taking screenshot, it also allows you to annotate the screenshot instantly, share the screenshot to social networks directly or upload it to the free Cloud space provided by the developer.
Here are the detailed steps for you to print screen Windows on Mac with this tool.
- Navigate to screenshot.net, and click on the orange “Take Screenshot” button. Run Java applet to load this application.
- When the application pops up, hit on the camera icon or press the hotkey “Ctrl + Q”. Then your cursor will turn into a crosshair. Click, hold and drag your mouse to capture an area. And release your mouse to confirm the screenshot.
- You can annotate the screenshot with lines, arrows, text and so on. After that, click the diskette button to save it to your local file. Alternatively, you can also upload it to the Cloud so that you can get links to embed the screenshot in forums and blogs.
It’s worth mentioning that this application also has a pro version which has 10 screenshot modes, including scrolling window screenshot, menu screenshot, polygon screenshot, etc. Aside from that, this pro version also comes with a robust image editor, a screen recorder and a task scheduler which allows you to take automatic screenshots. You can download this version to enjoy all those benefits now.
Pros: You can take, annotate, save/share/upload the screenshot within one interface.
Cons: The online version needs network.
Make Use of Windows Built-in Screenshot Utility
Snipping Tool is another way to screenshot Windows on Mac. To access this utility, just go to “Start > Accessories > Snipping Tool”. It has four screenshot modes for you to choose: Free-form Snip, Rectangular Snip, Window Snip and Full-screen Snip. Apart from taking screenshot, this tool provides simple annotations as well.
Pros: You don’t need to install any programs on your Mac.
Cons: Editing options are limited.
Summary
This post gives you some feasible ways to print screen Windows on Mac. It is advisable that you adopt the second method of using Free Screenshot Capture. Because, other than taking screenshot, this program also provides many other useful functions like rich editing, direct sharing as well as uploading to free Cloud space.
Скриншот в MacOS: как сделать снимок экрана на ПК?
Если вы открыли эту статью, то наверняка являетесь обладателем компьютера Mac и задаетесь вопросом, как же сделать скриншот? Есть несколько способов сделать скрин на Mac, о которых будет рассказано ниже.
Преимущество этого компьютера в том, что с него можно сделать скриншоты нескольких видов:
- фото всего экрана;
- фото отдельной части;
- фото определенного открытого окна;
- фото меню.
Фото всего экрана компьютера в MacOS
Фото всего экрана компьютера можно произвести при помощи одновременного нажатия трёх клавиш:
После этого вам не придется искать ваш файл в какой-либо неизвестной папке, так как он автоматически будет сохранен на рабочем столе в формате PNG.
Фото отдельной области экрана компьютера в MacOS
Для того, чтобы сделать фото отдельной части экрана вашего монитора, вам необходимо зажать кнопки:
Затем при помощи курсора вам потребуется выбрать необходимую область, то есть зажать курсор, выделить нужную часть и снова отпустить курсор. Фото также сохранится на рабочий стол.
Если после нажатия клавиш вы передумали делать скриншот, то можете просто нажать на Esc.
Фото определенного открытого окна в браузере
Для того чтобы сделать фото окна браузера, вам необходимо:
- нажать на клавиши Shift, Command и 4;
- нажать на пробел;
- после этого необходимо навести курсор на окно браузера и нажать на него.
Для отмены действия также нажмите клавишу Esc.
Скриншот меню на Mac
- Если вы хотите сделать скриншот главного меню компьютера, то для этого вам необходимо проделать действия, указанные в предыдущем пункте (фото определенного открытого окошка в браузере). Дополнительно (после нажатия на клавиши) необходимо нажать на пробел.
- Если вы хотите сделать скриншот отдельной области меню, то после всех клавиш вам также необходимо нажать на Command и выделить отдельную, нужную вам часть меню компьютера.
Утилита «Снимок экрана»
Также есть другие варианты, которые помогут вам быстро сделать скриншот на Mac. Это специальные приложения.
Например, приложение «Снимок экрана». Его можно найти в поиске компьютера или запустить при помощи нажатия клавиш Shift, Command и 5.
Это приложение удобно тем, что после его открытия на экране появляется небольшое меню с функциями приложения. Вам не придется вводить набор клавиш, а просто потребуется нажать на подходящую функцию:
- снимок всего экрана;
- снимок отдельной области;
- снимок окна браузера;
- снимок главного, нижнего меню экрана.
Также в меню данного приложения представлены параметры. Открыв параметры, вы сможете выбрать:
- место, куда вы хотите сохранить полученное фото (хотите ли вы его просто сохранить или же вам необходимо отправить фото другу или кому-либо на почту);
- таймер фото (нет, 5 секунд, 10 секунд);
- и сами параметры (необходимо ли отображать плавающую миниатюру, убрать ли указатель мыши с фото и т.д.).
После того, как вы сделали скриншот экрана вашего компьютера при помощи приложения, у вас высветится миниатюрная версия фото (если вы, конечно, в параметрах не убрали это действие) в нижней части экрана.
Когда у вас всплывет данная картинка, вы сможете на нее нажать и отредактировать:
- Для этого вам потребуется выбрать пункт «Разметка».
- После выбора данного пункта у вас откроется окно разметки, при помощи которого вы сможете видоизменить ваше фото.
- В приложении для снятия скриншота в MacOS вы сможете нарисовать, написать, добавить фигуры, перевернуть фото и многое другое.
Ставь лайк, если нравится материал и подписывайся на наш Дзен канал!
Как сделать скриншот экрана на компьютере Мак и MacBook: разные способы
Иногда у владельцев компьютеров возникает необходимость сделать скриншот экрана, который иначе называется снимок или фотография экрана. Рассмотрим, как это сделать, если вы являетесь владельцем компьютера Мак.
Как сделать скриншот на Мак c помощью сочетания клавиш
Все операционные системы, будь то Windows, Linux или MacOS, оснащены стандартными средствами получения снимка экрана. С помощью обычных сочетаний клавиш вы сможете не только сохранить нужную вам информацию в виде изображения, но и сделать это очень быстро, в считаные секунды. Сочетаний клавиш для MacOS существует несколько, но достаточно будет запомнить даже одно, наиболее удобное для вас, чтобы ускорить свою работу за компьютером.
Все используемые для снятия скриншотов сочетания клавиш описаны в настройках вашего мака, в разделе System Preferences/Keyboard&Mouse/Keyboard Shortcuts.
Стоит отметить, что указанные сочетания подойдут для любой версии ОС вашего Mac и любой его разновидности, будь это макбук, MacBook Air или iMac. Однако выполнить данные действия можно будет только на родных клавиатурах Apple.
Рассмотрим подробнее возможности каждого сочетания.
Снимок экрана целиком
- Используйте сочетание Command (значок ?) + Shift + 3.
- Снимок экрана автоматически сохранится на Рабочем столе в формате .png. Название файла содержит дату и время.
Только часть экрана
- Используйте сочетание Command + Shift + 4. После нажатия этих клавиш стрелка мыши изменит свой вид на перекрестие.
- Зажмите кнопку мыши на начальной точке (левый верхний угол) того объекта, снимок которого вы хотите получить. Не отпуская кнопки мыши, переместите перекрестие к правому нижнему углу вашего объекта, таким образом захватывая его в прямоугольную область. Выделив нужную область, отпустите кнопку мыши или нажмите esc (Escape), если выделенная область вам не подходит.
- Снимок также автоматически сохраняется на Рабочем столе компьютера в формате изображения .png. Название файла содержит дату и время снятия скриншота.
Таким способом можно также делать снимок меню программы. Предварительно его нужно раскрыть.
Снимок отдельного окна программы
- Нажмите Command + Shift + 4. Аналогично предыдущему пункту, курсор мыши изменит вид на перекрестие.
- Далее нажмите клавишу Пробел — курсор мыши снова изменится, приобретая вид изображения камеры.
- Наведите значок на то окно, скриншот которого вы хотите получить.
- Для сохранения снимка щёлкните мышью или трекпадом. Если передумали — нажмите esc (Escape) прежде, чем делать щелчок мышью.
- Полученное изображение сохраняется на рабочем столе в формате .png. Название файла содержит дату и время снятия скриншота.
Чтобы изображение сохранялось не в файл на Рабочем столе, а копировалось в буфер обмена, нажимайте дополнительно клавишу Control. Например, для снятия части экрана и сохранения изображения в буфер нажмите Command + Shift + Control + 4.
Поначалу кажется сложным запомнить такое многообразие сочетаний клавиш для разных случаев с разными дополнительными условиями. Однако несколько тренировок спустя ваши пальцы сами запомнят, что нужно делать.
Как сделать скриншот экрана на Mac: видеоинструкция
Посмотрите видео, чтобы наглядно понимать, как быстро делать скриншоты на MacOS. Из ролика вы узнаете, как делать снимки сочетанием клавиш и как оптимизировать полученные изображения, чтобы они занимали меньше места.
Скриншот экрана на Mac с помощью специальных программ
Помимо стандартных сочетаний клавиш, снимок экрана для Мака, Макбука или Макбук Аира можно получить, воспользовавшись специальными программами, входящими в комплект поставки Mac или загруженными отдельно.
Утилита «Снимок экрана» (Grab Utility)
Это встроенная программа-утилита с простым функционалом для создания снимков экрана. Открыть её можно через меню Программы/Утилиты либо через поиск Spotlight.
- Запустите программу, затем выберите в меню пункт Снимок и далее нужную вам опцию. Всего доступно четыре опции: Выбранное, Окно, Экран, Экран с задержкой.
- Щёлкните по нужной опции, затем вы увидите уведомление о том, что для снятия снимка экрана нужно кликнуть в любом месте за границами этого сообщения. Выполните щелчок по нужному вам месту, затем выберите папку для сохранения изображения.
Как мы видим, программа очень простая, её функции практически аналогичны рассмотренным выше сочетаниям клавиш.
Особенности программы:
- вы можете выбрать место для сохранения каждого скриншота после его получения;
- вы можете добавить изображение курсора на снимок (по умолчанию курсор затирается на скриншотах). Добавление такой опции производится через меню настроек программы.
Программа Joxi
Эта программа устанавливается отдельно и имеет более широкий ряд функций, которые могут быть интересны пользователям Mac в разных ситуациях. Скачать программу можно с официального сайта Joxi.ru.
- Запустите Joxi. Вы увидите, что набор инструментов этой программы для работы со скриншотами значительно шире, чем у встроенной утилиты «Снимок экрана».
- После запуска значок программы помещается в трей. При щелчке по нему курсором появится список команд для быстрого создания скриншота всего экрана или его части. Это очень удобно и ускоряет работу.
Как видите, функции программы очень разнообразны, однако для получения простых скриншотов без дополнительной обработки бывает достаточно обычных сочетаний клавиш.
Другие способы
Ещё один простой способ сделать изображение экрана и сохранить его без использования клавиатуры и дополнительных программ-утилит состоит в следующем:
- Выберите пункт меню «Файл»
- Почти в самом конце списка вы увидите команду «Сделать снимок экрана», в которой содержится три опции. Выберите нужную опцию и сохраните полученный результат.
Если на Mac установлена Windows
Тем, у кого на Mac по каким-либо причинам установлена операционная система Windows и при этом используется клавиатура Apple, на которой нет клавиши PrintScreen, нужно воспользоваться сочетанием клавиш Fn + Shift + F11.
Второй способ — использовать утилиту «Ножницы». Запустите программу, нажмите «Создать» и выделите мышью нужную область экрана, затем сохраните изображение в подходящую папку. При необходимости добавьте линии или стрелки, воспользовавшись инструментарием утилиты «Ножницы».
Надеемся, вы получили исчерпывающее представление о всевозможных способах создания скриншотов разной степени сложности в операционной системе MacOS или Windows, установленной на Mac.