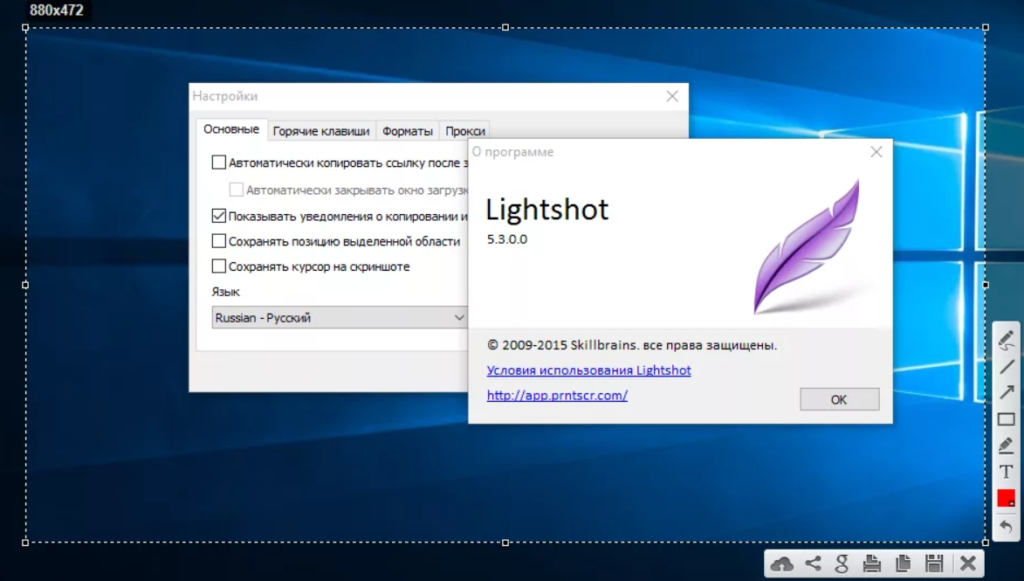- Как сделать скриншот в Windows 10?
- Простые способы сделать скриншот экрана на ноутбуке с Windows 10
- Как сделать скриншот на ноутбуке Windows 10
- Посредством кнопки PrtScr
- Используя кнопки PrtScr и Alt
- Утилитой «Ножницы»
- Программы для создания снимков экрана
- Игровые скриншоты
- Как делать скрин на ноутбуке Windows 10
- Способ №1. PrtSc
- Способ №2. Joxi
- Способ №3. Ножницы
- Видео — 5 рабочих способов сделать снимок экрана в Windows 10
- Как сделать скриншот на ноутбуке
- Самый простой способ сделать скрин
- Комбинация клавиш для скриншота в облако
- Как сделать скриншот отдельной части экрана
- Используйте сторонние приложение
Как сделать скриншот в Windows 10?
17 November 2015 | Пресс-Центр
Снимок экрана, или скриншот, может понадобиться в различных ситуациях. Возможно вы захотите показать что-то на своем рабочем столе, запечатлеть момент игры или «остановить мгновение» во время общения в Skype.
По теме: Новые функции в серии постов Советы по Office и Windows 10
Устройства на базе Windows 10 позволяют сделать это различными способами, некоторые из которых унаследованы от прошлых версий нашей операционной системы.
Стандартные решения
В любом устройстве на Windows 10 есть инструмент «Ножницы». Найти его можно в списке приложений, перейдя во «Все приложения», а потом открыв папку «Стандартные – Windows». Здесь есть различные настройки, ключа формат сохранения (PNG, GIF, JPEG, HTML), выбор области и задержка съемки.
Еще проще воспользоваться горячими клавишами. Нажатие PrtScn влечет сохранение скриншота всего экрана в папке «OneDrive\Изображения\Снимки экрана». Если нажать PrtScn вместе с Alt, будет сделан снимок активного окна, который также сохраняется в облаке.
Если удерживать кнопку Windows и нажать PrtScn, скриншот сохранится в «Этот компьютер/Изображения/Снимки экрана».
Во время игры можно открыть панель Win+G и нажать Win+Alt+PrtScr. Этот снимок отправляется в ваш Xbox. Комбинация Win+N открывает OneNote, а последующее нажатие клавиши с буквой S позволяет вырезать фрагмент экрана и вставить в записную книжку.
Скриншот с планшета
Для моментального снимка экрана пригодится… перо Surface Pen. Двойное нажатие верхней кнопки сохраняет скриншот в соответствующей папке в OneDrive. Однако перо еще и позволяет сразу вырезать нужное. На сделанном скриншоте выделите область проведя от одного угла до противоположного. Как только вы оторвете ручку от экрана, скриншот появится на новой странице в OneNote.
В Surface 3 и Surface Pro 3 самым быстрым способом сделать скриншот было удержание фронтальной кнопки Windows и одновременное нажатие клавиши понижения громкости. Слабо мигание экрана информирует вас, что снимок сделан и сохранен в папке Screenshots. При использовании Surface Pro 4 и Surface Book ввиду отсутствия кнопки Windows, ее место заняла кнопка включения. На Surface Book функция работает независимо от того, подключена клавиатура или отключена.
Простые способы сделать скриншот экрана на ноутбуке с Windows 10
Существует несколько способов сделать скриншот экрана на ноутбуке на Windows 10 — как средствами самой ОС, так и с помощью сторонних утилит. В этой инструкции мы рассмотрим, какой способ удобнее и для каких целей.
Как сделать скриншот на ноутбуке Windows 10
Посредством кнопки PrtScr
При нажатии кнопки Print Screen изображение на рабочем столе копируется в буфер обмена. Чтобы извлечь его оттуда, нужно воспользоваться графическим редактором. Подойдет как Pain, который включен в базовый набор ПО Виндовс 10 и полезен в том числе и для создания скринов, так и продвинутая версия Paint NET или профессиональный редактор Photoshop.
Чтобы вставить изображение, нажмите комбинацию Ctrl + V. Если размер полотна меньше размера изображения, программа предложит его увеличить. Сохранить результат можно с помощью кнопки на панели инструментов в виде иконки дискеты, в формате PNG, JPEG или BMP.
Используя кнопки PrtScr и Alt
При использовании комбинации PrtScr и Alt в буфер обмена попадает не весь рабочий стол, а только активное окно. Далее все по предыдущему алгоритму — запуск графического редактора с последующим сохранением картинки.
Утилитой «Ножницы»
Эта программа входит в комплект стандартного ПО на ноутбуке с Windows 10. Чтобы запустить ее — нажмите кнопку «Пуск» и перейдите в раздел «Стандартные». С помощью утилиты можно вырезать часть изображения рабочего стола и затем сохранить его в графическом формате.
Программы для создания снимков экрана
Весь описанный выше функционал доступен в специальных приложениях для создания снимков экрана. Среди наиболее удобных стоит отметить:
- FastStone Capture. Несколько удобных режимов, включая захват окна с прокруткой и сохранение произвольной области. Задержка до захвата и возможность записи видео. Есть встроенный графический редактор с множеством фишек, с помощью которого можно делать пометки на картинке. Сохраняет файлы на локальном диске.
- ЯндексДиск. Более удобен для веба, так как сохраняет изображение сразу же на облачном сервере, откуда его можно уже отправить на любой ресурс. Функционал встроенного графического редактора сведен к минимуму.
- Clip2net. Удобный скриншотер с богатым функционалом. Для использования всех фишек необходима регистрация и авторизация.
- LightShot. Удобная и простая в использовании программа, «заточенная» под Windows 10. Из возможностей стоит упомянуть поиск похожих изображений в общей базе данных, которая хранится на облаке.
Игровые скриншоты
Почти во всех современных играх возможность создания скриншотов встроена в игровой клиент. Как правило, графические файлы хранятся или в папке с установленной игрой, или на диске C: в каталоге «Мои документы» (в разделе «Мои игры»).
Однако такую функцию поддерживают не все игры. Например, в популярных РПГ «Ведьмак 3» или Kingdom Come: Deliverance разработчики осознанно устранили эту опцию. В этом случае рекомендуется воспользоваться одной из утилит для создания скриншотов.
Многие игры запускаются через сервис Steam — если это лицензионные, а не пиратские версии. Клиент Стим сам умеет сохранять скриншоты на жестком диске, для чего создает отдельный каталог. Этими картинками можно поделиться с друзьями, разрешив их демонстрацию в своем профиле.
Как делать скрин на ноутбуке Windows 10
У людей до сих пор возникают проблемы с пониманием того, чем отличается ноутбук от стационарной машины, но к 2018 году отличий осталось минимальное количество. Различия есть лишь в железе (обычно оно представлено урезанными версиями стационарных комплектующих), в форм-факторе и в системе питания.
Если Вы знаете, как сделать скриншот на обычном компьютере с Windows 10, то Вы знаете решение для ноутбука, разницы нет никакой. Хотя все способы мало кто знает, и, быть может, Вы пользуетесь не самым удобным для себя вариантом.
Под скриншотом экрана обычно понимается цифровое изображение информации, выводимой на экран компьютера. Это может быть обрезанный вариант (фрагмент экрана или конкретное окно в Windows), так и полный экран.
Важно! Способы создания снимков экрана не меняются с самых ранних версий Windows, поэтому Вы можете использовать это руководство и для более ранних версий системы.
Способ №1. PrtSc
Клавиша на клавиатуре Print Screen (укороченное название – PrtScr или Print Scrn) запечатлевает изображение с экрана в момент нажатия клавиши и сохраняет его в буфер обмена. Получившееся изображение можно вставить в редактор изображений (например, Paint или Photoshop), чтобы сохранить его в виде файла на компьютере. Некоторые мессенджеры позволяют вставлять в диалог изображения прямо из буфера обмена без сохранения их на компьютере.
В небольших ноутбуках функции некоторых клавиш доступны после нажатия соответствующей комбинации. Если Ваша PrtSc не создает снимок, попробуйте нажать ее в комбинации с клавишей Fn. Fn – это дополнительная кнопка, расширяющая возможности компактной клавиатуры ноутбука (схожая система с клавишами Shift, которая переключает регистр клавиши, или Alt, активирующая скрытые команды).
Способ №2. Joxi
Программа Joxi для популярных ОС создана для удобного создания снимков экрана, в режиме реального времени позволяет обрезать нужный сегмент и проставить визуальные обозначения (стрелки, цифры, текст). Скачайте с официального сайта бесплатный установочный файл и следуйте простым указаниям установщика. После запуска программы в трее появится символ Joxi.
Нажав на голубой ярлык, Вы сделаете снимок экрана, с которым можно будет сразу же произвести нужные модификации (обрезать, проставить визуальные обозначения, наложить простые эффекты цветовой коррекции). После всех манипуляций нажмите на галочку подтверждения, и над треем появится опции сохранения: «Открыть» и «Копировать». Опция «открыть» откроет в браузере по умолчанию ссылку на изображение, откуда с помощью правой клавиши мыши сохраните его на ноутбук. Опция «копировать» сохранит скриншот в буфере обмена по аналогии с клавишей PrtSc.
Способ №3. Ножницы
Схожее приложение с тем, что было описано во втором способе. Однако «Ножницы» – это классическое приложение, не требующее установки. В Windows 10 оно уже предустановлено и готово к работе. Важно знать, что в нем гораздо меньше функций, что может стать решающим фактором для требовательных пользователей.
Видео — 5 рабочих способов сделать снимок экрана в Windows 10
Понравилась статья?
Сохраните, чтобы не потерять!
Как сделать скриншот на ноутбуке
Скрин и скриншот – это снимок экрана, и оба термина обозначают одно и тоже. Существует несколько способов, как сделать скриншот на ноутбуке на Windows 10 – как с помощью сочетания клавиш, так и с помощью специальных программ. Обо всех популярных способах вы узнаете в материале далее.
Самый простой способ сделать скрин
Вам не нужна никакая программа – сделать снимок экрана можно штатными средствами, для этого найдите на клавиатуре кнопку PrtScn, иногда она называется Print Screen:
Нажмите её, и изображение экрана попадет в буфер обмена. Далее вам остается лишь добавить его туда, где оно вам нужно. Например, вставить в документ Ворд или же добавить в Фотошоп.
В некоторых моделях ноутбуков, чтобы кнопка сработала, нужно зажать функциональную клавишу FN или Win, если кнопка ранее не срабатывала, то попробуйте именно комбинацию, должно всё получиться.
Комбинация клавиш для скриншота в облако
Если вы делаете снимок экрана для того, чтобы им поделиться с кем-то, то нажмите сочетание клавиш Win + H, в этом случае система сделает снимок и тут же предложит вам им поделиться одним из доступных способов. Среди способов будет и возможность тут же загрузить в облако OneDrive.
Система предложит вам поделиться файлом даже в том случае, если ваш ноутбук на Windows 10 не подключен к сети Интернет, однако, сама функция работает только в случае, если ваше устройство имеет доступ к сети Интернет.
Как сделать скриншот отдельной части экрана
Зачастую нужен скриншот не всего экрана, а снимок отдельной области. В этом случае вам опять же не потребуются никакие сторонние программы, вам достаточно открыть инструмент Ножницы:
Далее вам нужно выбрать область и сохранить полученный результат в папку, где вам нужна данная картинка. Но запоминать путь не придется, сразу после того, как снимок будет сделан, программа откроет изображение в просмотрщике.
Используйте сторонние приложение
Если вам нужно больше функций, например, вы не просто ищите, как сделать скриншот экрана на ноутбуке Windows 10, но и хотите сразу же добавить туда текст, стрелки и другие элементы, то вам нужно использовать сторонние решения, например:
Примечательно, что Snip – это официальная утилита от компании Microsoft. То есть разработчики создали более совершенный инструмент, но по какой-то неведомой причине не включили его в стандартный набор инструментов вашей операционной системы из коробки.
Мы рекомендуем использовать бесплатную программу Light Shot или Gyazo. Оба варианта не требуют сложной установки и просты в использовании.
Обратите внимание, что сторонние приложения, чаще всего, заменяют собой стандартные функции. Они их не удаляют, однако вы не сможете более по горячим клавишам вызывать старый функционал. Чтобы вернуться к стандартному принтскрину вам придётся удалить утилиту, которую вы установили, но вряд ли вам это захочется, ведь большинство решений умеют следующие:
- Сделать снимок отдельной области экрана;
- Сохранить скрин на рабочий стол или в другую папку;
- Загрузить картинку в облако;
- Добавить элементы – текст, стрелки, выделение и другие.
Согласитесь, такой набор функций куда более интересный, чем то, что нам предлагают стандартные ножницы?
Всем, у кого остались вопросы или не хватило описанных способов, рекомендуем посмотреть следующее видео. В нем подробно описан как самый базовый способ, как сделать скриншот на Windows 10 на ноутбуке – через PrtScn, так и некоторые другие, более сложные, но более функциональные варианты:
Если у вас остались вопросы, возникли сложности или вы просто знаете ещё какой-то способ, как заскринить экран на ноуте, то смело пишите в комментариях, мы дополним инструкцию вашим вариантом. К слову, все описанные варианты работают не только на Windows 10, но и на более ранних модификациях ОС от компании Microsoft.