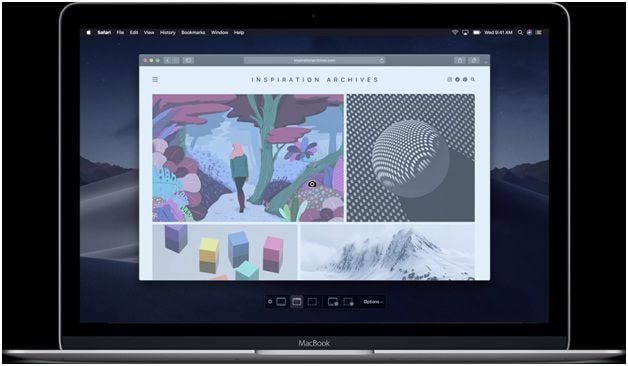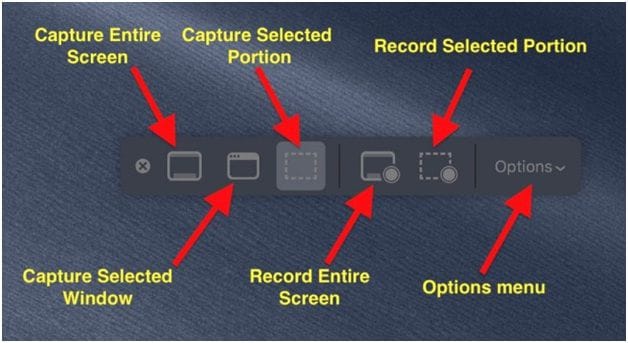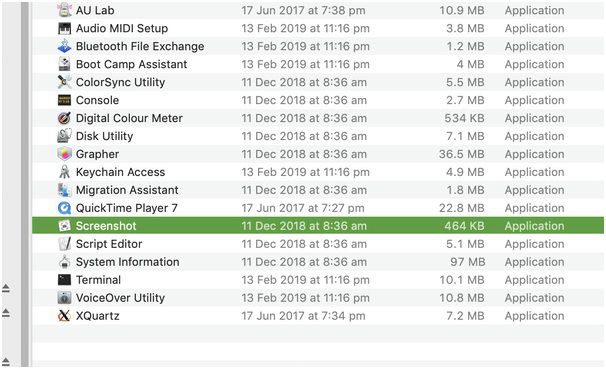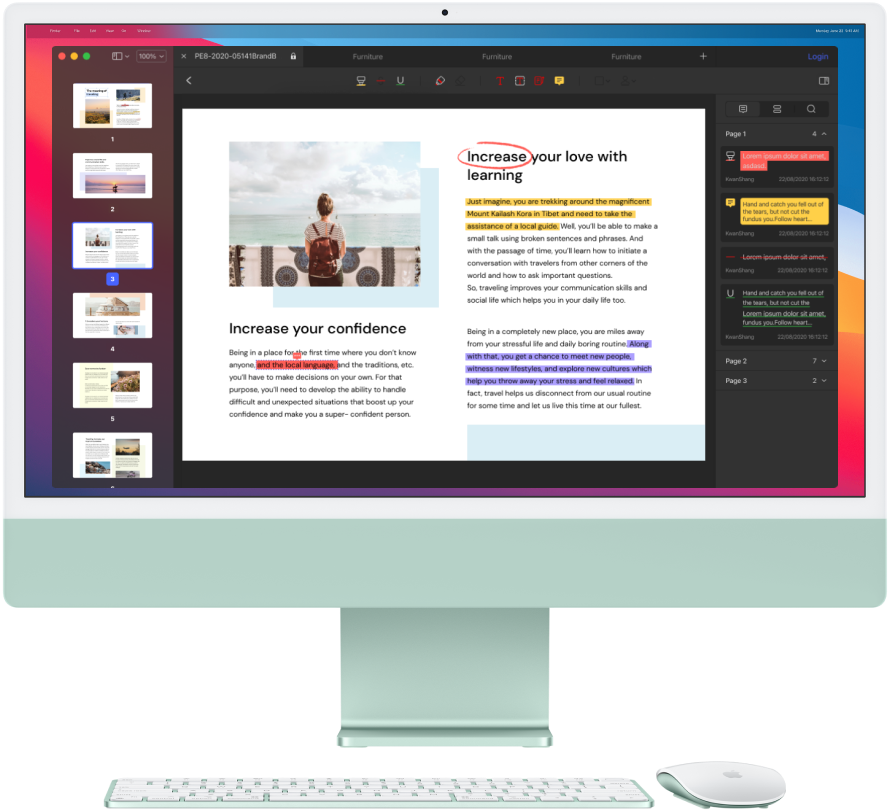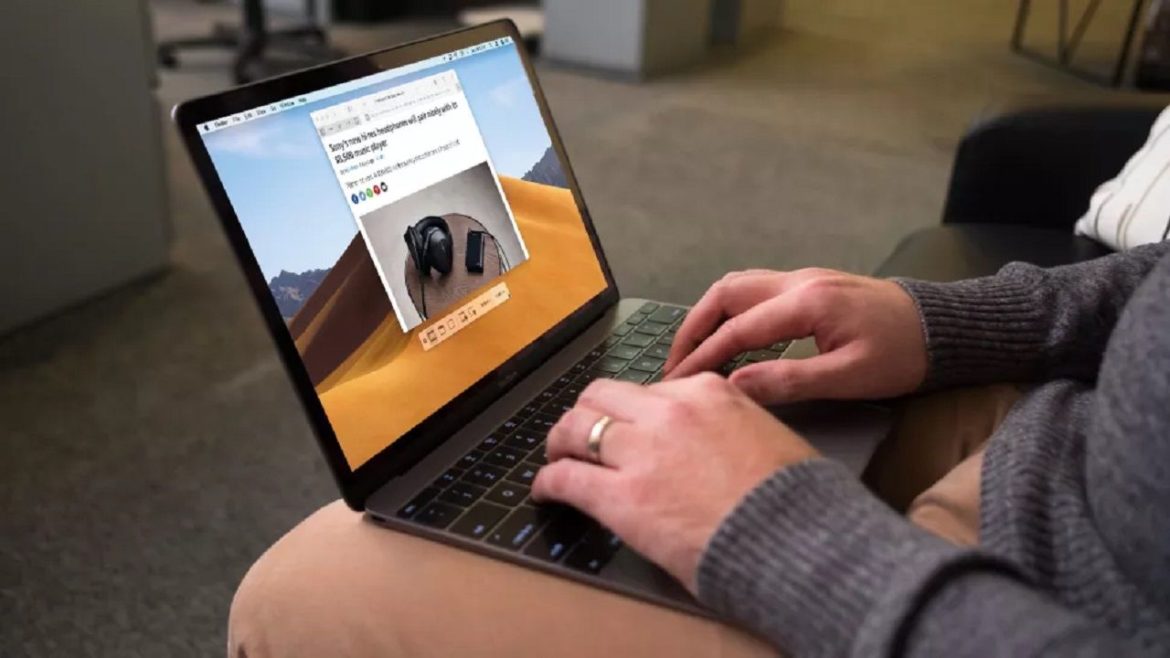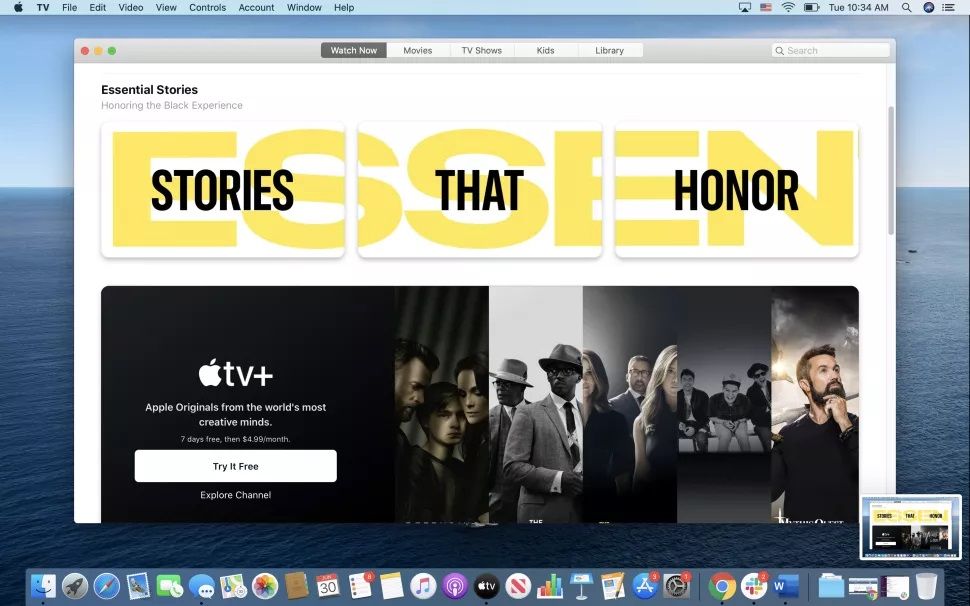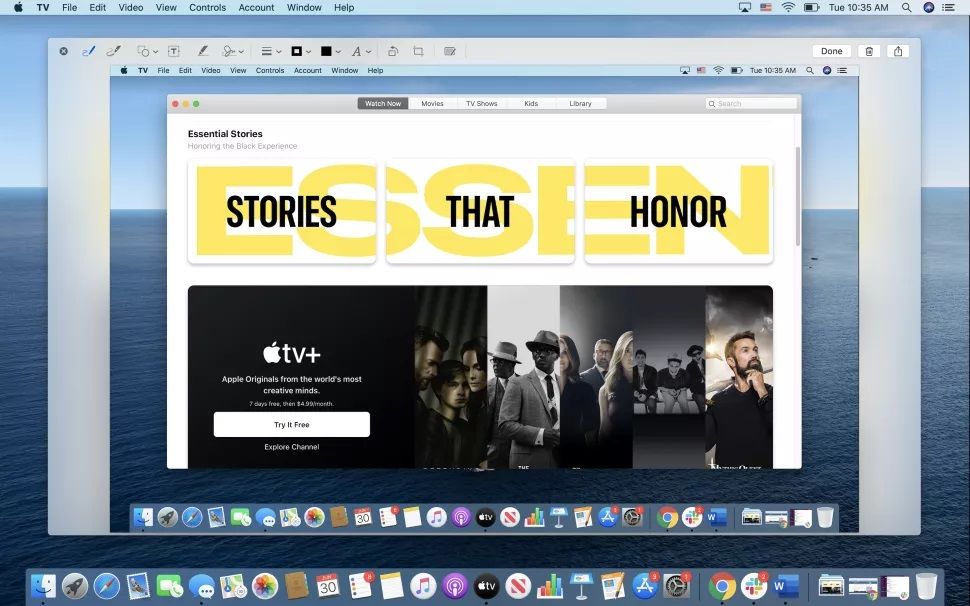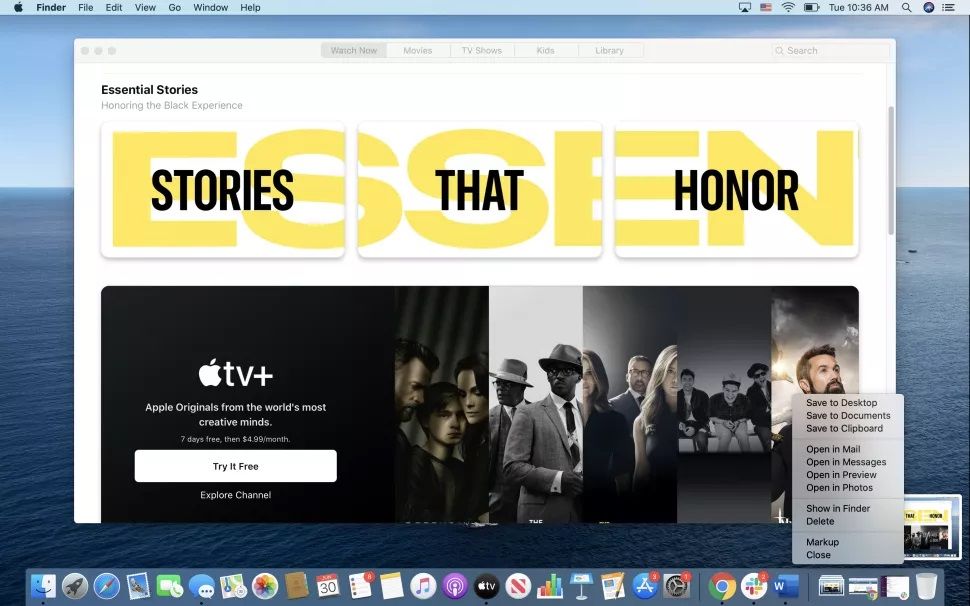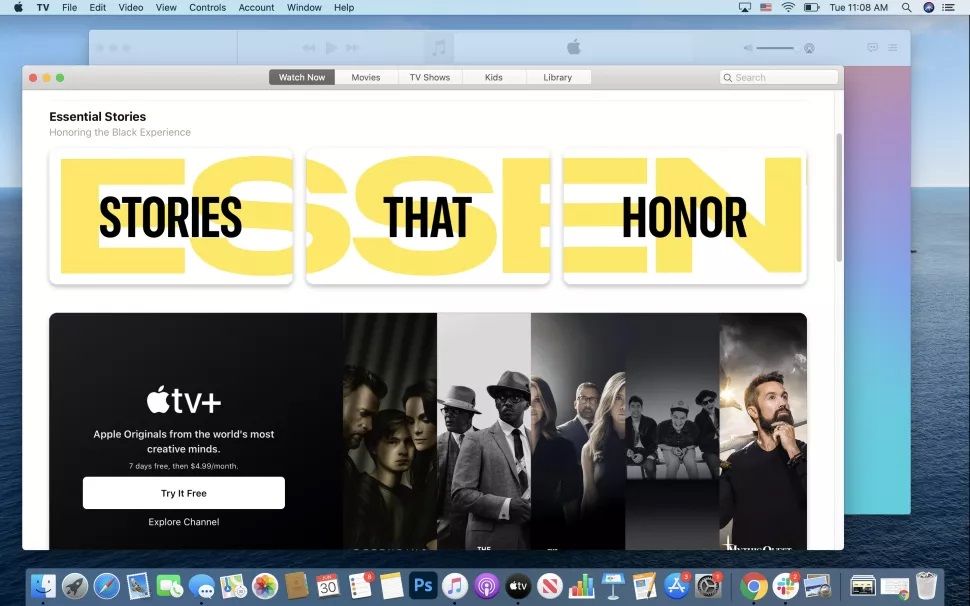- How to Take a Screenshot on macOS 10.15 Catalina
- How to Take a Screenshot on a Mac for macOS 10.15
- How to Take Screenshot on macOS 10.15 without Using Keyboard
- Best PDF Editor for macOS 10.15 in 2019
- Как сделать снимок экрана на Mac
- Как сделать снимок экрана на Mac
- Как сделать скриншоты на компьютере Mac
- Миниатюры скриншота
- Аннотация скриншотов
- Меню миниатюры
- Как сделать скриншот на Mac при помощи сочетания клавиш
- Снимок всего экрана
- Снимок части экрана
- Создание снимков экрана и записей экрана на Mac
- Создание снимков и записей экрана с помощью функции «Снимок экрана»
- Создание снимков экрана при помощи сочетаний клавиш
How to Take a Screenshot on macOS 10.15 Catalina
Margarete Cotty
2021-07-14 10:45:57 • Filed to: macOS 10.15 Solutions • Proven solutions
MacOS 10.15 Catalina has become popular at present, and many have upgraded their OS to 10.15. However, as it is a newer version, much confusion has arisen, and therefore, users are looking and finding solutions day-by-day. Hence, today we have come up with an interesting topic on how to take a screenshot on macOS 10.15 easily. So, let’s take a look at some of the possible shortcuts with which you can take a screenshot on Mac for macOS 10.15.
How to Take a Screenshot on a Mac for macOS 10.15
Well, there are default in-built commands to take a screenshot for an entire window or a selected portion on the screen in macOS 10.15 with the help of Keyboard.
All you need to do is press Shift-Command-5. It will display all the screenshot control options on the screen like the following interface.
As you can see, there are six options. To have a clear view of the buttons and their specific functionality, check out the below image.
- The first option is to obtain an entire screen or the display. You first have to go to the screen you wish to take a screenshot and click on the Shift-command-5. From the option, choose and the entire screen will get captured. There is an alternative way to do so. You can execute Shift-command-3 to capture the whole screen, and it works in all macOS versions.
- The second button is to capture a screenshot of a selected window in macOS 10.15. Click on this option from the control toolbox and place the camera on the desired window. You can also use the shortcut of Shift-Command-4 to capture a selected window that works well on all macOS versions.
- Want to capture a selected portion on the screen? Our third option will do the task. Click on the button from the control toolbox. Drag and choose the area of the screen that you need to capture.
So, with the three simple tools from control toolbox offered by OS, you can take a screenshot on a Mac device for macOS 10.15 at ease.
How to Take Screenshot on macOS 10.15 without Using Keyboard
Capturing a screenshot on macOS 10.15 with the keyboard is a simple one but are there other options to master macOS 10.15 screenshots without using a keyboard?
Well, yes. Some utility apps allow you to take a screenshot on your Mac device. To capture a screenshot go to, Applications > Utilities > Screenshot. You will reach the below interface.
Now, double-click on the «Screenshot» option and obtain the screenshot by selecting the portion on the screen. When you execute Shift-command-5, this is the same app that will launch.
This kind of utility app is available in mostly all versions of OS and to be specific, if it is an earlier version, we can find Grab.
Another utility app that helps to take a screenshot on a Mac for macOS 10.15 is SangIt. It has various screenshot capturing options that you can execute without Keyboard. You can also obtain scrolling web pages and set up timers for capturing elements that are difficult to take. Overall, it is well-suited for hover-over attributes and drop-down contents capturing.
Best PDF Editor for macOS 10.15 in 2019
This section is an additional offer for you to bring to you an outstanding PDF Editor for macOS 10.15 in 2019. So, make sure you download the PDFelement on your Mac device once you have taken a screenshot on your Mac with macOS 10.15. After all, you will need a PDF editor or a PDF suite to take over the control of all your PDF works.
PDFelement makes your tasks more straightforward. You can control your PDF’s like never before and enjoy a wide range of benefits.
- Convert PDF to other file formats, retaining all the formatting, layout, and tables as in the original structure.
- Form creation is one of the most adorable features. It helps you create customized and editable forms at ease. You can also perform analysis and export them to the spreadsheet.
- Most of the top organizations like Deloitte, Hitachi, Essar, and, Gentex Corporation use this software for its attractive features and security protection.
- Edit PDF texts, images, graphics and other objects easily as you are on a word processor.
- The advanced OCR function is available to help you turn scanned documents into editable.
Источник
Как сделать снимок экрана на Mac
В меню «Снимок экрана» можно найти все необходимые элементы управления для создания снимков и записей экрана. Вы также можете записывать голос при создании записи экрана. Оптимизированный процесс работы в приложении позволяет Вам делать фото и видео экрана, а затем без труда публиковать, редактировать или сохранять их.
Доступ к элементам управления для работы со снимком экрана. Нажмите сочетание клавиш Command-Shift-5. Вы можете сделать снимок всего экрана, выбранного окна или области окна. Можно также сделать запись всего экрана или его области.
Используйте значки в нижней части экрана, чтобы сделать снимок выбранной области 

По завершении создания снимка или видеозаписи экрана в углу экрана появляется миниатюра. Можно перетянуть миниатюру в документ или папку, смахнуть по ней вправо для быстрого сохранения или нажать ее для редактирования или отправки.
Примечание. Также можно открыть утилиту «Снимок экрана» из папки «Другие» в Launchpad или из папки «Программы» > «Утилиты» в Finder.
Разметка снимка экрана. Нажмите на миниатюру снимка экрана, чтобы использовать инструмент «Разметка» и добавить к нему аннотации. Чтобы сразу отправить размеченный снимок экрана коллегам или друзьям, нажмите «Поделиться» 
Подробнее. См. раздел Создание снимков экрана и записей экрана на Mac в Руководстве пользователя macOS.
Источник
Как сделать снимок экрана на Mac
В меню «Снимок экрана» можно найти все необходимые элементы управления для создания снимков и записей экрана. Вы также можете записывать голос при создании записи экрана. Оптимизированный процесс работы в приложении позволяет Вам делать фото и видео экрана, а затем без труда публиковать, редактировать или сохранять их.
Доступ к элементам управления для работы со снимком экрана. Нажмите сочетание клавиш Command-Shift-5. Вы можете сделать снимок всего экрана, выбранного окна или области окна. Можно также сделать запись всего экрана или его области.
Используйте значки в нижней части экрана, чтобы сделать снимок выбранной области 

По завершении создания снимка или видеозаписи экрана в углу экрана появляется миниатюра. Можно перетянуть миниатюру в документ или папку, смахнуть по ней вправо для быстрого сохранения или нажать ее для редактирования или отправки.
Примечание. Также можно открыть утилиту «Снимок экрана» из папки «Другие» в Launchpad или из папки «Программы» > «Утилиты» в Finder.
Разметка снимка экрана. Нажмите на миниатюру снимка экрана, чтобы использовать инструмент «Разметка» и добавить к нему аннотации. Чтобы сразу отправить размеченный снимок экрана коллегам или друзьям, нажмите «Поделиться» 
Подробнее. См. раздел Создание снимков экрана и записей экрана на Mac в Руководстве пользователя macOS.
Источник
Как сделать скриншоты на компьютере Mac
Знание о том, как сделать снимок экрана на компьютерах Mac любой модели, может пригодиться. Apple разрабатывает операционную систему macOS как удобную для пользователей и максимально простую в каждодневной работе. Это относится и к созданию снимков экрана.
Можно легко сделать снимок всего экрана, определённого участка или отдельного окна. В системах macOS Mojave и macOS Catalina можно управлять полученным изображением. Например, перетащить скриншот в электронное письмо или сделать аннотацию, прежде чем поделиться изображением.
Миниатюры скриншота
Начиная с macOS 10.14 Mojave предлагается переработанный вариант создания скриншотов и записи экрана. Он стал проще и более гибким, улучшены инструменты редактирования.
Когда вы делаете скриншот, в нижнем правом углу экрана на мгновение появляется миниатюра. Она позволяет редактировать изображение до того, как система сохранит файл в формате .png.
Можно нажать на миниатюру для обрезания, вращения, чтобы написать аннотацию или поделиться скриншотом. Можно перетаскивать миниатюру в приложение для редактирования изображений, электронную почту или мессенджер.
Аннотация скриншотов
Нажмите на миниатюру и скриншот откроется в Markup в превью. Тут можно набирать текст, рисовать символы, подписывать, обрезать и вращать изображение и документы PDF.
Таким образом вы можете быстро подписать изображение, прежде чем отправить его кому-то.
Меню миниатюры
Если нажать на кнопку Ctrl и кликнуть мышью по миниатюре, откроется небольшое меню. Здесь есть команды для сохранения скриншота на рабочий стол, в папку «Документы» или в буфер обмена.
Как сделать скриншот на Mac при помощи сочетания клавиш
Сочетание клавиш является наиболее быстрым способом создания снимков экрана. Если вы спешите, есть три сочетания клавиш.
Они работают в том числе на старых моделях Mac и на Macbook без macOS 10.14 Mojave. Используйте их под управлением macOS 10.13 High Sierra и более ранних версий.
Снимок всего экрана
Нажмите Command (⌘) + Shift, затем нажмите 3 для создания снимка всего экрана. Скриншот будет сохранён на рабочий стол в файл формата .png.
Снимок части экрана
Если нужно сделать скриншот определённой части экрана, удерживайте Command (⌘) + Shift и нажмите 4. Курсор превратится в указатель в виде прицела.
Передвиньте его в место, где будет один из углов скриншота. Нажмите левой кнопкой мыши и перетаскивайте прямоугольник, не отпуская кнопку. Когда выберете нужный участок, отпустите кнопку, изображение будет сохранено в файле формата .png на рабочем столе.
Источник
Создание снимков экрана и записей экрана на Mac
Используя функцию «Снимок экрана» или сочетания клавиш, можно создавать изображения (они называются снимками экрана) или записи экрана Mac. Используя инструменты в панели «Снимок экрана», можно легко создавать снимки и записи экрана, выбирать область для съемки, установить таймер задержки, включать указатель или нажатия.
Создание снимков и записей экрана с помощью функции «Снимок экрана»
На Mac нажмите сочетание клавиш Shift-Command-5 (или воспользуйтесь Launchpad), чтобы открыть Снимок экрана и отобразить инструменты.
Нажмите один из инструментов, чтобы выбрать область для съемки или записи (или воспользуйтесь панелью Touch Bar).
Чтобы выбрать нужную область экрана, перетяните рамку для ее перемещения или перетяните края рамки, чтобы настроить размер области для съемки или записи.
Снимок всего экрана


Снимок части экрана

Запись всего экрана

Запись части экрана

При необходимости нажмите «Параметры».
Доступные параметры зависят от выполняемого действия (снимок экрана или запись экрана). Например, можно установить таймер задержки, показывать указатель или нажатия мышью и выбрать место сохранения файла.
Вариант «Показывать плавающую миниатюру» помогает легче работать с готовым снимком или записью: они отображаются в правом нижнем углу экрана в течение нескольких секунд, и Вы можете перетянуть их в документ, добавить примечания или поделиться перед сохранением в указанном Вами месте.
Запуск снимка экрана или записи экрана.
Для всего экрана или его части. Нажмите «Снимок».
Для окна. Наведите указатель на окно, затем нажмите окно.
Для записей. Нажмите «Запись». Чтобы остановить запись, нажмите кнопку остановки записи 
Когда включен параметр «Показывать плавающую миниатюру», Вы можете сделать следующее, пока миниатюра отображается в правом верхнем углу окна.
Смахните вправо, чтобы немедленно сохранить файл и скрыть его.
Перетяните миниатюру в документ, электронное письмо, заметку или окно Finder.
Нажмите миниатюру, чтобы открыть окно, где можно добавить примечания к снимку, обрезать запись или поделиться ими.
В зависимости от места сохранения снимка или записи экрана может открыться приложение.
Создание снимков экрана при помощи сочетаний клавиш
Для создания снимков экрана Mac можно использовать различные сочетания клавиш. Файлы сохраняются на рабочем столе.
Совет. Чтобы скопировать снимок экрана и вставить его куда-то, например в сообщение электронной почты или на другое устройство, нажмите и удерживайте клавишу Control, нажимая остальные клавиши. Например, чтобы скопировать изображение всего экрана в буфер, нажмите сочетание клавиш Shift-Command-Control-3.
Снимок всего экрана
Нажмите сочетание клавиш Shift-Command-3.
Снимок части экрана
Нажмите сочетание клавиш Shift-Command-4, затем наведите курсор-перекрестие в точку начала фрагмента экрана, который нужно снять. Нажмите кнопку мыши или трекпада, перетяните указатель и выделите часть экрана для снимка, затем отпустите кнопку мыши или трекпада.
Снимок окна или строки меню
Нажмите сочетание клавиш Shift-Command-4, затем нажмите клавишу пробела. Наведите указатель камеры на окно или строку меню, чтобы выделить их, затем нажмите.
Снимок меню или пунктов меню
Откройте меню, нажмите сочетание клавиш Shift-Command-4, затем перетяните указатель поверх пунктов меню, которые Вы хотите снять.
Открытие Снимка экрана
Нажмите сочетание клавиш Shift-Command 5.
Снимок панели Touch Bar
Нажмите сочетание клавиш Shift-Command-6.
Эти сочетания клавиш можно настроить в панели «Сочетания клавиш» в настройках клавиатуры. На Mac выберите меню «Apple»
> «Системные настройки», нажмите «Клавиатура», затем нажмите «Сочетания клавиш».
Снимки экрана сохраняются как файлы .png, а записи экрана сохраняются как файлы .mov. Имена файлов начинаются со слов «Снимок экрана» или «Запись экрана» с указанием даты и времени.
В некоторых приложениях, например DVD-плеере, создание снимков окон недоступно.
Источник