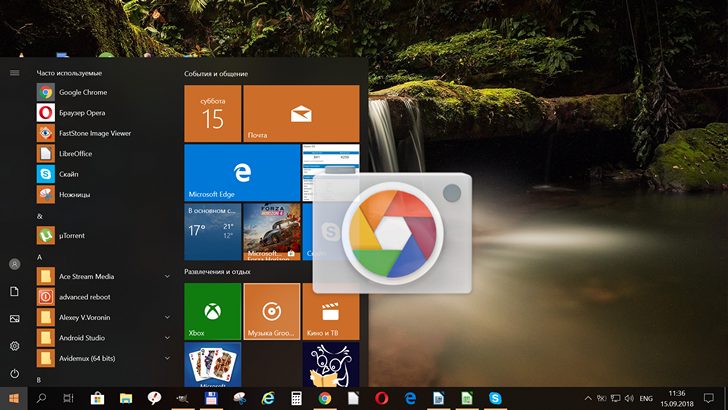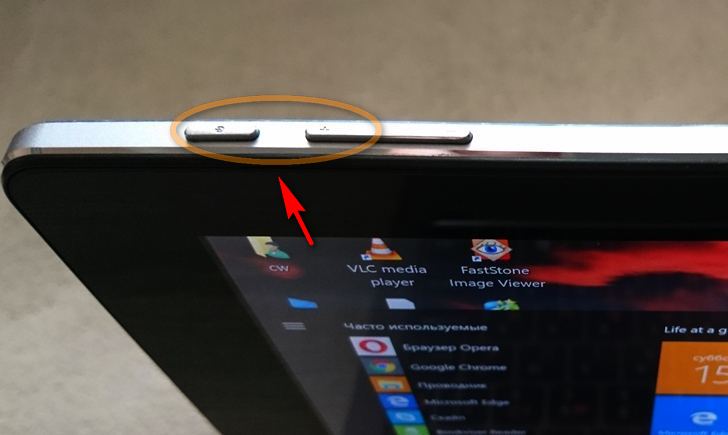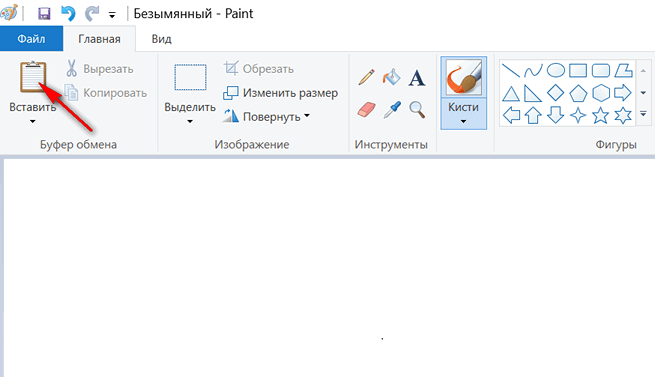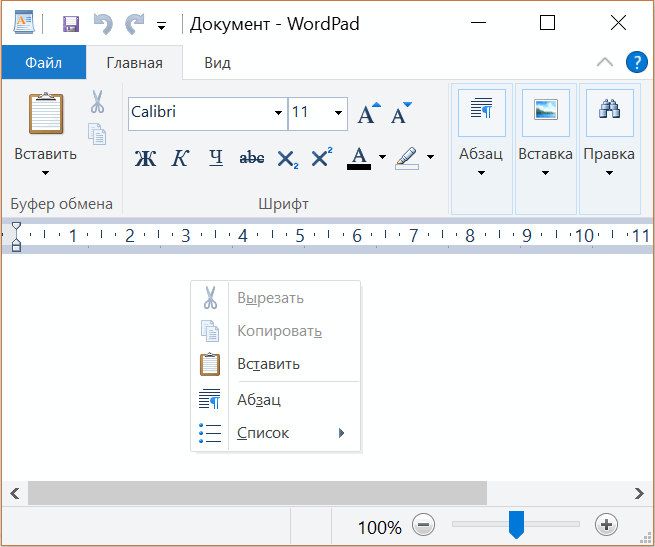- Как сделать скриншот на планшете с операционной системой Windows 10 на борту
- Как сделать скриншот планшет windows
- 1. Используйте сочетание клавиш: PrtScn или CTRL + PrtScn
- 2. Используйте сочетание клавиш: Windows + PrtScn
- 3. Используйте сочетание клавиш: Alt + PrtScn
- 4. Используйте комбинацию клавиш: Windows + Shift + S (только для Windows 10)
- 5. Используйте инструмент Snipping Tool (Ножницы)
- 6. Как сделать скриншоты на планшете Surface или любом другом планшете Windows
- 7. Используйте комбинацию клавиш: Windows + Alt + PrtScn (только для Windows 10)
- 8. Сделайте скриншоты с помощью Charms (только для Windows 8.1)
- Заключение
- Как сделать скриншот
- Общие рекомендации для ОС Windows
- Программа «Ножницы» в Windows 7
- macOS
- Android
- Создание скриншота экрана на планшете
- Делаем скриншот на Android-планшетах
- Модели планшетов
- Способы в зависимости от версии Android
- Комбинации клавиш
- С помощью стилуса
- Жесты
- Быстрая кнопка
- Подключаемая клавиатура
- Сторонние приложения
- Скриншот на IOS-планшете
- Модели планшетов
- Возможности ОС
- Другие способы
- На Windows планшете
- Модельный ряд
- Возможности Виндовс
- Приложения
Как сделать скриншот на планшете с операционной системой Windows 10 на борту
Владельцы Android смартфонов и планшетов хорошо знают, как сделать скриншот на этих устройствах: обычно снимок экрана делается одновременным нажатием кнопок включения и уменьшения громкости, но на Windows планшете сделать скриншот таким образом у вас не получится.
Конечно, проблема легко решается, если к планшету подключена клавиатура: в этом случае вы можете поступить точно так, как это делается на Windows компьютере или ноутбуке: просто нажать на кнопку Print Screen, после чего снимок экрана будет помещен в буфер обмена.
А если клавиатуры у нас нет?
В таком случае сделать скриншот на Windows планшете вы можете следующим способом:
1. Нажмите одновременно кнопку включения и кнопку увеличения громкости. При этом экран вашего планшета на мгновенье затемнится
2. Запустите классическое приложение Paint имеющееся на всех Windows устройствах (поиск -> Paint) и на его панели инструментов нажмите на кнопку «Вставить»
3. Сохраните файл со снимком экрана в нужном вам формате и месте.
Если вы удалили Paint на своем планшете, вы можете вставить скриншот из буфера обмена в другом приложении (Wordpad, Word, Writer и пр.). Для этого: запустите приложение и если на его панели инструментов или в меню «Правка» нет соответствующей кнопки для вставки содержимого буфера обмена, то в его окне просто нажмите на экран планшета и удерживайте палец, до появления всплывающего меню, в котором выберите пункт «Вставить».
Вот и всё. Теперь вы знаете как сделать снимок экрана на Windows планшете без клавиатуры.
Как сделать скриншот планшет windows
8 простых способов сделать скриншоты на устройстве под управлением Windows, используя встроенные инструменты.
Вы используете Windows, и вам нужно быстро сделать снимок экрана? У вас проблемы с нажатием клавиши PrtScn? Вы хотите сделать снимок экрана активного окна, а не всего экрана? Или, может быть, вы хотите снять скриншот свободной формы на определенной области экрана? Или, может быть, вы играете в игру, и хотите запечатлеть свои достижения с помощью скриншота? Неважно, почему вы хотите сделать снимок экрана; это руководство подскажет вам как это сделать:
ПРИМЕЧАНИЕ. Это руководство относится ко всем современным версиям Windows: Windows 10, Windows 7 и Windows 8.1. Некоторые из методов, описанных в этом руководстве, работают только в одной или двух из этих операционных систем. В этом случае я соответствующим образом подчеркиваю этот факт.
1. Используйте сочетание клавиш: PrtScn или CTRL + PrtScn
Первый метод также является самым известным и работает во всех версиях Windows: на клавиатуре нажмите клавишу PrtScn (Print Screen) или CTRL + PrtScn. Windows создает скриншот всего экрана и сохраняет его в буфер обмена. Он не сохраняется как файл на вашем жестком диске. Затем откройте программу редактирования изображений, например, Paint, и вставьте изображение из буфера обмена «Ctrl + V». Затем вы можете сохранить его как файл и даже выполнить базовое редактирование.
2. Используйте сочетание клавиш: Windows + PrtScn
Если вы хотите сделать снимок всего экрана и сразу сохранить его как файл на жестком диске, без использования каких-либо других инструментов, нажмите Windows + PrtScn на клавиатуре. Windows сохранит скриншот в библиотеке по адресу C:\Users\Имя пользователя\Изображения\Снимки экрана или C:\Users\Your_name\Pictures\Screenshots. Файл называется «Снимок экрана (номер).png», где номер будет варьироваться в зависимости от того, сколько скриншотов вы сделали.
В Windows 10 вы также можете найти свои скриншоты, если используете приложение «Фотографии», перейдя в «Папки -> Картинки -> Скриншоты».
3. Используйте сочетание клавиш: Alt + PrtScn
В Windows вы также можете сделать скриншоты активного окна. Откройте окно, которое вы хотите захватить, и нажмите Alt + PrtScn на клавиатуре. Снимок экрана сохраняется в буфер обмена. Откройте Paint или любое другое программное обеспечение для редактирования фотографий и вставьте изображение «Ctrl + V», чтобы вы могли его отредактировать и сохранить на своем компьютере или устройстве Windows.
Если у вас ноутбук, планшет или клавиатура с клавишей Fn
Первые три метода должны отлично работать на настольных компьютерах с Windows или на устройствах Windows со стандартной клавиатурой. Однако, если у вас есть ноутбук или конвертируемое устройство с клавишей Fn, тогда клавиша PrtScn будет делать и другие вещи, а не просто делать скриншоты. Поэтому, когда вы нажимаете клавишу PrtScn, она не будет делать снимок экрана.
Вместо этого используйте одно из следующих сочетаний клавиш:
Fn + PrtScn — делает снимок экрана всего экрана и копирует его в буфер обмена. Это эквивалентно нажатию на стандартный ключ PrtScn.
Fn + Windows + PrtScn — снимает скриншот всего экрана и сохраняет его как файл на жестком диске без использования каких-либо других инструментов. Windows хранит скриншот в библиотеке «Картинки» в папке «Скриншоты». Он аналогичен нажатию Windows + PrtScn на стандартной клавиатуре.
Fn + Alt + PrtScn — снимок экрана активного окна. Это эквивалентно нажатию Alt + PrtScn на стандартной клавиатуре.
На некоторых клавиатурах кнопка PrtScn может не выполнять два или более действия. Однако он не будет работать, пока вы не нажмете клавишу блокировки Fn. На таких клавиатурах клавиша Fn работает как блокировка функций и мультимедийных клавиш вверху, включая клавишу «Print Screen».
Если у вас есть такая клавиатура, нажмите клавишу Fn, чтобы разблокировать верхний ряд клавиш, а затем используйте сочетания клавиш, описанные в первых трех разделах этой статьи. Теперь они должны работать.
Если у вас есть планшет Surface или Surface Pro от Microsoft с Windows 10, вам нужно использовать совершенно разные сочетания клавиш, потому что на них нет ключа PrtScn. Вместо этого Microsoft предлагает следующие быстрые клавиши для устройств Surface в windows 10:
Fn + Пробел — сохраняет изображение вашего текущего экрана в буфер обмена, чтобы вы могли вставить его в любое приложение. Это эквивалентно нажатию на стандартный ключ PrtScn.
Fn + Alt + Пробел — сохраняет скриншот активного окна в буфер обмена, чтобы вы могли вставить его в любое приложение. Это эквивалентно нажатию сочетания клавиш Alt + PrtScn.
4. Используйте комбинацию клавиш: Windows + Shift + S (только для Windows 10)
Если вы используете Windows 10, нажмите Windows + Shift + S, чтобы захватить область вашего экрана и скопировать ее в буфер обмена. После того, как вы нажмете Windows + Shift + S, экран будет затемнен, и будет показан курсор, который вы можете использовать для выделения области экрана, которую вы хотите захватить на скриншоте. Выделите область, которую вы хотите захватить, и отпустите курсор мыши.
Снимок экрана сохраняется в буфер обмена. Откройте Paint или любое другое приложение для редактирования фотографий и вставьте скриншот «Ctrl + V», чтобы вы могли его отредактировать и сохранить. Эта функция первоначально была частью OneNote 2016, но была добавлена к самой Windows 10, и это здорово.
5. Используйте инструмент Snipping Tool (Ножницы)
Snipping Tool — отличное настольное приложение для снятия скриншотов. Оно может создавать все виды скриншотов, и вы также можете использовать его для редактирования. Вбейте слово «Ножницы» в поле поиска «Пуск» (если вы используете Windows 10 или Windows 7) или на экране «Пуск» (если вы используете Windows 8.1) и нажмите или коснитесь соответствующего результата поиска.
Чтобы узнать, как его использовать, прочитайте эту статью: Как сделать скриншоты с помощью инструмента «Ножницы» в Windows.
6. Как сделать скриншоты на планшете Surface или любом другом планшете Windows
Если у вас есть планшет Windows, например, Microsoft Surface или ASUS Vivotab или Dell, тогда у вас не будет клавиатуры с доступным ключом PrtScn. Да, вы можете использовать Snipping Tool, но это не очень удобно на сенсорном устройстве. Лучшее решение — использовать аппаратные кнопки, доступные на вашем планшете. На большинстве (если не на всех) планшетах Windows вы можете делать скриншоты в полноэкранном режиме, одновременно нажимая логотип Windows и клавишу уменьшения громкости.
Когда вы это сделаете, экран станет темнее. Это означает, что был сделан снимок экрана. Вы найдете скриншот в своей картинной библиотеке в папке «Скриншоты».
7. Используйте комбинацию клавиш: Windows + Alt + PrtScn (только для Windows 10)
В Windows 10 корпорация Microsoft представила новые функции для геймеров, в том числе новую игровую панель, которая может использоваться при играх всех видов.
Одна из вещей, которые вы можете сделать с этой игровой панелью, — это скриншоты активного игрового окна. Во время игры нажмите клавиши Windows + Alt + PrtScn, и скриншот автоматически создается и сохраняется на вашем компьютере или устройстве Windows 10.
Снимок экрана сохраняется в вашей библиотеке видео в папке Captures. Его имя будет содержать название игры, в которую вы играете, а также дату и время создания скриншота.
8. Сделайте скриншоты с помощью Charms (только для Windows 8.1)
Windows 8.1 улучшила концепцию Charms из Windows 8, и их также можно использовать для съемки и совместного использования снимков экрана.
Заключение
Как вы можете видеть, есть много способов сделать скриншоты в Windows. Если у вас нет сложных требований, вы можете использовать встроенные инструменты и функции, не устанавливая сторонние программы. Вы получите те же результаты, и это требует лишь немного усилий.
Как сделать скриншот
Скриншот (от англ. screenshot ) — это снимок экрана вашего компьютера или мобильного устройства, который можно получить с помощью стандартных средств или специальной программы:
Общие рекомендации для ОС Windows
Если вы работаете на ноутбуке, нажмите сочетание клавиш Fn + PrtScn .
Чтобы сделать скриншот только активного окна, нажмите сочетание клавиш Alt + PrtScn . На ноутбуке используйте сочетание клавиш Fn + Alt + PrtScn .
Изображение будет вставлено из буфера обмена в графический редактор.
Программа «Ножницы» в Windows 7
Инструмент «Ножницы» позволяет сделать скриншот любого элемента рабочего стола или всего экрана. Программа запускается из меню Пуск → Все программы → Стандартные .
Программа запускается из меню Пуск → Все программы → Стандартные .
Запустить программу из меню Пуск можно другим способом: наберите слово ножницы в поисковой строке и нажмите на название программы.
macOS
Чтобы сделать скриншот в macOS, нажмите сочетание клавиш ⌘ Cmd + Shift + 3 . На рабочем столе появится файл со снимком всего экрана.
Если вы хотите сделать снимок конкретной части экрана, нажмите сочетание клавиш ⌘ Cmd + Shift + 4 и выделите курсором нужную область экрана.
Чтобы сделать скриншот только активного окна, нажмите сочетание клавиш ⌘ Cmd + Shift + 4 , а затем нажмите Пробел .
Чтобы сохранить скриншот в буфер обмена, при его создании дополнительно удерживайте кнопку Ctrl .
Платформа iOS позволяет сделать скриншот стандартными средствами начиная с версии 2.x. Полученные снимки сохраняются в стандартном приложении Фото . Способ снятия скриншотов зависит от модели устройства iOS.
iPad, iPhone SE–8 Нажмите и удерживайте пару секунд кнопки Включение/Выключение и Домой . iPhone X–XR Нажмите и удерживайте пару секунд кнопки Включение/Выключение и Повышение громкости .
Android
- Android 4.x–9.0
- Android 3.2 и выше
- Android 1.x и 2.x
- Samsung
- HTC
Нажмите и удерживайте пару секунд кнопки Уменьшение громкости и Питание .
Нажмите и удерживайте некоторое время кнопку Недавние программы .
Платформа Android версии 2.x и ниже не поддерживает снятие скриншотов стандартными средствами. Необходимо использовать сторонние приложения, установленные из Google Play.
Нажмите и удерживайте пару секунд кнопки Домой и Питание или Назад и Домой (в зависимости от устройства).
Последовательно нажмите и удерживайте пару секунд кнопки Питание и Домой .
Создание скриншота экрана на планшете
Планшетные компьютеры набирают все большую популярность ввиду своего небольшого размера и широких возможностей. Рассмотрим способы создания снимков экрана на данной категории гаджетов.
Делаем скриншот на Android-планшетах
Захват экрана аппарата, работающего на OS Android, – актуальная функция. Производители предлагают множество вариаций – аппаратных и программных. Каждый способ по-своему хорош, поэтому пользователям необходимо овладеть всеми методами создания скриншотов.
Модели планшетов
Популярный модельный ряд Андроид-гаджетов определяется брендами:
Способы в зависимости от версии Android
Перед тем, как сделать скриншот на планшете, рекомендуется узнать номер версии ОС, используемой на гаджете.
- Открыть «Настройки».
- Перейти в меню с названиями «О телефоне», «Об устройстве» и т.д.
- Версия системы указывается под параметром «Android version».
Владельцы девайсов на андроиде 2.3 и старше лишены функции фотографирования экрана. Единственное решение – вспомогательные приложения. Идеальный вариант – утилита «No Root Screenshot It».
Устройства под управлением Android 3.2 (Honecomb) оснащены собственным механизмом захвата картинки экрана – длительным нажатием кнопки «Недавние приложения».
Последующие версии Андроида до 4.0 сохраняют скриншот при зажатии клавиш «Питание» и «Понижение громкости». Остальные модификации рассматриваемой ОС имеют множество отдельных вариаций, которые будут рассмотрены далее.
Все скрины сохраняются в стандартную директорию «Screenshots», отображаемую в «Галерее».
Комбинации клавиш
Перед тем, как на планшете сделать скриншот экрана, важно помнить, что представленные ниже сочетания кнопок подходят не для всех моделей.
- Подготовить экран к работе: удалить лишние ярлыки, виджеты.
- При необходимости запустить приложение для полноэкранной съемки.
- Произвести одновременное нажатие следующих кнопок (выбор варианта зависит от версии ОС):
- «Питание экрана» + «Home»;
- «Power» + «Уменьшение звука»;
- «Домой» + «Назад».
Удачный подбор комбинации выведет специальное сообщение на рабочем столе планшета.
С помощью стилуса
Разработчики предлагают интересный способ сделать на планшете скрин экрана с использованием сенсорного пера. Подобная функция предусмотрена в модельной линейке Galaxy. Панель навигации планшетного ПК оснащена сенсорной кнопкой. Однократное нажатие сохраняет скриншот в памяти устройства.
Жесты
Большинство современных планшетов способны делать скрины, анализируя жесты пользователя. Данный инструмент доступен владельцам Асус, Дигма, Дексп, Самсунг.
- Сначала следует запустить рассматриваемую функцию: открыть настройки устройства, затем перевести в активное положение опцию «Движения» или «Управление жестами».
- В следующем меню кликнуть «Снимок ладонью».
- Сохранить настройки, выйти на главный экран.
- Подготовить дисплей.
- Провести ладонью по экрану гаджета слева направо или наоборот.
- Успешный ответ от системы – сообщение о сохранении скрина на панели инструментов.
Перед тем, как сделать скриншот на Dexp Ixion, необходимо убедиться, что гаджет поддерживает данную функцию.
Быстрая кнопка
Многие модели наделены специальной опцией, расположенной на верхней панели инструментов. Для работы с ней нужно:
Возможен альтернативный вариант:
- Зажать кнопку «Power».
- Дождаться появления меню «Выключение».
- Выбрать «Скриншот».
Подключаемая клавиатура
Гаджеты самого свежего сорта, работающие через Bluetooth-клавиатуру, поддерживают классическую технологию. Владельцы acer, asus, irbis могут воспользоваться кнопкой «Prt Scr».
Сторонние приложения
Расширенные инструменты для сохранения и редактирования скриншотов доступны через специальные утилиты. Достаточно зайти на Play Market и выбрать подходящий вариант из поисковой подборки.
Вспомогательный софт позволяет:
- Использовать любые движения или кнопки для сохранения скринов.
- Редактировать снимки.
- Добавлять надписи, эффекты.
- Делать «длинные» скрины.
- Делиться картинками через соцсети.
Скриншот на IOS-планшете
Гаджеты, работающие на данной ОС, имеют свои особенности при создании снимков экрана.
Модели планшетов
«Яблочное семейство» насчитывает не так много мини-ПК, как Android-платформа. Планшеты iPad отличаются следующими параметрами:
- диагональю экрана;
- матрицей;
- внутренней начинкой;
- объемами постоянной памяти;
- версией OS.
Возможности ОС
Стандартный вариант – кнопочная комбинация.
- Подготовить рабочий стол или полноэкранное приложение.
- Зажать «Меню» и «Блокировка».
- Успешное действие будет подтверждено звуковым сигналом.
- ОС может вывести окно с подтверждением. Кликнуть «Да» или «Ок».
- Скрин помещен в папку «Скриншоты», которая доступна через «Галерею».
Другие способы
В AppleStore можно найти несколько дополнительных приложений с расширенными настройками и графическим редактором снимков:
На Windows планшете
Устройства, работающие на данной платформе, популярны среди пользователей ввиду своей распространенности и понятного интерфейса.
Модельный ряд
Аппараты с Виндовс поставляются от:
Свежие модели выпускаются с Windows 10, клавиатурой, стилусами, защитными чехлами.
Возможности Виндовс
Перед тем, как делать скриншоты на планшете, следует подготовить экран и подключить клавиатуру (по желанию). Возможны следующие варианты фотографирования экрана:
- Нажать кнопку «Prt Scr» клавиатурной панели.
- Кнопки гаджета «Блокировка», «Пуск».
- Программный инструмент «Ножницы».
Приложения
Пользователям доступно несколько утилит с расширенным инструментарием:
Возможности стороннего софта:
- произвольный алгоритм сохранения снимков экрана;
- настраиваемая директория для записи;
- удаленное хранилище;
- адаптация к соцсетям;
- мощные редакторы и обрезка картинок;
- текстовые дополнения.
Сделать снимок экрана на планшете нетрудно, зная параметры своего гаджета. Для каждой операционной системы и ее версии предусмотрены свои способы снятия скриншота.