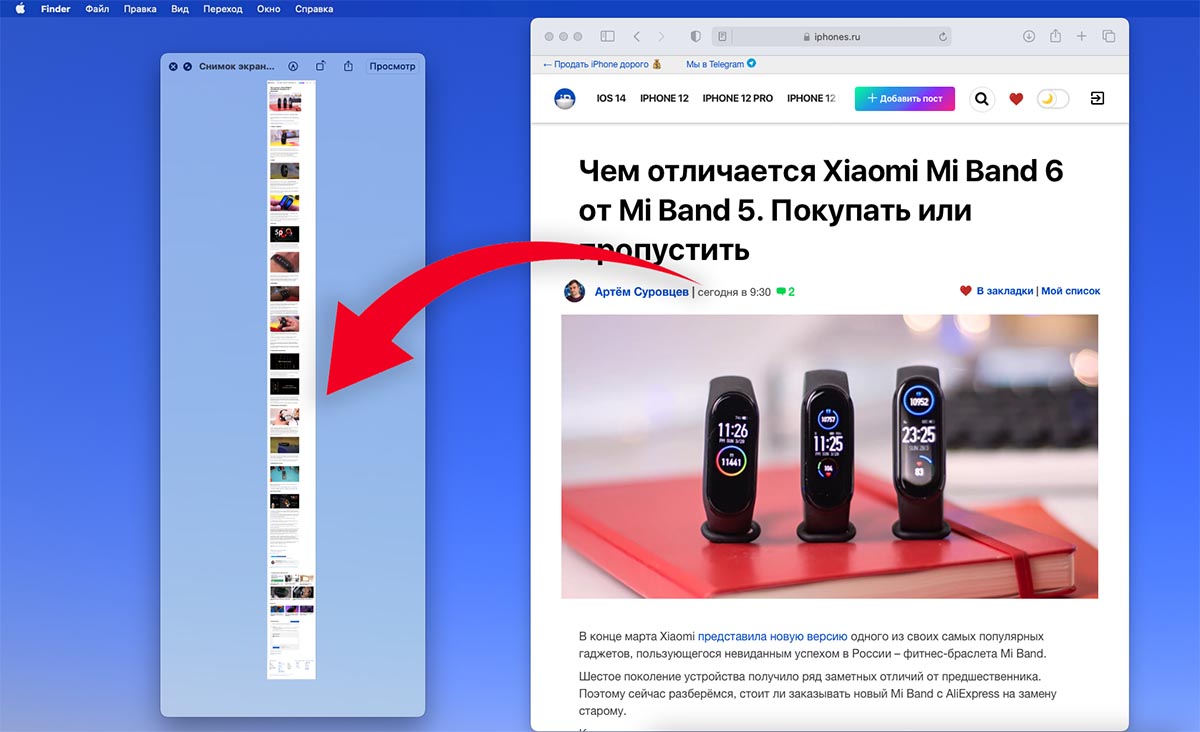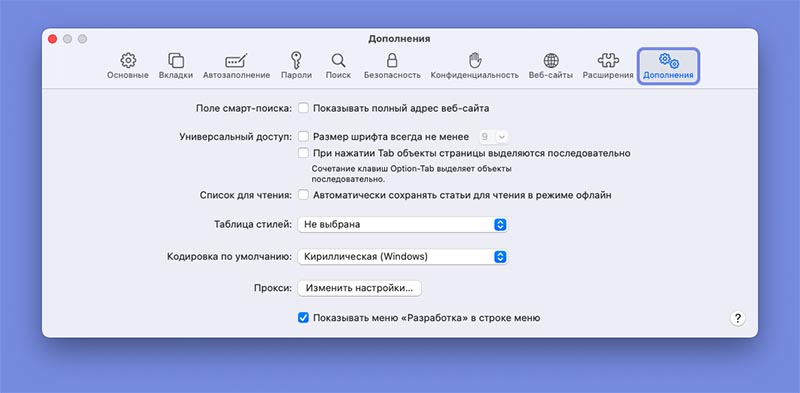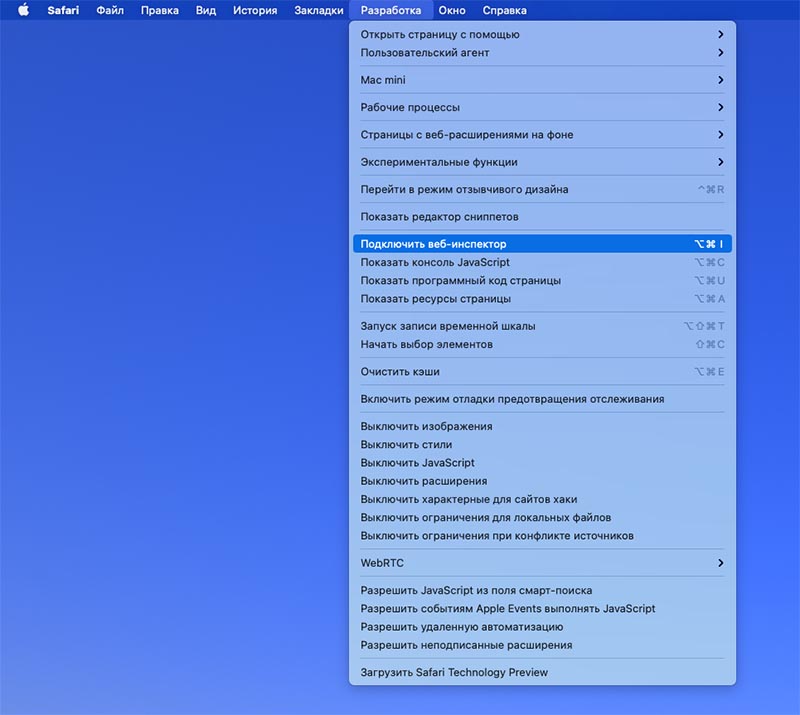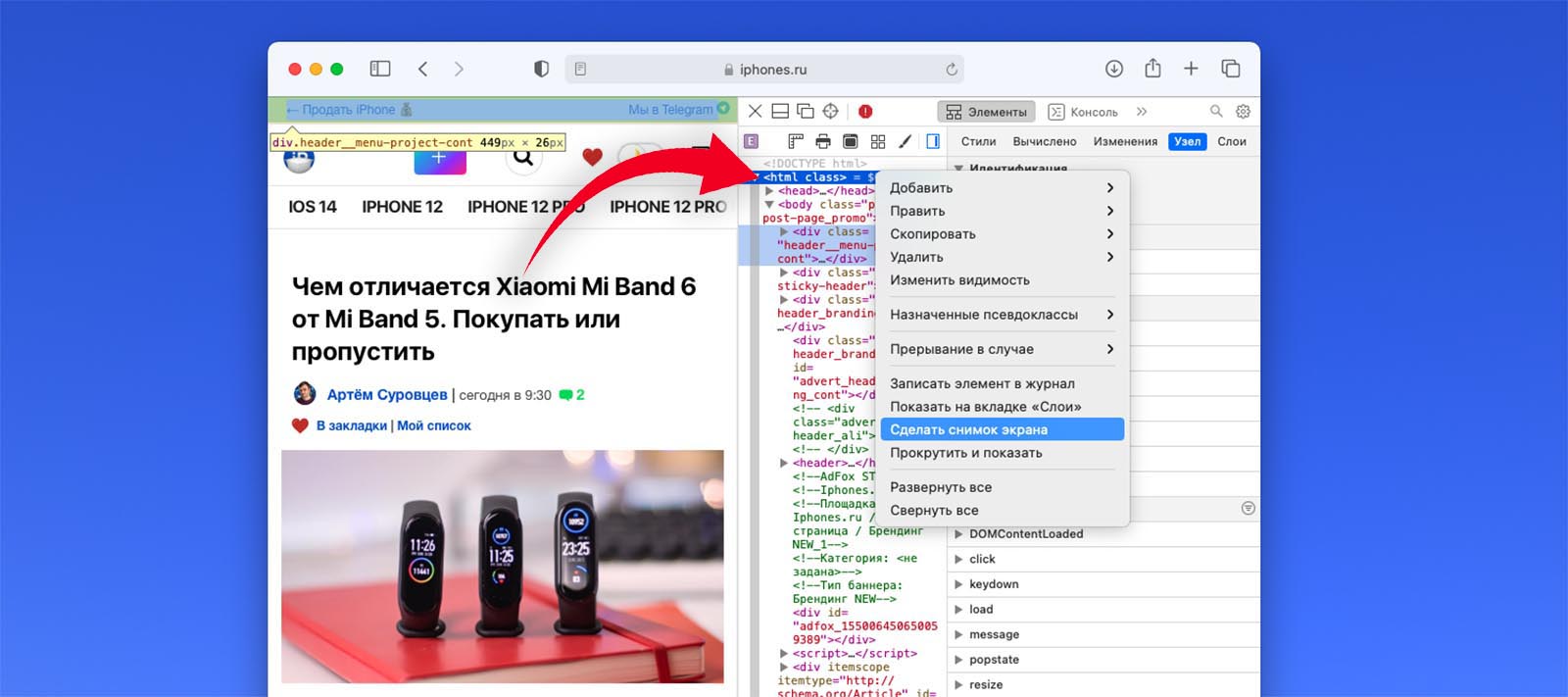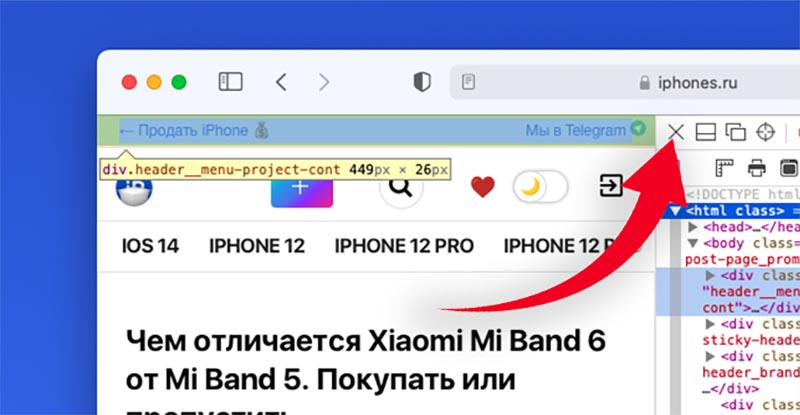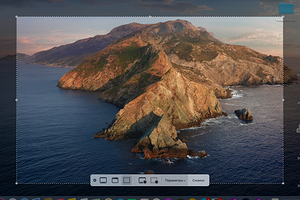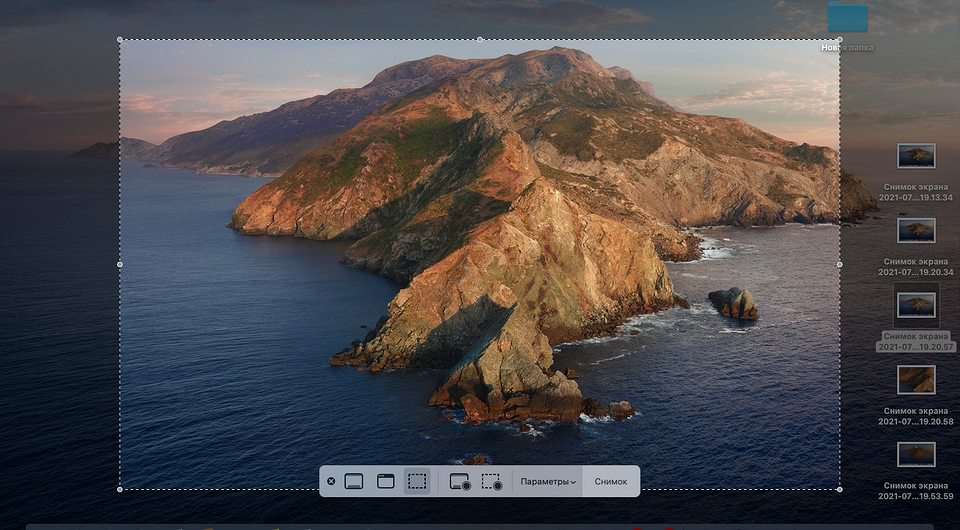- Как сделать снимок экрана на Mac
- Как сделать снимок экрана на Mac
- Как сделать длинный скриншот веб-страницы на Mac
- Что нужно настроить
- Как сделать длинный скриншот страницы в Safari
- Создание снимков экрана и записей экрана на Mac
- Создание снимков и записей экрана с помощью функции «Снимок экрана»
- Создание снимков экрана при помощи сочетаний клавиш
- Как сделать скриншот на макбуке: 3 простых способа
- Сочетание клавиш
- Встроенная утилита от Apple
Как сделать снимок экрана на Mac
В меню «Снимок экрана» можно найти все необходимые элементы управления для создания снимков и записей экрана. Вы также можете записывать голос при создании записи экрана. Оптимизированный процесс работы в приложении позволяет Вам делать фото и видео экрана, а затем без труда публиковать, редактировать или сохранять их.
Доступ к элементам управления для работы со снимком экрана. Нажмите сочетание клавиш Command-Shift-5. Вы можете сделать снимок всего экрана, выбранного окна или области окна. Можно также сделать запись всего экрана или его области.
Используйте значки в нижней части экрана, чтобы сделать снимок выбранной области 

По завершении создания снимка или видеозаписи экрана в углу экрана появляется миниатюра. Можно перетянуть миниатюру в документ или папку, смахнуть по ней вправо для быстрого сохранения или нажать ее для редактирования или отправки.
Примечание. Также можно открыть утилиту «Снимок экрана» из папки «Другие» в Launchpad или из папки «Программы» > «Утилиты» в Finder.
Разметка снимка экрана. Нажмите на миниатюру снимка экрана, чтобы использовать инструмент «Разметка» и добавить к нему аннотации. Чтобы сразу отправить размеченный снимок экрана коллегам или друзьям, нажмите «Поделиться» 
Подробнее. См. раздел Создание снимков экрана и записей экрана на Mac в Руководстве пользователя macOS.
Источник
Как сделать снимок экрана на Mac
В меню «Снимок экрана» можно найти все необходимые элементы управления для создания снимков и записей экрана. Вы также можете записывать голос при создании записи экрана. Оптимизированный процесс работы в приложении позволяет Вам делать фото и видео экрана, а затем без труда публиковать, редактировать или сохранять их.
Доступ к элементам управления для работы со снимком экрана. Нажмите сочетание клавиш Command-Shift-5. Вы можете сделать снимок всего экрана, выбранного окна или области окна. Можно также сделать запись всего экрана или его области.
Используйте значки в нижней части экрана, чтобы сделать снимок выбранной области 

По завершении создания снимка или видеозаписи экрана в углу экрана появляется миниатюра. Можно перетянуть миниатюру в документ или папку, смахнуть по ней вправо для быстрого сохранения или нажать ее для редактирования или отправки.
Примечание. Также можно открыть утилиту «Снимок экрана» из папки «Другие» в Launchpad или из папки «Программы» > «Утилиты» в Finder.
Разметка снимка экрана. Нажмите на миниатюру снимка экрана, чтобы использовать инструмент «Разметка» и добавить к нему аннотации. Чтобы сразу отправить размеченный снимок экрана коллегам или друзьям, нажмите «Поделиться» 
Подробнее. См. раздел Создание снимков экрана и записей экрана на Mac в Руководстве пользователя macOS.
Источник
Как сделать длинный скриншот веб-страницы на Mac
Мы уже рассказывали, как делать длинные снимки экрана для сохранения целой веб-страницы на iPhone. Для этого на смартфоне необходимо использовать сторонне приложение из App Store.
На Mac аналогичную операцию можно проделать штатными средствами системы без сторонних утилит и дополнений.
📌 Спасибо re:Store за полезную информацию. 👌
Что нужно настроить
Фишка, позволяющая сделать длинный снимок нужной страницы, завязана на роботе веб-инспектора. Это возможность браузера, которой пользуются верстальщики и веб-мастера.
Для ее включения понадобится перейти в настройки Safari и на вкладке Дополнения активировать переключатель Показать меню «Разработка» в строке меню.
После этого увидите целый раздел с дополнительными возможностями браузера на Mac.
Как сделать длинный скриншот страницы в Safari
1. Откройте нужный сайт в браузере.
2. Включите веб-инспектор. Опция доступна в строке меню Разработка – Показать веб-инспектор или через сочетание клавиш Command + Option (Alt) + I.
3. Не пугайтесь! Половину окна браузера займет техническое окно с кодом страницы.
4. Вызовите контекстное меню на второй строчке кода, которая начинается с тега ⟨html⟩
5. В меню выберите пункт Сделать снимок экрана.
6. Укажите место сохранения файла и его имя.
7. После этого можете закрыть веб-инспектор, нажав на крестик или при помощи уже знакомого шортката Command + Option (Alt) + I.
В итоге получите длинный скриншот всей веб-страницы.
Источник
Создание снимков экрана и записей экрана на Mac
Используя функцию «Снимок экрана» или сочетания клавиш, можно создавать изображения (они называются снимками экрана) или записи экрана Mac. Используя инструменты в панели «Снимок экрана», можно легко создавать снимки и записи экрана, выбирать область для съемки, установить таймер задержки, включать указатель или нажатия.
Создание снимков и записей экрана с помощью функции «Снимок экрана»
На Mac нажмите сочетание клавиш Shift-Command-5 (или воспользуйтесь Launchpad), чтобы открыть Снимок экрана и отобразить инструменты.
Нажмите один из инструментов, чтобы выбрать область для съемки или записи (или воспользуйтесь панелью Touch Bar).
Чтобы выбрать нужную область экрана, перетяните рамку для ее перемещения или перетяните края рамки, чтобы настроить размер области для съемки или записи.
Снимок всего экрана


Снимок части экрана

Запись всего экрана

Запись части экрана

При необходимости нажмите «Параметры».
Доступные параметры зависят от выполняемого действия (снимок экрана или запись экрана). Например, можно установить таймер задержки, показывать указатель или нажатия мышью и выбрать место сохранения файла.
Вариант «Показывать плавающую миниатюру» помогает легче работать с готовым снимком или записью: они отображаются в правом нижнем углу экрана в течение нескольких секунд, и Вы можете перетянуть их в документ, добавить примечания или поделиться перед сохранением в указанном Вами месте.
Запуск снимка экрана или записи экрана.
Для всего экрана или его части. Нажмите «Снимок».
Для окна. Наведите указатель на окно, затем нажмите окно.
Для записей. Нажмите «Запись». Чтобы остановить запись, нажмите кнопку остановки записи 
Когда включен параметр «Показывать плавающую миниатюру», Вы можете сделать следующее, пока миниатюра отображается в правом верхнем углу окна.
Смахните вправо, чтобы немедленно сохранить файл и скрыть его.
Перетяните миниатюру в документ, электронное письмо, заметку или окно Finder.
Нажмите миниатюру, чтобы открыть окно, где можно добавить примечания к снимку, обрезать запись или поделиться ими.
В зависимости от места сохранения снимка или записи экрана может открыться приложение.
Создание снимков экрана при помощи сочетаний клавиш
Для создания снимков экрана Mac можно использовать различные сочетания клавиш. Файлы сохраняются на рабочем столе.
Совет. Чтобы скопировать снимок экрана и вставить его куда-то, например в сообщение электронной почты или на другое устройство, нажмите и удерживайте клавишу Control, нажимая остальные клавиши. Например, чтобы скопировать изображение всего экрана в буфер, нажмите сочетание клавиш Shift-Command-Control-3.
Снимок всего экрана
Нажмите сочетание клавиш Shift-Command-3.
Снимок части экрана
Нажмите сочетание клавиш Shift-Command-4, затем наведите курсор-перекрестие в точку начала фрагмента экрана, который нужно снять. Нажмите кнопку мыши или трекпада, перетяните указатель и выделите часть экрана для снимка, затем отпустите кнопку мыши или трекпада.
Снимок окна или строки меню
Нажмите сочетание клавиш Shift-Command-4, затем нажмите клавишу пробела. Наведите указатель камеры на окно или строку меню, чтобы выделить их, затем нажмите.
Снимок меню или пунктов меню
Откройте меню, нажмите сочетание клавиш Shift-Command-4, затем перетяните указатель поверх пунктов меню, которые Вы хотите снять.
Открытие Снимка экрана
Нажмите сочетание клавиш Shift-Command 5.
Снимок панели Touch Bar
Нажмите сочетание клавиш Shift-Command-6.
Эти сочетания клавиш можно настроить в панели «Сочетания клавиш» в настройках клавиатуры. На Mac выберите меню «Apple»
> «Системные настройки», нажмите «Клавиатура», затем нажмите «Сочетания клавиш».
Снимки экрана сохраняются как файлы .png, а записи экрана сохраняются как файлы .mov. Имена файлов начинаются со слов «Снимок экрана» или «Запись экрана» с указанием даты и времени.
В некоторых приложениях, например DVD-плеере, создание снимков окон недоступно.
Источник
Как сделать скриншот на макбуке: 3 простых способа
Рассказываем о трех способах, как сделать скриншот с экрана макбука: с помощью сочетания клавиш, встроенной утилиты и сторонних приложений.
Компьютеры Apple могут удивить новичков отсутствием кнопки PrintScreen, как у ПК на базе Windows. Однако скриншоты на них делать, конечно, можно.
Как правило, все действия делаются гораздо проще на ОС от Apple. Но в случае с такой операцией, как снятие скриншотов, все почему-то гораздо сложнее именно в macOS. Однако взамен отсутствующей отдельной кнопки для снимков экрана в macOS предусмотрено несколько вариантов решения проблемы.
Можно использовать несколько сочетаний клавиш, которые дадут разный эффект; запустить встроенную утилиту, которая даст больше свободы в создании изображения и записи видео, а также освободит вашу память от комбинаций клавиш. Или применить совсем радикальный способ: использовать стороннее, бесплатное приложение.
Сочетание клавиш
Есть два сочетания клавиш, которые выполняют разные задачи.
Если использовать комбинацию Shift + Command + 3, то вы получите скриншот всей области экрана. При этом, когда вы сделаете снимок, в углу появится миниатюра изображения. Если хотите его отредактировать — просто нажмите на превью. Если нет- то дождитесь, когда скриншот будет сохранен на рабочем столе.
Если использовать сочетание Shift + Command + 4, то вы увидите перекрестие на мониторе. Тяните его с помощью тачпада или мыши по необходимой области экрана. Когда вы отпустите тачпад или мышь — скриншот сохраниться на рабочем столе.
Мало кто знает, но если нажать Shift + Command + 4 + пробел, то вместо курсора вы увидите значок фотоаппарата. Направив его на окно открытой программы получится сделать снимок конкретного окна. Направив значок на панель инструментов — скриншот панели инструментов и так далее. Эта функция будет полезна, когда рабочий стол завален открытыми окнами, которые мешают сделать аккуратный снимок экрана.
Встроенная утилита от Apple
Она называется «Снимок экрана» и позволяет не только делать скриншоты, но и производить видеозахват всего дисплея или выделенной области.
Источник