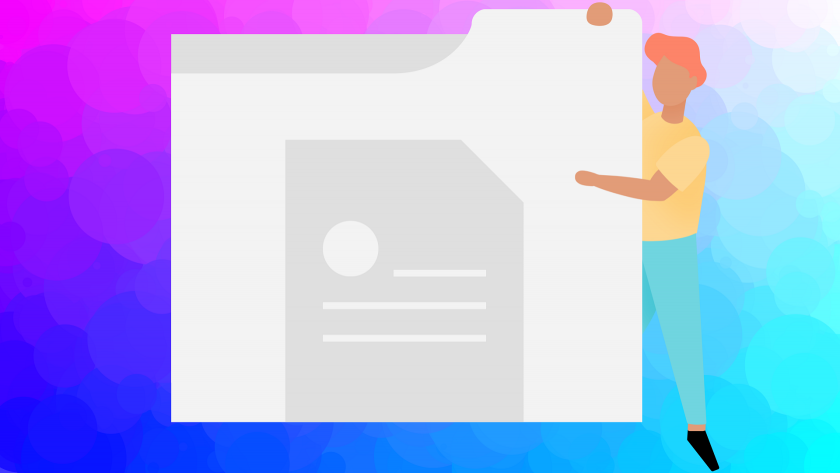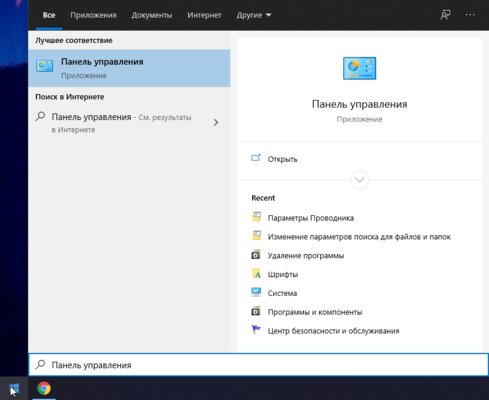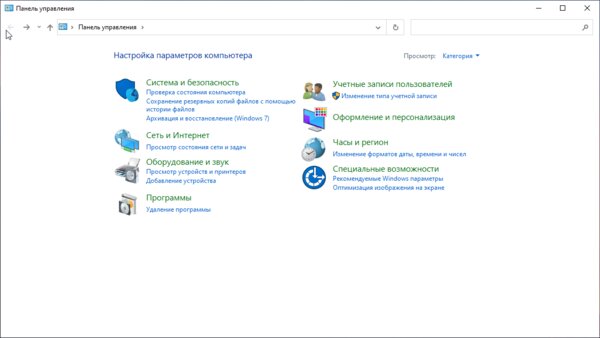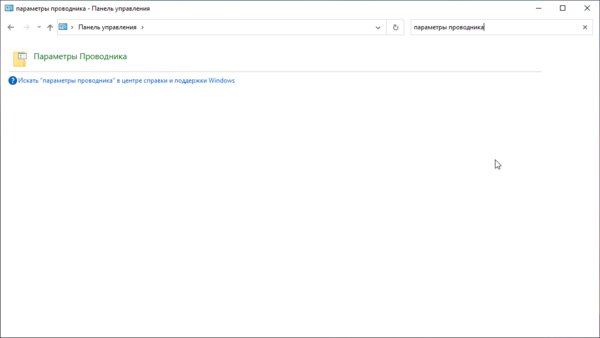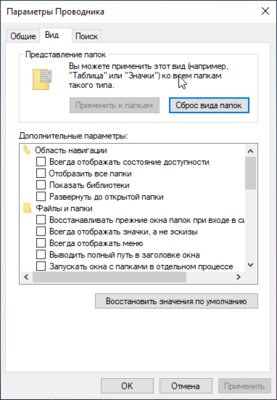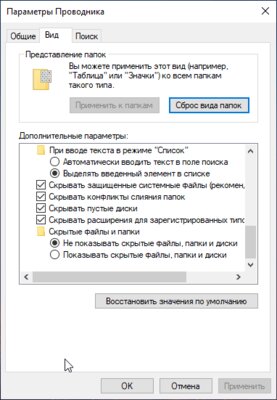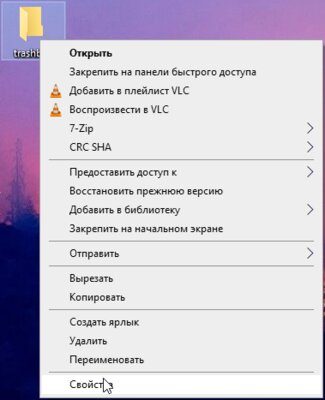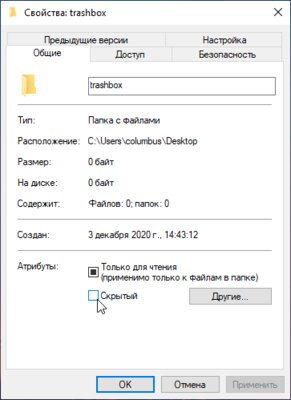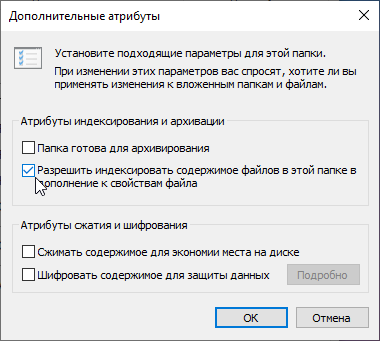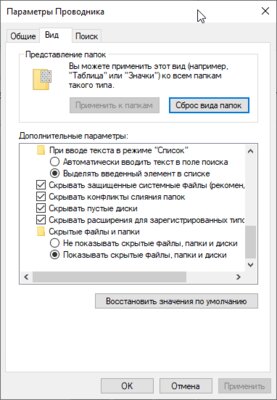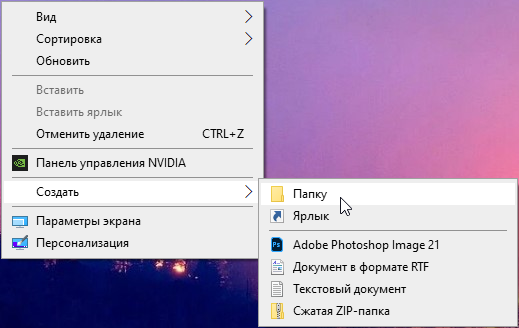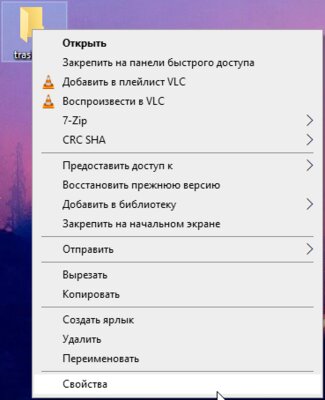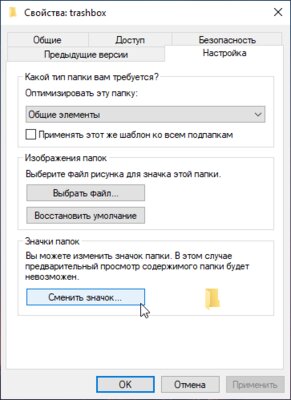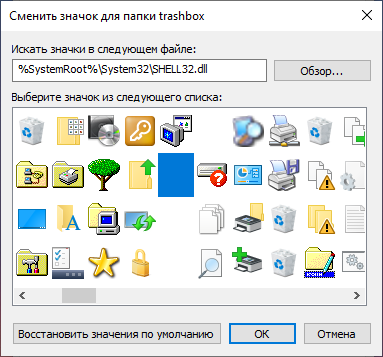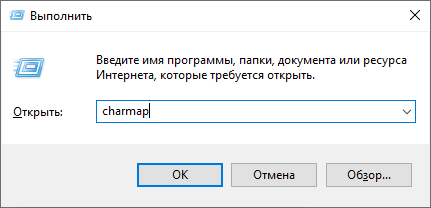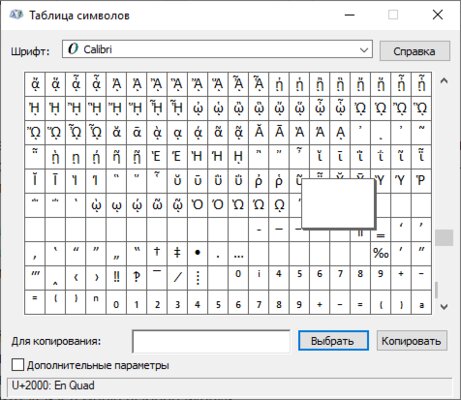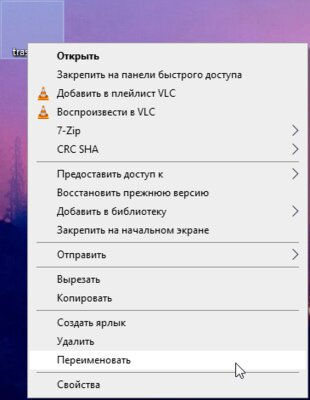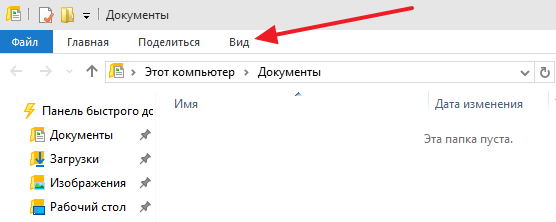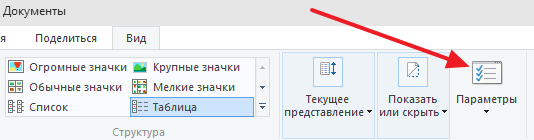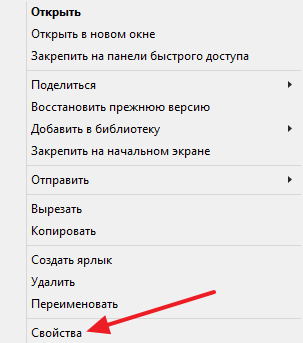- Скрытие скрытых папок в ОС Windows 10
- Способ 1: «Вид» Проводника
- Способ 2: «Параметры Проводника»
- Как скрыть папку в Windows 10 или сделать её невидимой
- Содержание
- Как скрыть папку в Windows 10
- Как показать скрытую папку в Windows 10
- Как сделать невидимую папку Windows 10
- Как скрыть и показать скрытые папки в Windows 10
- Как показать скрытые папки в Windows 10
- Как скрыть скрытые папки в Windows 10
- Как сделать скрытую папку видимой в Windows 10
- 5 способов как скрыть папку в Windows 10, а также как найти и увидеть скрытые папки
- Как скрыть или показать скрытые документы и папки в Windows 10 с помощью Проводника
- Как найти скрытую папку в Windows 10
- Как скрыть папку в Windows 10 через редактор реестра и командную строку
- Как сделать файлы на Windows системными и невидимыми при помощи программы Total Commander
- Очень простой способ как сделать скрытую папку в Windows без программ, изменения настроек Проводника и редактирования Реестра
- Как сделать скрытую папку в Windows 10 при помощи бесплатной программы
Скрытие скрытых папок в ОС Windows 10
Способ 1: «Вид» Проводника
Отключить ранее включенное отображение по умолчанию скрытых файлов и папок в Виндовс 10 проще всего через панель инструментов системного файлового менеджера.
- Откройте «Проводник», например, воспользовавшись клавишами «WIN+E», и перейдите во вкладку «Вид».
Ранее показанные скрытые папки и файлы исчезнут.

Способ 2: «Параметры Проводника»
Иногда после выполнения вышеизложенных рекомендаций некоторые скрытые элементы остаются видимыми. Отключить их можно через «Параметры Проводника». В целом же этот способ можно использовать не только как дополнение к предыдущему, но и как более эффективную альтернативу.
- Запустите «Панель управления», например, воспользовавшись поиском по системе или вызвав оснастку «Выполнить» (клавиши «WIN+R»), введя команду control и нажав «ОК».
Читайте также: Как вызвать строку «Выполнить» в Виндовс 10
Измените режим просмотра на «Крупные значки».
Откройте «Параметры Проводника».
Совет: Существует и более быстрый способ перехода к этому разделу – достаточно в «Проводнике» открыть вкладку «Вид», а в ней нажать на кнопку «Параметры».
В появившемся окне настроек перейдите во вкладку «Вид» и пролистайте в самый низ содержимое списка «Дополнительные параметры».
Для того чтобы снова включить отображение скрытых элементов, выполните рекомендации из инструкции в обратном порядке или ознакомьтесь с отдельной статьей на нашем сайте.
Если же вам нужно сделать скрытой произвольную папку на диске, воспользуйтесь следующим руководством.
Как скрыть папку в Windows 10 или сделать её невидимой
В современном цифровом мире скрыть что-либо приватное от третьих лиц становится всё сложнее, особенно если речь идёт о данных на компьютере, к которым имеют доступ другие пользователи. Например, члены семьи, друзья, коллеги по работе и так далее. Но если у вас такая необходимость есть, то это можно реализовать в несколько кликов встроенными функциями операционной системы Windows 10. Правда, стоит отметить, что скрыть папку или файлы таким образом можно только от не очень опытного пользователя. Для более серьёзной защиты стоит использовать специальный софт, шифрующий данные, или хотя бы архив с паролем.
Содержание
Как скрыть папку в Windows 10
Ещё со времён Windows 7 операционные системы компании Microsoft для настольных компьютеров позволяют скрывать файлы и папки штатными методами. Естественно, эта же возможность реализована и в Windows 10. Пользователю, чтобы скрыть нужную ему папку, достаточно выполнить несколько простых шагов.
Для начала нужно изменить настройки системы:
- кликните по меню «Пуск»;
- введите в поиск «Панель управления»;
В случае, если по умолчанию в вашей системе скрытые файлы и папки не отображаются, данный этап можно смело пропустить.
Делаем папку скрытой:
- создайте на своём компьютере папку, которую нужно сделать скрытой (или используйте ту, которая уже создана);
- кликните правой клавишей мыши на данную папку;
- вы выпадающем меню выберите пункт «Свойства»;
Данный способ достаточно прост и удобен — найти файлы в папке или саму папку через поиск не выйдет, и если специально скрытый контент не искать, то обнаружить его случайно не получится. Но есть и недостатки — для доступа к папке пользователю каждый раз нужно будет повторять первый этап, делая скрытые файлы вновь видимыми. Кроме того, любой пользователь может найти все скрытые файлы и папки, переключив аргумент в Параметрах Проводника.
Как показать скрытую папку в Windows 10
Для того, чтобы включить демонстрацию всех скрытых папок в системе, пользователю нужно провести довольно простые манимуляции.
- кликните по меню «Пуск»;
- введите в поиск «Панель управления»;
Как сделать невидимую папку Windows 10
Также имеется более хитрый способ скрытия папки, о котором, конечно, уже давно известно, но менее эффективным он от этого не стал. И, конечно, использовать дополнительный софт вновь не нужно.
Как сделать папку невидимой:
- создайте папку на рабочем столе (правая клавиша мыши — Создать — Папку);
Преимущество данного способа в том, что найти папку через поиск практически невозможно, а демонстрация скрытых папок ничего не даст, так как изменений в атрибут папки пользователь не вносит. Но есть и очевидный недостаток — папку можно обнаружить, выделив область на экране или нажав комбинацию клавиш Ctrl+A. Более того, в проводнике скрытый таким образом контент всё же отображается.
Как скрыть и показать скрытые папки в Windows 10
Скрытые папки – это обычные папки с атрибутом «Скрытый». Если настройки Windows 10 не изменены, то такие папки не отображаются в Проводнике.
Как правило, атрибут «Скрытый» используется для скрытия системных папок, изменения в которых могут навредить операционной системе Windows. Но, в результате заражения вирусами скрытыми могут стать и обычные файлы пользователя. Если вы столкнулись с подобной проблемой, то данная статья должна вам помочь. Здесь вы узнаете, как скрыть и показать скрытые папки в Windows 10.
Как показать скрытые папки в Windows 10
Для начала расскажем о том, как показать скрытые папки. В операционной системе Windows 10 это делается точно также, как и в более старых версиях Windows, а именно через меню «Параметры папок». Единственное отличие, в Windows 10 данное меню открывается немного по-другому.
Итак, чтобы показать скрытые папки в Windows 10 вам нужно открыть любую папку и перейти на вкладку «Вид».
После чего нужно нажать на кнопку «Параметры», которая будет находиться в правой части окна.
Если у вас возникают трудности с поиском данной кнопки, то вы можете открыть «Параметры папок» другим способом. Для этого нажмите комбинацию клавиш Windows-R и выполните команду «control.exe folders».
Так или иначе, вы должны открыть окно «Параметры папок». Для того чтобы показать скрытые папки здесь нужно перейти на вкладку «Вид».
На вкладке «Вид» вы увидите список параметров, которые имеют отношение, к отображению папок в Проводнике Windows. Для того чтобы показать скрытые папки данный список нужно пролистать в самый конец. Здесь нужно отключить опцию « Скрывать защищенные системные файлы », включить опцию « Показывать скрытые файлы, папки и диски » и закрыть окно нажатием на кнопку «ОК».
После внесения этих изменений скрытые папки начнут показываться в Проводнике Windows 10. Вы сможете отличить их иконке, она выглядит как полупрозрачная папка.
Как скрыть скрытые папки в Windows 10
Если вам нужно наоборот, скрыть скрытые папки в Windows 10, то это делается аналогичным способом. Сначала нужно открыть окно «Параметры папок» любым из описанных выше способов. Например, можно нажать Windows-R и выполнить команду «control.exe folders».
После открытия окна «Параметры папок» нужно перейти на вкладку «Вид».
На вкладке «Вид» нужно пролистать список дополнительных параметров в самый конец, включить там опцию « Не показывать скрытые файлы, папки и диски » и сохранить настройки нажатием на кнопку «ОК».
После этого скрытые папки перестанут показываться в Проводнике Windows 10.
Как сделать скрытую папку видимой в Windows 10
При необходимости вы можете сделать скрытую папку видимой. Для этого кликните по папке правой кнопкой мышки и в открывшемся меню выберите пункт «Свойства».
В результате перед вами появится окно со свойствами выбранной вами папки. Для того чтобы сделать данную папку видимой нужно отключить опцию «Скрытый» и сохранить настройки нажатием на кнопку «ОК».
После этого папка станет видимой и будет отображаться даже тогда, когда показ скрытых папок отключен.
5 способов как скрыть папку в Windows 10, а также как найти и увидеть скрытые папки
Сегодня вы узнаете несколько способов, как скрыть папку в Windows 10. Известную поговорку: «Меньше знаешь, лучше спишь», следует слегка изменить в связи с развитием цифровых технологий и экономики.
«Чем меньше о вас и вашем бизнесе знают посторонние, тем спокойнее спится, комфортнее живется и успешнее идут дела».
Сегодня персональный компьютер превратился в неотъемлемую часть человеческого организма, практически стал частью мозга. Вам же не хотелось бы, чтобы к вашим мыслям имели свободный доступ посторонние граждане? Ведь не известно, насколько добрые у посторонних намерения.
Даже у близких может возникнуть соблазн в случае, если они узнают секреты родственника или друга. Что уж говорить о чужих людях, которые не постесняются использовать против вас все, что только смогут.
И вы все еще храните персональные и коммерческие сведения на жестком диске компьютера? А где же еще их хранить? Ведь держать в памяти абсолютно все физически невозможно. 
Пора позаботиться о защите важной личной и деловой информации, которую приходится сохранять в памяти персонального компьютера.
Знаете ли вы, что любые папки, документы, файлы на Виндовс 10 можно скрыть, сделать невидимыми для постороннего глаза? А то, что невидимо, как бы не существует. Нельзя узнать то, чего нет.
Сделать важные файлы и целые папки в памяти компьютера невидимыми – отличный способ защитить свою приватность и бизнес. Существует немало методов как скрыть папку в Windows 10.
На самом деле, алгоритмы как Виндовс сделать папки невидимыми достаточно просты и справиться с ними сможет каждый. Читайте дальше и вы сможете надежно защитить хранящиеся на жестком диске компьютера данные от несанкционированного доступа.
Как скрыть или показать скрытые документы и папки в Windows 10 с помощью Проводника
Этот метод позволяет быстро и просто скрыть паки или найти ранее скрытые при помощи стандартного инструментария Проводника Windows. 
В опциях Виндовс уже заложены возможности для защиты файлов и папок. Более того, файлы, от которых зависит нормальное функционирование операционной системы, по умолчанию сделаны невидимыми, чтобы неопытные пользователи по незнанию либо случайно их не удалили.
Удаление системных файлов приведет к нарушениям в работе Виндовс или даже выведет из строя компьютер. Поэтому системные файлы защищены от несанкционированного удаления и некомпетентного редактирования.
Если проявляют интерес к вашим личным и деловым сведениям неопытные пользователи, для защиты информации достаточно просто сделать важные документы или папки целиком невидимыми в Проводнике Windows и на Рабочем столе.
Для этого выполните следующую процедуру:
- Выделите нужную директорию или файл при помощи мыши (щелкните по ней).
- Нажмите правую кнопку мыши. Откроется контекстное меню.
- Нажмите на кнопку «Свойства».
- Во вкладке «Общие» поставьте галочку в чек-боксе с подписью «Скрытый».

После этого нажмите на кнопку «Другие». Откроется интерфейс «других» настроек. Снимите галочку в чек-боксе «Разрешить индексирование».
Подтвердите новые установки нажатием кнопки «Применить». Поскольку в папке находятся файлы, система потребует еще одно подтверждение, появится интерфейс с запросом на настройку дополнительных свойств.
Уточнение. Запрет на индексацию необходим для того, чтобы скрытые папки невозможно было найти при помощи функции Поиска по компьютеру.
Например, если злоумышленник знает имя файла, без запрета на индексацию он сможет обнаружить невидимый в менеджере файлов документ просто запустив «Поиск».
Подтвердите изменения нажатием кнопки «ОК».
Но и это еще не все. После такой процедуры папки станут полупрозрачными, но все-таки останутся заметными в Проводнике.
Чтобы сделать папки и файлы в Проводнике Windows и на Рабочем столе полностью невидимыми, необходимо внести еще кое-какие изменения в настройках.
- Откройте проводник.
- Зайдите в меню «Файл».
- Выберите пункт «Изменить параметры папок и поиска».
- Откройте выкладку «Вид».
- Найдите в списке пункт «Не показывать скрытые файлы, папки и диски» и поставьте в чек-боксе напротив галочку.
- Подтвердите новые установки нажмите кнопку «Применить» и «ОК».

Теперь простым глазом увидеть скрытые папки и документы не получится.
Предупреждение! Эти методы защиты пригодны для случаев, когда потенциальными интересантами могут оказаться люди, не являющимися айти-специалистами и продвинутыми пользователями.
Это всё потому что, любой компьютерщик без проблем нейтрализует вашу защиту при помощи обычных средств Проводника Windows 10.
Для того, чтобы обеспечить гарантированную защиту от вмешательства более изощренных граждан, рекомендуется обратиться к возможностям специального программного обеспечения.
- А если самому понадобится вернуться к этим спрятанным документам? Как найти скрытую папку или другие файлы?
Как найти скрытую папку в Windows 10
Чтобы невидимые объекты в Проводнике сделать доступными, необходимо повторить перечисленные выше процедуры и поставить галочку «Показывать скрытые папки, файлы и диски».
Уточнение. Указанные способы как сделать скрытую папку в Windows 10 и как отображать скрытые папки относятся к бытовому уровню кибербезопасности и не защитят информацию от проникновения более продвинутых граждан.
Базовый функционал Виндовс позволяет создавать несколько пользователей для одной операционной системы и назначать для каждого индивидуальный пароль доступа.
Задать пароль для входа в систему от имени пользователя – это такой глобальный способ сделать недоступной для посторонних абсолютно всю информацию, находящуюся в библиотеках, относящихся к этому пользователю.
Однако и это способ не является полностью надежным. Проблема в том, что в интернете можно найти подробные инструкции, как сбросить забытый или неизвестный пароль от Windows и как войти в систему не зная пароля.
Поэтому надежнее все-таки обезопасить секретные документы, сделав их незаметными.
Как скрыть папку в Windows 10 через редактор реестра и командную строку
Если вы не являетесь компетентным айтишником или очень продвинутым пользователем ПК, настоятельно не рекомендуем производить какие-либо операции в Реестре и запускать символьные директивы через Командную строку.
Малейшие ошибки могут привести к непоправимым последствиям – вы можете лишится своего компьютера, как минимум временно.
К счастью, настала эпоха развитых цифровых технологий. Особой необходимости применять программный код для управления вычислительными машинами давно уже не требуется.
- Повсеместно применяется принцип Plug-And-Play – «включил и все заиграло само».
Читайте дальше и вы узнаете, как безопасно редактировать Реестр и настройки операционной системы Windows без использования командной строки и символьных директив при помощи прямого компьютерного кода.
Как сделать файлы на Windows системными и невидимыми при помощи программы Total Commander
Альтернативный файловый менеджер Total Commander обладает расширенным функционалом и многим пользователям кажется более удобным, чем стандартный Проводник Windows.
Скачать и установить Total Commander можно совершенно бесплатно, например здесь .
- После установки программы откройте меню «Файл» и выберите пункт «Изменить атрибуты».
- В открывшемся интерфейсе настроек можно выбрать свойства «Скрытый» или «Системный».
- Не забудьте установить точную дату изменения свойств папки, иначе ничего не получится.

Небольшие уточнения и разъяснения.
- Если вы назначите атрибут «Скрытый», то файлы и папки станут невидимыми, как описано в предыдущих разделах.
- Сделать их видимыми и получить к ним доступ можно будет в меню Проводника Windows.
Если же выбрать атрибут «Системный», то просто так через меню Проводника сделать скрытые файлы или папки уже не получится. Для открытия к ним доступа понадобятся либо специальное программное обеспечение, или вмешательство в Реестр или обращение к Командной строке. Что, как вы помните, доступно только для продвинутых пользователей и опытных компьютерщиков.
То есть, описанный способ, как создать скрытую папку В Windows 10 при помощи программы Total Commander (либо какой-либо другой), является более надежным и безопасным, чем через Проводник.
Кстати, если вы пользуетесь облачным хранилищем OneDrive, появились новые возможности и функции. Теперь можно файлы и папки, хранящие в облаке, сделать видимыми в Проводнике Windows, но при этом не загружать их на жесткий диск компьютера и не переполнять память.
Кроме того, для обычных пользователей теперь доступна опция защиты файлов и папок в облаке OneDrive от случайного удаления и вирусных заражений.
Ранее эта опция была доступна только на бизнес-аккаунтах.
Очень простой способ как сделать скрытую папку в Windows без программ, изменения настроек Проводника и редактирования Реестра
Такой довольно «детский» способ, как сделать невидимую папку в Виндовс 10 и спрятать ее от чужих глаз.
- Откройте интерфейс «Свойства папки».
- Переключитесь во вкладку «Настройки».
- Нажмите на кнопку «Сменить значок». Выберите пустой значок или любое пустое место в списке иконок.

После этого иконка папки не будет отображаться в Проводнике.
Но это еще не все. Теперь необходимо сделать невидимым имя файла.
- Выделите имя файла или папки.
- Нажмите функциональную клавишу F2. Откроется поле редактирования имени файла.
- Нажмите и удерживайте клавишу Alt и введите в поле имени файла цифры 255.
- Нажмите клавишу Enter.
После этой несложной процедуры в Проводнике не будет видно ни иконки, ни имени файла.
Вот такой необычный способ как в Виндовс 10 спрятать папку. Как это работает, не очень понятно. Но ведь работает же.
Как сделать скрытую папку в Windows 10 при помощи бесплатной программы
Существуют особые приложения, предназначенные конкретно для защиты и сокрытия документов на жестком диске Windows. Ниже вы увидите список неплохих программ, при помощи которых можно как сделать папки на Windows срытыми и невидимыми, так и увидеть скрытые папки, когда это понадобится.
- Wise Folder Hider. Преимущества – можно добавить пароль на папку и сделать незаметными файлы на USB-накопителях. Бесплатная лицензия.
- WinMend Folder Hidden. Программа с простым и удобным интерфейсом. Возможность сокрытия и восстановления файлов и каталогов. Поддержка работы с внешними дисками. Защита доступа при помощи назначения пароля. Распространяется бесплатно.
- Hide Folders. Условно-бесплатная с пробным периодом. Преимуществ – можно управлять сокрытием и восстановлением доступа к папкам в уделенном режиме через интернет. Недостаток – после окончания пробного периода придется покупать лицензию, чтобы получить доступ к спрятанным документам.
Специально давать инструкции, как при помощи этих программ делать папки невидимыми и как отображать скрытые папки в Windows 10 смысла нет, функционал у них очень простой и интуитивно понятный.
Интересные умения в Виндовс 10:
Заключение
Как видите, ничего особенно сложного в том, чтобы скрыть, сделать незаметными папки и отдельные документы в Windows нет. И для надежной защиты своей приватной информации даже нет нужды быть продвинутым айтишником и уметь пользоваться программным кодом или с риском для компьютера редактировать системный реестр.
Видео
Для закрепления материала посмотрите видео, как скрыть папку в Windows 10, т.е. сделать её невидимой (Windows 7, 8, 10):
https://opartnerke.ru/kak-skryt-papku-v-windows-10/ Как скрыть папку в Windows 10 https://opartnerke.ru/wp-content/uploads/2019/03/kak-skryt-papku-v-windows-10-500×309.jpg https://opartnerke.ru/wp-content/uploads/2019/03/kak-skryt-papku-v-windows-10-150×150.jpg 2019-03-04T19:42:15+06:00 Александр Hi-Tech windows 10,безопасность Сегодня вы узнаете несколько способов, как скрыть папку в Windows 10. Известную поговорку: «Меньше знаешь, лучше спишь», следует слегка изменить в связи с развитием цифровых технологий и экономики. «Чем меньше о вас и вашем бизнесе знают посторонние, тем спокойнее спится, комфортнее живется и успешнее идут дела». Сегодня персональный компьютер превратился в. Александр Александр alksandr1973@gmail.com Administrator Обзоры смартфонов и интернет сервисов