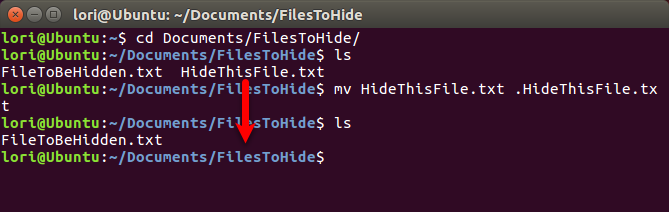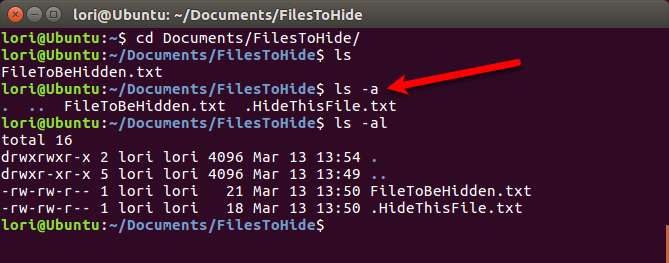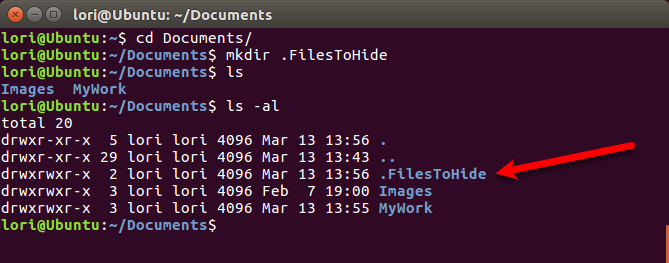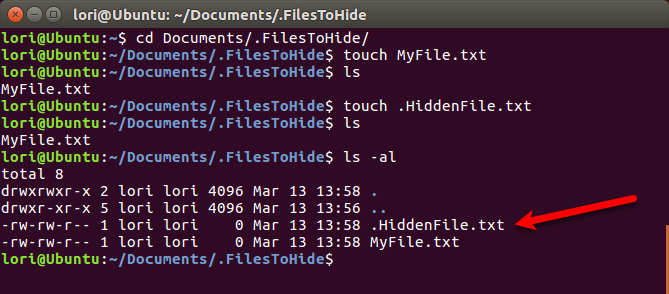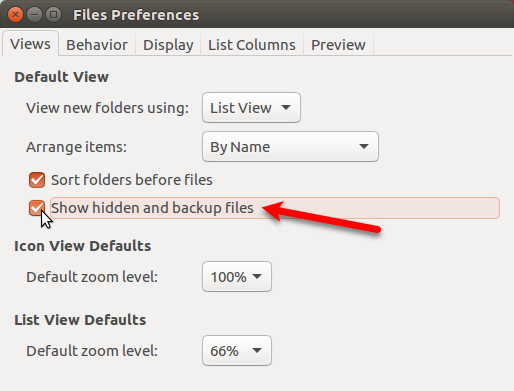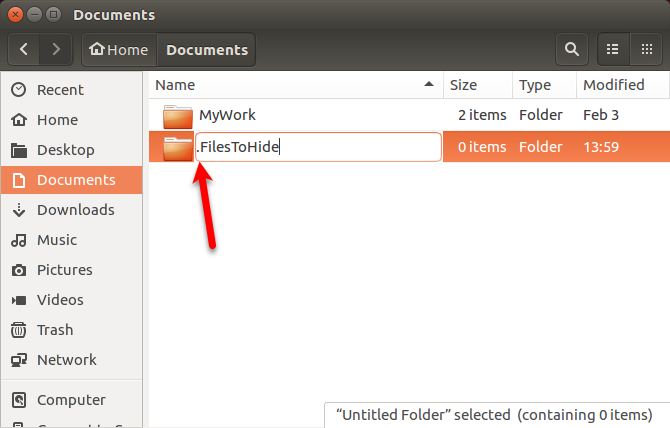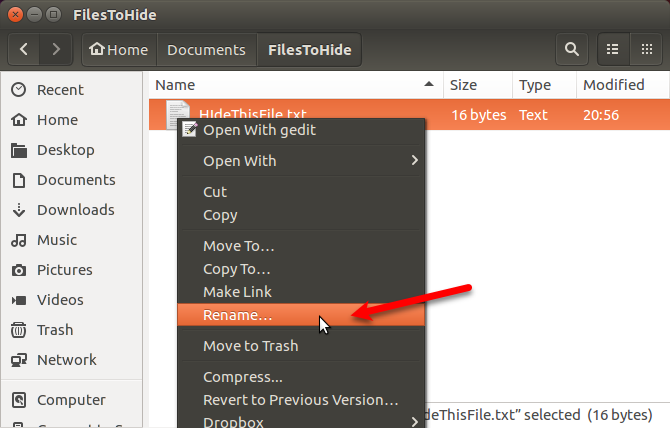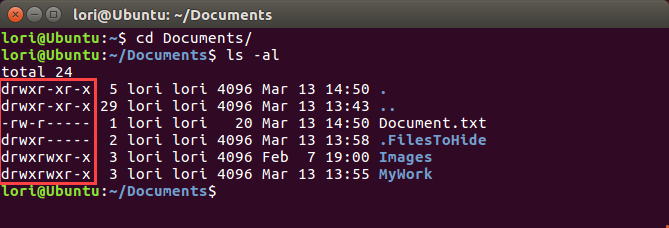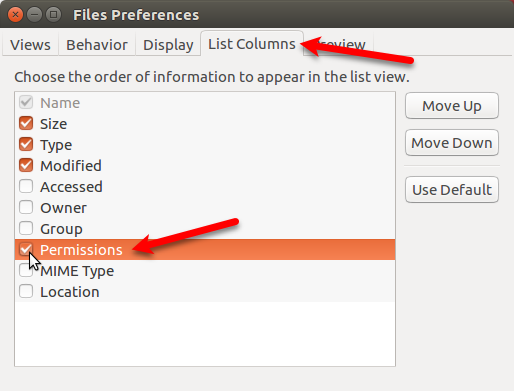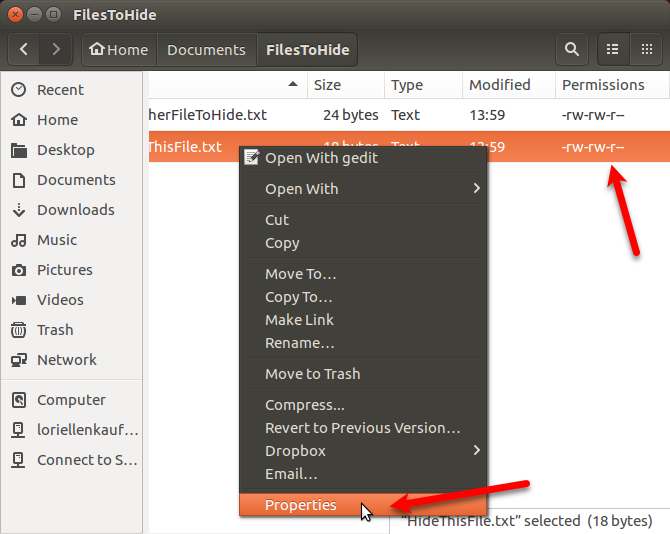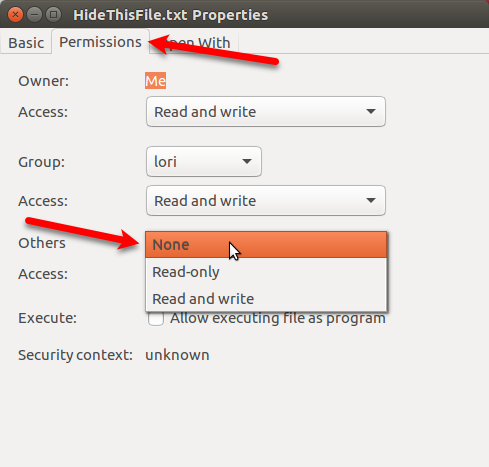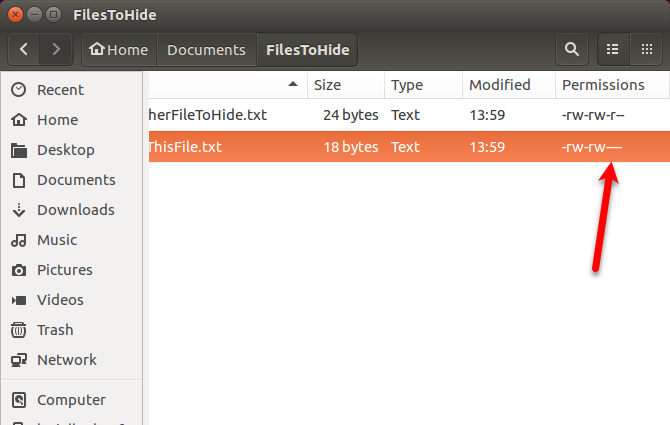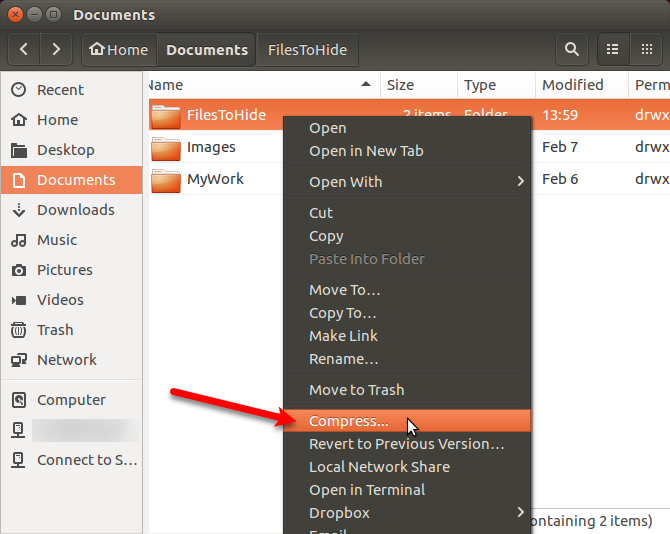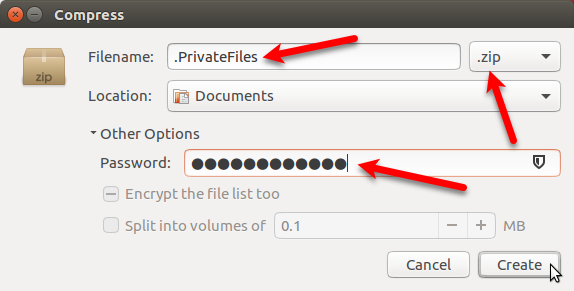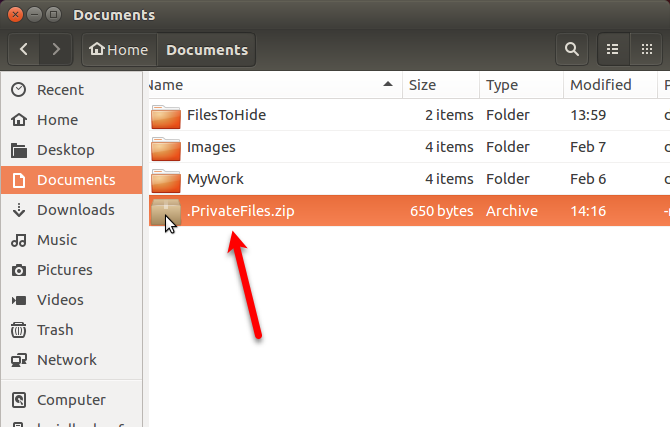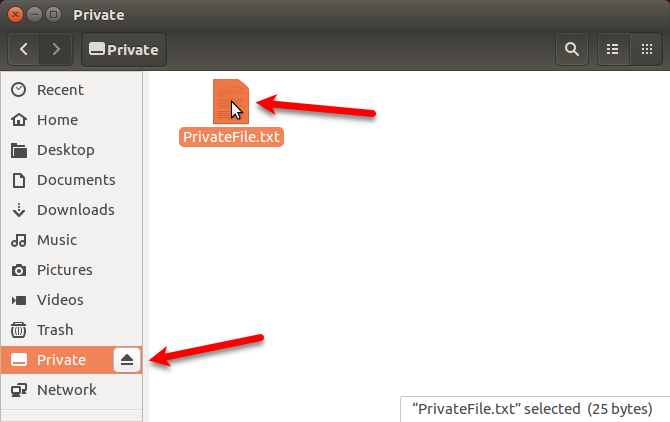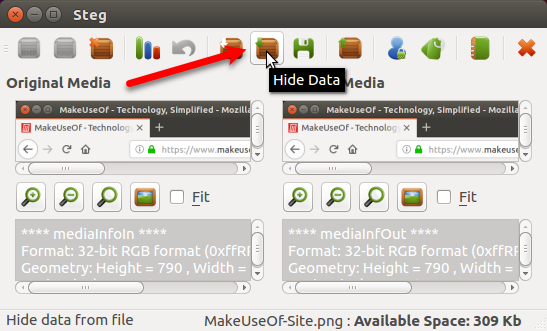- Скрыть файлы в Linux без использования точки
- 9 ответов
- Скрыть файлы в Linux без использования точки
- Как скрыть файлы и папки от посторонних глаз в Linux
- Скрыть существующие файлы и папки с помощью терминала
- Просмотр скрытых файлов и папок с помощью терминала
- Создать новый скрытый файл или папку с помощью терминала
- Просмотр скрытых файлов и папок с помощью Nautilus
- Скрыть файлы и папки с помощью Nautilus
- Как безопасно скрывать файлы и папки в Linux
- Изменить разрешения
- Сжатие файлов и папок паролем
- Создание зашифрованной папки
- Скрытие файла внутри изображения
- Защитите свои данные от посторонних глаз в Linux
Скрыть файлы в Linux без использования точки
Я хочу скрыть файлы в Linux без использования точки, поскольку это возможно в Windows.
Есть ли способ сделать это?
9 ответов
Вы не можете. Существует принципиальная разница в том, как файловые системы обрабатывают скрытые настройки. В Windows файловая система хранит несколько атрибутов для файла в метаданных, включая атрибуты «скрытый» и «системный» (оба из которых являются видами скрытых файлов). В обычных файловых системах * nix такой атрибут не сохраняется. Вместо этого информация должна быть помещена где-то в другом месте, например, в имя файла. Таким образом, соглашение означает, что файлы начинаются с. (и в зависимости от вашей системы, возможно, некоторые другие, такие как _) по умолчанию не будут отображаться большинством инструментов.
Это чисто для удобства: a. начало имени файла означает абсолютно ничего, кроме «пользователь, вероятно, не хочет видеть это все время». Чтобы убедиться, что вы знаете, работает, например. ls -a покажет все файлы.
Если вы не хотите, чтобы файл помещал ваши листинги в Linux, вы должны переименовать его, чтобы начать с точки (Бонус: это тоже будет работать для OS X, если мы говорим о портативном устройстве) , Если вы не хотите, чтобы пользователи могли находить файл, вы делаете это неправильно — для этого нужны разрешения.
Разрешения Unix, поскольку они относятся к каталогам, часто путают людей, и, возможно, понимание этого лучше поможет вам. Разрешения «читать» и «выполнять» ( r и x ) означают что-то другое для каталогов, чем для файлов. Для каталогов разрешение execute x определяет, будете ли вы обращаться к inodes в каталоге. Чтение r разрешает вам или нет доступ к списку каталогов. Функционально x позволяет пользователю делать что-то в каталоге, а r позволяет им видеть, что в нем. Они разные, и разница может быть запутанной. Давайте посмотрим на пример:
Итак, обратите внимание, что без выполнения я все еще могу перечислить файлы (хотя ls показывает ошибку, потому что он не может получить свойства файла), но я не могу перейти в каталог или прочитать файлы в нем. Без чтения я не могу перечислить файлы, но я все равно могу перейти в каталог, и если я знаю имя файла, я все равно могу получить к нему доступ.
Однако обратите внимание, что удаление разрешения на чтение дает вам только защиту от неизвестности. Если пользователь угадает имя файла, он сможет прочитать его содержимое.
Возможно, это не имело никакого отношения к вашему вопросу, я просто хотел убедиться, что вы понимаете права доступа к каталогам.
Создайте файл .hidden в каталоге с именами файлов, которые должны быть скрыты (по одному имени каждой строки).
Затем добавьте следующее к вашему
Теперь ваша команда ls не отображает эти файлы.
Я использую эту технику, чтобы скрыть свой __pycache__ и __init__.py .
Вы можете скрыть файлы в Linux без добавления точки. Это фактически скрывает их в Наутилусе; a ls из командной строки все равно будет перечислять файлы.
- Создайте текстовый файл с именем .hidden в папке, где вы хотите скрыть файлы.
- Добавьте имена файлов или папок, которые вы хотите скрыть, по одному в строке, в файл.
- Обновите браузер файлов.
Точка используется, чтобы скрыть файлы в Linux, и это невозможно изменить.
Однако вы можете играть с разрешениями файлов, чтобы пользователи не могли получить доступ к данной папке /файлу. Попробуйте поэкспериментировать с командой chmod .
Вы только пытаетесь скрыть файлы из файлового менеджера графического интерфейса пользователя и /или среды рабочего стола? Если это так, могут быть варианты, не ограничивающие простое префикс имени файла точкой.
I считают единственными дополнительными файлами, скрытыми любым файловым менеджером Linux, являются файлы резервных копий, то есть те, которые заканчиваются тильдой
или .bak или все, что, по их мнению, является расширением резервной копии. В любом случае вам, вероятно, повезло, если все, что вы хотите сделать, это скрыть резервные файлы из файлового менеджера.
Не предоставляйте своим файлам расширение для резервного копирования, чтобы скрыть их, или они могут быть случайно удалены.
В стороне вы можете скрыть файлы из Finder в Mac OS X с помощью команды SetFile -a V [file] или редактирования /.hidden , но, очевидно, это не скроет файл из командной строки ls
Если у вас есть навыки программирования, и только то, что вам нужно, это запретить имена файлов для удобства пользователей, чтобы остановить загромождение визуального пространства, вы можете его взломать.
Я рассмотрю только инструменты командной строки, так как они довольно однородны и являются единственными инструментами, которые всегда используются мной.
Существует много способов хранения этой информации:
Вы можете сохранить скрытый расширенный атрибут в выбранных файлах. См. man attr
Или, как указано выше, вы можете сохранить список имен файлов в файле .hidden
Важно: Это не будет работать из-за того, что вы должны реализовать логику, чистые системы просто игнорируют .hidden и hidden расширенные атрибуты!
Также существуют множественные возможные реализации:
Если у вас только несколько файлов, напишите в файле .bashrc
man ls для получения дополнительной информации.
Напишите function ls , например, он обрабатывает всю логику распознавания скрытые файлы и сборку всех записей -I , а затем выполнение /bin/ls с соответствующими флагами игнорирования. Очень трудоемкая задача, потому что у вас есть для правильной обработки всех параметров ls .
Получить источники coreutils
Откорректируйте его так, как вам нужно, чтобы обрабатывать реализацию скрытых файлов. И поместите его в свой PATH
Я взломал его менее чем за 5 минут, используя источники suckless, и diff выглядит следующим образом:
Это лучшее решение, которое я нашел, добавьте в свой профиль :
Если вам нужно больше паттернов, добавьте еще флаги —ignore .
Вы можете «скрыть» содержимое каталога, убрав «х» perms для группы или другое: chmod go-x directoryname . Вы больше не можете списывать файлы, хотя можете получить доступ к файлу, если знаете точный путь. Это не похоже на то, что вы хотите.
Помните, что dotfile — это удобство, а не просто скрыть файл для безопасности, но уменьшить беспорядок для файлов во время списка файлов. Он запекается в ls и других инструментах.
В настоящее время вы можете написать FUSE , который скрывает файлы в соответствии с данной конфигурацией.
Эта статья заставляет меня поверить, что вам нужно настроить getdir :
getdir: int (*getdir) (const char *, fuse_dirh_t, fuse_dirfil_t);
Это считывает содержимое каталога. Эта операция — это opendir() , readdir() , . closedir() в одном вызове. Для каждой записи в каталоге следует вызвать функцию filldir() .
Я не программист, но я предполагаю, что можно было бы getdir опустить все файлы, перечисленные в (например) .hidden . Если вы реализуете это правильно, это повлияет на каждый инструмент (GUI или нет).
Источник
Скрыть файлы в Linux без использования точки
Я хочу скрыть файлы в Linux, не используя точку, так как это возможно в Windows.
Есть ли способ сделать это?
Вы не можете. Существует принципиальная разница в том, как файловые системы обрабатывают скрытые настройки. В Windows файловая система хранит несколько атрибутов для файла в метаданных, включая атрибуты «скрытый» и «системный» (оба из которых являются разновидностями скрытых файлов). В обычных файловых системах * nix такой атрибут не сохраняется. Вместо этого информация должна быть размещена где-то еще, например, в имени файла. Таким образом, условием является то, что файлы начинаются с. (и в зависимости от вашей системы, возможно, некоторые другие, такие как _) не будут отображаться большинством инструментов по умолчанию.
Это чисто для удобства, а. Начало имени файла означает абсолютно ничего, кроме «пользователь, вероятно, не хочет видеть это все время». Чтобы убедиться, что вы знаете, при запуске eg ls -a будут показаны все файлы.
Если вы не хотите, чтобы файл загромождал ваши списки в Linux, вам следует переименовать его, чтобы начать с точки (Бонус: это будет работать и для OS X, если мы говорим о портативном устройстве). Если вы не хотите, чтобы пользователи могли найти файл, вы делаете это неправильно — для этого нужны разрешения.
Разрешения Unix, поскольку они относятся к каталогам, часто вводят людей в заблуждение, и, возможно, лучшее понимание поможет вам. Разрешения «чтение» и «выполнение» ( r и x ) означают что-то другое для каталогов, чем для файлов. Для каталогов x разрешение на выполнение определяет, есть ли у вас доступ к inode в каталоге. Разрешение на чтение r определяет, можете ли вы получить доступ к списку каталогов. Функционально, x позволяет пользователю делать вещи в каталоге, в то время как r разрешение позволяет им видеть, что в нем. Они разные, и разница может сбивать с толку. Давайте посмотрим на пример:
Итак, обратите внимание, что без execute я все еще могу перечислить файлы (хотя ls показывает ошибку, потому что не может получить свойства файла), но я не могу перейти в каталог или прочитать файлы в нем. Без чтения я не могу перечислить файлы, но я все еще могу перейти в каталог, и если я знаю имя файла, я все равно могу получить к нему доступ.
Однако обратите внимание, что удаление разрешения на чтение дает вам безопасность только по незаметности. Если пользователь угадает имя файла, он сможет прочитать его содержимое.
Возможно, это не имело отношения к вашему вопросу, я просто хотел убедиться, что вы понимаете права доступа к каталогу.
Источник
Как скрыть файлы и папки от посторонних глаз в Linux
Если друзья или члены семьи регулярно используют ваш компьютер, рекомендуется создать для них отдельные учетные записи. Но если кто-то из ваших знакомых хочет использовать ваш компьютер, вы можете скрыть некоторые из ваших личных файлов и папок.
Мы рассмотрели, как скрыть файлы и папки в Windows и на Mac. Ниже описано, как скрыть файлы и папки в Linux с помощью терминала и файлового менеджера Nautilus в Ubuntu. Мы также поговорим о нескольких способах безопасного скрытия файлов и папок.
Скрыть существующие файлы и папки с помощью терминала
Чтобы скрыть существующий файл или папку с помощью терминала, нажмите Ctrl + Alt + T открыть окно терминала.
Использовать CD Команда, чтобы перейти к файлу или папке, которую вы хотите скрыть. Например, мы собираемся скрыть наши FilesToHide папка в документы папка. Поэтому мы используем следующие команды:
Вы также можете перейти в папку, указав полный путь в одном CD команда:
”- это ярлык для вашей домашней папки. Вышеуказанный путь расширяется до / Главная / Lori / Документы / FilesToHide /.
Затем мы используем Ls Команда, чтобы вывести список всех скрытых файлов и папок в текущей папке. Мы собираемся скрыть файл HideThisFile.txt. Чтобы скрыть файл или папку, добавьте точку (.) В начале имени.
Чтобы добавить точку в начале имени файла HideThisFile.txt, мы будем использовать милливольт Команда для переименования файла:
Теперь, когда вы используете Ls чтобы просмотреть список файлов в текущей папке, вы увидите, что файл, который вы переименовали, теперь отображается.
Просмотр скрытых файлов и папок с помощью терминала
Итак, как вы просматриваете файлы и папки в Терминале, когда они скрыты? — включить Ls Команда выводит список всех элементов, включая скрытые файлы и папки.
Использовать CD Команда перейти в папку, содержащую скрытые элементы. Затем введите следующую команду:
В списке отображаются скрытые элементы с точкой (.) В начале имени.
Иногда проще просматривать элементы в папке в виде списка, например, в представлении «Подробности» в проводнике Windows. Следующая команда выводит список всех файлов, скрытых и не скрытых, в подробном формате списка:
Создать новый скрытый файл или папку с помощью терминала
Вы также можете создавать новые файлы и папки как скрытые элементы. Использовать MkDir Команда для создания новой папки. Чтобы скрыть эту папку, добавьте точку (.) В начале имени, как при переименовании существующей папки, чтобы скрыть ее.
потрогать Команда создает новый пустой файл в текущей папке. Например, следующая команда создает новый текстовый файл с именем MyFile.txt.
Чтобы создать новый скрытый файл, добавьте точку (.) В начале имени в потрогать команда.
Просмотр скрытых файлов и папок с помощью Nautilus
Если вам неудобно использовать Терминал для скрытия файлов и папок, вы можете использовать файловый менеджер в своей системе Linux. Ubuntu — это широко используемая версия Linux, поэтому мы покажем вам, как просматривать скрытые элементы в Nautilus, файловом менеджере Ubuntu. Файловые менеджеры в других системах Linux могут отличаться, но, вероятно, работают аналогично.
Идти к Изменить> Настройки.
Настройки в Nautilus в Ubuntu «width =» 670 «height =» 428 «>
Убедитесь, что Просмотры вкладка активна. Затем проверьте Показать скрытые и резервные файлы коробка в Вид по умолчанию раздел. Закройте диалоговое окно.
Теперь вы увидите все элементы в файловом менеджере, включая скрытые элементы с точкой (.) В начале их имени.
Вы также можете нажать Ctrl + H показать и скрыть скрытые файлы и папки.
Скрыть файлы и папки с помощью Nautilus
Чтобы создать новую скрытую папку в Nautilus, перейдите в Файл> Новая папка. Если вы создаете новый скрытый текстовый файл, перейдите к Файл> Новый документ> Пустой документ вместо.
Новая папка в Nautilus в Ubuntu «width =» 670 «height =» 428 «>
Имя папки (или файла) становится редактируемым и выбирается. Введите точку (.), А затем имя, которое вы хотите. Нажмите Войти.
Вы также можете легко переименовать файл или папку в Nautilus, чтобы скрыть элемент. Щелкните правой кнопкой мыши на элементе и выберите переименовывать. Название элемента становится редактируемым и выбирается. Добавьте точку (.) В начале имени.
Как безопасно скрывать файлы и папки в Linux
Скрытие файлов и папок не является безопасным способом их защиты. Любой другой пользователь, имеющий доступ к вашей системе и умеющий просматривать скрытые файлы и папки, может получить доступ к вашим скрытым данным.
Есть несколько способов скрыть свои файлы и папки и защитить их одновременно.
Изменить разрешения
Если вы настроили учетные записи пользователей для других, чтобы они могли использовать ваш компьютер с Linux, вы можете защитить файлы в своей учетной записи, изменив их разрешения.
Если любопытный технически подкованный друг или член семьи входит в свою учетную запись, он может попытаться получить доступ к вашей домашней папке из своей учетной записи и просмотреть ваши файлы. Изменение прав доступа к файлу не позволяет им просматривать этот файл. Вы можете изменить разрешения для скрытых файлов, а также для скрытых файлов.
Если кто-то временно использует вашу учетную запись, он может изменить разрешения и просматривать ваши файлы. В следующих разделах мы предлагаем три дополнительных параметра для безопасного скрытия файлов и папок.
В этом порядке можно установить три триплета разрешений: Владелец, Группа и Мир. Разрешения для каждого триплета: чтение (r), запись (w) и выполнение (x) в указанном порядке. Чтобы отключить разрешение, замените букву (r, w или x) тире. Первая позиция указывает, является ли элемент каталогом (d) или нет (-).
Например, скажем, у вас есть документ, который вы хотите защитить, и вы хотите дать разрешения на чтение и запись владельцу (себе), разрешение только на чтение для группы и никаких разрешений для всего мира. Разрешения для вашего документа будут выглядеть следующим образом:
Если элемент является каталогом, разрешения будут следующими:
Для получения дополнительной информации см. Нашу статью о разрешениях в Linux
Чтобы изменить разрешения в командной строке, вы используете CHMOD команда. Здесь мы покажем вам, как изменить разрешения с помощью файлового менеджера Ubuntu, Nautilus. Файловые менеджеры в других системах Linux, скорее всего, используют аналогичные параметры.
Разрешения для файлов и папок не отображаются по умолчанию в Nautilus. Чтобы показать их, перейдите к Изменить> Настройки. Нажмите на Столбцы списка вкладка на Настройки файлов диалоговое окно. Затем проверьте права доступа коробка под Выберите порядок отображения информации в списке.
Вы увидите права доступа столбец в Nautilus, который показывает набор букв и тире. По сути, последние три места — это разрешения, разрешенные для этого файла или папки для других пользователей или для всего мира.
На следующем изображении другие пользователи в настоящее время могут прочитать выбранный файл, потому что в первом из трех последних мест есть «r» (чтение). Мы хотим, чтобы все три последних места были тире.
Чтобы изменить разрешения для файла, щелкните правой кнопкой мыши файл и выберите свойства.
Нажмите на права доступа вкладка на свойства диалоговое окно. Чтобы никто другой не мог просмотреть файл, выберите Никто от другие (что эквивалентно World) выпадающий список.
Последние три места в права доступа столбец для выбранного файла теперь все тире. Другие пользователи не имеют доступа к этому файлу или папке.
Сжатие файлов и папок паролем
Если у вас есть файлы и папки для защиты, которые вы не используете часто, но хотите сохранить их на своем компьютере, вы можете сохранить эти файлы в ZIP-файле, защищенном паролем. Затем вы можете скрыть ZIP-файл, поставив точку (.) В начале имени файла.
Откройте Nautilus и найдите файл или папку, которую вы хотите сжать. Щелкните правой кнопкой мыши и выберите Компресс.
На Компресс введите имя файла без расширения в поле Имя файла коробка. Добавьте точку (.) В начале, чтобы скрыть ZIP-файл.
Выбрать .застежка-молния из раскрывающегося списка справа от Имя файла.
Укажите Место нахождения где вы хотите сохранить ZIP-файл. Выбрать Другой из выпадающего списка, если нужного места нет в списке.
Введите пароль защитить ZIP-файл.
Нажмите Создайте. Вы увидите диалоговое окно с сообщением, что ZIP-файл был успешно создан. Нажмите близко.
Теперь вы увидите ZIP-файл, который будет скрыт при нажатии Ctrl + H скрыть файлы в Наутилусе.
Создание зашифрованной папки
Если вы хотите защитить папку, содержащую файлы, которые вы часто используете, вы можете зашифровать папку и смонтировать ее как диск. Это облегчает доступ к вашим защищенным файлам и защищает их, когда вы их не используете.
Мы говорили о том, как использовать Gnome Encfs Manager для шифрования папок. Чтобы скрыть папку, зашифрованную с помощью Gnome Encfs Manager, добавьте точку (.) В начало имени папки. Папка будет одновременно скрыта и защищена.
Скрытие файла внутри изображения
Если пароль, защищающий ZIP-файлы или создающий зашифрованную папку, излишний для ваших целей, но скрывать файлы и папки только с помощью точечного (.) Метода слишком небезопасно, есть другой способ.
Вы можете скрыть файл внутри изображения, используя метод, называемый стеганография. Мы говорили о том, как сделать это с помощью терминала и с помощью инструмента под названием Steg.
Защитите свои данные от посторонних глаз в Linux
Помните, что скрытие файлов и папок с помощью метода точки (.) Небезопасно. Но вы можете использовать некоторые из более безопасных опций, которые мы предоставили вместе с методом точка, чтобы защитить и скрыть ваши файлы и папки в Linux.
Для дополнительной защиты вы также можете защитить Ubuntu двухфакторной аутентификацией.
Источник