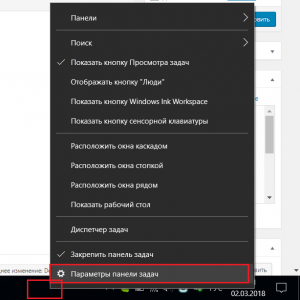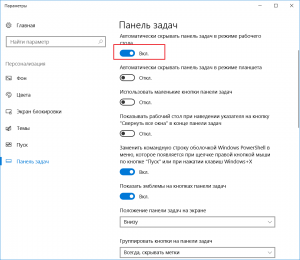- Как скрыть панель задач в Windows 10
- Настройки для автоматического скрытия панели задач
- Автоматически скрывать панель задач с помощью командной строки
- Убираем панель задач в Windows 10
- Настраиваем автоматическое скрытие нижней панели в Windows 10
- Как автоматически скрывать панель задач в Windows 10/8/7
- Автоматическое скрытие панели задач в Windows
- Автоматическое скрытие панели задач с использованием групповой политики
- Раздел реестра Auto Hide Task
- Панель автоматического скрытия не работает, и панель задач не скрывается
- Скрытие панели задач в Windows 7
- Скрываем панель задач в Windows 7
- Способ 1: Сторонняя утилита
- Способ 2: Стандартный инструмент Windows
- Скрываем элементы панели задач
Как скрыть панель задач в Windows 10
Панель задач Windows отлично подходит для быстрого доступа к часто используемым приложениям на вашем компьютере. Однако некоторые пользователи предпочитают скрывать её, чтобы сэкономить место на экране. Это инструкция пошагово покажет, как скрыть панель задач в Windows 10.
Настройки для автоматического скрытия панели задач
Чтобы автоматически скрыть панель задач, щёлкните правой кнопкой мыши в любом месте рабочего стола вашего ПК и выберите «Персонализация» во всплывающем меню.
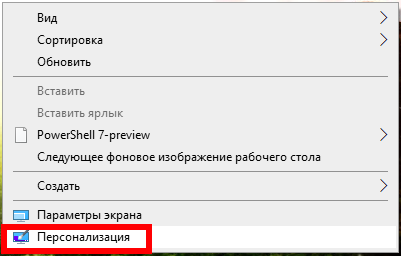
Откроется окно «Настройки». На левой панели выберите «Панель задач».
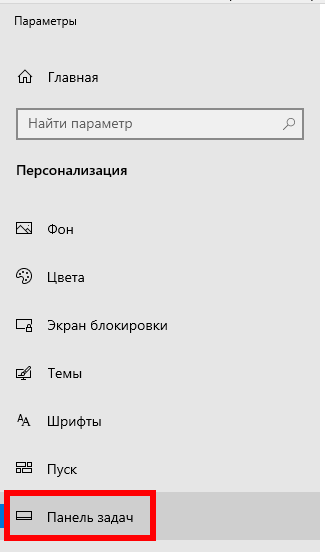
В качестве альтернативного способа попасть в эти настройки, вы можете щёлкнуть правой кнопкой мыши на самой панели задач и в контекстном меню выбрать «Параметры панели задач».
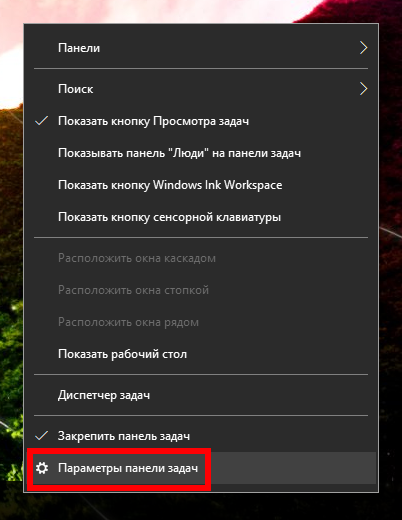
Независимо от того, какой метод вы выберете, вы теперь будете в меню настроек панели задач. Отсюда переключите ползунок на «Вкл.» в разделе «Автоматически скрывать панель задач в режиме рабочего стола». Если ваш компьютер может переключиться в режим планшета, вы можете скрыть панель задач, также переключив эту опцию на «Вкл.».

Ваша панель задач теперь будет автоматически скрываться. Это означает, что если вы не получите уведомление от приложения на панели задач или не наведёте указатель мыши на то место, где должна быть панель задач, она не будет отображаться.
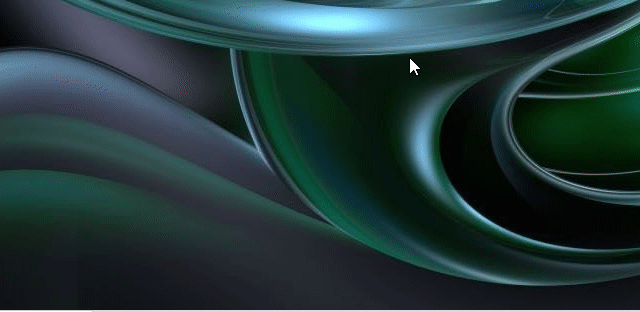
Вы можете отменить эти настройки, переключив ползунки обратно в положение «Откл.».
Автоматически скрывать панель задач с помощью командной строки
Если вы чувствуете себя хакером, вы можете также включить или отключить параметр автоматического скрытия, запустив команды с помощью командной строки.
Сначала откройте командную строку, введя «cmd» на панели поиска Windows, а затем выберите приложение «Командная строка» из результатов поиска.
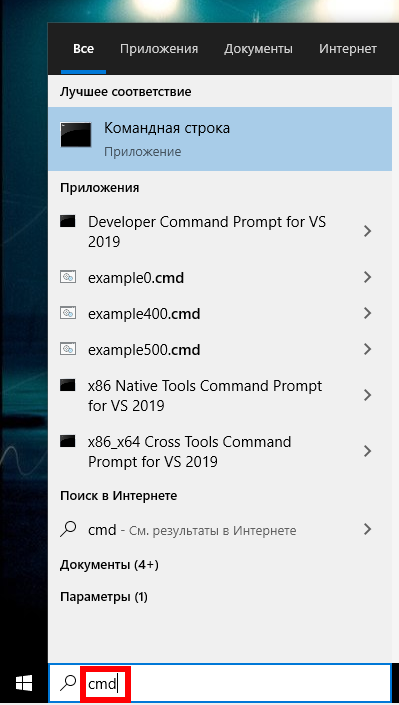
В командной строке выполните эту команду, чтобы панель задач автоматически скрывалась и показывалась при наведении курсора:
И чтобы отключить опцию автоматического скрытия панели задач, выполните эту команду:
Убираем панель задач в Windows 10
Нижняя панель на рабочем столе любой операционной системы Windows правильно называется “Панель задач”. Некоторые пользователи предпочитают ее убирать. Правда не совсем, а только до тех пор, пока курсор мыши не будет подведен к нижнему краю рабочего тола. Совсем убрать панель задач невозможно.
В данной статье мы расскажем как убрать панель задач в Windows 10.
Настраиваем автоматическое скрытие нижней панели в Windows 10
Сделать, чтобы панель задач в Windows 10 убиралась автоматически очень просто. Достаточно нажать на нее правой кнопкой мыши в любом свободном от значков и ярлыков месте и в открывшемся меню выбрать “Параметры панели задач”.
Параметры панели задач в windows 10
Откроется окно, в котором можно выставить различные параметры панели задач, включая и ее автоматическое убирание.
Для этого активируем переключатель “Автоматически скрывать панель задач в режиме рабочего стола”.
Отключение панели задач на рабочем столе в windows 10
Как только вы это сделаете изменения будут применены и сохранены автоматически. Панель задач исчезнет. Появляться она будет при наведении мышки на то место, где она раньше была.
В версиях Windows 10 без актуальных обновлений данная процедура по убиранию нижней панели происходит слегка иначе. Также как и по тексту выше щелкаем по панели задач правой кнопкой мыши и в открывшемся меню выбираем “Свойства”.
Откроется окно, где нужно установить галочку “Автоматически скрывать панель задач” и нажать кнопку “Ок”.
Как автоматически скрывать панель задач в Windows 10/8/7
Если вы не хотите, чтобы панель задач постоянно отображалась на рабочем столе Windows 10/8/7, вы можете легко настроить Windows на автоматическое скрытие панели задач , когда она не используется. Возможно, вам придется скрыть панель задач, потому что вам нужно больше места на рабочем столе, или вы чувствуете, что она только мешает, и хотите, чтобы она появлялась только тогда, когда вам это нужно, или, возможно, вы используете стороннюю док-станцию или пусковая. В любом случае вы можете настроить панель задач на автоматическое скрытие , если хотите.
Автоматическое скрытие панели задач в Windows
Для этого щелкните правой кнопкой мыши на панели задач и разблокируйте панель задач. Снова щелкните правой кнопкой мыши и выберите Свойства панели задач. На вкладке «Панель задач» установите флажок «Автоматически скрывать настройки панели задач». Нажмите Применить> ОК.
Теперь вы увидите, что панель задач удаляется и автоматически скрывается, когда она не используется. Чтобы он появился, когда вы этого хотите, вам нужно переместить курсор в нижнюю часть экрана или область панели задач – или вы можете нажать Win + T .
Автоматическое скрытие панели задач с использованием групповой политики
Чтобы отключить параметр автоматического скрытия панели задач через групповую политику, запустите gpedit.msc , чтобы открыть редактор групповой политики и перейти к следующему параметру:
Конфигурация пользователя> Административные шаблоны> Меню Пуск и Панель задач
На левой панели дважды нажмите Заблокировать все настройки панели задач и включите его. Это не позволит пользователям вносить какие-либо изменения в панель задач.
Этот параметр политики позволяет заблокировать все параметры панели задач. Если вы включите этот параметр политики, пользователь не сможет получить доступ к панели управления панели задач. Пользователь также не может изменять размеры, перемещать или переставлять панели инструментов на своей панели задач. Если вы отключите или не настроите этот параметр политики, пользователь сможет установить любой параметр панели задач, который не запрещен другим параметром политики.
Раздел реестра Auto Hide Task
Для тех, кто может быть заинтересован, соответствующий раздел реестра, который имеет дело с этим параметром:
HKEY_CURRENT_USER \ Software \ Microsoft \ Windows \ CurrentVersion \ Explorer \ StuckRects2
Панель автоматического скрытия не работает, и панель задач не скрывается
Там могут быть времена; Вы можете заметить, что панель задач автоматического скрытия не работает, и панель задач не будет скрываться. Если кнопка панели задач мигает или что-то, что вам нужно, появляется в области уведомлений панели задач, панель задач не будет автоматически скрываться, пока вы не решите эту проблему. Это может быть также некоторое программное обеспечение, которое может программно делать панель задач видимой.
Посмотрите, предотвращает ли это какое-либо стороннее программное обеспечение. Если это так, отключите отображение этого значка на панели задач. Отключить отображение уведомлений для таких проблемных значков на панели задач. В Windows 10 вы сможете сделать это через Настройки> Система> Уведомления и действия.
В большинстве случаев эта проблема временная, и перезапуск обычно устраняет проблему. Кроме того, автоматическое скрытие панели задач не поддерживается на планшетных ПК с ОС Windows, где используется только сенсорный или перьевой ввод без клавиатуры или мыши.
Функция автоматического скрытия панели задач скрывает панель задач и кнопку запуска. Если вы хотите скрыть только панель задач, а не кнопку «Пуск», воспользуйтесь нашей бесплатной Скрыть панель задач . Позволяет скрыть или показать панель задач с помощью горячей клавиши.
Скрытие панели задач в Windows 7
По умолчанию панель задач в операционной системе Windows 7 отображается внизу экрана и имеет вид отдельной строки, куда помещена кнопка «Пуск», где отображаются иконки закрепленных и запущенных программ, а также присутствует область инструментов и уведомлений. Конечно, сделана данная панель хорошо, ею удобно пользоваться и она значительно упрощает работу за компьютером. Однако не всегда она нужна или определенные значки мешают. Сегодня мы рассмотрим несколько способов скрытия панели задач и ее элементов.
Скрываем панель задач в Windows 7
Существует два метода редактирования отображения рассматриваемой панели – применение системных параметров или установка специального стороннего софта. Каждый юзер выбирает тот метод, который будет оптимальным для него. Мы же предлагаем ознакомиться с ними и выбрать наиболее подходящий.
Способ 1: Сторонняя утилита
Одним разработчиком была создана простая программа под названием TaskBar Hider. Ее название говорит само за себя – утилита предназначена для скрытия панели задач. Она бесплатная и не требует инсталляции, а загрузить ее можно так:
- По ссылке выше перейдите на официальный сайт TaskBar Hider.
- Опуститесь по вкладке вниз, где найдите раздел «Downloads», а затем нажмите на соответствующую ссылку для начала скачивания последней или другой подходящей версии.
Запустите исполняемый файл.
Установите подходящую комбинацию клавиш для включения и отключения панели задач. Кроме этого вы можете настроить запуск программы вместе с операционной системой. По завершении конфигурации щелкните на «ОК».
Теперь вам доступно открытие и скрытие панели через активацию горячей клавиши.
Стоит отметить, что TaskBar Hider не работает на некоторых сборках операционной системы Виндовс 7. Если вы столкнулись с такой проблемой, рекомендуем протестировать все рабочие версии программы, а если ситуация не будет решена, обратитесь напрямую к разработчику через его официальный сайт.
Способ 2: Стандартный инструмент Windows
Как уже было сказано выше, в Виндовс 7 имеется стандартная настройка по автоматическому сворачиванию панели задач. Активируется эта функция буквально в несколько кликов:
- Нажмите на любом свободном месте панели ПКМ и выберите «Свойства».
Во вкладке «Панель задач» отметьте галочкой пункт «Автоматически скрывать панель задач» и щелкните на кнопку «Применить».
Вы также можете перейти в «Настроить» в блоке «Область уведомлений».
Здесь осуществляется скрытие системных значков, например, «Сеть» или «Громкость». После завершения процедуры настройки нажмите на «ОК».
Теперь, когда вы наводите указатель мыши на месторасположение панели задач, она открывается, а если курсор убрать, она снова исчезнет.
Скрываем элементы панели задач
Иногда требуется скрыть панель задач не полностью, а только отключить отображение ее отдельных элементов, преимущественно ими выступают различные инструменты, показанные в правой части полосы. Настроить их быстро поможет редактор групповых политик.
Рассматриваемые ниже инструкции не подойдут обладателям Windows 7 Домашняя Базовая/Расширенная и Начальная, поскольку там отсутствует редактор групповых политик. Вместо этого мы рекомендуем изменить один параметр в редакторе реестра, который отвечает за отключение ВСЕХ элементов системного трея. Настраивается он следующим образом:
- Запустите команду «Выполнить», зажав горячую клавишу Win + R, напечатайте regedit , после чего кликните на «ОК».
Перейдите по пути, указанному ниже, чтобы попасть в папку «Explorer».
На пустом месте нажмите ПКМ и выберите пункт «Создать» — «Параметр DWORD (32 бита)».
Присвойте ему имя NoTrayItemsDisplay .
Дважды кликните на строке левой кнопкой мыши для открытия окна настроек. В строке «Значение» укажите число 1.
Теперь все элементы системного трея не будут отображаться. Вам потребуется удалить созданный параметр, если хотите вернуть их состояние.
Сейчас перейдем непосредственно к работе с групповыми политиками, в них вам доступно более детальное редактирование каждого параметра:
- Переход к редактору осуществляется через утилиту «Выполнить». Запустите ее зажатием комбинации клавиш Win + R. Напечатайте gpedit.msc , а затем кликните на «ОК».
Перейдите к директории «Конфигурация пользователя» — «Административные шаблоны» и выберите состояние «Меню «Пуск» и панель задач».
В первую очередь рассмотрим настройку «Не отображать панели инструментов в панели задач». Нажмите дважды на строке, чтобы перейти к редактированию параметра.
Отметьте маркером пункт «Включить», если хотите отключить отображение настраиваемых элементов, например, «Адрес», «Рабочий стол», «Быстрый запуск». Кроме этого другие пользователи не смогут вручную добавить их, предварительно не изменив значение данного инструмента.
Далее советуем обратить внимание на параметр «Скрыть область уведомлений». В случае когда он активирован в правом нижем углу не отображаются уведомления пользователя и их значки.
Включение значений «Удалить значок центра поддержки», «Скрыть значок сети», «Скрыть индикатор батареи» и «Скрыть значок регулятора громкости» отвечает за отображение соответствующих пиктограмм в области системного трея.
Предоставленные нами инструкции должны помочь вам разобраться с отображением панели задач в операционной системе Windows 7. Мы детально рассказали о процедуры скрытия не только рассматриваемой строки, но и затронули отдельные элементы, что позволит создать оптимальную конфигурацию.