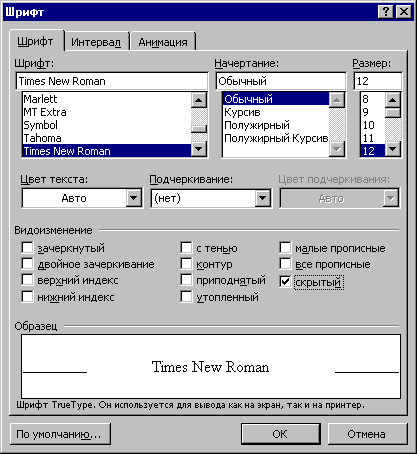- Как сделать справку windows
- Общие сведения
- Создание тематических файлов.
- Создание оглавления справки.
- Создание последовательностей просмотра.
- Добавление картинок и гиперссылок.
- Присоединяем справку к программе.
- Как сделать справку windows
- Файл справки в формате CHM. Этап №1. Создание проекта
- Директ
- Файл справки в формате CHM. Этап №2. Задание опций проекта
- Файл справки в формате CHM. Этап №3. Добавление топиков
- Файл справки в формате CHM. Этап №4. Форматирование текста
- Файл справки в формате CHM. Этап №5. Сохранение проекта
- Файл справки в формате CHM. Этап №6. Генерация файла справки
- Последние материалы
Как сделать справку windows
Справочная система (далее в тексте также — «справка») — важная составная часть любой более-менее сложной (и даже простой) программы. Существуют разные форматы справочных систем. Справка в формате WinHelp — о ней в статье и пойдет речь, Html-help — как, например, справка к ОС Windows или к программам MS Office. В качестве справки может выступать набор связанных html-файлов, например так организована справка к СУБД MySQL. Из достоинств WinHelp можно назвать ее надежность и меньшие, чем у HTML-help, требования к ресурсам. Существуют различные программы для создания справочных систем названных типов. Однако, для создания несложной справки вполне достаточно стандартной программы MS Help Workshop, которая поставляется с Delphi. Потребуется еще редактор rtf файлов, в данной статье описывается работа со знакомым всем MS Word’ом. Все действия, которые будут описаны — несложные, но мне в свое время потребовалось определенное количество усилий и времени, чтобы разобраться по справке к Help Workshop, как все это делать. Надеюсь, что статья сможет облегчить этот путь для других. Расчитана она на начинающих. В статье описывается создание простой справки, оглавления к ней, создание последовательностей просмотра, вставка рисунков и гиперссылок, а также подключение справки к программе. Рассматривается только техническая сторона, вопрос о том, что написано в справке, оставлен в стороне.
Общие сведения
В состав справки к программе обычно входит несколько файлов:
- Файлы содержащие собственно информацию — имеют расширение .hlp
- Файлы оглавления — .cnt (от апглийского content)
- После первого вызова справки WinHelp создает файл .gid
- Также другие типы файлов, например, для полнотекстового поиска, о чем в статье речь не идет.
Создание тематических файлов.
Обычно справка содержит несколько тем и оглавление, из которого можно перейти к этим темам. Самый простой вариант: если тема — одна и оглавления нет. В таком случае просто пишем то, что нужно и сохраняем это в файле с расширением «.rtf». Для создания нескольких тем процесс усложняется ненамного:
- Каждая тема должна заканчиваться жестким переходом на новую станицу. Для этого после окончания темы нужно в меню (напомню, что речь идет о MS Word) «Вставка» выбрать «Разрыв»->»Начать новую страницу».
Для того, чтобы тема были доступна из оглавления к справке, нужно задать ей идентификатор. Для этого нужно в то место текста, куда будет впоследствии происходить переход из оглавления (начало темы или, если нужно, другое место), вставить специальную разметку, а именно: концевую сноску. Символом сноски нужно выбрать «#». Идентификатором темы служит текст сноски. Например, создадим тему «Поддержка», отделим ее от других тем разрывами страниц и зададим ей идентификатор «support». Для этого поместим каретку ввода около заголовка темы и выберем в меню «Вставка»->»Сноска. «. В диалоговом окне (рис.1) выбираем вид сноски — «концевая», нумерация — «другая», в окошке для ввода символа пишем «#» (без кавычек, понятное дело). Нажимаем ОК, ссылка добавлена и каретка автоматически переведена к тексту ссылки. Пишем «support». Готово.
Повторяем то же самое для всех тем справки. Сохраняем файл. Теперь можно попробовать создать свой хелп.
Рис.1. Добавление концевой сноски.
Запускаем программу HelpWorkshop. Это — файл Hcw.exe в директории Delphi\Help\Tools\. Создаем новый проект через меню «File»->»New»->»Help Project». Справа на панели есть ряд кнопок, нажимаем «Files. «. В диалоговом окне добавляем наш тематический файл и закрываем это окно. Сохраним проект — это будет файл с расширением hpj (Help Project). Насколько я понял, после первого запуска Help Workshop связывает себя с файлами hpj, а также — с файлами оглавления справки (cnt), так что их потом можно открывать двойным щелчком мышью. Для создания help-файла можно просто нажать кнопку «Save and Compile». Откроется новое окно с сообщением о результате компиляции. Предположим, что все в порядке, закроем это окно. Теперь в директории, где находился наш проект (.hpj), должен появиться файл справки. Однако, при двойном щелчке мышью на нем мы сможем просмотреть только первую тему. Чтобы просматривать все темы и перемещаться между ними, нужно добавить файл оглавления.
Создание оглавления справки.
Теперь создаем собственно оглавление. Оно состоит из элементов двух типов — разделы справки, которые включают в себя несколько тем и представлены в оглавлении справки значком книжки и сами темы — текст и картинки, представлены в оглавлении справки значком листа со знаком вопроса на нем (можно посмотреть это в оглавлении любой справки). Также в оглавление можно вставить макросы и включить файлы (include), этого я здесь касаться не буду. Справа на панели есть набор кнопок для добавления и манипуляции элементами оглавления. (Add Below — Добавить ниже, Add Above — Добавить выше, Move Right — Сдвинуть вправо, Move Left — Сдвинуть влево, Edit, Delete). При помощи них создаем нужную структуру оглавления. При добавлении раздела в диалоговом окне нужно указать только его название, при добавлении темы — название, идентификатор (тот, который мы задали ей в rtf-файле, когда вставляли концевую сноску), имя help-файла и имя окна. Если тема находится в том же help-файле, который мы указали как главный, то имя help-файла указывать не нужно. Имя окна указывать тоже не обязательно, если оно не указано, то тема откроется в окне по-умолчанию. Нужно сохранить файл оглавления (он будет иметь расширение .cnt) в той же директории, где находится help-файл лучше с тем же именем, что и help-файл. Теперь нужно снова открыть файл проекта .hpj и, нажав кнопку «Options», в открывшемся диалоговом окне на закладке «Files» указать наш файл оглавления (Contents file). Закрываем диалоговое окно, снова нажимаем «Save and Compile». Теперь при двойном щелчке мышью по значку файла справки должно открыться ее оглавление, из которого можно получить доступ ко всем темам.
Мне не удалось, похоже, это невозможно, создать такую структуру оглавления, чтобы в самом левом ряду сначала шел значок темы (например, «Общие сведения»), а под ним — значки разделов. Пришлось даже для одиночной темы создавать раздел, содержащий ее одну.
Создание последовательностей просмотра.
Разметка имеет следующий вид: это тоже концевые сноски, как и для идентификаторов тем, однако в данном случае знаком сноски служит не символ «#», а «+» — знак плюса. Текстом сносок может быть либо число, либо строка символов. Просмотр будет осуществляться в порядке возрастания (как при сортировке строк). Отсюда следующее — если используются номера, то нужно вставлять необходимое количество нулей перед значащими цифрами для правильной сортировки. Например, если у Вас 20 тем, то первые нужно нумеровать как 01, 02, и т.д. Возможно несколько вариантов:
- Если последовательностей несколько, то каждая из них может иметь имя, а темы внутри последовательности отличаться номерами (например, GUI1, GUI2, GUI3, . ), Если номера не заданы, WinHelp сам создаст последовательность просмотра при компиляции проекта в том порядке, как расположены темы в файле .rtf.
- Если не писать ничего в текстах ссылок или написать во всех ссылках «auto» (без кавычек), то WinHelp при компиляции создаст одну последовательность просмотра в том порядке, как расположены темы в файле .rtf.
Чтобы добавить кнопки навигации » >» в окне справки (по умолчанию их нет), нужно определить хотя бы одно окно. Для этого, открыв файл проекта в HelpWorkshop, нужно нажать кнопку «Windows. » в правой части окна. В диалоговом окне с закладками нажать кнопку «Add. » и в открывшемся окне ввести в поле названия «main», а поле типа окна очистить, после чего нажать OK. Теперь у нас определено одно окно, различные свойства которого можно изменять, перемещаясь по закладкам. На закладке «Buttons» отмечаем галочкой «Browse». Нажимаем ОК, готово. Теперь окно справки будет иметь нужные кнопки. Нажимаем «Save and Compile» внизу окна и можем проверять, что получилось в выходном help файле.
Добавление картинок и гиперссылок.
Первый параметр, как написано в справке, может указывать на программу или файл. Однако, как и в ShellExecute, вместо имени файла можно указать URL, например «http://www.mysite.ru» или «mailto:nekto@somemail.ru».
Чтобы создать hotspot, запускающий такой макрос, нужно сделать следующее:
Сразу после текста hotspot’a ввести символ «!», а сразу за ним — текст макроса, например:
Примечание: URL в скобках должен быть без кавычек.
Далее, нужно отформатировать этот отрывок так: текст hotspot’a должен иметь двойное подчеркивание, а символ «!» и текст макроса после него — иметь атрибут «скрытый». И то, и другое делается через меню «Формат» -> «Шрифт» (см. рис. 2) На всякий случай, еще раз уточню: двойное подчеркивание (выпадающий список рядом с «цветом текста»), а не зачеркивание..
Теперь, если добавить такой hotspot и компилировать проект, то мы увидим в своей справке, что в строке текста
Наш сайт: www.mysite.ru — адрес выглядит и функционирует как гиперссылка.
Присоединяем справку к программе.
Чтобы из меню в программе вызвать оглавление справки, нужно воспользоваться функцией
Чтобы перейти к одной из определенных нами тем справки, нужно вызвать функцию где MyTopic — идентификатор темы.
Один из способов вызова справки — нажатие клавиши F1. Можно организовать вызов контекстной справки при нажатии на F1, когда активным является тот или иной элемент управления. Для этого соответствующей теме справки нужно присвоить номер, а затем этот номер присвоить свойству HelpContext элемента управления. Чтобы задать номера для тем справки, нужно открыть проект справки в HelpWorkshop и нажать кнопку «Map» в правой части окна. Нажимаем в диалоговом окне «Add», вводим идентификатор темы и произвольный номер (например, 1 🙂 ), повторяем это для всех нужных тем (каждой — свой номер), закрываем окно и нажимаем в очередной раз «Save and Compile». Затем в Delphi, в окне инспектора объектов, присваиваем нужные номера нужным элементам управления (напоминаю, свойство HelpContext).
Как сделать справку windows
Любой программист, написавший в жизни хотя бы пару программ, по окончании написания программы задумывался, как организовать справочную систему для своей программы. Написать справку в блокноте — это смешно. Составить справочное руководство при помощи мощного текстового процессора типа MS Word — тоже как-то не очень серьезно.
Самый лучший вариант — это сделать справку в современном формате chm, но нужно обладать определенными знаниями для создания справки в этом формате. Как оказывается, эти знания иметь вовсе и не обязательно. На помошь придет программа HelpNDoc, которую Вы можете скачать прямо с сайта по ссылке Скачать HelpNDoc.
Интерфейс программы сделан в ленточном стиле MS Office 2007. Хотя программа на английском языке, разобраться в ней сможет любой, кто хоть раз работал в тектовом редакторе MS Word. Тем не менее кратко опишу процесс создания справки при помощи данной программы и в конце приведу пример справочного руководства, ранее созданного мной для своей программы.
Файл справки в формате CHM. Этап №1. Создание проекта
Итак, при первоначальном запуске программа предложит нам три варианта:
New Project — Новый проект
Open Project — Открыть существующий проект
Import. — данная опция позволит импортировать уже скомпилированный файл справки
Выберем опцию New Project. Откроется окно создания шаблона проекта справки, в котором можно задать имя проекта (Project Title) и язык проекта (Project Language), а также будет отображена таблица первоначального наполнения, которую можно импортировать из уже существующего проекта.
Директ
Отредактировав необходимые параметры, жмем кнопку Создать проект (Create Project), после чего будет создан проект по выбранному шаблону.
Файл справки в формате CHM. Этап №2. Задание опций проекта
Далее все делается интуитивно. Щелкнув по первой кнопке Project Options и выбрав вкладку General settings, мы попадем в окно задания опций проекта, в котором можно задать Имя проекта, автора, версию проекта, написать комментарий, добавить строку Copyright, задать топик, который открывается по умолчанию («топик» — это раздел вашей справки) и т. д.
На вкладке Generation Settings можно задать пути для формирования файлов справок. Кстати, HelpNDoc позволяет создавать справку не только в формате CHM, но и PDF, HTML и Word.
На вкладках CHM Settings и PDF Settings, можно задать различные параметры файлов справок, формируемых в формате CHM и PDF соответственно. Например, для формата CHM можно задать отображаемые кнопки, размер шрифта и т. д.
Файл справки в формате CHM. Этап №3. Добавление топиков
Для добавления топиков (разделов справки) служит команда Add topic. Подтопики добавляются командой Add child topic.
Менять параметры топиков (иконку топика, Help Context и т.д.) можно через контекстное меню самого топика.
Файл справки в формате CHM. Этап №4. Форматирование текста
На вкладке Write можно задавать различные параметры форматирования текста как в MS Word.
Вкладка Insert позволяет добавлять различные объекты в файл справки, например картинки, видео, документы, HTML-код и т.д. При добавлении картинки и щелчке по ней сразу же появляется контекстная вкладка Format, которая позволяет изменить параметры отображения картинки.
Файл справки в формате CHM. Этап №5. Сохранение проекта
При нажатии на кнопку дискеты, предлагается сохранить проект в формате HND — это формат программы HelpNDoc. При необходимости можно будет потом сохраненный таким образом проект открыть и продолжить его редактирование.
Файл справки в формате CHM. Этап №6. Генерация файла справки
После того, как проект будет полностью закончен, Вам останется только нажать кнопку Generate Help и сгенерировать файл справки.
Совсем забыл. Сгенерировать проект не получится, если у Вас не установлена программа Microsoft HTML Help WorkShop, которую можно скачать в интернете либо прямо с этого сайта по ссылке Скачать MS HTML Help WorkShop.
Ну и напоследок привожу пример файла справки, созданный некогда мной для программы на Delphi Скачать testchop.chm. Удачи.
Понравилась статья? Не очень? Тогда возможно, что вы напишите свою гораздо лучше. Просто перейдите по ссылке Размещение статей и ознакомьтесь с правилами публикации статей на сайте MultiBlog67.RU .
- Вы здесь:
- Главная
- Разное
- ОС Windows и программы для Windows
- Файл справки в формате CHM
Последние материалы
- Установка MS EDGE в Ubuntu и Kubuntu
Как читать проектную декларацию застройщика
Индукционная электрическая плитка LEBEN 288-021
Застройщики и новостройки Смоленска
Статистика коронавируса COVID-19 в терминале Linux