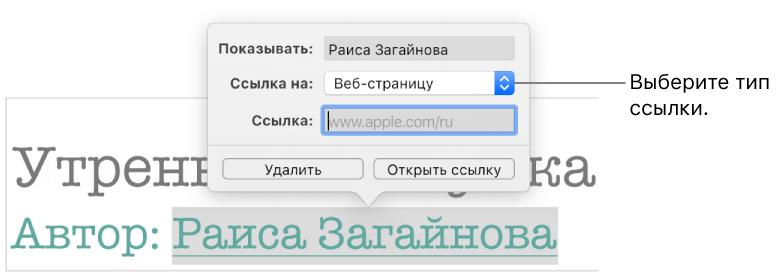- Как создать иконку-ссылку сайта прямо в Dock на Mac
- Символические (символьные) ссылки в Mac OS X
- Удаление символических ссылок
- Упрощаем процесс создания символических ссылок
- 1. Сторонние программы
- 2. Автоматизируем создание символических ссылок при помощи Automator
- Ссылки и пути
- создание ссылок на файлы и документы
- MacTools👨🏻💻
- Канал о приложениях и сервисах для macOS. Пишите автору: @AntonMaslak или заходите в чат: Tools & Productivity…
- Pages для Mac: Ссылка на веб-страницу, электронное письмо или страницу документа Pages
- Добавление ссылки
- Редактирование или отключение ссылок
- Выключение автоматического форматирования ссылок
Как создать иконку-ссылку сайта прямо в Dock на Mac
В macOS и Safari в частности есть малоизвестная, но очень полезная функция. Если вы часто заходите на 2-3 сайта, то доступ к ним можно сделать и быстрым, и красивым. Как это сделать, расскажем прямо сейчас.
1. Откройте на своем Mac браузер Safari, зайдите на нужный сайт.
2. Подведите мышку к адресной строке (туда, куда вводите адрес сайта).
3. Слева появится значок «плюс».
«Схватите» его мышкой и перетащите его на панель Dock (на правую часть после черты, рядом с папкой Загрузки и Корзиной). Сделать это нужно сразу после появления значка «плюс», если замешкаться, то нажатие на «плюс» будет вызывать контекстное меню.
Как вариант, можно кликнуть по названию сайта в адресной строке и перетащить вниз появившуюся слева цветную иконку.
Готово – теперь ссылка на нужный сайт появилась на Dock в виде иконки-глобуса. Теперь, чтобы зайти на любимый сайт, достаточно кликнуть по «глобусу», macOS автоматически откроет ссылку в браузере по умолчанию.
Конечно, есть и минусы – места в Dock не резиновое, а все «глобусы» похожи друг на друга и подсказывают название скрывающегося в них сайта только по наведению курсора. Впрочем, для одной-двух любимых веб-страничек эта нехитрая, но очень полезная функция вполне подойдет. Да и «доком» можно не ограничиваться – при желании такие «шорткаты» можно выводить и на рабочий стол, и в папки.
Источник
Символические (символьные) ссылки в Mac OS X

Для того чтобы создать символическую ссылку на нужный вам файл, потребуется прибегнуть к помощи Терминала.
- Запустите Терминал из папки «Утилиты»
- Введите команду ln -s /path/to/original//path/to/link где /path/to/original/ — путь к оригинальному файлу, а /path/to/link — путь к файлу, который будет содержать ссылку
Обратите внимание на флаг «-s». Он указывает на то, что мы создаем именно символическую ссылку, поэтому пропускать его не стоит. В противном случае мы создадим жесткую ссылку, которая содержит не путь к файлу, а его адрес в файловой системе (имя инода, о которых мы уже рассказывали ранее), что не подходит для выполнения большинства задач, которые обычно ставятся перед символическими ссылками.
Например, если мы хотим создать ссылку, указывающую на пользовательскую папку загрузок, которая хранится на другом диске мы можем ввести следующую команду: ln -s /Volumes/Storage/Downloads/
Таким образом, пользовательская папка «Загрузки» будет ссылаться на папку «Downloads», которая находится на диске с названием «Storage». В результате, если это папка существует, а диск подключен, все файлы, которые обычно сохранялись бы в стандартной папке «Загрузки» текущего пользователя будут появляться в папке «Downloads», что может помочь сэкономить место на загрузочном диске без существенных изменений в привычном порядке действий пользователя при загрузке файлов.
Стоит заметить, что при создании символической ссылки папки «Загрузки» уже не должно быть в пользовательской директории, иначе ссылка будет помещена в саму папку и не будет выполнять нужную нам функцию. Поэтому, стоит сначала скопировать папку в нужное вам место (например, на внешний диск), чтобы не потерять данные, а затем удалить ее из пользовательской директории командой в Терминале: sudo rm -rf
/Downloads/ После этого можно спокойно создавать символическую ссылку, как это показано выше.
При помощи символических ссылок мы также можем упростить взаимодействие с труднодоступными файлами или скриптами:
sudo ln -s /A/Very/Long/Path/To/App.framework/Resources/command /usr/sbin/commmand
В результате пользователю достаточно будет ввести в Терминале «command» для запуска скрипта, без необходимости указывать полный путь к нему.
Применений для символьных ссылок можно найти бесчисленное множество. Например, если вы пользуетесь облачным хранилищем, вроде Dropbox, можно упростить процесc синхронизации важных для вас папок с этим сервисом, без необходимости переносить их в папку «Dropbox».
Для этого достаточно создать в папке «Dropbox» символические ссылки на те папки, содержимое которых вы хотите синхронизировать:
В результате введенной команды, содержимое папки «Документы» текущего пользователя будет синхронизирована с папкой «Documents» в Dropbox, а оригинальная папка останется на прежнем месте.
Удаление символических ссылок
По прошествии некоторого времени, или после выполнения определенных задач, часть созданных вами символических ссылок может оказаться не нужна. Оставлять их особого смысла нет, так как при необходимости их в любой момент можно создать заново, поэтому, если ссылка вам больше не нужна, вы можете с легкостью ее удалить, просто перетащив в корзину и очистив ее, как вы поступаете с любым другим ненужным файлом.
Вы также можете воспользоваться Терминалом. Для этого введите команду rm /path/to/symlink или unlink /path/to/symlink/ где /path/to/symlink/ — путь к файлу ссылки (не стоит путать с оригинальным файлом!).
В результате связь между оригинальным файлом и тем, который на него ссылается, будет удалена, как и сам маленький файл со ссылкой. При этом оригинал останется нетронутым.
Упрощаем процесс создания символических ссылок
Если использование Терминала вам кажется неудобным и вы бы хотели создавать символические ссылки через графический интерфейс, или же просто хотели бы упростить процесс создания ссылок, такая возможность тоже есть.
1. Сторонние программы
Для создания символических ссылок в Mac OS X можно воспользоваться уже готовыми программами сторонних разработчиков, например, SymLinker.
После загрузки, распакуйте архив и перенесите, содержащийся в нем файл приложения в папку «Программы», после чего запустите.
В результате на вашем экране возникнет окно программы. Интерфейс приложения довольно прост и запутаться в нем довольно сложно. В строке «Source» необходимо указать путь к файлу или папке, для которых вы хотите создать ссылку. Вы также можете нажать кнопку «Browse», чтобы не вводить путь вручную и выбрать искомый файл в открывшемся окне. Аналогичным образом необходимо ввести (или указать) место и имя для файла, в котором будет содержаться сама ссылка. После этого нажмите кнопку «Create» и ссылка будет создана.
Если же вы планируете использовать символические ссылки только для работы с облачными сервисами, вам могут помочь специализированные программы, такие как MacDropAny. Это программа создана специально и исключительно для того, чтобы синхронизировать с облачными сервисами папки и файлы, без непосредственного их перемещения.
2. Автоматизируем создание символических ссылок при помощи Automator
Вы можете упростить задачу создания символических ссылок и своими силами, при этом еще и добавив такую функцию в контекстное меню, которое появляется при нажатии на файл правой кнопкой мыши. Правда, для этого нам понадобится помощь Automator.
- Запустите Automator из папки «Программы»
- Выберите тип документа «Служба» и нажмите кнопку «Выбрать»
- В верхней части рабочей области укажите, что «Служба получает выбранное: файлы и папки в любой программе«
- С панели действий (слева) из библиотеки «Утилиты» перенесите элемент «Запустить shell-скрипт» в рабочую область приложения.
- У элемента «Запустить shell-скрипт» для параметры «Shell» укажите значение «/bin/bash«, а для «Передать ввод» выберите «Как агрументы», затем добавьте в тело элемента сам код скрипта:
Источник
Ссылки и пути
создание ссылок на файлы и документы
MacTools👨🏻💻
Канал о приложениях и сервисах для macOS. Пишите автору: @AntonMaslak или заходите в чат: Tools & Productivity…
В Bear и DEVONthink есть крайне полезная функция: создание ссылок не только на веб-страницы, но и на хранимые документы.
B Bear вводите две открытые квадратные скобки и название документа и приложение сразу находит документ.
В DEVONthink даже скобки вводить не надо, пишите название и всё. Только прежде поставьте галочку в настойках: Editing ▸ WIkiLinks ☑️ .
Но создавать ссылки на документы можно и в стандартных приложениях.
Копируете путь к документу. В Файндере открываете контекстное меню на документе и нажимаете alt. Выбираете «скопировать путь до…» Путь выглядит так: /Users/anton/Documents/file.rtf. Если добавить к пути file://, то на документ можно будет ссылаться из любой программы, которая поддерживает создание ссылок.
Нажмёте на ссылку и документ откроется.
Создание ссылок поддерживают установленные по умолчанию TextEdit и Notes.
Кроме документов Файндера, можно ссылаться на Bear-заметки. Достаточно получить абсолютную ссылку. На заметке, в контекстном меню, выберите: «Скопировать ссылку в заметку». Путь к заметке выглядит устрашающим:
В DEVONthink выбираете на документе: Copy Item Link.
В Evernote выбираете заметку и вызываете контекстное меню. Удерживаете alt нажимаете: «Скопировать стандартную ссылку на заметку». Она выглядит так:
Если без alt, то скопируется URL-путь, а значит ссылка не на локальное хранилище, а на заметку, которая хранится в интернете, она доступна из любого места.
В остальных случаях, ссылки открываются только на этом компьютере.
Крайне полезно, если надо сослаться на файл или заметку, например, из Things, который вроде как не поддерживает вложения файлов.
Источник
Pages для Mac: Ссылка на веб-страницу, электронное письмо или страницу документа Pages
Можно превратить любой текст в ссылку, которая будет вести на закладку (в текстовом документе), другую страницу (в документе с макетом страницы), веб-страницу или электронное письмо.
Pages автоматически распознает действительные веб-адреса (URL) и адреса электронной почты и выделяет их стилем (например, подчеркиванием или другим цветом), чтобы показать, что они являются активными ссылками. Эти ссылки можно редактировать или отключать их, чтобы они выглядели как обычный текст, а также чтобы с ними можно было выполнять те же действия, что и с текстом. Чтобы программа Pages не распознавала ссылки автоматически, можно отключить автоматическое форматирование ссылок.
Добавление ссылки
Выберите текст, который нужно преобразовать в ссылку.
Выполните одно из следующих действий.
Нажмите 
Нажмите сочетание клавиш Command-K на клавиатуре, затем выберите место назначения во всплывающем меню «Ссылка на» («Веб-страницу», «E-mail», «Страницу» или «Закладку»).
Укажите объект, на который ведет ссылка.
Веб‑страница. Открывает веб-страницу в браузере. В поле «Показывать» введите текст, который будут видеть читатели. Например, можно отображать доменное имя, а не весь веб-адрес. В поле «Ссылка» введите URL-адрес веб-страницы.
E‑mail. Открывает новое электронное письмо с адресом получателя в поле «Кому». В поле «Показывать» введите текст, который будут видеть читатели. Например, можно отображать только имя получателя, а не весь адрес электронной почты. Укажите тему в поле «Тема» или оставьте это поле пустым.
Страница. Ведет на другую страницу документа. Нажмите всплывающее меню «Страница», затем выберите страницу, на которую должна вести ссылка. В поле «Показывать» введите текст, который будут видеть читатели.
Закладка. Ведет на текст, добавленный в закладки. Нажмите закладку, на которую должна вести ссылка. В поле «Показывать» введите текст, который будут видеть читатели.
Чтобы проверить место назначения, нажмите кнопку «Открыть ссылку», «Составить e-mail», «Перейти к странице» или «Перейти к закладке». Либо нажмите страницу, чтобы закрыть редактор ссылок.
Редактирование или отключение ссылок
Нажмите текст ссылки (в ячейке таблицы сначала нажмите ячейку, затем нажмите ссылку).
В редакторе ссылок нажмите «Править».
Внесите изменения или нажмите «Удалить».
При удалении ссылки ее текст остается, но удаляется форматирование, а ссылка перестает быть активной.
По завершении нажмите страницу, чтобы закрыть редактор ссылок.
Выключение автоматического форматирования ссылок
Если Вы не хотите, чтобы программа Pages форматировала адреса веб-сайтов и адреса электронной почты как активные ссылки, можно отключить автоматическое форматирование.
Выберите «Pages» > «Настройки» (меню «Pages» расположено у верхнего края экрана).
Нажмите «Автокоррекция» вверху окна настроек.
В разделе «Форматирование» снимите флажок «Автоматически определять ссылки».
Чтобы ссылки оставались активными, но не отображалось их форматирование, выберите «Автоматически определять ссылки» и снимите флажок «Автоматически применять стиль ссылки».
Эта настройка применяется к новому тексту, введенному во всех документах Pages. Существующие ссылки не затрагиваются этим изменением.
Совет. Можно добавить в панель инструментов кнопку, которая открывает редактор ссылок, когда в документе выбран текст.
Источник