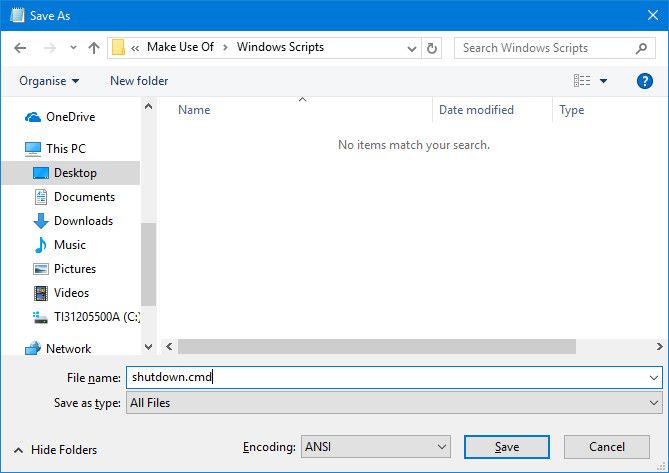- 7 простых сценариев Windows, чтобы сэкономить ваше время и усилия
- Сценарии с PowerShell
- 1. Выключите компьютер
- 2. Удалите предустановленные приложения для Windows 10
- 3. Переименуйте пакет файлов
- Сценарии с помощью AutoHotKey
- 4. Откройте папку в одно мгновение
- 5. Возьмите под контроль свои виртуальные рабочие столы
- 6. Получите общесистемную функцию автозамены
- 7. Убедитесь, что предложения начинаются с заглавной буквы
- Следующие шаги в сценарии
- Как создать и запустить сценарий PowerShell в Windows 10 – инструкция по шагам
- Создание файла сценария PowerShell
- Создание скрипта с помощью блокнота
- Создание сценария с помощью интегрированной среды сценариев
- Запуск файла сценария PowerShell
- Написание и запуск сценариев в интегрированной среде сценариев Windows PowerShell How to Write and Run Scripts in the Windows PowerShell ISE
- Создание и выполнение сценариев How to create and run scripts
- Создание файла сценария To create a new script file
- Открытие существующего сценария To open an existing script
- Закрытие вкладки сценария To close a script tab
- Отображение пути к файлу To display the file path
- Запуск сценария To run a script
- Выполнение части сценария To run a portion of a script
- Остановка выполняемого сценария To stop a running script
- Написание и редактирование текста в области сценариев How to write and edit text in the Script Pane
- Ввод текста в области сценариев To enter text in the Script Pane
- Поиск текста в области сценариев To find text in the Script Pane
- Поиск и замена текста в области сценариев To find and replace text in the Script Pane
- Переход к определенной строке текста в области сценариев To go to a particular line of text in the Script Pane
- Копирование текста в области сценариев To copy text in the Script Pane
- Вырезание текста в области сценариев To cut text in the Script Pane
- Вставка текста в области сценариев To paste text into the Script Pane
- Отмена действия в области сценариев To undo an action in the Script Pane
- Повторное выполнение действия в области сценариев To redo an action in the Script Pane
- Сохранение сценария How to save a script
- Сохранение сценария To save a script
- Сохранение сценария с определенным именем To save and name a script
- Сохранение сценария в кодировке ASCII To save a script in ASCII encoding
7 простых сценариев Windows, чтобы сэкономить ваше время и усилия
Для новичка проникновение в сценарии может быть очень пугающим. Тем не менее, есть несколько основных преимуществ использования скриптов на ПК с Windows 10. Если вы только начинаете, использование сценариев Windows, написанных другими, может дать вам хорошее представление о том, как все работает.
Чтобы изучить пошаговые сценарии, взгляните на простые сценарии Windows, описанные в этой статье, и перейдите оттуда. Выясните, как они работают. Подумайте, как вы можете настроить их для себя. Когда вы освоитесь с тем, что такое сценарий, вы можете подумать о том, чтобы погрузиться в мелочи программирования.
Сценарии с PowerShell
Многие пользователи Windows знают PowerShell как интерфейс командной строки
, Однако мы также можем использовать команды PowerShell для создания сценария, к которому мы можем обратиться позже.
1. Выключите компьютер
Вы можете выключить
ПК с Windows 10 всего за пару кликов, но достаточно ли это быстро? Реализуя скрипт PowerShell, мы можем разместить кнопку выключения в любом месте на рабочем столе. Кроме того, мы можем научиться создавать ярлыки сценариев одновременно.
Откройте Блокнот и введите следующее:
Далее нажмите файл > Сохранить как.
Назовите файл shutdown.cmd и используйте Сохранить как тип выпадающий, чтобы выбрать Все файлы. Запустите этот файл с правами администратора, и ваш компьютер мгновенно выключится.
Слегка настроив этот скрипт, мы можем запланировать перезапуск по таймеру. Для этого внесите следующие изменения в свой файл .cmd:
Вышеуказанное заставит ваш компьютер перезагрузиться после истечения 60 секунд. -р вместо -s мы использовали выше, подсказывает перезагрузку, а -T тег определяет время. Не стесняйтесь настроить целое число, чтобы установить другой промежуток времени.
2. Удалите предустановленные приложения для Windows 10
Установка Windows 10 дает много преимуществ, но справедливо сказать, что операционная система (ОС) поставляется с несколькими приложениями, которые считаются вредоносными программами.
, Вместо того чтобы вручную удалять каждую из этих частей программного обеспечения, мы можем установить скрипт, который сделает эту работу за нас.
Прежде чем использовать эту технику, чтобы избавиться от любых приложений из вашей учетной записи пользователя, рассмотрите последствия. Многие программы и службы выполняют важную работу за кулисами, поэтому не забывайте о том, что вы удаляете.
Откройте окно PowerShell от имени администратора и используйте эту команду для удаления определенного приложения:
Вам нужно найти имя, которое Windows использует для ссылки на каждое отдельное приложение, и вставить его вместо APPNAME. Например, эта команда удалит три обычно нежелательные программы:
Если вы отвечаете за настройку всего парка компьютеров, это действительно может ускорить процесс. Просто выясните, какие приложения вы хотите удалить, напишите сценарий, который избавит вас от всего этого, и запустите его на каждом ПК.
3. Переименуйте пакет файлов
Итак, вы только что загрузили альбом фотографий на свой компьютер? И все они помечены по какому-либо соглашению о присвоении имен, которое ваша камера использует по умолчанию? Не было бы удобно, если бы вы могли прикрепить ключевое слово, которое вы можете искать позже?
Простой скрипт PowerShell может сделать именно это. Введите следующее для массового переименования файлов:
Есть несколько вещей, которые нужно настроить, прежде чем запускать этот скрипт. Сначала настройте путь так, чтобы он указывал на нужную папку. Проверьте, в каком формате находятся ваши изображения, и при необходимости измените тип файла во второй строке. Наконец, замените «IMG» в последней строке текстом, который вы хотите заменить, а «HOLIDAY2016» текстом, который вы хотите добавить.
Если вы загружаете изображения на свой компьютер на регулярной основе, стоит сохранить эту команду в виде файла CMD, как описано выше. Когда вам нужно будет использовать его снова, откройте файл с помощью блокнота
обновите его для поставленной задачи, затем запустите.
Однако будьте осторожны при работе со сценарием, подобным этому. Это не займет много времени, чтобы команда переименовала каждый файл в папке — и это может вызвать большие проблемы, если она указывает на неправильный каталог.
Сценарии с помощью AutoHotKey
С PowerShell мы можем многое сделать, но это не единственный инструмент, доступный пользователям Windows, которые заинтересованы в написании собственных сценариев. AutoHotKey — одна из нескольких сторонних программ, которую можно использовать для создания пользовательских сценариев, выходящих за пределы инструментов, поставляемых в комплекте с Windows 10.
Прежде чем мы начнем собирать любые удобные скрипты AutoHotKey, вам необходимо скачать программное обеспечение здесь. Установите пакет, а затем откройте программу. Чтобы начать работу над новым скриптом, просто щелкните правой кнопкой мыши на рабочем столе и выберите новый > Скрипт AutoHotKey. Переименуйте файл, затем откройте его с помощью Блокнота или аналогичного текстового редактора.
4. Откройте папку в одно мгновение
У всех нас есть папки, к которым мы регулярно возвращаемся. Иногда достаточно удобно разместить их на нашем рабочем столе, но иногда было бы еще лучше, если бы мы могли ввести сочетание клавиш
чтобы открыть его, пока мы работаем над отдельной задачей.
AutoHotKey позволяет настроить пользовательский ярлык для любого места на вашем компьютере. Для этого создайте скрипт, содержащий следующий код:
Чтобы этот код работал, вам нужно заменить «Брэд» своим именем пользователя в Windows. Если вы новичок в AutoHotKey и этот скрипт выглядит как бред, не расстраивайтесь — он более простой, чем вы думаете.
В первой части текста указывается комбинация кнопок, которую пользователь должен будет использовать для выполнения скрипта, в нашем случае — ключ Windows (#), клавиша Shift (^) и D ключ. Этот ярлык связан с командой Run, которую мы пытаемся выполнить парой двоеточий.
5. Возьмите под контроль свои виртуальные рабочие столы
Windows 10 представила виртуальные рабочие столы
полезный способ настройки различных сред для различных задач. Эта функциональность облегчает организацию вашего рабочего пространства. Однако переключение между различными рабочими столами может быть немного более громоздким, чем простая Alt-Tab.
К счастью, есть сценарий AutoHotKey, который позволяет сразу же переносить на другой рабочий стол с помощью простого сочетания клавиш. Это также позволяет легко создавать и удалять рабочие столы по мере необходимости. Код и объяснение того, как работает скрипт, доступны через GitHub.
6. Получите общесистемную функцию автозамены
Автозамена не идеальна, но она может быть очень полезна, если вы склонны к случайной орфографической ошибке. Некоторые мобильные операционные системы, такие как iOS, предоставляют функцию автозамены независимо от того, какое приложение вы используете. Вы можете получить такую же помощь на ПК, внедрив скрипт AutoHotKey.
Вы можете получить предварительно собранную версию скрипта на HowToGeek. Тем не менее, стоит настроить код для его калибровки. Например, если вы регулярно используете сленговые слова, вы должны убедиться, что они не будут исправлены ошибочно.
7. Убедитесь, что предложения начинаются с заглавной буквы
Если общесистемное автозамена кажется слишком радикальным, вам лучше воспользоваться этой настройкой, которая противодействует распространенной ошибке ввода. Правильная прописная буква обязательна, если вы хотите, чтобы ваше письмо выглядело профессионально, и вы можете использовать AutoHotKey, чтобы перепроверить вашу работу на наличие ошибок.
Вы можете найти необходимый код на форуме AutoHotKey. Сценарий гарантирует, что за любым периодом, вопросительным знаком или пояснительным знаком будет следовать заглавная буква.
Следующие шаги в сценарии
Интернет дает нам доступ к целому ряду сценариев
разработанные другими, что мы можем выбирать. Это здорово, но наиболее полезные сценарии — это те, которые вы сами создаете.
Сценарии в этой статье выполняют задачи, которые не требуют вашего контроля. Эти задачи будут варьироваться от пользователя к пользователю. Знание того, как работают сценарии, является первым шагом к созданию сценариев, адаптированных для вашего собственного использования.
Сценарии, которые вы найдете в Интернете, безусловно, сэкономят ваше время и усилия. Однако, если вы потратите время на то, чтобы по-настоящему освоить такие инструменты, как PowerShell и AutoHotKey, вы можете быть удивлены тем, что вы можете придумать.
У вас есть другой сценарий Windows, которым вы хотите поделиться с другими пользователями? Почему бы не присоединиться к беседе в разделе комментариев ниже?
Как создать и запустить сценарий PowerShell в Windows 10 – инструкция по шагам
Windows 10 PowerShell – это средство командной строки, которое позволяет выполнять команды и сценарии для изменения параметров системы и автоматизации задач. Это похоже на командную строку, но PowerShell является более эффективным интерфейсом командной строки (CLI), который предоставляет широкий набор инструментов и обеспечивает большую гибкость и контроль (особенно для сценариев).
Скрипт – это просто набор команд, сохраненных в текстовый файл (с расширением .ps1), которые PowerShell может понять и выполнить в заданной последовательности. Единственное предупреждение заключается в том, что в отличие от командной строки, протокол безопасности по умолчанию предотвращает выполнение всех сценариев.
Это означает, что при двойном щелчке .ps1 файла в системе Windows 10 ничего не произойдёт, и если вы пытаетесь выполнить скрипт в PowerShell, вы получите сообщение об ошибке: «не может быть загружен, потому что запрещено выполнение сценариев в этой системе». Тем не менее, запускать сценарии на вашем устройстве довольно просто. Вам просто нужно включить правильную политику выполнения.
В этой версии урока по Windows 10 мы проведём вас шаг за шагом, чтобы вы смогли успешно запустить свой первый скрипт в PowerShell.
Создание файла сценария PowerShell
В Windows 10 файлы сценариев PowerShell можно создавать с помощью практически любого текстового редактора или консоли интегрированной среды сценариев (ISE).
Создание скрипта с помощью блокнота
Чтобы создать сценарий PowerShell с помощью блокнота, выполните следующие действия:
- Откройте приложение «Блокнот».
- Создайте или вставьте сценарий. Например: Write-Host ««Поздравляем! Ваш первый скрипт успешно выполнен»»
Вышеприведенный скрипт просто выводит на экране фразу «Поздравляем! Ваш первый скрипт успешно выполнен».
Создание сценария с помощью интегрированной среды сценариев
Кроме того, консоль PowerShell ISE можно использовать для кодирования сценариев в Windows 10. Интегрированная cреда сценариев является сложным инструментом, но вы можете начать работу с помощью этих шагов:
- Откройте системный поиск и введите запрос Windows PowerShell ISE, щелкните правой кнопкой мыши верхний результат, и выберите Запуск от имени администратора или выберите соответствующий параметр в правой колонке.
В PowerShell ISE создайте пустой файл .ps1, в котором можно создать или вставить скрипт. Например:
Write-Host ««Поздравляем! Ваш первый скрипт успешно выполнен»»
Как только Вы выполнили эти шаги с помощью Блокнота или PowerShell ISE, сценарий готов к запуску, но он не будет выполнен. Это происходит потому, что параметры PowerShell по умолчанию всегда настроены на блокирование выполнения любого сценария.
Запуск файла сценария PowerShell
Чтобы запустить файл сценария в PowerShell, необходимо изменить политику выполнения, выполнив следующие действия:
- Откройте поиск и введите PowerShell, щелкните правой кнопкой мыши в верхний результат и выберите Запуск от имени администратора.
- Введите следующую команду, чтобы разрешить выполнение скриптов и нажмите клавишу Enter :
Укажите тип А и ещё раз нажмите клавишу Enter .
Введите следующую команду для запуска скрипта и нажмите клавишу Enter :
В приведенной выше команде обязательно измените PATH\to\SCRIPT на расположение вашего скрипта.
После выполнения этих шагов сценарий будет запущен, и если он был создан правильно, вы должны увидеть его вывод без проблем.
PowerShell в Windows 10 включает четыре политики выполнения:
- Restricted – останавливает выполнение скрипта.
- RemoteSigned – запускает скрипты, созданные на устройстве. Однако, сценарии, созданные на другом компьютере, не будут запускаться, если они не содержат подписи доверенного издателя.
- AllSigned – все скрипты будут работать до тех пор, пока они подписаны надежным издателем.
- Unrestricted запускает любой скрипт без каких-либо ограничений.
В приведенных выше шагах мы использовали команду, чтобы разрешить запуск локальных скриптов в Windows 10. Однако, если вы не планируете регулярно выполнять скрипты, можно восстановить настройки по умолчанию, используя те же инструкции, но на Шаге 4, обязательно используйте Set-ExecutionPolicy Restricted команду.
Написание и запуск сценариев в интегрированной среде сценариев Windows PowerShell How to Write and Run Scripts in the Windows PowerShell ISE
В этой статье описано как создавать, редактировать, выполнять и сохранять скрипты в области скриптов. This article describes how to create, edit, run, and save scripts in the Script Pane.
Создание и выполнение сценариев How to create and run scripts
В области скриптов можно открывать и редактировать файлы Windows PowerShell. You can open and edit Windows PowerShell files in the Script Pane. Сейчас нас интересуют следующие типы файлов Windows PowerShell: файлы скриптов ( .ps1 ), файлы данных скриптов ( .psd1 ) и файлы модулей скриптов ( .psm1 ). Specific file types of interest in Windows PowerShell are script files ( .ps1 ), script data files ( .psd1 ), and script module files ( .psm1 ). Эти типы файлов имеют цветовую подсветку синтаксиса в редакторе области сценариев. These file types are syntax colored in the Script Pane editor. Другие стандартные файлы, которые можно открыть в области сценариев, — это файлы конфигурации ( .ps1xml ), XML-файлы и текстовые файлы. Other common file types you may open in the Script Pane are configuration files ( .ps1xml ), XML files, and text files.
Политика выполнения Windows PowerShell определяет, можно ли выполнять сценарии, загружать профили Windows PowerShell и файлы конфигурации. The Windows PowerShell execution policy determines whether you can run scripts and load Windows PowerShell profiles and configuration files. Политика выполнения по умолчанию, Restricted, запрещает выполнение сценариев и блокирует загрузку профилей. The default execution policy, Restricted, prevents all scripts from running, and prevents loading profiles. Чтобы изменить эту политику выполнения и разрешить загрузку и использование профилей, см. описание Set-ExecutionPolicy и about_Signing. To change the execution policy to allow profiles to load and be used, see Set-ExecutionPolicy and about_Signing.
Создание файла сценария To create a new script file
Нажмите кнопку Создать на панели инструментов или откройте меню Файл и выберите Создать . On the toolbar, click New , or on the File menu, click New . Созданный файл появится в новой вкладке, расположенной под текущей вкладкой PowerShell. Помните, что вкладки PowerShell отображаются, только если их несколько. The created file appears in a new file tab under the current PowerShell tab. Remember that the PowerShell tabs are only visible when there are more than one. По умолчанию создается файл сценария ( .ps1 ), но его можно сохранить с новым именем и расширением. By default a file of type script ( .ps1 ) is created, but it can be saved with a new name and extension. На одной вкладке PowerShell может быть создано несколько файлов сценариев. Multiple script files can be created in the same PowerShell tab.
Открытие существующего сценария To open an existing script
Нажмите кнопку Открыть. на панели инструментов или откройте меню Файл и выберите пункт Открыть . On the toolbar, click Open , or on the File menu, click Open . В диалоговом окне Открыть выберите файл, который требуется открыть. In the Open dialog box, select the file you want to open. Открытый файл появится в новой вкладке. The opened file appears in a new tab.
Закрытие вкладки сценария To close a script tab
На вкладке файла, которую нужно закрыть, щелкните значок закрытия ( X ) или откройте меню File (Файл) и выберите Close (Закрыть). Click the Close icon ( X ) of the file tab you want to close or select the File menu and click Close .
Если файл был изменен с момента последнего сохранения, будет предложено сохранить или отменить изменения. If the file has been altered since it was last saved, you’re prompted to save or discard it.
Отображение пути к файлу To display the file path
На вкладке файла наведите курсор на его имя. On the file tab, point to the file name. Появится подсказка с полным путем к файлу сценария. The fully qualified path to the script file appears in a tooltip.
Запуск сценария To run a script
Нажмите кнопку Выполнить сценарий на панели инструментов или откройте меню Файл и выберите пункт Выполнить . On the toolbar, click Run Script , or on the File menu, click Run .
Выполнение части сценария To run a portion of a script
- Выберите часть сценария в области сценариев. In the Script Pane, select a portion of a script.
- Нажмите кнопку Выполнить выделенный фрагмент на панели инструментов или откройте меню Файл и выберите пункт Выполнить выделенный фрагмент . On the File menu, click Run Selection , or on the toolbar, click Run Selection .
Остановка выполняемого сценария To stop a running script
Есть несколько способов остановить выполняемый скрипт. There are several ways to stop a running script.
- На панели инструментов щелкните Остановить операцию . Click Stop Operation on the toolbar
- Нажмите CTRL + BREAK . Press CTRL + BREAK
- В меню Файл выберите Остановить операцию . Select the File menu and click Stop Operation .
Нажатие клавиш CTRL + C также сработает, если нет выделенного текста. В противном случае нажатие клавиш CTRL + C приведет к копированию выделенного текста. Pressing CTRL + C also works unless some text is currently selected, in which case CTRL + C maps to the copy function for the selected text.
Написание и редактирование текста в области сценариев How to write and edit text in the Script Pane
В области скриптов текст можно копировать, вырезать, вставлять, искать и заменять. You can copy, cut, paste, find, and replace text in the Script Pane. Также можно отменить и повторить последнее выполненное действие. You can also undo and redo the last action you just performed. Для этого используются те же клавиши, как и во всех других приложениях Windows. The keyboard shortcuts for these actions are the same shortcuts used for all Windows applications.
Ввод текста в области сценариев To enter text in the Script Pane
- Установите курсор в область сценариев, щелкнув кнопкой мыши любую ее часть или выбрав пункт Перейти в область сценариев в меню Вид . Move the cursor to the Script Pane by clicking anywhere in the Script Pane, or by clicking Go to Script Pane in the View menu.
- Создайте сценарий. Create a script. Цветовая подсветка синтаксиса и заполнение нажатием клавиши TAB обеспечивают более широкие возможности для редактирования в интегрированной среде скриптов Windows PowerShell. Syntax coloring and tab completion provide a richer editing experience in Windows PowerShell ISE.
- Подробную информацию о заполнении нажатием клавиши TAB, помогающем при вводе кода, см. в статье How to Use Tab Completion in the Script Pane and Console Pane (Использование заполнения нажатием клавиши TAB в областях сценариев и консоли). See How to Use Tab Completion in the Script Pane and Console Pane for details about using the tab completion feature to help in typing.
Поиск текста в области сценариев To find text in the Script Pane
- Чтобы найти текст в любой части скрипта, нажмите клавиши CTRL + F или выберите Find in Script (Найти в сценарии) в меню Edit (Правка). To find text anywhere, press CTRL + F or, on the Edit menu, click Find in Script .
- Чтобы найти текст после курсора, нажмите клавишу F3 или выберите Найти следующее в сценарии в меню Правка . To find text after the cursor, press F3 or, on the Edit menu, click Find Next in Script .
- Чтобы найти текст до курсора, нажмите клавиши SHIFT + F3 или выберите Find Previous in Script (Найти предыдущее в сценарии) в меню Edit (Правка). To find text before the cursor, press SHIFT + F3 or, on the Edit menu, click Find Previous in Script .
Поиск и замена текста в области сценариев To find and replace text in the Script Pane
Нажмите клавиши CRTL + H или в меню Edit (Правка) выберите Replace in Script (Заменить в сценарии). Press CTRL + H or, on the Edit menu, click Replace in Script . Введите текст, который нужно найти, и замещающий текст, затем нажмите клавишу ВВОД . Enter the text you want to find and the replacement text, then press ENTER .
Переход к определенной строке текста в области сценариев To go to a particular line of text in the Script Pane
В области сценариев нажмите клавиши CTRL + G или выберите Go to Line (Перейти к строке) в меню Edit (Правка). In the Script Pane, press CTRL + G or, on the Edit menu, click Go to Line .
Введите номер строки. Enter a line number.
Копирование текста в области сценариев To copy text in the Script Pane
В области сценариев выделите текст, который требуется скопировать. In the Script Pane, select the text that you want to copy.
Нажмите клавиши CTRL + C , щелкните значок Copy (Копировать) на панели инструментов или выберите Copy (Копировать) в меню Edit (Правка). Press CTRL + C or, on the toolbar, click the Copy icon, or on the Edit menu, click Copy .
Вырезание текста в области сценариев To cut text in the Script Pane
- В области сценариев выделите текст, который требуется вырезать. In the Script Pane, select the text that you want to cut.
- Нажмите клавиши CTRL + X , щелкните значок Cut (Вырезать) на панели инструментов или выберите Cut (Вырезать) в меню Edit (Правка). Press CTRL + X or, on the toolbar, click the Cut icon, or on the Edit menu, click Cut .
Вставка текста в области сценариев To paste text into the Script Pane
Нажмите клавиши CTRL + V , щелкните значок Paste (Вставить) на панели инструментов или выберите Paste (Вставить) в меню Edit (Правка). Press CTRL + V or, on the toolbar, click the Paste icon, or on the Edit menu, click Paste .
Отмена действия в области сценариев To undo an action in the Script Pane
Нажмите клавиши CTRL + Z , щелкните значок Undo на панели инструментов или выберите Отменить в меню Правка . Press CTRL + Z or, on the toolbar, click the Undo icon, or on the Edit menu, click Undo .
Повторное выполнение действия в области сценариев To redo an action in the Script Pane
Нажмите клавиши CTRL + Y , щелкните значок Повторить на панели инструментов или выберите Повторить в меню Правка . Press CTRL + Y or, on the toolbar, click the Redo icon, or on the Edit menu, click Redo .
Сохранение сценария How to save a script
Звездочка рядом с именем скрипта обозначает, что файл не был сохранен после изменения. An asterisk appears next to the script name to mark a file that hasn’t been saved since it was changed. После сохранения звездочка исчезает. The asterisk disappears when the file is saved.
Сохранение сценария To save a script
Нажмите клавиши CTRL + S , щелкните значок Сохранить на панели инструментов или выберите Сохранить в меню Файл . Press CTRL + S or, on the toolbar, click the Save icon, or on the File menu, click Save .
Сохранение сценария с определенным именем To save and name a script
- В меню Файл выберите команду Сохранить как . On the File menu, click Save As . Появится диалоговое окно Сохранить как . The Save As dialog box will appear.
- В поле Имя файла введите имя файла. In the File name box, enter a name for the file.
- В поле Тип файла выберите тип файла. In the Save as type box, select a file type. Например, в поле Тип сохраняемого файла выберите «Скрипты PowerShell ( *.ps1 )». For example, in the Save as type box, select ‘PowerShell Scripts ( *.ps1 )’.
- Выберите команду Сохранить . Click Save .
Сохранение сценария в кодировке ASCII To save a script in ASCII encoding
По умолчанию интегрированная среда сценариев Windows PowerShell сохраняет новые файлы сценариев ( .ps1 ), файлы данных сценариев ( .psd1 ) и файлы модулей сценариев ( .psm1 ) в кодировке Юникод (BigEndianUnicode). By default, Windows PowerShell ISE saves new script files ( .ps1 ), script data files ( .psd1 ), and script module files ( .psm1 ) as Unicode (BigEndianUnicode) by default. Чтобы сохранить сценарий в другой кодировке, например ASCII (ANSI), используйте методы Save или SaveAs объекта $psISE.CurrentFile. To save a script in another encoding, such as ASCII (ANSI), use the Save or SaveAs methods on the $psISE.CurrentFile object.
Следующая команда сохраняет новый сценарий в кодировке ASCII и с именем MyScript.ps1: The following command saves a new script as MyScript.ps1 with ASCII encoding.
Следующая команда заменяет текущий файл сценария на файл с таким же именем, но в кодировке ASCII: The following command replaces the current script file with a file with the same name, but with ASCII encoding.
Следующая команда возвращает кодировку текущего файла: The following command gets the encoding of the current file.
Интегрированная среда скриптов Windows PowerShell поддерживает следующие параметры кодировки: ASCII, BigEndianUnicode, Unicode, UTF32, UTF7, UTF8 и Default. Windows PowerShell ISE supports the following encoding options: ASCII, BigEndianUnicode, Unicode, UTF32, UTF7, UTF8, and Default. Значение параметра Default зависит от системы. The value of the Default option varies with the system.
Интегрированная среда скриптов Windows PowerShell не изменяет кодировку файлов скриптов при использовании команд «Сохранить» или «Сохранить как». Windows PowerShell ISE doesn’t change the encoding of script files when you use the Save or Save As commands.