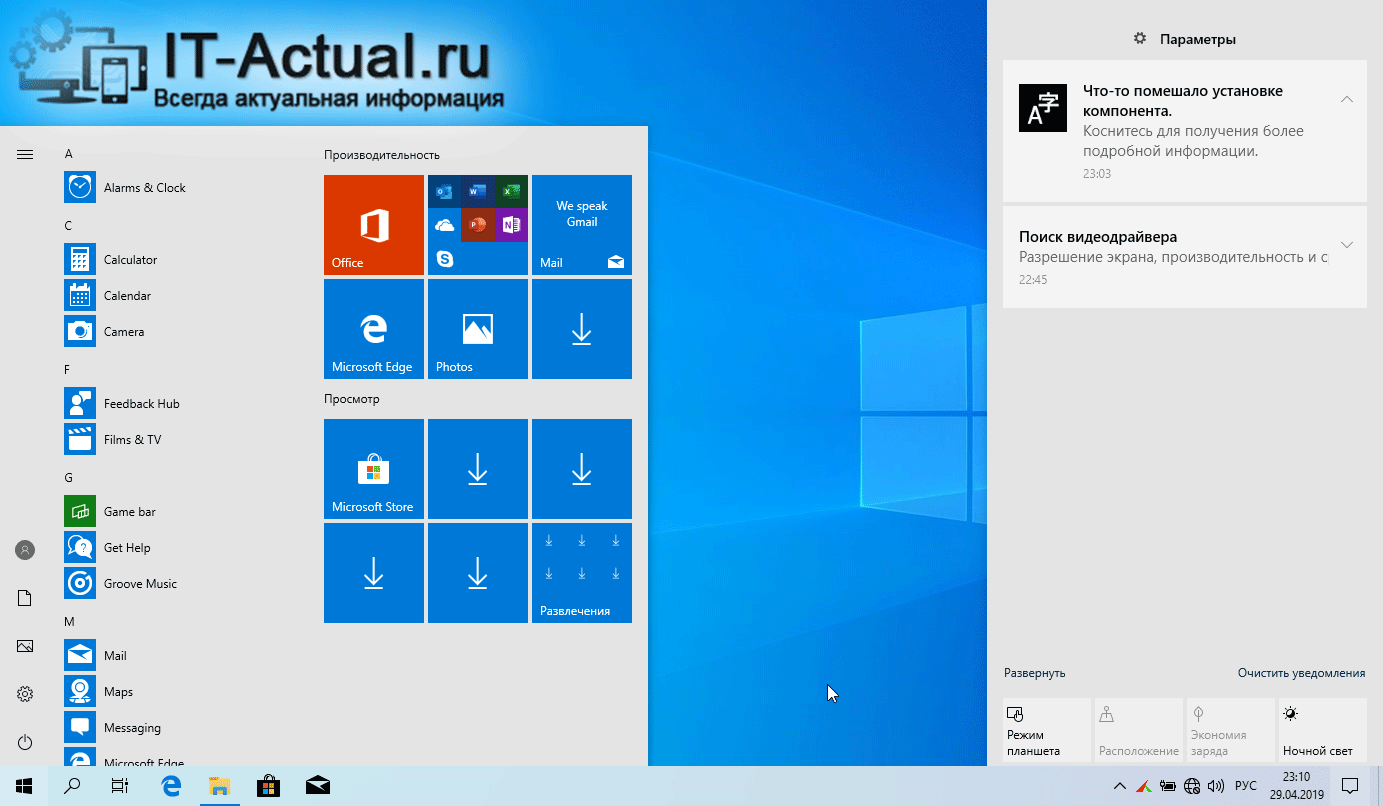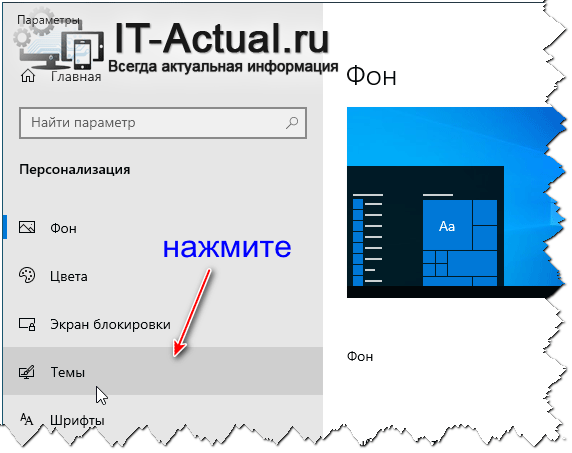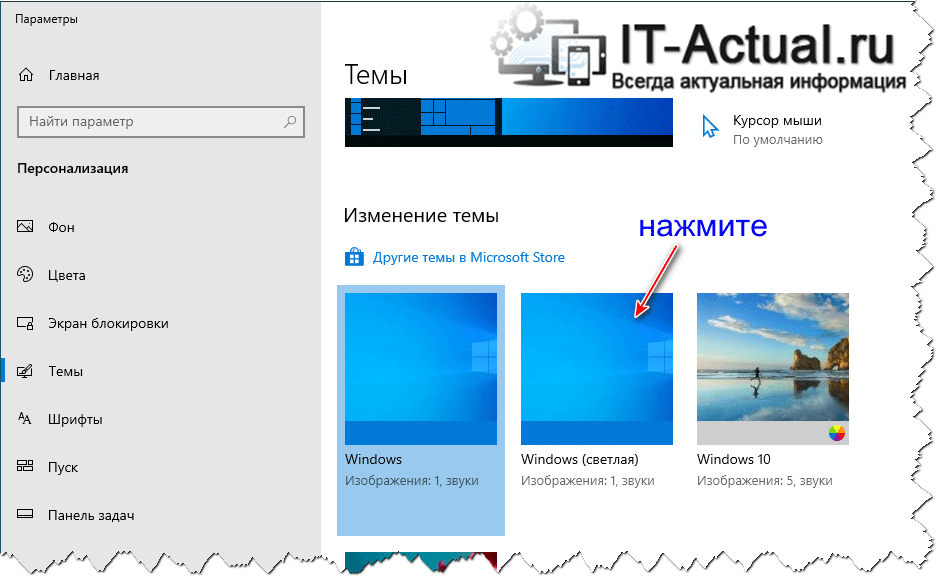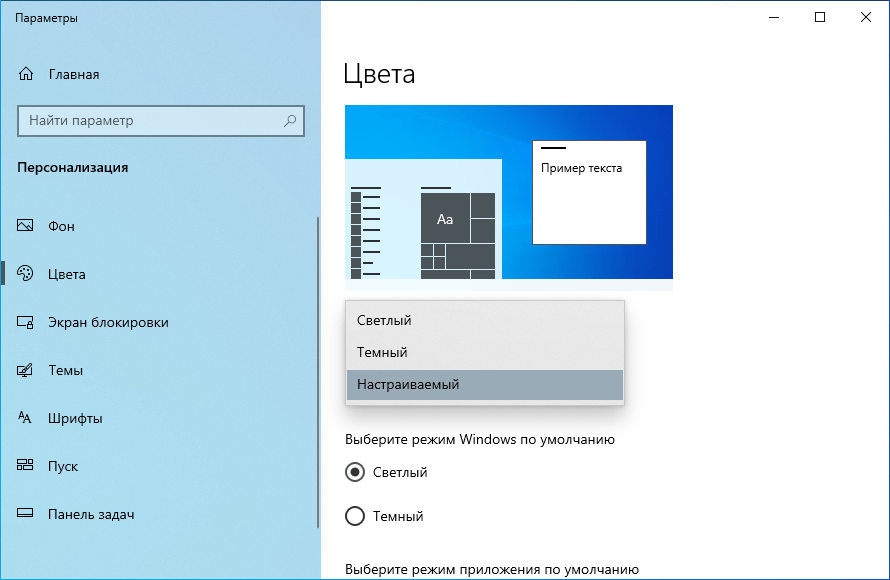- Как включить светлую тему в Windows 10
- Как включить светлую тему в Windows 10
- Настройки Цвета в Windows 10
- Как включить Светлую тему в Windows 10.
- Чтобы включить тему Windows Светлая, выполните следующие действия.
- В качестве альтернативы вы можете включить новую тему «windows светлая» используя еще один способ:
- Настройка «Выбрать Цвет» в Windows 10.
- Как включить светлую тему интерфейса в Windows 10
- Инструкция по включению светлой темы в операционной системе Windows 10
- Видеоинструкция
- Как включить светлый режим в Windows 10
- Как включить светлый режим в Windows 10
- Как отключить светлый режим в Windows 10
- Как сделать светлую тему windows 10 без активации
- Установка своих обоев на рабочий стол при заблокированной персонализации
Как включить светлую тему в Windows 10
В этой статье показаны действия, с помощью которых можно включить светлую тему в операционной системе Windows 10.
С выходом версии 1903 операционной системы Windows 10, появилась новая светлая тема, с помощью которой изменяется цвет меню «Пуск», панели задач и Центра уведомлений на белый с акриловыми эффектами. Также были обновлены настройки на странице «Цвета» в приложении «Параметры Windows», чтобы включить набор новых параметров для настройки внешнего вида.
С помощью обновленного приложения «Параметры Windows», можно быстро переключиться между светлой и темной темами, при этом можно применить светлый или темный режим только к интерфейсу системы, а для приложений настроить его отдельно.
Как включить светлую тему в Windows 10
Чтобы включить светлую тему, откройте приложение «Параметры Windows», для этого нажмите на панели задач кнопку Пуск и далее выберите Параметры 

В открывшемся окне «Параметры Windows» выберите Персонализация.
Затем выберите вкладку Темы, и в правой части окна в разделе «Применить тему», выберите тему Windows (светлая)
Выбранная тема применяется сразу, пример на скриншоте ниже.
Настройки Цвета в Windows 10
Также можно отдельно настроить темный или светлый режим для Windows и для приложений, для этого последовательно откройте Параметры Windows ➯ Персонализация ➯ Цвета
В правой части окна, в разделе Выбрать цвет, в выпадающем списке Выбор цвета выберите нужный цвет, доступны варианты Светлый, Темный, Настраиваемый.
Если вы выберите опцию Настраиваемый, то можно индивидуально настроить режим Windows по умолчанию (Светлый или Темный) и режим приложений по умолчанию (Светлый или Темный).
С помощью рассмотренных выше действий можно легко включить светлую тему в Windows 10.
Как включить Светлую тему в Windows 10.
Публикация: 16 Ноябрь 2018 Обновлено: 9 Июль 2020
Начиная с Windows 10 версия 1903, операционная система получила новую светлую тему, которая изменяет цвет на белый в меню «Пуск», панели задач и Центра действий с акриловыми эффектами. Кроме того, была обновлена страница «Цвета» в приложении «Параметры», чтобы добавить набор новых параметров для настройки внешнего вида.
Microsoft описывает новую тему следующим образом.
С тех пор как мы представили возможность выбора между светлым и темным видом Windows 10, мы услышали обратную связь с просьбой о более точном разделении между этими вариантами. Когда вы выбираете «Светлый» в разделе «Параметры» → «Персонализация» → «Цвета», ожидается, что системный цвет будет более светлее. И раньше этого не было — панель задач и многое другое оставались темными. Теперь, если вы выберите цвет «Светлый» все системные интерфейсы теперь будут светлыми. Сюда входят панель задач, меню «Пуск», «Центр действий», сенсорная клавиатура и т. Д.
Обновленное приложение «Параметры» позволяет быстро переключаться между Светлой и Темной темами как для системных интерфейсов, так и для обычных приложений, вы можете применять светлый или темный режим только к системе а приложения настроить отдельно. Вот как это можно сделать.
Чтобы включить тему Windows Светлая, выполните следующие действия.
- Откройте приложение «Параметры», кликнув на значок шестеренки в меню «Пуск» или нажмите сочетание клавиш Win + I .
- Перейдите в раздел «Персонализация» → «Темы».
- Справа нажмите элемент «Windows светлая», тема применяется мгновенно.
Этот параметр изменит цвет всей системы на светлый и добавит новые обои рабочего стола Windows 10. Если вам нравятся эти новые обои, вы можете скачать его здесь: Загрузить обои Windows 10 светлая
Вы можете в любой момент переключиться обратно, на тему Windows 10 по умолчанию, которая называется просто «Windows».
В качестве альтернативы вы можете включить новую тему «windows светлая» используя еще один способ:
- Предполагая, что ОС Windows установлена на диске C: , нажмите клавиши Win + R и введите в диалоговом окне «Выполнить»:
- В папке с темами найдите и дважды кликните, файл темы windows с именем «Light».
Настройка «Выбрать Цвет» в Windows 10.
- Откройте «Параметры».
- Перейдите в раздел «Персонализация» → «Цвета».
- Справа в разделе «Выбрать цвет» в выпадающем списке выберите нужный цвет. Вы можете выбрать
- Светлый
- Темный
- Настраиваемый
Выбрав опцию «Настраиваемый», вы сможете индивидуально настроить режим «Темный» или «Светлый» для интерфейса Windows 10 и режим «Темный» или «Светлый» для приложений.
Как включить светлую тему интерфейса в Windows 10
Интерфейс Windows 10 по умолчанию имеет в большинстве своём тёмные оттенки интерфейса. Причём не имеет особого значения, какой оттенок интерфейса будет выбран, он всё равно будет не столь ярким, как этого порой хочется пользователю компьютера.
Однако разработчики в Microsoft не оставляют без внимания пожелания пользователей операционной системы. В очередном «крупном обновлении» Windows 10 была добавлена возможность включить светлую тему интерфейса, которая обязательно придётся по душе многим пользователям.
Светлым оттенком разработчики наделили ключевые элементы операционной системы, с которыми повсеместно сталкиваются и используют в работе пользователи:
- Меню «Пуск»
- Панель задач
- Центр уведомлений
- И множество других системных элементов и окон программ
Только сразу стоит отметить, что версия Windows 10, в которой данное нововведение стало возможным включить, носит название «Windows 10 Май 2019 (версия 1903)». Начиная с данной версии, вы можете включить светлую тему оформления интерфейса Windows. Естественно, все последующие версии также будут поддерживать данную тему. Проверьте, чтобы установленная у вас Windows 10 была данной версии (или выше). Как узнать данную информацию, подробно изложено в материале «Как быстро узнать версию и разрядность Windows 10».
Удостоверившись, что операционная система у вас требуемой версии, останется только произвести включение светлой темы интерфейса. Данная процедура не сложна, её мы пошагово разберём далее.
Инструкция по включению светлой темы в операционной системе Windows 10
- Первым делом, которое нам необходимо сделать, это на рабочем столе вызвать контекстное меню. Делается это достаточно просто, всего лишь на рабочем столе необходимо разместить курсор мышки и нажать правую клавишу.
Будет отображено небольшое меню, в нём нас интересует пункт Персонализация, его и выберем.
Отобразится системное окно, в котором можно настроить определённые параметры, а также перейти в другие разделы с настройками, с помощью расположенных сбоку пунктов.
Нам как раз это и необходимо, а именно необходимо перейти в раздел с настройкой тем, выбрав соответствующий пункт.
Пройдя в этот раздел, нам представится возможность изменить тему. Выбрав находящуюся там тему под именем Windows (светлая), мы осуществим поставленную задачу, переключив интерфейс операционной системы на светлый оттенок.
Изменения вступят в силу моментально, вы сразу же увидите обновлённую цветовую гамму, в которой преобладают яркие и светлые тона.
Видеоинструкция
Теперь вы знаете, как преобразить уже порядком наскучивший интерфейс, в котором преобладают тёмные оттенки.
В свою очередь, Вы тоже можете нам очень помочь.
Просто поделитесь статьей в социальных сетях и мессенджерах с друзьями.
Поделившись результатами труда автора, вы окажете неоценимую помощь как ему самому, так и сайту в целом. Спасибо!
Как включить светлый режим в Windows 10
Windows 10 May 2019 Update предлагает новый внешний вид «светлый режим», изменяющий некоторые элементы интерфейса с черного и других оттенков на белый.
Данный режим выглядит довольно интересно, новая фишка Windows 10 May 2019 Update (версии 1903) позволяет отображать интерфейс и некоторые приложения в белом цвете.
Сразу что бросается в глаза, это панель задач, меню «Пуск» и центр действий. Вот как они выглядят:
Светлый режим поддерживает многие приложения, почту и календарь, Microsoft Store, фотографии, калькулятор и другие:
Как включить светлый режим в Windows 10
Щелкните правую кнопку мыши на рабочем столе и выберите «Персонализация«.
В левой части окна выберите «Цвета«. Справа нажмите на выпадающее меню «Выбор цвета«.
Тема изменится мгновенно на светлую. Если прокрутить немного ниже, можно выбрать цвет для таких элементов как, кнопки, переключатели, строка заголовка и границы окон. Если необходимо, измените цвет на подходящий и отметьте галочкой «Заголовки окон и границы окон«.
Как отключить светлый режим в Windows 10
Для отключения светлого режима, зайдите в настройки «Цвета» как показано выше и выберите «Настраиваемый«.
Затем отметьте «Темный» в разделе «Выберите режим Windows по умолчанию«.
Windows 10 вернется к первоначальному отображению. Установите цветовой акцент в соответствии с вашими предпочтениями и наслаждайтесь приятным внешним видом.
Как сделать светлую тему windows 10 без активации
Заблокированная возможность персонализации операционной системы наряду с водяным знаком «Активация Windows» на рабочем столе в настоящий момент являются единственными существенными проблемами, с которыми сталкиваются пользователи неактивированной версии «десятки». Ни автоматической перезагрузки через каждые пару часов, ни отключение центра обновлений Windows 10 при отсутствии лицензионного ключа теперь не практикуется (и слава Богу!). Похоже, создателям последней версии операционной системы от «Майкрософт» так хочется достичь заветного показателя в 1 миллиард пользователей, что они решили в свой актив записывать даже нелегалов — пусть мол пока пользуются. Как и что в этом отношении будет дальше пока непонятно, но в настоящий момент неактивированная Windows 10 практически ничем не отличается от своей легальной сестры. Если убрать водяной знак с рабочего стола и окольными путями настроить персонализацию под себя, то разница будет заметна лишь при открытии инструмента «Параметры», где будет написано, что система не активирована и предложено приобрести ключик лицензии онлайн.
В этой статье мы поговорим о том, как разблокировать возможность персонализации в Windows 10 без активации. Оказывается, это можно сделать, не прибегая ни к каким сторонним и уже потому сомнительным программам. Алгоритм очень прост, но ВНИМАНИЕ сразу предупредим, что срабатывает этот способ не во всех случаях! От чего это зависит, пока не выяснили. Главный посыл здесь состоит в том, что все опции персонализации тут же будут включены, если отключить интернет и перезагрузить компьютер . Дело в том, что сразу после перезагрузки, операционная система каждый раз первым делом обращается к серверам активации Microsoft и проверяет легальность самой себя. Если интернет оказывается отключённый, то наша «десяточка» никак не может понять, активированная она или нет. Такая неопределённость рождает, как сказали бы юристы, презумпцию невиновности — без интернета Windows 10 в разделе «Активация» просто сообщает, что нет соединения с сервером, и не применяет никаких ограничений, которые обычно вводятся при включённом интернете, когда сервера компании с ходу сообщают, что никакого лицензионного ключа у нашего программного продукта нет.
Теперь рассмотрим весь процесс разблокировки персонализации на неактивированной Windows 10 более детально, можно сказать, пошагово. Для начала нам нужно выключить интернет. Это можно сделать как физически (выдернуть сетевой провод или отключить роутер), так и программно. Если с первым вариантом всё понятно, то второй может вызвать затруднения. Поэтому кратко опишем последовательность действий для программного отключения доступа в сеть:
- Кликнуть правой клавишей мыши по значку интернета на панели задач и выбрать пункт «Центр управления сетями и общим доступом».
- Во вновь открывшемся окне кликаем на левый пункт «Изменение параметров адаптера».
- В очередном окне с названием «Сетевые подключения» находим своё, активное. Кликаем на нём ПРАВОЙ клавишей мыши и выбираем «Отключить».
- После этого завершаем работу компьютера и снова включаем его (просто перезагрузка не даёт нужного эффекта!). Тут мы обнаруживаем, что в результате всего 4 шагов надпись «Для персонализации компьютера нужно активировать Windows» из Параметров исчезла, и все возможности изменить внешний вид неактивированной Windows 10 стали активными.
Теперь можно совершенно спокойно настроить систему под себя: поставить нужные обои, изменить все необходимые параметры Панели задач, выбрать цвета окон, настроить экран блокировки, выбрать темы и т.д. Сделав всё, что надо, мы можем снова подключать интернет (по тому же алгоритму, что описан выше для отключения или просто вернув на место сетевой провод, включив обратно роутер). Все произведённые настройки персонализации сохранятся и после того, как «десятка» вновь обнаружит, что она неактивированная и вновь заблокирует эти личные опции.
На всякий случай приведём альтернативный, более современный способ запустить «Центр управления сетями и общим доступом» через инструмент «Параметры»:
- Кликаем значок шестерёнки в меню Пуск.
- Выбираем пункт «Сеть и интернет».
- В первой вкладке слева «Состояние» находим в правой части ссылку «Центр управления сетями и общим доступом». Нажимаем.
Установка своих обоев на рабочий стол при заблокированной персонализации
Как уже было упомянуто выше, иногда у неактивированной Windows 10 персонализация так и не разблокируется — даже при отключённом интернете. Несмотря на это, и в этом случае можно произвести кое-какие личные настройки, по крайней мере, поменять обои на рабочем столе. Для этого нужное изображение необходимо сохранить на компьютер, а затем в Проводнике кликнуть на него правой клавишей мыши и выбрать пункт «Сделать фоновым изображением рабочего стола».