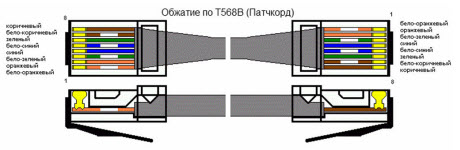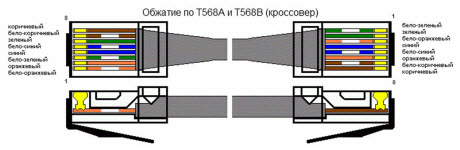- Установка Linux Ubuntu Server – пошаговое описание
- Ubuntu Server
- Где скачать Linux Ubuntu Server?
- Как установить Linux Ubuntu Server?
- Шаг 1
- Шаг 2
- Шаг 3
- Шаг 4
- Шаг 5
- Шаг 6
- Шаг 7
- Шаг 8
- Шаг 9
- Шаг 10
- Шаг 11
- Шаг 12
- Шаг 13
- Шаг 14
- Шаг 15
- Базовая установка и настройка веб-сервера
- Содержание
- Базовая установка и настройка веб-сервера
- Установка
- Настройка Apache
- Персональные настройки
- Выключаем автозапуск apache2 и mysql
- Выключаем автозапуск Apache:
- Выключаем автозапуск MySQL:
- Разрешаем подключение к MySQL из Мира
- Домашний сервер на Linux Ubuntu
- Прокладка сети и немного теории из СКС
Установка Linux Ubuntu Server – пошаговое описание
Всем привет! Материал сегодня будет посвящен рассмотрению процесса установки серверной операционной системы Linux Ubuntu Server, а также Вы узнаете особенности данной системы и где ее можно скачать.
Ubuntu Server
Linux Ubuntu Server – это бесплатная серверная операционная система на базе ядра Linux. Ubuntu Server можно использовать в качестве платформы для Web-серверов, серверов баз данных, DNS-серверов, файловых серверов и других типов серверов. Ubuntu очень популярный дистрибутив Linux, в том числе и серверный вариант, который активно используется организациями разных размеров, за счет того что главной особенностью Ubuntu Server, да и всех серверных операционных систем на базе Linux, является надежность, производительность и безопасность.
Начинающим администраторам хотелось бы сказать, что Ubuntu Server не имеет графической оболочки, управление системой осуществляется в командной строке.
Где скачать Linux Ubuntu Server?
Скачать Ubuntu Server можно со страницы загрузки официального сайта вот она — https://www.ubuntu.com/download/server.
После того как Вы перешли на страницу выбираете версию Ubuntu Server и нажимаете на кнопку «Download». Рекомендовано скачивать версию с долгосрочной поддержкой (LTS).
В итоге у меня загрузился файл (образ диска) ubuntu-16.04.3-server-amd64.iso размером примерно 825 мегабайт.
Как установить Linux Ubuntu Server?
Первое, что нам необходимо сделать, это записать образ на диск (или загрузочную флешку) и загрузиться с него.
Шаг 1
После того как диск загрузится, выбираем язык.
Шаг 2
Далее выбираем пункт «Установить Ubuntu Server».
Шаг 3
Затем выбираем местоположение и жмем Enter.
Шаг 4
Потом нам предлагают автоматически настроить раскладку клавиатуры, но ее также можно настроить и вручную, для этого отвечаем «Нет».
Сначала указываем страну, для которой предназначена клавиатура.
Потом указываем раскладку клавиатуры.
А затем способ переключения раскладки клавиатуры.
Шаг 5
На следующем шаге нам необходимо ввести имя компьютера.
Шаг 6
Потом вводим имя пользователя.
Шаг 7
Далее вводим имя учетной записи, т.е. логин.
Шаг 8
И, конечно же, указываем пароль для этой учетной записи.
И подтверждаем его.
Шаг 9
Если Вы хотите, чтобы домашний каталог шифровался, отвечаете на данном шаге «Да», если не хотите, то соответственно «Нет».
Шаг 10
Затем программа установки попытается автоматически определить часовой пояс, если она сделает это правильно, то соглашаетесь, т.е. отвечаете «Да».
Шаг 11
Теперь нам необходимо разметить диск, так как у меня это тестовая установка и жесткий диск небольшого размера я выбираю первый пункт «Авто – использовать весь диск». Разметку диска можно также осуществить и вручную, для этого Вам необходимо выбрать пункт «Вручную» (более подробно о ручной разметке диска мы с Вами разговаривали в материале «Разметка жесткого диска в Linux Ubuntu во время установки»).
Выбираем жесткий диск для разметки.
Программа установки автоматически разметит диск и предложит Вам сохранить все изменения, отвечаем «Да».
В итоге начнется установка системы.
Шаг 12
Если для доступа к внешнему миру Вы используете прокси сервер, то соответствующую информацию Вы можете указать на данном шаге, если нет, то оставляете поле пустым.
Шаг 13
Теперь нам необходимо настроить способ обновления системы, я указываю «Без автоматического обновления», но также можно указать настройку, при которой обновления безопасности будут устанавливаться автоматически.
Шаг 14
Сейчас мы можем выбрать программное обеспечение, которое мы точно будем использовать на данном сервере, и оно будет установлено прямо сейчас (дополнительное ПО мы можем установить и после установки системы). Я выбираю стандартные системные утилиты и сервер OpenSSH.
Шаг 15
Если на данном компьютере Ubuntu Server будет единственной системой, то системный загрузчик GRUB устанавливаем в главную загрузочную запись, т.е. отвечаем «Да».
Установка завершена, выбираем «Продолжить», в результате система перезагрузится.
Окно входа в систему.
Для входа используем учетную запись, которую мы создали во время установки системы.
Вот и все, Ubuntu Server мы установили, надеюсь, материал был Вам полезен, пока!
Источник
Базовая установка и настройка веб-сервера
Содержание
Решил оформить наконец своё HOW-TO на форуме в нашей вики, т.к. это правильнее и форматирование здесь удобнее. Я постарался изложить материал кратко, намеренно упустив подробности, которые не относятся напрямую к сути (вроде того, что конфиги сервера нужно править от рута). Считаем, что читатель имеет базовый уровень работы с линукс-системами.
Просьба к редакторам тоже там отписываться
Базовая установка и настройка веб-сервера
Установка
phpmyadmin — веб-интерфейс для управления БД MySQL.
Настройка Apache
Персональные настройки

Выключаем автозапуск apache2 и mysql
Выключаем автозапуск Apache:
Выключаем автозапуск MySQL:
т.е. должно быть так:
Разрешаем подключение к MySQL из Мира
/etc/mysql/my.cnf
Самое простое — просто закомментировать эту строку.
Кроме этого требуется добавить пользователя, который с разных мест и из разных программ может соединяться с базой, например «admin»:
© 2012 Ubuntu-ru — Русскоязычное сообщество Ubuntu Linux.
© 2012 Canonical Ltd. Ubuntu и Canonical являются зарегистрированными торговыми знаками Canonical Ltd.
Источник
Домашний сервер на Linux Ubuntu

Итак, слово — автору!
Почему для нашего домашнего сервера была выбрана именно эта ОС — Ubuntu? Начнем с того, что это — один из самых распространенных дистрибутивов Linux. Он имеет хорошо развитое русскоязычное сообщество и форум, где можно задать вопрос, а также найти уже готовые ответы. Ubuntu ориентирована на удобство и простоту использования. Она включает широко распространённое использование утилиты sudo, которая позволяет пользователям выполнять администраторские задачи, не запуская потенциально опасную сессию суперпользователя.
Отличие между Desktop (настольной) и Server дистрибутивами в том, что в Server версии по умолчанию нет графического интерфейса (GUI) и он оптимизирован для работы на серверах. В Desktop версии устанавливается, в зависимости от редакции, графическая среда «Gnome», «KDE», «XFCE», «LXDE» или другая.
Поскольку она ориентирована на обычные рабочие компьютеры, в ней оптимизировано выполнение пользовательских программ, что для сервера практически бесполезно. Также, за счет установки графики (пусть даже XFCE или LXDE — достаточно «легкие» оболочки) заметно повышаются требования к компонентам компьютера (ОЗУ, видеокарте, процессору), что в нашем случае будет явным расточительством.
Наша цель:
Построение домашней сети или сети малого офиса с использованием шлюза на основе Ubuntu Server 10.04 LTS с минимальными затратами на оборудование и прокладку.
Примечание: LTS в названии означает «Long Term Support» — «поддержка в течение длительного периода времени» (на данный момент – 5 лет).
Нам потребуется:
Компьютер на роль сервера:
2 GHz
Свитч: количество клиентских компьютеров, + наш сервер, + лучше небольшой запас (если офис), для дома и небольшого офиса вполне хватит 5-8-ми портового коммутатора.
Инструменты и материалы: Кабель UTP категории 5 (5e), обжимка, отвертка-индикатор или любая другая с тонким жалом, маленькие кусачки, канцелярский нож, коннекторы RJ-45, кабельные стяжки, по желанию — сетевые розетки.
Дополнительно: Доступ к Интернету на приемлемой скорости через ADSL модем или роутер, например dir-300. Чтобы наш шлюз не подключался к провайдеру напрямую через PPtP, PPPoE и другие типы «тоннелей», так как могут появиться непредвиденные проблемы в виде разрывов подключения, хотя их и можно обойти, но для устновки всех необходимых пакетов нужен прямой доступ к Интернету. Если нужно будет подключаться к серверу из Интернета также потребуется реальный IP, очень желательно — статический.
ПО: Установочный диск (CD/DVD) Ubuntu Server 10.04 LTS (ссылки на скачивание в статье про установку).
Подготовка:
Все необходимые настройки сервера мы будем проводить с помощью терминала (командной строки) через SSH (удаленный доступ через терминал, что не столь важно) и что важно — от имени root-a (администратора), иначе перед большинством команд придется писать sudo и постоянно вводить свой пароль, чего нам делать совершенно не хочется.
Итак, у нас есть логическая карта сети использующая подключение к интернету через какой-нибудь роутер или ADSL модем, к которому подключен наш сервер и свитч с клиентскими компьютерами. В общем, выглядит она у нас так, как на рисунке ниже:
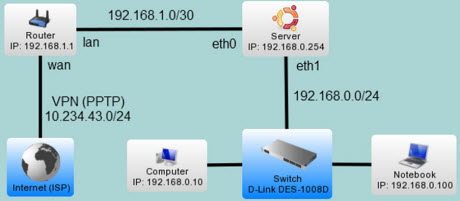
Используемые устройства в постройке сети
- Router: D-Link DIR-320 hw:A1 Прошивка последней версии с русификацией.
- Server: Ubuntu Server 10.04 LTS
- Computer: MS Windows 7 Ultimate 64bit SP1
- Notebook: MS Windows XP Professional SP3
- Switch: D-Link DES-1008D 8-ми портовый, 100Mbps
Мы будем использовать две сети класса «C», одна для связи между роутером и сервером (192.168.1.0/30), вторая — между сервером и клиентскими компьютерами (192.168.0.0/24). Что значат эти «страшные» цифры, мы с Вами узнаем чуть позже 🙂
Прокладка сети и немного теории из СКС
Начнем с прокладки сети по дому или офису. Сперва нужно решить, где будут стоять компьютеры и наш сервер. Определите оптимальный путь прокладки кабелей чтобы их случайно не передавили или другим способом не повредили в ходе эксплуатации.
Лучшим решением будет проложить кабеля над фальшь потолком или спрятать в плинтус, также в офисе можно использовать кабельные короба. Прокладывать кабеля в стене, на мой взгляд, не самое лучшее решение, так как если с кабелем что-то случится без погрома его не достать для ремонта или замены, да и в случае с перемещением клиентских компьютеров возникнут проблемы.
Если все так плохо что ничего из перечисленного нет, то можно просто прибить кабель сверху к плинтусу (если он конечно деревянный) специальными кабельными скобами, их можно купить в любом хозяйственном магазине. По мере подхода к «серверной» будет увеличиваться общее количество кабелей, их лучше скреплять стяжками через каждые пол метра, чтобы не было «паутины» и так оно эстетичнее.
По правилам монтажа СКС нужно устанавливать со стороны клиента сетевые розетки, они бывают двух типов, «накладные» (клеятся двусторонним скотчем) или «врезные» (вставляются в стену, так что это вариант только при монтаже когда идет ремонт). Вот так выглядит «накладная» розетка в разборе.

Приклеиваем ее на стену (не на обои, так как она может отклеиться) или на другую подходящую поверхность рядом с расположением компьютера, снимаем крышку слегка сдавив ее корпус по бокам (обычно они открываются так). Снимаем общую изоляцию с кабеля на расстояние примерно 10 сантиметров, зачищаем каждую жилу на 5-7 мм. Стяжкой через два отверстия закрепляем кабель чтобы он не выпадал, также при случайном задевании он не вырвется из розетки. Аккуратно вставляем жилы кабеля в пазы розетки согласно цветовой маркировке, и продавливаем отверткой их до конца. В некоторых розетках используется вместо такой «вилочки» маленькие саморезы, соответственно нужно зажать жилы этими саморезами.
Также (вместо отвертки) можно использовать специальный забивной инструмент:
После подключения всех жил желательно обрезать их излишки, чтобы они не закоротили между собой. Страшного ничего не произойдет, но связи по кабелю не будет или будет мигающий СКНП (Сетевой Кабель Не Подключен) или ШНП (Шлюз Не Пингуется, т.е. — нет связи, хотя кабель подключен). Если вы решили использовать розетки, то нам понадобится патчкорд. Это — небольшой кабель (1-3 метра), одинаково обжатый с обеих сторон. Как его сделать, описано чуть ниже.
По стандарту есть два способа обжатия EIA/TIA 568 A/B, следовательно мы получим или патчкорд или кроссовер. Патчкорд используется для подключения компьютер — свитч, кроссовер для подключения компьютер — компьютер. Мы будем использовать патчкорд (хотя это не так важно, как раньше, так как современный свитч умеет сам определять тип соединения, главное правильно все соединить и обжать).
После того, как мы закончим с розетками можно приступить к обустройству импровизированной серверной. Я для этих целей дома использую балкон, так как там нет лишнего шума и компьютер никто случайно не заденет. В офисе лучше, по возможности, отвести какую-нибудь маленькую комнатку в которой прохладно, в идеале — есть кондиционер или поставить компьютер в дальний уголок, чтобы никто случайно не «обидел» наш будущий сервер.
Со стороны серверной мы просто обожмем кабеля и подключим в свитч. Вот так выглядит обжатие T568 B (обычно используют именно его):
Фото ниже — кликабельны:
Схема обжатия потчкорда:
Схема для кроссовера:
Для обжатия нужно снять 5-7 сантиметров общей изоляции, раскрутить и выровнять жилы, расположить их в нужном порядке и обрезать на длину примерно 1-1,5 см. затем — надеть коннектор RJ-45, он должен быть расположен фиксатором вниз. Вставляем коннектор в обжимку до упора и хорошо сжимаем рукоятки обжимки, если инструмент старый, то лучше пару раз сжать рукоятки чтобы резцы хорошо врезались в жилы и был хороший электрический контакт.
Проверяем, все ли правильно сделано и если да, то подключаем кабель в свитч в любой порт. Для красоты предлагаю патчкорд, идущий к серверу, подключить в первый порт, а клиентские компьютеры — в остальные.
Здесь есть полезная «фишка»: если использовать в настройках статические IP адреса, то можно подключить кабель компьютера с IP 192.168.0.2 во второй порт, 192.168.0.3 в третий и т.д. В случае проблем, мы легко найдем нужный кабель в свитче.
Также не забывайте подписывать кабели, если их у вас много. Для этого можно использовать специальные стяжки на которых возле замка есть небольшая площадка для подписывания маркером, или бюджетный вариант — белая изолента и шариковая ручка (гелевая не подойдет, так как гель не засохнет полностью и будет смазываться пачкая все подряд).
Вот мы и проложили свою маленькую, но гордую сеть во благо родных или коллег! Но на этом наши «страдания» не окончены, впереди еще настройка «зоопарка» компьютеров и «поднятие» сервера 🙂
Заметка «в тему» на нашем форуме.
Для перехода ко второй части статьи нажмите ссылку «следующая» чуть ниже .
Связаться с автором статьи можно вот по этому адресу:
Источник