- Два инструмента для создания шрифтов.
- Fontstruct
- FontForge
- Как сделать свой шрифт
- Шаг 1. Создание брифа
- Шаг 2. Работаем руками
- Шаг 3. Переносим на компьютер
- Шаг 4. Слова и штрихи
- Шаг ∞. Совершенствование
- rbsysnn
- Будь стратегом ! 🙂
- Добавление шрифта
- Эффективные приложения для обеспечения производительности, связи и безопасности
- Добавление шрифта
Два инструмента для создания шрифтов.
Я настоящий фанат типографики, и трачу много времени на поиск и экспериментирование со всеми видами различных типов шрифтов и стилей.
В этом смысле, я также пытался создать собственные шрифты, и должен сказать, что любой человек, обладая небольшим опытом, может это сделать.
Далее освещены несколько наиболее известные (и бесплатных) инструментов для самостоятельного создания шрифтов.
Fontstruct
Fontstruct это веб-приложение, являющееся замечательным средством для создания шрифтов, особенно если вы новичок в этом деле. Для создания шрифтов, пользователям нужно зарегистрироваться, но графический интерфейс настолько просто и удобен в использовании, что вы начнете пользоваться им моментально.
Fontstruct встречает пользователей MS Paint-подобным окружением, где они могу использовать «кирпичики», которые по существу являются шаблонами, помогающими создать избранный вами дизайн. Есть десятки кирпичиков, на выбор, каждый из которых может предоставить создателям свою уникальную особенность, для добавления к шрифту.
Несколько дополнительных базовых инструментов включают в себя: ластик, инструмент создания линии/прямоугольника и инструмент «рука», позволят создавать шрифты точно и профессионально.
Каждая буква/символ, какой бы язык вы не выбрали, имеет соответствующий «слот», чтобы помочь вам отследить какие символы вы уже нарисовали, и те которые могли забыть.
Fontsrtuct содержит символьные модели более чем 20 различных языков.
Во время создания своего шедевра, Fontsrtuct предоставляет возможность напечатать и протестировать результат, в условиях реального времени, что, несомненно, удобная функция как для новичков дизайнеров, так и для профессионалов.
После того как ваш шрифт будет готов, вы можете скачать его (в формате TrueType) и/или выложить в общий доступ, через галерею. Здесь пользователи могут публиковать, голосовать и скачивать шрифты, повсюду создавая сообщества любителей типографики.
FontForge
Если же для создания шрифтов, вы предпочитаете десктопные приложения, давайте рассмотрим FontForge: замечательную бесплатную программу, позволяющую создавать собственные шрифты. Она более замысловата в сравнении с Fontstruct, и содержит большое количество настроек и инструментов.
Пользователей встречает растровое изображение знаков и символов, которые можно формовать и переделывать, в соответствии с желаемым дизайном. FontForge совместим с множеством различных форматов шрифтов, включающих в себя TrueType и Opentype.
Я бы также рекомендовал к прочтению отличное руководство, от создателей FontForge, которое поможет вам при создании шрифтов. Есть версии программы для Windows, Mac, и Linux, однако пользователи Windows также должны установить Cygwin, являющееся бесплатным Linux окружением для Windows, необходимым для запуска FontForge.
FontForge безусловно стоит попробовать, но все же перед этим, поработайте с Fontstruct, чтобы привыкнуть к типографской среде, и воплотить в жизнь некоторые из ваших идей.
Как сделать свой шрифт
Вы прошли долгий путь и наконец готовы отринуть кропотливый труд и старания именитых дизайнеров, месяцы потративших на свои работы. Вы поняли, что избыток предложений вас отягощает и вы готовы сделать выбор. Вы готовы приняться за тяжёлую работу.
Вы хотите создать собственный шрифт. Тогда за работу!
Шаг 1. Создание брифа
Полёт творческой мысли не должен сбивать с толку. Если вечером в пятницу вы видели свой шрифт рубленым, а с утра в субботу — уже с засечками, то в скором времени ваша работа превратится в мучение. А потом и вовсе закончится, правда безрезультатно.
Начинать работу надо имея перед собой чёткую цель. Так что полёт фантазии должен привести к осмысленному выбору, выполненному в виде брифа . Бриф — ваша путеводная звезда на протяжении всей работы над шрифтом. В этом документе должно быть чётко отражено, что вы или ваш заказчик (если вы делаете шрифт на заказ) хотите увидеть в конечном счёте.
Для чего или кого предназначен ваш шрифт? В какой сфере он будет использован? Есть ли проблема, которую ваш шрифт решил бы? Впишется ли он в дизайн вашего проекта? Ответы на эти и многие другие вопросы должны быть отражены в брифе, чтобы после его прочтения вопросов не осталось.
Шаг 2. Работаем руками
«Цифровая эпоха» — нет, спасибо. Свой шрифт надо рисовать своими руками . На своей бумаге. Да, вручную.
Вы можете удивиться, но реализовать красивые формы на бумаге куда проще, чем на компьютере. Линии, нарисованные от руки, будут ровнее и чётче. Нарисуйте сначала несколько букв. Доведите их до желаемого вида, и лишь потом приступайте к остальным. Ручная отрисовка форм шрифта на одних буквах поможет вам в дальнейшем перенести эти формы и на другие буквы.
С каких букв начать? Есть «универсальные» символы, которые можно использовать как образцы для всего остального шрифта. В латинице это n, o, H, O . Попробуйте отрисовать слово adhension — поможет протестировать базовые пропорции шрифта (или adhencion , если латинская s кажется вам слишком замысловатой).
Шаг 3. Переносим на компьютер
Вы нарисовали все буквы и символы вашего будущего шрифта — чётко, различимо, чёрным по белой бумаге. Настало время перенести рисунок в цифровую плоскость. Помещайте рисунки в сканер, чтобы приступить к следующему этапу работы.
Пришло время выбрать инструмент, с которым вам по пути. Их сотни и тысячи. От мастодонта Adobe Illustrator, редактора на все времена и руки, до разнообразных веб-сервисов. Впрочем, в нашем случае лучше использовать программы, заточенные исключительно под создание шрифтов. Такие, как FontLab Studio или FontCreator.
Далее начинается обработка ваших зарисовок в редакторе — выравнивание линий, там где они еще не выровнены, трансформация, выставление направляющих линий, определяющих границы буквы, её отступы от соседей. Более подробно этот процесс разобран, например, здесь .
Шаг 4. Слова и штрихи
Поздравляем! Делали-делали, и доделали. Каждая буква исправлена и доведена до совершенства. Настало время проверить шрифт в деле!
Составьте из ваших букв текст. Это может быть что-то осмысленное, или же какой-то текст-«рыба», самый известный пример — Lorem ipsum . Играйте с размерами и формами. Необходимо понять, как выглядит ваш шрифт мелким и крупным, в отдельном предложении или целом абзаце текста.
Распечатайте текст, набранный вашим шрифтом. Походите вокруг листка с текстом, посмотрите на него с разных ракурсов, повесьте на стену наконец. На бумаге все недочёты становятся гораздо очевиднее.
Шаг ∞. Совершенствование
Когда все недочеты будут устранены, последние штрихи добавлены, и полученный результат будет соответствовать вашим желаниям (их мы отразили в брифе, помните?), настанет самая приятная часть вашей работы.
Сделали латинский шрифт? А кириллица? И не забудьте про украинский и другие славянские языки! Покажите вашу работу друзьям и коллегам, прислушайтесь к их мнению — их подсказки должны подтолкнуть вас к дальнейшим манипуляциям.
Главное — не давать вашему произведению пылиться на полке.
 rbsysnn
rbsysnn
Будь стратегом ! 🙂
Всем привет.
Не так давно для допуска к экзаменам мы столкнулись с проблемой — все кто имел пропуски пар должны были сдать рефераты, написанные от руки. За 1-2 пропуска 1 реферат, 2-5 пропусков 2 реферата, ну и так далее. Каждый реферат не менее 10 листов. Найти реферат по теме в интернете не составляет никакого труда, но вот как все это дело перенести на бумагу с наименьшими усилиями? На просторах сети было найдено много русских рукописных шрифтов(ссылка). Но, скачав несколько экземпляров этих шрифтов, стало понятно, что никто не поверит в подлинности написанного, да и простую проверку препода не пройти, когда он попросит написать что либо таким же почерком. Поэтому было принято решение сделать рукописный шрифт самим. Но как сделать шрифт из своего почерка, чтобы его никто не мог отличить, и спокойно можно было бы продемонстрировать что писал именно ты?
Решение было найдено – замечательная программа High-Logic FontCreator Professional 9
- Сканируем(предпочтительнее) или фотографируем получившийся алфавит.
- В Paint, Photoshop или любом другом графическом редакторе открываем наш сканированный(фотографированный) алфавит.
- Запускаем установленный Font Creator:
- Нажимаем файл ( File ) — новый (New) или Ctrl + N
- Появляется окно с силуэтами знаков, букв английского и еще какого та алфавита. Теперь добавим буквы русского алфавита:

Разберемся для чего они нужны:
Самая нижняя линия 1 (Win Descent) – максимальный предел для букв с хвостиком (ц, у, щ, з, р, д) все что ниже этой линии печататься не будет.
Линия 2 (Baseline)– линия опоры каждой буквы. Все буквы должны располагаться на этой линии.
Линия 3 (x-Height) – максимальная высота маленьких букв.
Линия 4 (CapHeight) – максимальная высота больших букв, цифр, а также буквы «в», «д», «б».
Линия 5 ( WinAscent ) – верхний предел символов, все что выше этой линии печататься не будет.
Вертикальные линии левая (6) и правая (7) — определяют то, как будут соприкасаться буквы шрифта из вашего между собой. Если надо, чтобы буквы были как в рукописи соприкасались между собой, двигаем букву в плотную к левой (6), а правую (7) передвигаем на букву, чтобы она чуть-чуть вылизала за линию.
Подгоняем все буквы под линии, иначе символы шрифта будут расположены как попало и соответственно это будет не красиво. Пример расположения разных букв:
Ну вот и все. Устанавливаем свой шрифт, запускаем текстовый редактор, находим свой шрифт и наслаждаемся его использование. Как установить шрифт можно посмотреть тут.
Если вам лень заниматься всем описаным выше и вы ходите получить провессионально изготовленный шрифт из вашего почерка, ждем фаших заказов у нас на сайте
Добавление шрифта
Эффективные приложения для обеспечения производительности, связи и безопасности
Примечание: Мы стараемся как можно оперативнее обеспечивать вас актуальными справочными материалами на вашем языке. Эта страница переведена автоматически, поэтому ее текст может содержать неточности и грамматические ошибки. Для нас важно, чтобы эта статья была вам полезна. Просим вас уделить пару секунд и сообщить, помогла ли она вам, с помощью кнопок внизу страницы. Для удобства также приводим ссылку на оригинал (на английском языке).
Один из способов изменить стиль документа — использовать для текста новый шрифт. Чтобы добавить необходимый шрифт в Word, загрузите и установите его в Windows, чтобы он стал доступен для всех приложений Office.
Шрифты предоставляются в виде файлов, и в Интернете можно загружать бесплатные шрифты, например дафонт. Вы также можете импортировать файлы шрифтов с компакт-диска, с DVD-диска или из сети Организации. Шрифты TrueType (Extension. TTF) и OpenType (ОТФ) работают нормально.
Примечание: Перед загрузкой шрифта убедитесь в надежности источника.
Добавление шрифта
Загрузите файлы шрифта. Часто они распространяются в сжатых ZIP-папках . В одной ZIP-папке может находиться несколько вариантов одного шрифта, например насыщенный и ненасыщенный. ZIP-папки обычно выглядят следующим образом:
Если файлы шрифта сжаты, распакуйте их. Для этого щелкните ZIP-папку правой кнопкой мыши и выберите команду Извлечь файлы. После этого вы увидите все доступные файлы шрифта TrueType или OpenType.
Щелкните правой кнопкой мыши необходимый шрифт и выберите команду Установить.
Если вам будет предложено разрешить программе вносить изменения на компьютере, и вы доверяете источнику шрифта, нажмите кнопку Да.
Новые шрифты отобразятся в списке шрифтов Word.
Установить шрифты и управлять ими можно также двумя другими способами.
Все доступные на компьютере шрифты хранятся в папке C:\Windows\Fonts. Вы можете просто перетащить в нее распакованные файлы шрифта, и он будет автоматически установлен в Windows. Если вы хотите увидеть, как выглядит шрифт, откройте папку «Fonts», щелкните нужный файл правой кнопкой мыши и выберите команду Просмотр.
Еще один способ посмотреть установленные шрифты — в панели управления. В Windows 7 и Windows 10 откройте меню Панель управления > Шрифты. В Windows 8.1 выберите команды Панель управления > Оформление и персонализация > Шрифты.
При следующем запуске Word в списке шрифтов отобразятся новые варианты.
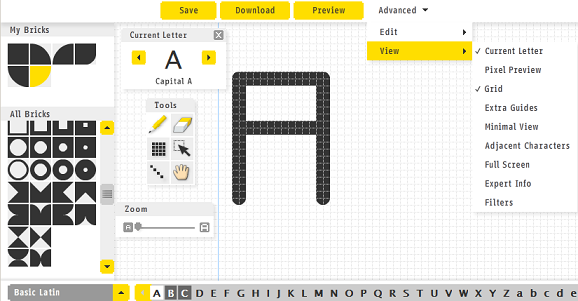
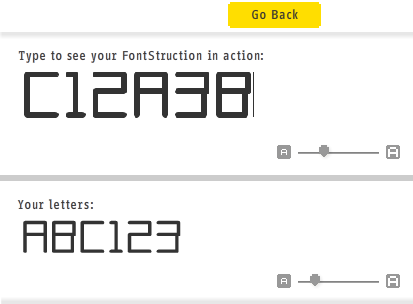
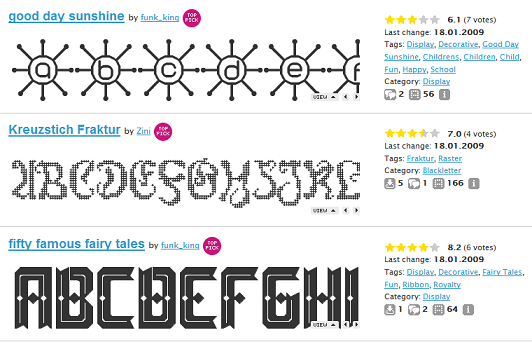
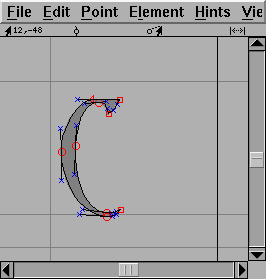
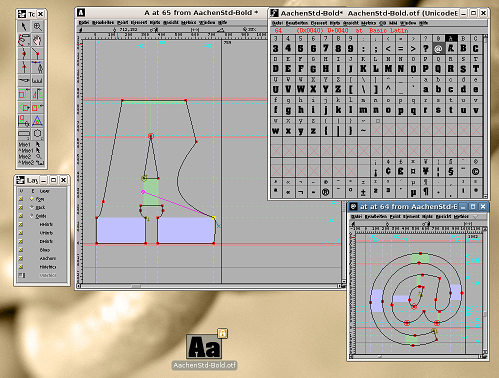
 rbsysnn
rbsysnn 

















