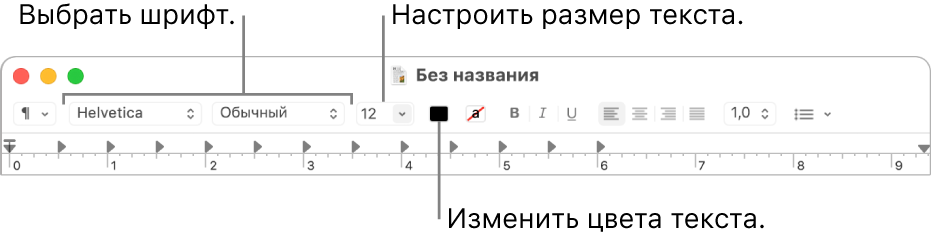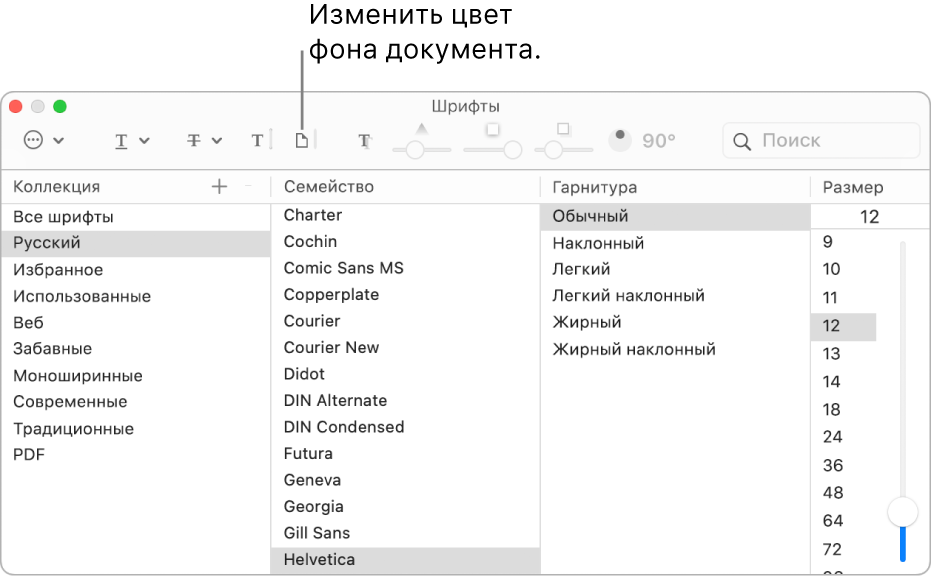- Как добавить шрифт в Mac OS
- Установка нового шрифта в Mac OS
- 1. Найдите нужный вам шрифт
- 2. Установите шрифт
- 3. Проверьте результат
- Форматирование с использованием шрифтов и стилей в TextEdit на Mac
- Изменение шрифтов
- Изменение стилей
- Изменение цвета фона документа
- Изменение размеров шрифтов в окне «Шрифты» на Mac
- Установка и удаление шрифтов на компьютере Mac
- Установка шрифтов
- Отключение шрифтов
- Удаление шрифтов
- Дополнительная информация
Как добавить шрифт в Mac OS

Казалось бы, нет ничего проще, но у некоторых пользователей установка шрифтов на Mac OS может вызывать проблемы. Именно для них мы и написали небольшую инструкцию о том, как добавлять шрифты в Mac OS.
Без сомнения, некоторым для работы может быть просто необходимо иметь большое количество разнообразных шрифтов на своём компьютере. В первую очередь, большинство интересуется вопросом, как добавить шрифт в Фотошоп и Иллюстратор на Mac OS, и это понятно, ведь техника от Apple пользуется большой популярностью в сфере графических дизайнеров.
К счастью, необходимости добавлять шрифт в каждую отдельную программу в Mac OS нет, достаточно просто один раз добавить его в систему, и он будет доступен из любого приложения, которое использует шрифты, а сам процесс установки займет у вас буквально 10 секунд.
Установка нового шрифта в Mac OS
Для добавления нового шрифта в систему OS X проделайте следующие действия.
1. Найдите нужный вам шрифт
В интернете достаточно сайтов, на которых вы можете скачать всевозможные шрифты для самых разных ситуаций. Найдите и скачайте файл шрифтов, который должен иметь расширение .ttf.
2. Установите шрифт
После того, как вы скачали шрифт в формате .tff, просто откройте его двойным кликом. В нижней правой части открывшегося окна нажмите кнопочку «Установить шрифт» и подождите пару секунд, пока он установится в вашей системе.
3. Проверьте результат
Если вы все сделали правильно, ваш новый шрифт будет доступен в любом приложении, которое использует системные шрифты, например, в Photoshop.
Как видите, процесс добавления шрифта на ваш компьютер с Mac OS предельно прост и состоит буквально из двух кликов.
Источник
Форматирование с использованием шрифтов и стилей в TextEdit на Mac
Можно форматировать текст, выбирая шрифты, цвета шрифтов, размеры шрифтов и другие параметры. Можно также форматировать текст, применяя предпочитаемые стили или стили, используемые в документе.
Примечание. Если панель инструментов не отображается, выберите «Формат» > «Конвертировать в форматированный текст».
Изменение шрифтов
Используя кнопки в панели инструментов, можно изменять шрифт, размер, цвет и другие параметры форматирования текста.
Если у Вашего Mac есть панель Touch Bar, Вы можете с ее помощью быстро отформатировать выбранный текст.
Расширенные возможности форматирования представлены в окне «Шрифты».
В приложении TextEdit 
Для предварительного просмотра параметров по мере их выбора нажмите на меню действий панели шрифтов 
Выберите текст, который требуется отформатировать, затем выполните одно из следующих действий.
Изменение шрифта. Выберите коллекцию, семейство или стиль (например, жирный). Для поиска шрифта выберите «Все шрифты» в столбце «Коллекция», затем введите имя шрифта в поле поиска. Если поле поиска не отображается в окне «Шрифты», увеличьте ширину окна.
Изменение размера шрифта. Перетягивайте бегунок или выберите размер в списке. Если размеры не отображаются, нажмите на меню действий панели шрифтов 
Подчеркивание или зачеркивание текста. Нажмите кнопку «Подчеркнуть текст» 

Изменение цвета шрифта. Нажмите кнопку «Цвет текста» 
Добавление тени за текстом. Нажмите кнопку «Тень текста» 
Вставка символов и букв. Нажмите на меню действий панели шрифтов 
Настройка параметров оформления. Нажмите на меню действий панели шрифтов 
Для установки шрифтов на компьютер Mac и управления ими используйте приложение «Шрифты». Чтобы открыть это приложение из окна «Шрифты», нажмите на меню действий панели шрифтов 
Изменение стилей
В приложении TextEdit 
Примечание. Если в левой части панели инструментов нет кнопки «Стили абзацев» 
Применение стиля. Выберите текст, нажмите кнопку «Стили абзацев» 
Повторное применение стиля, который использовался в документе. Выделите текст, выберите «Формат» > «Шрифт» > «Скопировать стиль», затем выделите текст, формат которого нужно изменить, и выберите «Формат» > «Шрифт» > «Вставить стиль».
Просмотр всех вхождений определенного стиля в документе. Нажмите кнопку «Стили абзацев» 
Применение к вставленному тексту формата окружающего текста. Выберите место вставки текста, затем выберите «Правка» > «Вставить и согласовать стиль».
Сохранение стиля выбранного текста в качестве избранного. Нажмите кнопку «Стили абзацев» 
Чтобы преобразовать буквы в выбранном тексте в верхний, нижний или смешанный регистр, выберите пункт меню «Правка» > «Преобразования», затем выберите вариант.
Изменение цвета фона документа
В приложении TextEdit 
Либо нажмите сочетание клавиш Command-T, чтобы открыть окно «Шрифты».
В окне «Шрифты» нажмите на кнопку «Цвет документа» в панели инструментов, затем выберите цвет в окне «Цвета».
Чтобы вернуть прежний цвет фона, нажмите в любом месте документа, выберите пункт меню «Правка» > «Отменить установку цвета фона документа», затем снова выберите цвет.
Если в темном режиме в приложении TextEdit выбрать пункт меню «Вид» > «Использовать темный фон для окон», иногда текст и фоновые цвета на экране могут отображаться иначе, чтобы документ было удобнее читать.
Источник
Изменение размеров шрифтов в окне «Шрифты» на Mac
Можно также изменять размеры шрифтов, доступные в окне «Шрифты».
В приложении на Mac выберите пункт меню «Формат» > «Показать шрифты» или «Формат» > «Шрифт» > «Показать шрифты».
В окне «Шрифты» нажмите меню действий 
Добавьте размер шрифта: Введите новый размер, затем нажмите кнопку «Добавить» 
Измените значения на бегунке: Введите новые значения в поля «Макс.» и «Мин.».
Удалите размер шрифта: Выберите его в списке и нажмите кнопку «Удалить» 
Восстановите начальные настройки: Нажмите «Сбросить размеры».
Совет. Объекты на экране плохо видны? Попробуйте изменить оформление рабочего стола, увеличить размер текста, значков и других объектов или изменить масштаб. См. раздел Улучшение видимости экрана Mac.
Источник
Установка и удаление шрифтов на компьютере Mac
Компьютер Mac поставляется со множеством встроенных шрифтов, также можно загружать и устанавливать дополнительные шрифты от компании Apple и из других источников. Если какой-либо шрифт в программах нежелателен, его можно отключить или удалить.
Установка шрифтов
Дважды щелкните нужный шрифт в Finder, затем щелкните «Установить шрифт» в открывшемся окне предварительного просмотра шрифта. После тогда как компьютер Mac проверит шрифт и откроет программу Шрифты, шрифт установлен и доступен для использования.
В настройках программы «Шрифты» можно указать установочную папку по умолчанию, что определит доступность добавляемых вами шрифтов для других учетных записей на этом компьютере Mac.
Шрифты, отображаемые в программе «Шрифты» затененными, либо отключены («Откл.»), либо доступны для загрузки с веб-сайта Apple как дополнительные. Чтобы загрузить шрифт, выделите его и выберите «Правка» > «Загрузить».
Отключение шрифтов
Отключить можно любой шрифт, не являющийся обязательным для компьютера Mac. Выделите шрифт в программе «Шрифты», затем выберите «Правка» > «Отключить». Шрифт останется установленным, но больше не будет отображаться в меню шрифтов программ. В программе «Шрифты» рядом с названиями отключенных шрифтов отображается пометка «Откл.».
Удаление шрифтов
Удалить можно любой шрифт, не являющийся обязательным для компьютера Mac. Выделите шрифт в программе «Шрифты», затем выберите «Файл» > «Удалить». Программа «Шрифты» переместит шрифт в корзину.
Дополнительная информация
ОС macOS поддерживает шрифты TrueType (.ttf), Variable TrueType (.ttf), TrueType Collection (.ttc), OpenType (.otf) и OpenType Collection (.ttc). В ОС macOS Mojave добавлена поддержка шрифтов OpenType-SVG.
Шрифты устаревшего комплекта TrueType и шрифты PostScript Type 1 LWFN могут работать, но использовать их не рекомендуется.
Источник