Создание операционной системы на базе ядра linux. С нуля
Рано или поздно каждый пользователь Линукса задумывается над созданием собственного дистрибутива. Некоторые аргументируют это тем, что можно «все настроить под себя». Другие сетуют на то, что среди уже представленных дистрибутивов в Ветке нет идеального. А у них, якобы, есть суперконцептуальные идеи для собственной системы. Зачем я всю эту психологию затеял? Для того, чтобы сразу перекрыть кислород играющимся с Линуксом новичкам, которым делать нечего. Если уж задумались над созданием ОС, думайте до конца. Итак,
Я хочу создать ОС на базе Linux.
Сразу предупреждаю: был бы XVIII век, всех тех, кто для основы своей будущей системы выбирает другой развитый дистрибутив (и, не дай Бог, популярный. ) ждала бы виселица. Пост именно про создание системы с нуля, а значит, всякие Slax и Linux Mint мы трогать не будем.
Шаг 1. Выбор носителя
Вариантов немного: либо ваша ОС запускается с LiveCD, либо с жесткого диска, либо с флеш-устройства. Сразу оговорюсь: не скажу в посте ни слова про жесткий диск, потому что гораздо удобнее создавать гибкий дистрибутив из серии «все свое ношу с собой», либо залоченный дистрибутив на оптическом диске. Если вы научитесь создавать LiveCD или LiveUSB систему, с установкой на жесткий диск проблем не будет.
На всякий случай, приготовьте чистую флешку, CD-диск, и установите, наконец, Virtualbox.
Шаг 2. Компиляция ядра
По поводу выхода третьего ядра Linux, этот шаг воодушевляет на дальнейшие разработки… Итак, нам нужны исходники ядра. Каждый пользователь знает, что их можно достать на сайте kernel.org. Ни в коем случае, слышите?, никогда не прикручивайте к своей системе постороннее ядро, скомпилированное не вами!
Поскольку лень моя зашкаливала, я создал папку /linuxkernel и распаковал туда архив с исходниками. Залогинившись под рутом, я сделал следующее:
cd /linuxkernel
make menuconfig
В принципе, ядро можно конфигурировать тремя способами: make config (диалоговая конфигурация), make menuconfig (псевдографическая конфигурация через ncurses), а также make xconfig (графическая конфигурация). Суть в том, что make config испортит вам настроение надолго, т.к. он задаст все возможные вопросы по всем аспектам всех тем. Проблема с make xconfig встречается не у всех, но вот у меня встречалась и встречается. Если приспичило сделать через X, разбирайтесь сами. Оптимальный вариант — make menuconfig. Эта штука откроет вам псевдографический интерфейс, через который вы сможете настроить ядро на свой лад. Штука требует библиотеки ncurses, которая легко устанавливается.
В принципе, если ваш мозг хоть сколько понимает Линукс, вы разберетесь с конфигурированием. Процесс это интересный, вариантов действительно много, а справка, хоть и на английском языке, но все же радует своей доступностью и простотой.
Однако, направить вас все же придется. Перейдите по адресу File Systems —> и поставьте необходимые звездочки. Буква M означает, что поддержка того или иного драйвера осуществляется с помощью подключения к ядру внешнего модуля (ненавижу их!). Нам понадобится также поддержка isofs, для чтения дисков. File Systems —> CD-ROM/DVD Filesystems —> ISO 9660 CDROM file system support. Можно еще поддержать древнедосовские системы.
Чмошные разработчики Mandriva забыли разрешить File systems —> DOS/FAT/NT Filesystems —> NTFS write support, и на одном из их дистрибутивов я мучился с доступом к древневиндовскому разделу.
Посмотрите Processor type and features —> Processor family, мне порекомендовали выбрать Pentium-MMX.
Еще поройтесь в Device Drivers, полезно. Можете шутки ради понавыбирать там все и скомпилировать ядро весом > 50 Мб.
Далее. Ядро после загрузки себя должно загружать, собственно, систему. Либо из скомпилированных в себе файлов (используются во встраиваемых системах), либо из CPIO архива, сжатого чем-нибудь, либо из Initrd. Здесь вам не DOS, здесь не получится сразу сослаться на какой-нибудь init’овый файл в корневом каталоге диска или флешки. На самом деле получится, не слушайте дядю Анникса! Неправильно это, хоть в Интернете по этому поводу уже нехилая полемика ведется. В своей системе мы будем использовать initrd, т.к. это удобно, и не вызовет нецензурных выражений от сторонних разработчиков, в отличие от CPIO архива.
Ах, да, скомпилируйте ядро командой
Если у вас x86, найдете его по адресу /linuxkernel/arch/x86/boot/bzImage.
Для суровых челябинских программистов можно использовать Кросс-компайлинг…
Теперь нам нужен initrd с установленной там простейшей оболочкой. Мы будем использовать busybox, потому что эта няша может все. Способ мы украдем у Роберто де Лео, создателя Movix (я бы даже уважать его начал, если бы не запредельная любовь к Perl):
dd if=/dev/zero of=/dev/ram0 bs=1k count=5000 — Создаем Ramdisk в оперативной памяти нашего компьютера.
mke2fs -m0 /dev/ram0 5000 — Форматируем Ramdisk в системе Ext2
mkdir /distro — Создаем папку
mount /dev/ram0 /distro — Монтируем в папку /distro
Все, теперь у нас есть Ramdisk, емкостью в 5 Мб. Можно и больше, только не нужно. В отличие от Томаса Матеджисека, я не собираюсь пичкать initrd модулями в Squashfs, сжатыми LZMA. Все, что необходимо, будет скомпилировано вместе с ядром. Да, это не очень логично и правильно, но мороки в сто раз меньше. А специально для тех, кто осуждает такой подход, можно разрешить опцию модульности в ядре: Enable loadable module support.
В нашем Ramdisk’е, смонтированном в /distro, есть такая папка, lost+found. Это потому, что мы отформатировали его в ext2. Ни в коем случае нельзя ее удалять, хоть она здесь вряд ли поможет, образ-то фиксированный. Нам бы busybox сначала поставить…
Установка Busybox
Вот почему у таких классных проектов такие отстойные сайты? Хотя… это уже не суть важно, если исходники скачаны и успешно распакованы в папку /busybox.
Сконфигурировать busybox можно так же:
cd /busybox
make menuconfig
Если вы еще не поняли, что это, объясню. Busybox заменяет тонны UNIX приложений, хранящихся в папках /bin, /sbin, /usr/bin, /usr/sbin. Вместо этого, создается только одно приложение: /bin/busybox, а на него создается куча ссылок в указанных выше папках. Установим busybox следующей командой:
make CONFIG_PREFIX=/distro install
Еще Busybox создаст файлы /sbin/init и зачем-то /linuxrc, чтобы ваша система корректно запустилась. Но не все необходимые папки были созданы. Так что завершаем все руками и создаем:
/distro/etc
/distro/lib
/distro/dev
/distro/mnt
distro/proc
/distro/root
/distro/tmp
/distro/root
Если что забыл — вспомните, т.к. директории эти забыть сложно.
Все бы хорошо, вот только busybox для работы требует библиотеки, которые нужно скопировать в наш дистрибутив. Очень легко узнать, какие:
Программа покажет нам библиотеки, требуемые для нашей оболочки. Сразу говорю: linux gate создается ядром и скопирован быть не может.
При копировании библиотек можно отсекать отладочную информацию (так Роберто советует):
objcopy —strip-debug откуда куда
Делаем из Линукса Линукс
Надо создать несколько системных текстовых файлов:
Нам нужен /etc/inittab. Удивлю вас: в начале жизни система даже не знает, что такое Root. У нас даже пользователь безымянный, но вот файл общесистемных низкоуровневых фич (ОНФ) должен присутствовать. Пилотное содержание файла следующее:
# Запустить оболочку в консоли.
::respawn:-/bin/sh
# Перезагрузка по нажатии на Ctrl+Alt+Del.
::ctrlaltdel:/sbin/reboot
# Команды, выполняемые перед выключением и перезагрузкой.
::shutdown:/sbin/swapoff -a >/dev/null 2>&1
::shutdown:/bin/umount -a -r >/dev/null 2>&1
Следующий файл — /etc/fstab. Это таблица, в которой описано, что и куда монтировать при загрузке. Вещь бесполезная! Нам нужно обязательно смонтировать proc, иначе вообще ничего работать не будет, так что в файле пишем:
none /proc proc defaults 0 0
Для mount нужен также файл /etc/mtab. Создайте его и оставьте пустым.
Но mount сделает все необходимое только тогда, когда мы явно его об этом попросим. А просить мы будем в том самом первозагрузочном файле /etc/rc.d/rc.S (rc.d — папка). Вежливо попросим:
/bin/mount -av -t nonfs
Еще нам необходим файл профиля (b)(a)sh, тут вообще раздолье для фантазии. Создаем файл /etc/profile и заполняем следующим:
PATH=»$PATH:/bin:/sbin:/usr/bin:/usr/sbin:»
LESS=-MM
TERM=linux
HOME=/root
PS1=’> ‘
PS2=’> ‘
ignoreeof=10
export PATH DISPLAY LESS TERM PS1 PS2 HOME ignoreeof
Понадобится также файл /etc/shell, в котором указано, что есть оболочка:
Вот собственно и все. Можно записывать наш Ramdisk в файл.
mkdir /os — папка для «готового».
umount /dev/ram0 — размонтируем кусочек оперативной памяти.
dd if=/dev/ram0 of=/os/initrd bs=1k count=5000 — создаем файл.
gzip /os/initrd — сжимаем файл initrd
Создание загрузочной флешки
«Финишная прямая» нашей маленькой разработки. Берем флешку, вставляем, форматируем в vfat (можно и в ext, но не забывайте, что еще не все пользователи Windows застрелились).
На флешке создаем папку boot, в ней папки initrd и kernel.
Из папки /os копируем сжатый Ramdisk в папку boot/initrd на флешке, называем «main.gz». Из папки с исходниками ядра копируем bzImage в папку boot/kernel на флешке, называем «main.lk». Достаем файлы загрузчика Syslinux (в Интернете, либо из другого дистрибутива: тут не принципиально), а именно syslinux.bin, syslinux.boot, syslinux.cfg. Копируем их в корневой каталог нашей флешки. В файле syslinux.cfg пишем что-то подобное:
default mm
prompt 1
timeout 100
label mm
kernel /boot/kernel/main.lk
append initrd=/boot/initrd/main.gz load_ramdisk=1 ramdisk_size=5000 rw root=/dev/ram0
label mc
kernel /boot/kernel/main.lk
append initrd=/boot/initrd/custom.gz load_ramdisk=1 ramdisk_size=5000 rw root=/dev/ram0
label cm
kernel /boot/kernel/custom.lk
append initrd=/boot/initrd/main.gz load_ramdisk=1 ramdisk_size=5000 rw root=/dev/ram0
label cc
kernel /boot/kernel/custom.lk
append initrd=/boot/initrd/custom.gz load_ramdisk=1 ramdisk_size=5000 rw root=/dev/ram0
label hd
localboot 0x80
Тем самым мы поддержали кастомные initrd и ядро, которые, эксперимента ради, можно подключить к нашему дистрибутиву.
Узнаем, каким девайсом в системе является наша флешка (можно запустить mount без параметров и посмотреть). Это либо /dev/sdb1, либо /dev/sdc1, либо /dev/sdd1. Стоит отмонтировать флешку перед началом установки.
Устанавливаем syslinux (если пакета в системе нет, apt-get install syslinux):
syslinux -d путь_к_устройству
В корневом каталоге флешки должен появиться файл ldlinux.sys. Если он есть, значит syslinux.bin, syslinux.boot больше не нужны.
Как настроить BIOS на загрузку из флешки, я вам рассказывать не буду — это легко. Скажу только, что очень удобно создать папку /boot/initrd/init, в которую можно будет смонтировать /boot/initrd/main, для последующей работы с ним. Только не забудьте разжимать и сжимать его gzip’ом.
Как-бы я только что рассказал вам, как создать с нуля систему на Linux. Легко, не правда ли? Далее вы можете редактировать скрипт /sbin/init, ведь у вас еще много работы! Вы должны будете написать скрипт для монтирования флешки, который делает chroot в корневой каталог. В противном случае, вы вынуждены будете работать с ReadOnly разделом, величиной в 5 Мб. Но это уже совсем другая история.
Томас Матеджисек — создатель Slax и Linux Live Scripts.
Роберто де Лео — создатель Movix.
Источник
Cоздание своего дистрибутива Linux с помощью Remastersys
Содержание
ВВЕДЕНИЕ
Прежде чем делать свою сборку, Вы должны определить цель и задачи своего творения. Иначе сборка может не получить своё предназначение в этом мире и остаться малоизвестной.Итак, цели и задачи определены и Вы решились сделать сборку своей системы.
Для начала Вы должны либо в Virtualbox (или в другой виртуальной машине), либо у себя на компьютере установить операционную систему со всеми настройками, со всеми программами, которые считаете нужными иметь в Вашей сборке.
Теперь, когда всё настроено и установлено, будем создавать свою сборку. Для этого нам в первую очередь необходимо свободное место на разделе с папкой /home не менее 6 ГБ.
Для создания сборки есть несколько инструментов. Мы будем говорить о Remastersys, который позволяет создать полноценную сборку даже не очень продвинутому пользователю.
Все действия дальше описаны для Ubuntu, но подходят для всех Debian совместимых дистрибутивов.
1. УСТАНОВКА
Для установки Remastersys необходимо скачать и установить вручную , например, через программу gdebi, 2 пакета: remastersys_3.0.x-2_all.deb и remastersys-gtk_3.0.x-2_all.deb
Для Ubuntu 10.04 — 14.04 скачать отсюда
Для Ubuntu 16.04 — 17.04 скачать отсюда
Для Ubuntu 17.10 скачать отсюда
Для Ubuntu 18.04 скачать отсюда
2. ПЕРВЫЕ ШАГИ
Запускаем Система ⇒ Администрирование ⇒ Remastersys (Я использую Мате 1.6. С другими рабочими столами расположение может отличаться). Видим вот такое окно: 
Коротко об основных кнопках:
Backup — полная резервная копия установленной системы, включая пользовательские данные и настройки. Сохраняется полностью все файлы в домашних каталогах пользователей системы.
Dist — резервная копия только установленной системы, БЕЗ пользовательских данных. Самый оптимальный вариант для создания сборки системы. Создается структура загрузочного диска и образ диска(iso).
Distcdfs — то же, что и Dist, но создается структура загрузочного диска без создания образа диска(iso).
Distiso — создает образ диска(iso), при условии готовой структуры загрузочного диска. Применяется только после Dist или Distcdfs.
Очистить — очистить временную папку программы. Используется для очищения папки перед созданием нового образа.
Переходим во вкладку Settings: 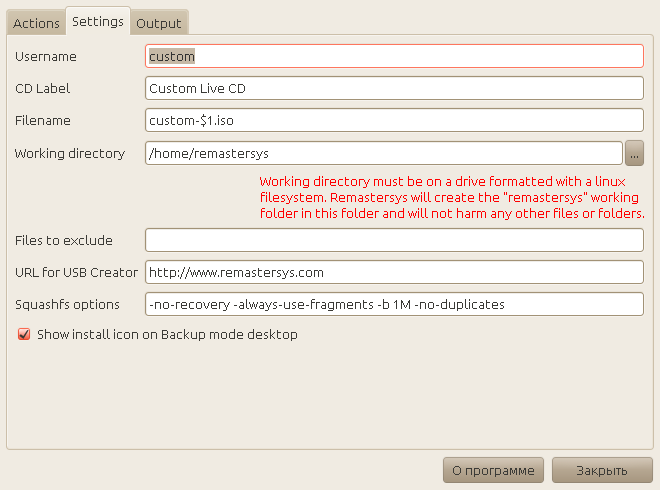
Здесь мы видим параметры нашей будущей сборки. Рассмотрим самое необходимое.
Username — имя пользователя по-умолчанию при входе в систему LiveCD.
CD Label — метка диска. Высвечивается название при загрузке диска в CD-привод. Ограничение 32 символа, учитывая пробелы.
Filename — имя файла созданного образа.
Остальное пока трогать не будем.
Итак зададим:
— Имя пользователя в строке Username, скажем, alex;
— Придумаем название нашей сборки и запишем в CD Label, допустим, AlexBuntu;
— В строке Filename запишем имя файла сборки, AlexBuntu-12.04-x32.iso.
Должно получится следующее: 
Галочка в строке Show install icon on Backup mode desktop создает иконку установки Вашей системы на рабочем столе. Опция работает на всех основных рабочих столах.
Теперь переходим на вкладку Actions: 
Нажимаем кнопку Dist. Появится окно: 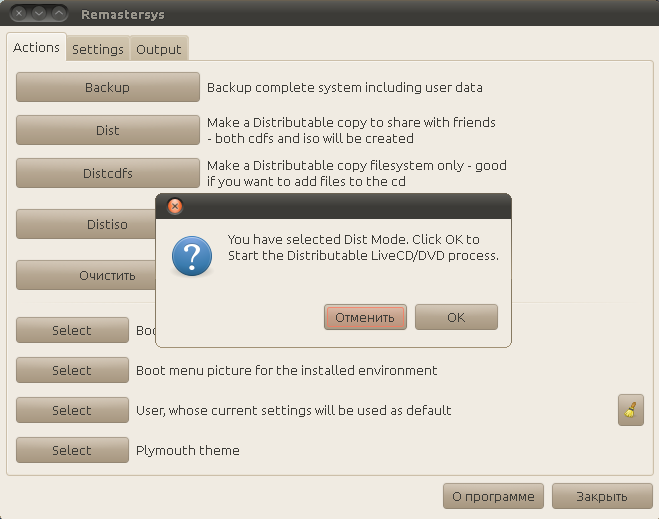
Жмем ОК. Появится окно: 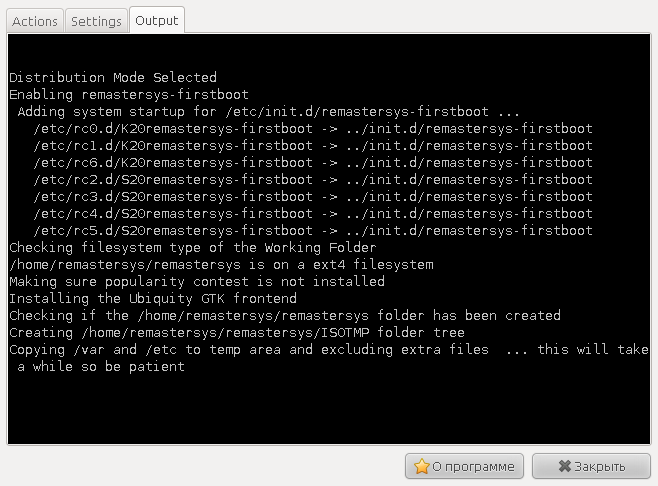
Всё, теперь можете спокойно и не торопясь попить чай или кофе. Минут через 15 — 60 (всё зависит от мощности ПК) появится сообщение: 
Поздравляю Вас с первой Вашей сборкой!
Файл сборки находится по адресу /home/remastersys/remastersys и имеет то имя, которое Вы дали своей сборке. В моем случае это файл AlexBuntu-12.04-x32.iso. В этой же папке есть еще текстовый файл контрольной суммы образа с расширением md5, в моем случае файл AlexBuntu-12.04-x32.iso.md5.
Теперь Вы можете записать свою сборку на диск и насладиться своим творением. Возможно при входе в систему с LiveCD придется ввести имя пользователя, которое было выбрано при создании образа, в моем случае это alex. Пароль оставьте пустым.
3. РАСШИРЕННЫЕ ВОЗМОЖНОСТИ
Многих устроят выше описанные главы. Если Вы всё еще читаете, то Вы действительно хотите познать все тонкости создания сборки, приближенной к профессиональной.
В первую очередь коснемся вкладки Settings и рассмотрим остальные нужные строки.
Working directory — рабочая папка программы. Вы можете ее переназначить в любое место и на любой раздел.
Ну и самая важная строчка настроек Squashfs options.
Remastersys использует для создания дистрибутива возможности SquashFS. Чтобы понять весь смысл данной строки предлагаю Вам рускоязычный блог , в котором прекрасно изложен весь смысл этого мощнейшего инструмента.
После изучения всех возможностей добавим в нашу строчку Squashfs options следующие опции: -comp xz.
Строчка должна иметь вид: 
Эта опция устанавливает алгоритм компрессии xz вместо gzip по-умолчанию, что сожмет нашу сборку примерно на 20-25% лучше.Эта опция доступна с версии squashfs 4.2 и, например, в Ubuntu 10.04 она не доступна. В версии Ubuntu 12.04 установлена нужная версия 4.2 squashfs.
Чтобы проверить, доступна ли эта опция, наберите в терминале mksquashfs. Если вы видите похожее на следующее:
mksquashfs
SYNTAX:mksquashfs source1 source2 … dest [options] [-e list of exclude dirs/files]
Filesystem build options:
-comp select compression
Compressors available:
gzip (default)
lzo
xz
то всё в порядке и использовать опцию -comp xz можно смело.

4. ЗАГРУЗОЧНОЕ МЕНЮ
По-умолчанию Remastersys создает загрузочное меню сборки довольно-таки скучное и однообразное. Одно только радует, что меню достаточно функциональное. Я долго искал простой способ включения своего меню без пересборки всего образа. Все дальнейшие действия не были задуманы авторами Remastersys и являются своего рода моими уловками и обходными способами, к которым я шел несколько месяцев различными экспериментами. Поэтому этот раздел не претендует на правильную инструкцию по Remastersys.
Итак. Вот такое загрузочное меню мы имеем в стандартной установке: 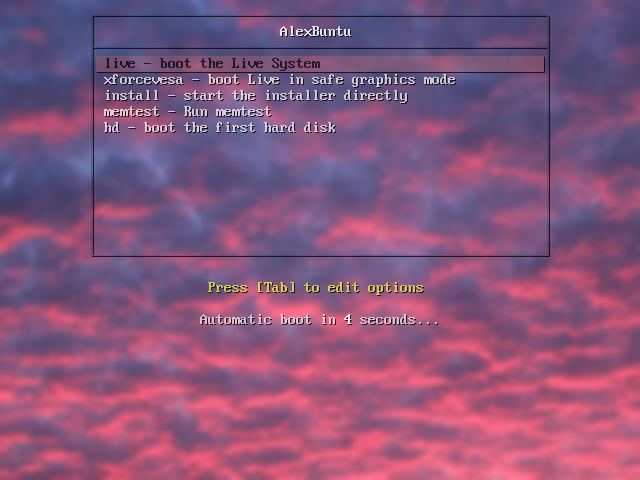
Вот такое меню можно получить после некоторых манипуляций: 
Такое загрузочное меню используется в одной из моих сборок. Как видим, картинка изменена и меню русифицировано. Кроме всего прочего я убрал название дистрибутива из меню и написал его в GIMPe яркими красками. Сейчас мы с Вами и займемся заменой картинки и русификацией меню. Для этого нам потребуется обратить внимание на содержимое файлов в папке /home/remastersys/remastersys: 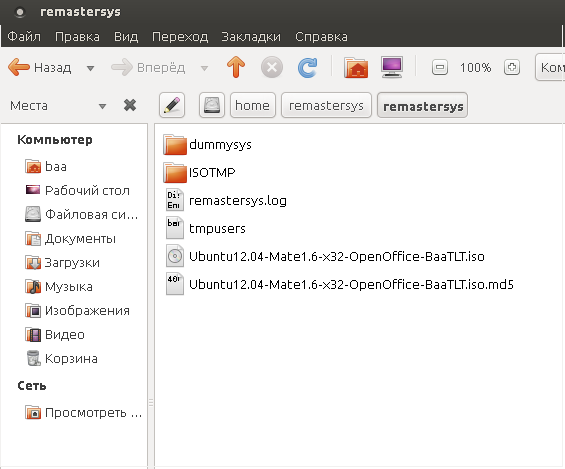
Здесь нас интересует папка ISOTMP. В этой папке хранятся временные файлы программы Remastersys. Этим мы и воспользуемся. Переходим в эту папку: 
Структура данной папки очень похожа на структуру образа диска. Не хватает только папки .disk. В папке isolinux хранятся файлы загрузочного меню. Заходим в нее: 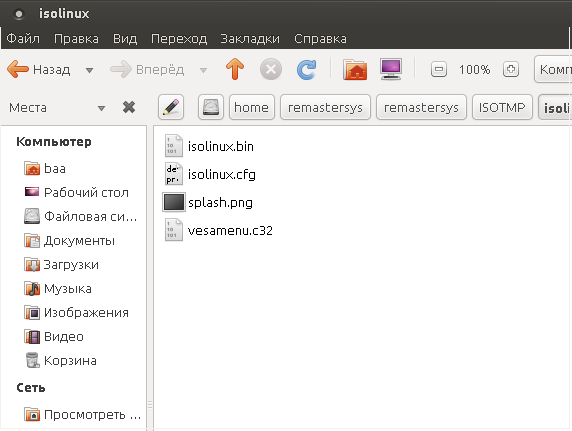
Рассмотрим файлы загрузочного меню:
splash.png — фоновое изображение. Размер изображения 640х480 точек на дюйм.
isolinux.cfg — конфигурационный файл загрузочного меню.
vesamenu.c32, isolinux.bin — системные файлы.
Смело меняем фон загрузочного меню на свой. Тип файла и название должно остаться таким же. Размер изображения обязательно 640х480 точек на дюйм.
Далее я выложил листинг отредактированного конфигурационного файла isolinux.cfg. За основу взят стандартный конфигурационный файл Remastersys. Я постарался максимально понятно написать комментарии к строкам. Почти вся информация в интернете на английском языке и очень краткая, поэтому много времени потратил на эксперименты, чтобы узнать, что и как работает.
Кодировка файла isolinux.cfg должна быть обязательно CP 866. Можно сохранять и редактировать в Cooledit (текстовый редактор Midnight Commandera), в OpenOffice и др. Взять мой отредактированный файл isolinux.cfg можно здесь.
Кроме этого нужно положить в папку isolinux шрифты поддерживающие русский язык. Взять можно отсюда.
В папке должно получится следующее: 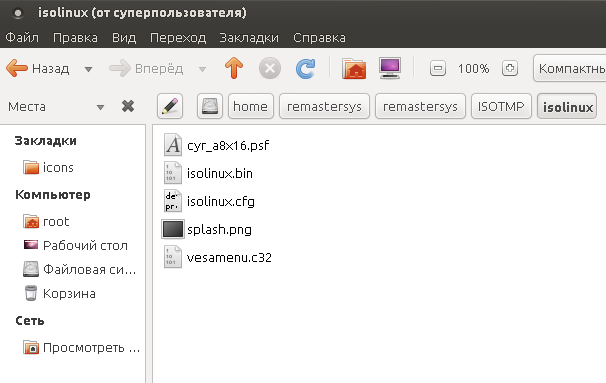
Проверьте права доступа файлов должно быть следующее для всех 5 файлов: 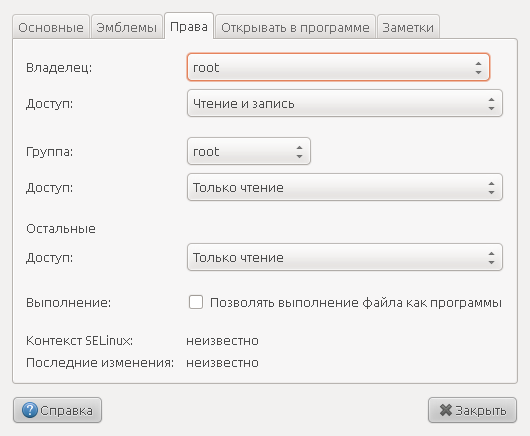
Теперь все приготовления закончены. Запускаем Remastersys: 
Нажимаем кнопку Distiso. Процесс пересборки образа пойдет намного быстрее, всего 1 — 5 минут, потому что основные файлы системы пересобираться не будут. На выходе будут те же файлы образа и контрольной суммы, но уже с Вашим неповторимым красивым меню.
5. ОЧИСТКА СБОРКИ ОТ «ЛИШНЕГО»
Прежде всего уточню, что речь пойдет не об удалении приложений из сборки, а об удалении временных файлов из кэша, коих великое множество на сотни мегабайт.
Перед очисткой системы установите пакет ubiquity-frontend-gtk.
В первую очередь воспользуемся стандартными инструментами очистки системы. Открываем терминал и пишем:
Первая команда автоматически удалит все неиспользуемые пакеты.
Вторая команда удалит скачанные файлы пакетов в архиве.
Теперь воспользуемся программой Synaptic и удалим все ненужные настройки, оставшиеся после удаленных пакетов. Открываем Synaptic. В открывшемся окне внизу выбираем группу фильтров «Состояние».
Выбираем фильтр «Не установленные (остались файлы настроек)», выделяем все пакеты, попавшие в этот фильтр. Правой клавишей мыши на выделенном выбираем в меню «отметить для полного удаления» и жмем «Применить». 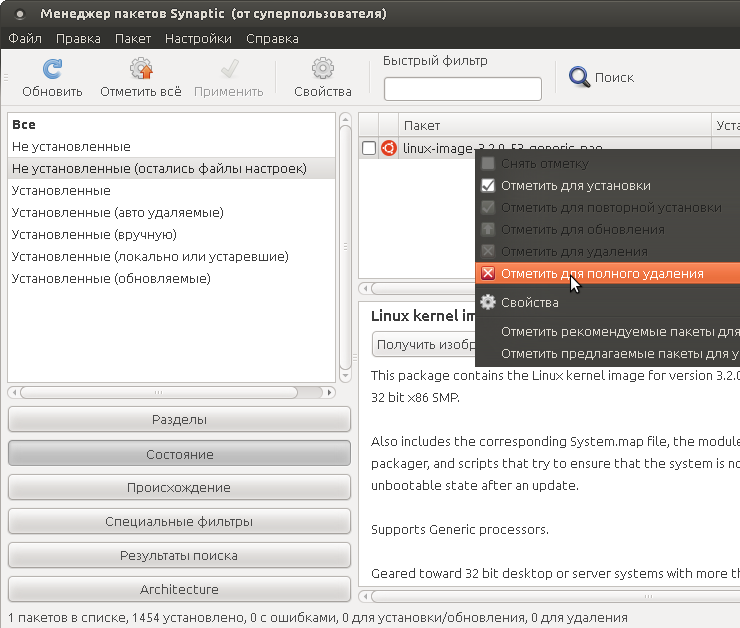
Здесь же в этой группе фильтров удалите пакеты под фильтром «Установленные (авто удаляемые)«
Если фильтры «Не установленные (остались файлы настроек)» и «Установленные (авто удаляемые)» отсутствуют, значит система уже прошла чистку и под данные фильтры ничего не попадает.
Следующий инструмент очистки — программа BleachBit из стандартного репозитория. Интерфейс программы на русском языке, очень доступен для понятия, что Вы будете делать. Также перед очисткой есть кнопка «Предпросмотр», которая покажет, что будет удаляться, и позволяет сделать изменения до удаления. Программа очень эффективно чистит систему от ненужных файлов , а также умеет удалять неиспользуемые языковые файлы. В моей сборке программа удалила около 300 МБ. 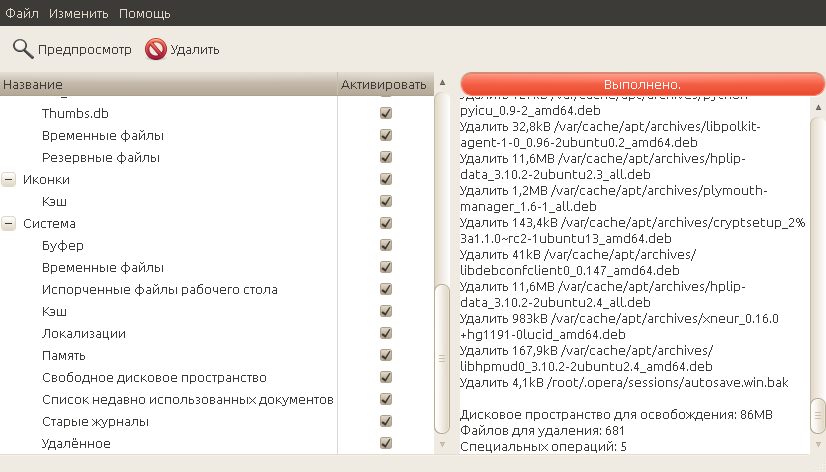
После удаления языковых файлов рекомендую переустановить пакет locales, иначе возникнут проблемы при установке языковых пакетов в сборке. Переустановка вернет лишь настройки локалей с возможностью установки других языков. Никаких языковых пакетов скачиваться не будет.
Следующим этапом будет очистка кэша программ. В корне системы есть папка /var. В ней программы оставляют свои временные файлы, нужные до поры до времени. Дальше я перечислю папки, в которых можно удалить все файлы, не причинив вреда системе, и тем самым уменьшить размер сборки.
/var/backups
/var/cache/apt/ — не удалять папку archives
/var/cache/apt/archives — не удалять папку partial и файл lock
/var/cache/apt-xapian-index
/var/cache/flashplugin-installer
/var/crash
/var/lib/apt/lists — не удалять папку partial и файл lock
/var/lib/update-notifer/ — не удалять папки package-data-downloads и user.d
/var/lib/update-notifer/package-data-downloads — не удалять папку partial и файл lock
/var/lib/update-notifer/user.d — удалять все файлы обязательно, иначе выдает окно ошибки
/var/tmp
Remastersys в начале установки копирует содержимое папки /var в свою временную папку /home/remastersys/remastersys/dummysys/var, откуда потом и включает в сборку файлы. Учитывая, что после копирования Remastersys проводит еще подготовительные операции, у нас есть примерно 5 минут удалить лишнее из папки /home/remastersys/remastersys/dummysys/var. Тем более, что даже, если мы удалили из папки /var/cache/apt файлы, они всё-равно создаются и копируются в папку /home/remastersys/remastersys/dummysys/var/cache/apt , утяжеляя сборку.
В эти же 5 минут у Вас есть возможность почистить папку /root. В ней оставляйте только те файлы, которые есть в папке /etc/skel и папку Desktop.
6. СОВЕТЫ И РЕКОМЕНДАЦИИ
В этой главе описаны советы и рекомендации по созданию своей сборки, которые сложились у меня, как правила, после многочисленных опытов. Надеюсь, они Вам пригодятся в создании своих сборок.
Удачи! И пусть мир узнает Ваши творения!
Источник




