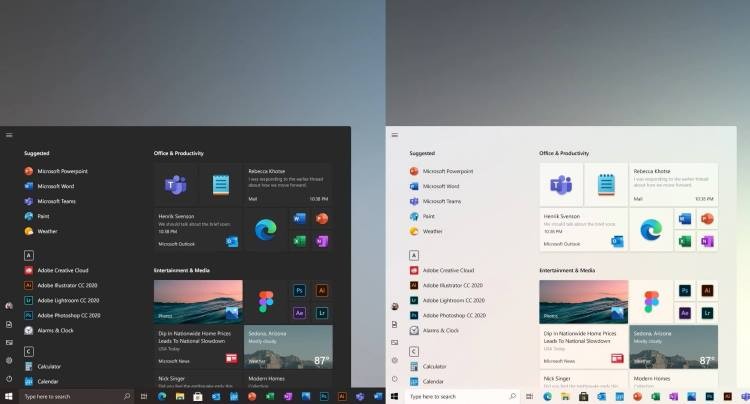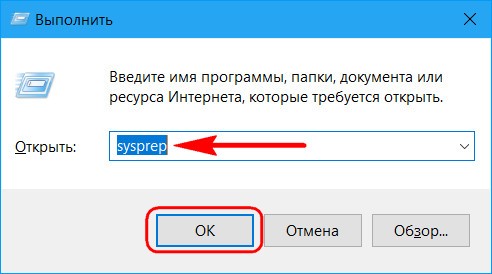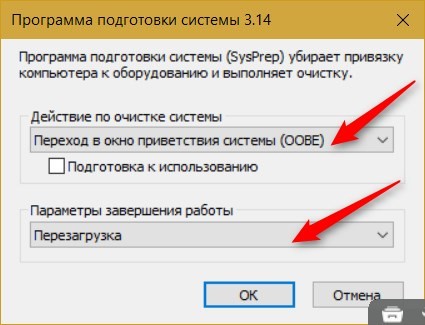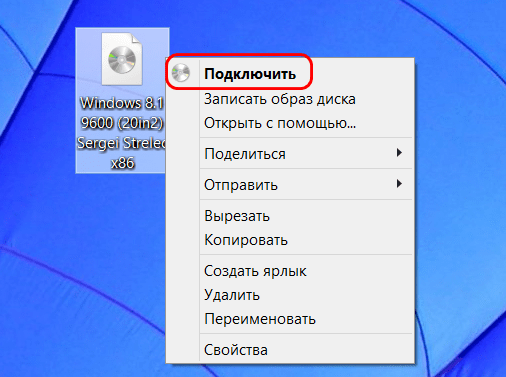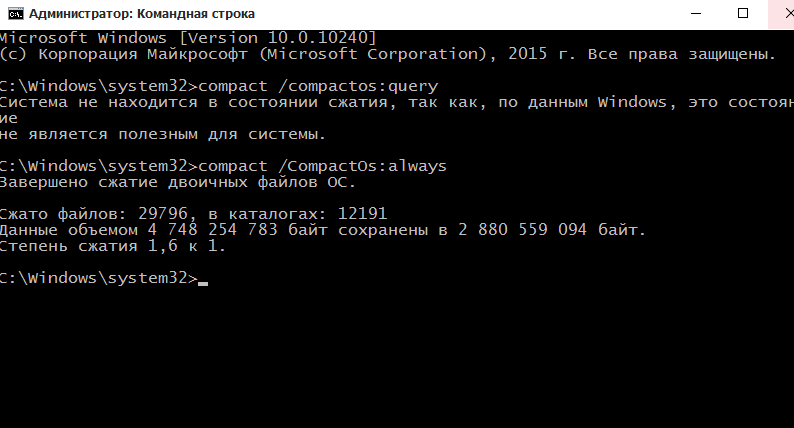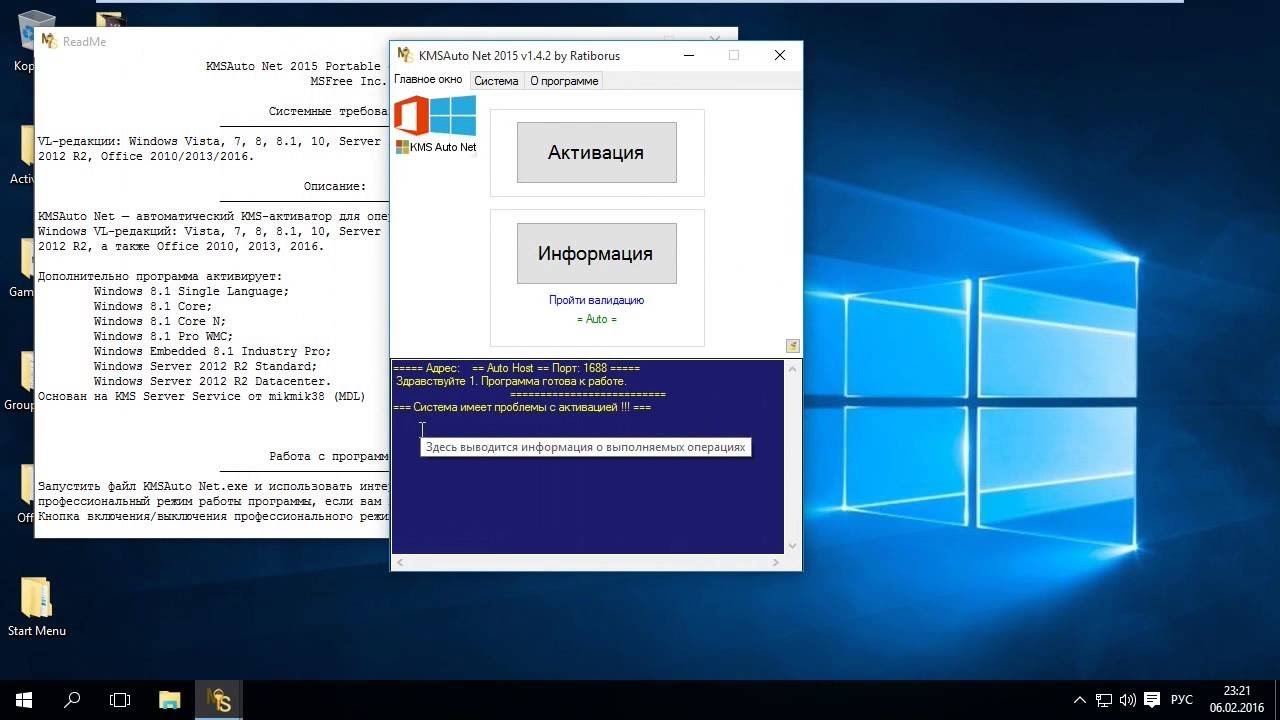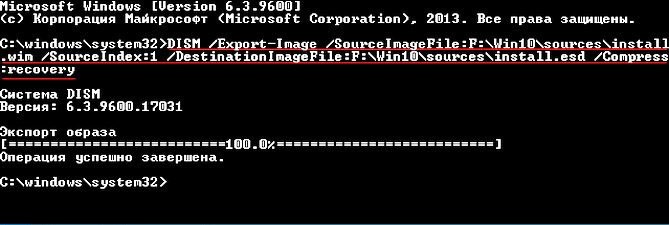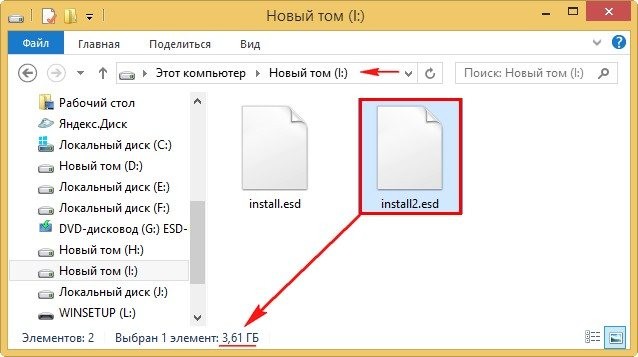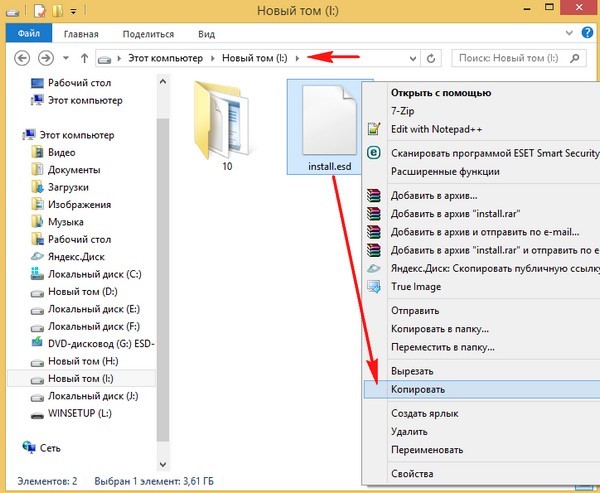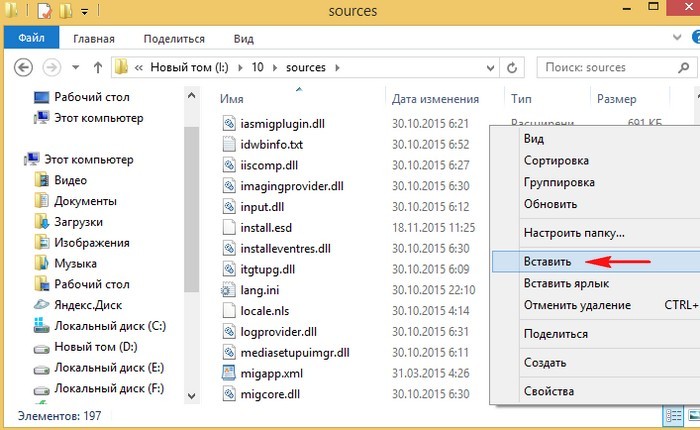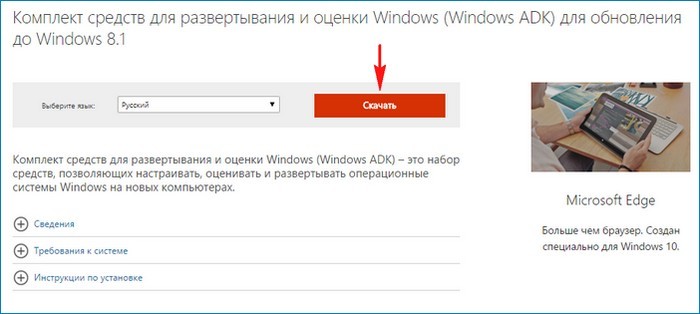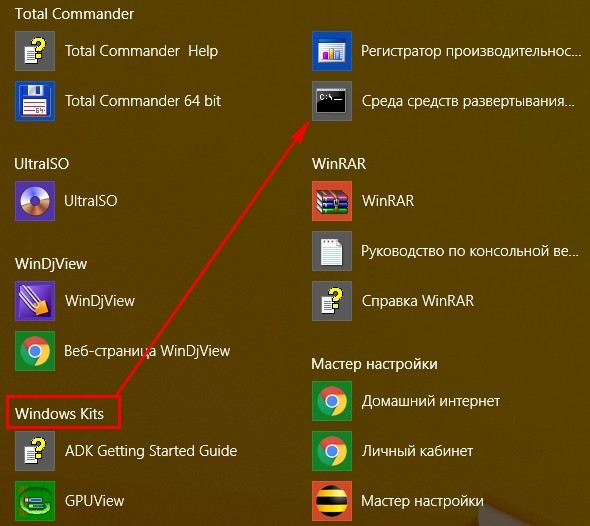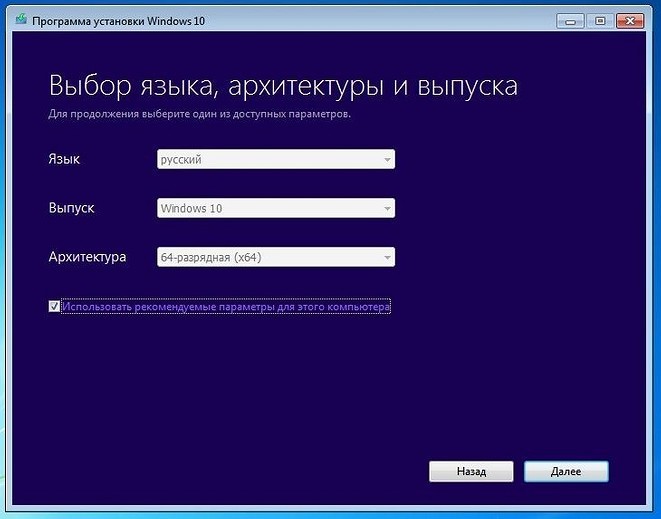- Блог Евгения Юртаева
- Обучение работе на ПК и ноутбуке
- Как сделать свою сборку Виндовс 10 лайт Русский и установить
- Как сделать свою сборку Виндовс 10 лайт Русский и установить : 2 комментария
- Как самостоятельно сделать свою сборку ОС Windows 10, 8 подробных шагов
- Преимущества и недостатки своих сборок
- Создание своей собственной сборки Windows 10
- Подготовительный этап
- Создание образа в формате ESD
- Нюансы с активацией
- Дополнительное сжатие файла-образа
- Редактирование ISO — образа Windows 10
- Создание ISO-образа
- Создаем загрузочный носитель
- Установка ОС Windows 10
- Потрошим Windows 10. Легкий способ собрать свой дистрибутив Windows
- Содержание статьи
- Подготовительный этап
- Извлекаем и монтируем образ
- Продолжение доступно только участникам
- Вариант 1. Присоединись к сообществу «Xakep.ru», чтобы читать все материалы на сайте
Блог Евгения Юртаева
Обучение работе на ПК и ноутбуке
Как сделать свою сборку Виндовс 10 лайт Русский и установить
Сборки Виндовс принято качать с разных, сайтов. Они не всегда безопасны.
А «перекроить» Виндовс под себя, хочется многим.
Начнём с самых азов строительства своей Виндовс Лайт.
Нажимайте и посмотрите:
Хотите всегда получать полные версии видео?
Получите доступ ко всем полным версиям прямо сейчас!
Закажите курс «Виндовс 10 базовый».
Его можно осваивать на любом ПК, ноутбуке или нетбуке, т.к. курс отправляем на флешке.
Оплатите курс через Сбербанк Онлайн, нажимайте:
Для оплаты в ближайшем отделении Сбербанка не нужно иметь карту. Оплата займёт 10 минут. Нажмите на инструкцию и узнайте подробнее:
Так же, вы можете оплатить картой любого банка. Нажмите и посмотрите видео:
Если вы живёте не в России и предпочитаете PayPal, то нажимайте на кнопку ниже и оплачивайте:
Сразу после оплаты курса, вы получите доступ к этому видео и всем дополнительным урокам Юртаева. Мы будем присылать их на вашу почту.
Мы сами загрузим курс на ваш компьютер или ноутбук, и отправим его почтой на ваш адрес. Никаких дополнительных доплат не потребуется.
После ознакомления с полной версией видео , вы сможете убедиться, все совсем не так сложно.
Это только первый шаг, в работе над собственной сборкой Виндовс.
Всё в наших руках. И это не скачанная с неизвестного сайта поделка «йуного хакера». Всё можно сделать самостоятельно, и безопасно.
Если будете пробовать сделать свою сборку по этому видео, посмотрите его внимательно.
Буквально на днях будет ещё одно видео, где исправлены пара ошибок, допущенные в этом видео.
Ссылки на видео на эту тему здесь:
Курс «Windows 10 базовый» мы сами загрузим на ПК или ноутбук, сразу после оплаты. Можно сразу изучать. Долго ждать посылку не нужно.
Флешку с курсом отправляем во все страны мира. Дисковод больше не нужен.
Оформляйте заказ здесь и я пришлю вам все варианты оплаты курса, которые будут удобны вам, в вашей стране.
Заказав, курс «Виндовс 10 базовый» — вы становитесь участником клуба и будете получать все полные версии видео.
Не пропустите новые уроки.
Как сделать свою сборку Виндовс 10 лайт Русский и установить : 2 комментария
Здравствуйте Евгений Александрович. Спасибо за новое видео о том, как сделать свою сборку Виндовс 10 лайт Русский. Очень интересно. Еще раз благодарю. Желаю здоровья. С уважением, Александр.
Здравствуйте Евгений Александрович. Не утерпела, возмущаюсь тем что пишет вам наверняка «Алиса»! внизу по вашему голосу. Вернее сопровождение, как в караоке. И если бы я не слышала ваш голос и все делала по на писаному тексту, то сам бы ч…т не разобрался что и как делать!
Как самостоятельно сделать свою сборку ОС Windows 10, 8 подробных шагов
С появлением Windows 10 операционная система начала набирать популярность. Но на слабых ПК, планшетах она работает медленно, а на старых гаджетах появляются проблемы с драйверами. Поэтому пользователи стараются убирать или отключать неиспользуемые программы, приложения, а также интегрировать драйверы напрямую в дистрибутив. Подробная инструкция о том, как сделать свою сборку дистрибутива Windows 10, поможет в этом процессе.
Преимущества и недостатки своих сборок
Собственноручно созданная сборка экономит время и силы при установке ОС. В зависимости от умений пользователя, профессионализма зависит количество положительных и отрицательных моментов.
К достоинствам своих сборок относятся:
- уменьшенный размер образа и установленной системы;
- более высокая скорость работы за счет уменьшения или отключения дополнительных служб;
- простота использования, которая заключается в уже установленных базовых настройках, не требующих дополнительного вмешательства.
У собственных сборок также имеются недостатки:
- созданный дистрибутив занимает больше места, чем оригинальная ОС;
- процесс установки занимает больше времени;
- нестабильная работа системы из-за присутствия драйвера или служба, которая сведет на нет усилия по установке;
- ошибки реестра – важного элемента в системе; неверные записи приведут к нестабильной работе Windows и критическим ошибкам.
Если создавать модифицированную сборку Windows 10 самому, нужно знать, что лучше параллельно выполнить резервную копию системного раздела перед запуском софта.
Создание своей собственной сборки Windows 10
Процесс препарирования утилиты проходит поэтапно. Способ должен применяться только опытными пользователями.
Подготовительный этап
Для начала потребуется оригинальная версия Windows, которую скачивают на официальном сайте «Майкрософт». Дистрибутив сохраняют на съемный носитель либо в виде ISO-файла, выбрав соответствующую версию утилиты.
Далее потребуется выполнить следующее:
- Запустить утилиту Sysprep.
- Ввести значение: C:\Windows\System32\Sysprep\Sysprep.exe.
- В появившемся меню поставить параметры: «Переход в окно приветствия системы», поставить отметку напротив надписи «Подготовка к использованию».
- Выбрать внизу «Завершение работы».
- Подтвердить действие, нажав «Ok».
Продвинутые пользователи, вместо завершения работы, выбирают перезагрузку. Это помогает при удалении папок уже удаленных учетных записей, при этом ОС особо «не сопротивляется».
Программа будет работать некоторое время. Длительность процесса зависит от размера информации, переносимой на другой ПК. После переноса данных устройство отключится.
Создание образа в формате ESD
В прошлом дистрибутивы Виндовс упаковывались в образы Windows Image Format. Позднее создатели стали использовать формат ESD, отличающийся увеличенной степенью сжатия. Это позволяет экономить больше пространства в памяти.
Для выполнения операции потребуется:
- Подключить внешний носитель, загрузиться с него.
- Нажать одновременно «Shift+10».
- Ввести последовательно: «Diskpart», «lisvol», «exit».
- Сохранить диск C, введя: Dism /Capture-Image /ImageFile:I:\install.esd /CaptureDir:C:\ /Name:Windows.
- После выключить ПК, в котором был создан образ.
Пользователь, по желанию, указывает уровень сжатия файла. Если он не отметил эту информацию, то степень сжатия применится по умолчанию. Юзер должен понимать, что чем больше сжатие файла, тем дольше будет происходить процесс сохранения данных.
Наработанную систему очищают от ненужных файлов, документов, в противном случае конечный продукт получится огромных размеров. Все папки ликвидируются в пользовательском профиле.
Нюансы с активацией
Самостоятельная сборка ОС Виндовс отличается от пиратских копий. Такой образ создается согласно инструкции, в которой используются процессы, отвечающие политике «Майкрософт». Но их применение не дает гарантии успешной работы запущенных сборок системы.
Активация любой копии ОС происходит на каждом устройстве, независимо от используемого дистрибутива. В качестве эталонного образа выступает уже привычная Виндовс 10. Активация сбрасывается в момент удаления привязки комплектующих.
Дополнительное сжатие файла-образа
Этап выполняется по желанию, его пользователь может пропустить. Файл Install.esd уменьшается в размерах. Юзеру предварительно необходимо удостовериться в присутствии файла на носителе, выполнить поэтапно:
- Набрать: DISM /Export-Image /SourceImageFile:I:\install.esd /SourceIndex:1 /DestinationImageFile:I:\install2.esd /Compress:recovery. Так появится его копия, только с уменьшенными размерами.
- Использовать вариант сжатия compress:recovery.
- Переместить в корзину первый исходник.
Обновленный файл потребуется переименовать.
Редактирование ISO — образа Windows 10
Здесь потребуется выполнить копирование скачанного дистрибутива на съемный носитель. Здесь подойдет наилучшим образом флеш — накопитель. В нем потребуется создать папку, задав ей имя «10».
Далее следовать инструкции:
- После завершения копирования в sources появится файл с тем же наименованием. Его нужно заменить созданным файлом.
- Скопировать и вставить его в папку.
- Оригинальный файл заменится созданным пользователем.
Создание ISO-образа
Снова нужно создать образ, но уже обновленной папки. Понадобится Windows ADK, обычно устанавливаемый одновременно с ОС. Но, если он отсутствует, его отдельно скачивают, выполняют установку.
Далее следовать алгоритму действий:
- Запустить Windows ADK.
- В открывшемся меню ввести: Oscdimg /u2 /m /bootdata:2#p0,e,bI:\10\boot\Etfsboot.com#pef,e,bI:\10\efi\microsoft\boot\Efisys.bin I:\10 I:\Windows.iso.
Создаем загрузочный носитель
После создания дистрибутива требуется выполнить его запись на загрузочную флешку. С флеш — накопителя позже выполнится установка на другой гаджет. После создания флешки можно установить дистрибутив на любой ПК. Инструкцию по ее созданию можно посмотреть на специальных сайтах. Процесс этот несложный, не требующий дополнительных знаний.
Установка ОС Windows 10
Инсталляция созданного дистрибутива Виндовс 10 от оригинальной версии ничем не отличается. Единственным нюансом может стать более длительное время. После выполнения всех пунктов инструкции пользователь получит гаджет с ПО, готовый к работе. Юзеру останется установить соответствующие драйверы.
Сборка системы самостоятельно удобна для установки на другой ПК. Если требуется установка ее на несколько устройств, то дистрибутив применяют, как базовую конфигурацию.
Для облегчения задачи по сборке дистрибутива Windows 10 опытные разработчики используют различные инструменты. Программы позволяют вносить изменения: удалять ненужные данные, добавлять отдельные драйверы и выполнять другие задачи.
Потрошим Windows 10. Легкий способ собрать свой дистрибутив Windows
Содержание статьи
Созданием кастомизированных или «облегченных» дистрибутивов винды юзеры баловались еще в конце прошлого века: например, статья о сборке минималистического дистрибутива Windows 98 Lite в «Хакере» выходила еще двадцать лет назад. Сайт самого проекта, что удивительно, жив до сих пор! Теперь мода вроде бы сошла на нет, но с появлением Windows 10 тема вновь стала набирать актуальность. На слабеньких планшетах и нетбуках «десятка» ворочается со скоростью черепахи, а при установке системы на старые устройства частенько возникают проблемы с драйверами, которые винда не в состоянии найти самостоятельно.
Напрашивается очевидное решение: убрать ненужные приложения, отключить лишние компоненты, интегрировать драйверы и все актуальные обновления прямо в дистрибутив, после чего отрубить систему автоматических обновлений, чтобы не мешала работать. Если ко всему прочему еще и настроить автоматическую установку Windows, как рассказывалось в предыдущей статье, будет вообще красота. А почему бы, собственно, и нет?
Подготовительный этап
Для препарирования дистрибутива Windows 10 нам понадобится как минимум сам дистрибутив Windows 10. О том, где его взять, я уже рассказывал, но кратко повторюсь: нужно скачать с сайта Microsoft «Средство создания носителя Windows 10» и либо сохранить дистрибутив в виде ISO-файла, либо поместить его на флешку. Выбирай наиболее подходящую редакцию операционной системы — то есть ту, для которой у тебя есть серийник.
В целях художественного выпиливания из винды всего ненужного и добавления в нее всякого полезного энтузиасты придумали тулзу MSMG Toolkit. Утилита поставляется в виде архива 7-Zip, который нужно распаковать на диск с сохранением структуры папок.
Для нормальной работы с образами Windows 10 утилита MSMG Toolkit должна быть запущена в Windows версии 8.1 или 10. Конвертацию ESD в WIM можно выполнить и в Windows 7, а вот остальные функции работать, скорее всего, не будут.
Перейди в папку, в которую ты сохранил ISO-образ Windows 10. Можно смонтировать этот образ на виртуальный диск, но для наших целей достаточно установить бесплатный архиватор 7-Zip и открыть ISO-файл в нем как обычный архив. Если ты записал образ на флешку, можно просто просмотреть ее содержимое в проводнике. Скопируй все папки и файлы из дистрибутива Windows в подпапку DVD той директории, в которую ты распаковал MSMG Toolkit.
Теперь запусти MSMG Toolkit с помощью файла Start.cmd из папки с утилитой и нажми на клавиатуре латинскую A, чтобы принять лицензионное соглашение, а затем клавишу Enter.
Извлекаем и монтируем образ
В стародавние времена дистрибутивы операционных систем от Microsoft упаковывались в образы Windows Image Format (WIM). Позже разработчики отказались от этого стандарта в пользу формата ESD с еще большей степенью сжатия, чтобы экономить дисковое пространство. К сожалению, большинство современных утилит не умеют работать с ESD, им нужен образ в традиционном WIM-формате.
Поэтому в качестве первого шага нам нужно извлечь из файла install.esd , хранящегося в папке sources , упакованный WIM-образ. В Windows за это отвечает консольная утилита dism , но ее использование подразумевает определенные неудобства: как минимум нужно хорошенько наморщить мозг и вспомнить принципы работы с командной строкой. Мы пойдем другим путем.
MSMG Toolkit использует собственную копию dism последней версии, избавив тебя от необходимости набирать длинные директивы в командной строке и ломать голову над тем, почему она все равно не работает. Чтобы сконвертировать install.esd в WIM, нажми клавишу 2. Утилита предложит разные варианты преобразования, тебе нужно выбрать Convert Install ESD image to WIM image, снова нажав клавишу 2.

Тулза прочитает содержимое ESD и выведет на экран список всех образов Windows, которые хранятся внутри ESD-архива.

Нажми на клавишу с цифрой, соответствующей тому образу Windows, с которым ты дальше будешь работать. Теперь дождись, пока утилита извлечет выбранный тобой образ из ESD-файла и экспортирует его в WIM, это займет некоторое время. Сконвертированный образ install.wim будет сохранен в той же папке sources , где раньше лежал исходный файл, который автоматически удаляется.
Постоянные читатели могут поинтересоваться, почему этот довольно простой метод извлечения WIM не был описан в предыдущей статье. Практика показала, что утилита Windows SIM по какой-то неизвестной науке причине плохо работает с образами, извлеченными с использованием MSMG.
Теперь извлеченный образ нужно смонтировать для дальнейшей работы. Нажми клавишу 1 (Source), а затем — еще раз 1 (Select source from folder). MSMG продемонстрирует список всех обнаруженных образов Windows. Нажми клавишу с цифрой, соответствующей нужной версии ОС. От предложения смонтировать загрузочный образ (Do you want to mount Windows Boot Inage?) и образ восстановления (Do you want to mount Windows Recovery Inage?) отказываемся, нажав клавишу N. Вскоре программа сообщит об успешном монтировании образа.

Теперь можно смело приступать к дальнейшим действиям.
Продолжение доступно только участникам
Вариант 1. Присоединись к сообществу «Xakep.ru», чтобы читать все материалы на сайте
Членство в сообществе в течение указанного срока откроет тебе доступ ко ВСЕМ материалам «Хакера», позволит скачивать выпуски в PDF, отключит рекламу на сайте и увеличит личную накопительную скидку! Подробнее