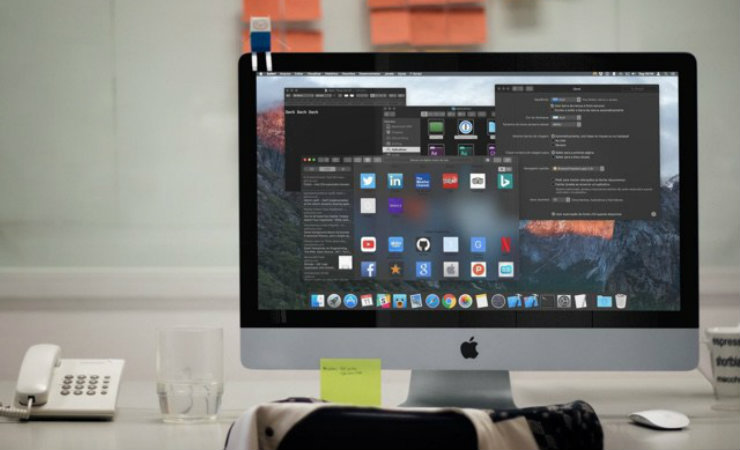- Активация темного режима в OS X El Capitan и macOS Sierra
- Как включить темную тему оформления в macOS/OS X:
- Как включить темный режим macOS со светлым оформлением приложений
- Лонгриды для вас
- Использование темного режима на Mac
- Включение темного режима
- Взаимодействие темного режима и некоторых программ и функций
- Как включить темную тему Mac OS
- Включение темной темы оформления на Mac
- Дополнительная информация
- Включаем темную тему в macOS
Активация темного режима в OS X El Capitan и macOS Sierra

Темный режим интерфейса в macOS Sierra, как и в iOS 10, скрыт от глаз пользователей — включить его нажатием кнопки в настройках нельзя. Получить доступ к новой функции можно запуском отдельного системного процесса.
В таком виде темная тема оформления работает с рядом оговорок. Во-первых, ее можно запустить не только на macOS Sierra, но и на OS X El Capitan. При этом включается она по-отдельности для каждого приложения, а после закрытия программы ее необходимо активировать снова.
Кроме того, для использования фичи придется отключить SIP – одну из функций OS X, направленную на обеспечение защиты целостности системы. Также для включения темной темы также понадобятся инструменты командной строки и Xcode.
Как включить темную тему оформления в macOS/OS X:
SIP можно отключить только из режима восстановления. То есть вам необходимо перезагрузить Mac, получить доступ к «Терминалу» и ввести команду отключения.
Шаг 1: Перезагрузите Mac и при включении нажмите клавиши ?R (Command+R).
Шаг 2: После загрузки мы попадаем в меню восстановления. Откройте раздел «Утилиты» и запустите «Терминал».

Шаг 3: Введите следующую команду:

Шаг 4: С помощью меню Apple перезагрузите Mac.
Активируем темную тему
Шаг 1: Скачайте файл DarkMode.zip по этой ссылке (зеркало).

Шаг 2: Откройте архив и извлеките файлы в папку
Шаг 3: Откройте приложение, в котором вы хотите включить темный режим (Safari, TextEdit и т.д).
Шаг 4: В верхнем меню выберите Safari –> Сервисы –> Apply Dark Mode.
Теперь интерфейс приложения будет выглядеть следующим образом:


Чтобы отключить Dark Mode, просто закройте и снова откройте приложение.
Источник
Как включить темный режим macOS со светлым оформлением приложений
Одно из ключевых графических нововведений новой настольной операционной системы от Apple — это полноценный темный режим интерфейса. В целом, это новшество пришлось по душе большинству пользователей компьютеров Mac, однако есть и те, которые не признают новую опцию, вместо этого предпочитая старый вариант оформления. Если вы относите себя к числу недовольных пользователей — то эта статья для вас. Сегодня мы расскажем о простом трюке, который позволит вернуть привычный режим работы темного интерфейса.
Напомним, что впервые некое подобие темного режима появилось еще в OS X Yosemite, и тогда все изменения в интерфейсе распространялись исключительно на Dock и строку меню. С выходом macOS Mojave, все изменилось — оформление операционной системы теперь меняется глобально — включая большинство предустановленных и сторонних (при соответствующей поддержке) приложений. Впрочем, вернуть привычный темный интерфейс не сложно, и для этого совсем не обязательно устанавливать предыдущие версии macOS.
Итак, как включить темный режим macOS со светлым оформлением приложений?
1. Запускаем приложение «Терминал». Найти его можно через Spotlight или по следующему адресу: «Программы» — «Утилиты».
2. В окне командной строки вводим следующую команду:
defaults write -g NSRequiresAquaSystemAppearance -bool Yes
3. Подтверждаем наши намерения, используя Enter.
4. Осталось лишь перезагрузить компьютер Mac. После этого в «Системных настройках» активируем темный интерфейс.
Как вернуть темный режим работы интерфейса macOS Mojave?
- Перед началом, включаем светлый режим работы интерфейса.
- Запускаем приложение «Терминал». Найти его можно через Spotlight или по следующему адресу: «Программы» — «Утилиты».
- В окне командной строки вводим следующую команду:
defaults write -g NSRequiresAquaSystemAppearance -bool No
- Подтверждаем наши намерения, используя Enter.
- Перегружаем наш компьютер Mac.
Обсудить эту статью можно в комментариях или в нашем Telegram-чате.
Новости, статьи и анонсы публикаций
Свободное общение и обсуждение материалов
Лонгриды для вас
QR-код можно сделать прямо на iPhone. Есть специальное приложение, которое позволяет привязать QR-код практически к любой ситуации — от подключения к сети Wi-Fi до сохранения визитной карточки другого пользователя
Звуковые уведомления все реже встречаются в повседневной жизни. И это нормально! Рассказываем, почему люди отключают звук на телефоне,чем обычные мелодии звонка лучше вырезок из песен, и при чем тут первый iPhone? Будет интересно
Российские банки запустили привязку карт Мир к Apple Pay. Пока таких банков всего 8, но в ближайшее время их станет больше. Рассказываем, как привязывать «пластик» к Wallet и где выгоднее платить именно Миром
Эта настройка частично разбивает интерфейс некоторых приложений. В данном случае, Хрома. Шрифт в меню становится белым на белом фоне. MacBook Pro 2018
Источник
Использование темного режима на Mac
Темный режим помогает вам лучше сосредоточиться на работе, выделяя ваше содержимое, а затененные элементы управления и окна уходят на второй план.
Темный режим — это совершенно новый режим, который приятен глазам и помогаем сосредоточиться на работе. Темный режим использует темную цветовую схему во всей системе, включая программы, встроенные в Mac. Сторонние программы также используют ее.
Включение темного режима
Перейдите в меню Apple > «Системные настройки», щелкните «Основные», затем выберите один из двух вариантов оформления вверху окна:
- Светлое: использовать светлое оформление.
- Темное: использовать темное оформление.
- Авто: автоматически использовать светлое оформление в течение дня и темное оформление ночью.
Взаимодействие темного режима и некоторых программ и функций
Некоторые программы и функции используют специальные настройки или поведение в темном режиме.
Почта. Чтобы использовать для сообщений электронной почты светлый фон при включенном темном режиме, откройте программу «Почта» и выберите «Почта» > «Настройки», затем перейдите на вкладку «Просмотр» и снимите флажок «Отображать сообщения на темном фоне».
Карты. Чтобы использовать светлый фон для карт, когда включен темный режим, откройте программу «Карты» и выберите «Карты» > «Настройки», а затем поставьте флажок «Всегда использовать светлое оформление для карты». В более ранних версиях macOS выберите «Вид» в строке меню «Карты», затем снимите флажок «Включить темную карту».
Заметки. Чтобы использовать светлый фон для заметок, когда включен темный режим, откройте программу «Заметки» и выберите «Заметки» > «Настройки», а затем снимите флажок «Отображать содержимое заметок на темном фоне».
Safari. При использовании темного режима Safari автоматически отображает в темном режиме веб-сайты, которые это поддерживают. Если веб-сайт не поддерживает темный режим, можно использовать Safari Reader для чтения статей в темном режиме.
TextEdit. Чтобы использовать светлый фон для документов, когда включен темный режим, щелкните «Вид» в строке меню программы TextEdit, затем снимите флажок «Использовать темный фон для окон». (Требуется macOS Mojave 10.14.2 или более поздней версии.)
Динамический фон рабочего стола Если включить темный режим во время использования динамического фона рабочего стола, фон рабочего стола может измениться на темное неподвижное изображение. Этот параметр можно изменить в окне настроек «Рабочий стол и заставка».
Источник
Как включить темную тему Mac OS

В этой простой инструкции о том, как включить темную тему оформления Mac OS (или темный режим), а также некоторые дополнительные сведения, которые могут оказаться полезными в контексте рассматриваемой темы.
Включение темной темы оформления на Mac
Для того, чтобы включить темную тему в Mac OS, выполните следующие простые шаги:
- Откройте Системные настройки (клик по яблоку в строке меню и выбор нужного пункта).
- Откройте пункт «Основные».
- В разделе «Оформление» выберите «Темное».
- Здесь же вы можете изменить цветовой акцент (как будут отображаться активные элементы в системе) и, при желании — отдельно цвет выделения (по умолчанию — тот же цвет, что и цветовой акцент).
На этом всё: темная тема включена, можно использовать.
Причем изменения будут применены не только к элементам mac OS, но и к программам, которые поддерживают такую тему оформления, например, вы увидите изменения в браузерах Google Chrome и Safari.
Также существуют сторонние программы для управления темной темой: например, приложение NightOwl позволяет включать её в зависимости от времени суток, а программа Dark Switch добавляет кнопку быстрого переключения между темным и светлым режимом в строку меню.
Дополнительная информация
Помимо темного режима, в Mac OS имеется встроенная функция «Night Shift», которая изменяет цветовую температуру экрана, делая цвета более «теплыми», что должно уменьшать негативное влияние холодных оттенков на глаза и способность заснуть после работы за компьютером в вечернее время. Включить функцию вы можете в системных настройках в разделе «Мониторы», открыв вкладку «Night Shift».
Настройки позволяют задать как пользовательское время включения Night Shift, так и автоматическое — «от заката до рассвета».
Источник
Включаем темную тему в macOS
Вчера мы писали о том, что разработчик Гильерме Рэмбо (Guilherme Rambo) обнаружил и активировал в некоторых программах macOS Sierra темную тему. По просьбам многих пользователей Twitter он опубликовал инструкцию по включению некоторых приложений с темной темой на Mac.
К сожалению, для включения темной темы придется отключить функцию System Integrity Protection (SIP). Это функция безопасности предотвращает модификацию системных файлов вирусами. Ниже представлена инструкция по отключению SIP.
Для включения темной темы также понадобятся инструменты командной строки и Xcode.
А вот и хорошая новость: попробовать, как выглядит темная тема, можно и на Mac OS X El Capitan, так что необязательно устанавливать macOS Sierra.
Инструкция по включению темной темы в Mac
/Library/Services.
Темную тему придется применять для каждого приложения отдельно. После закрытия приложения оно снова включит стандартную светлую тему.
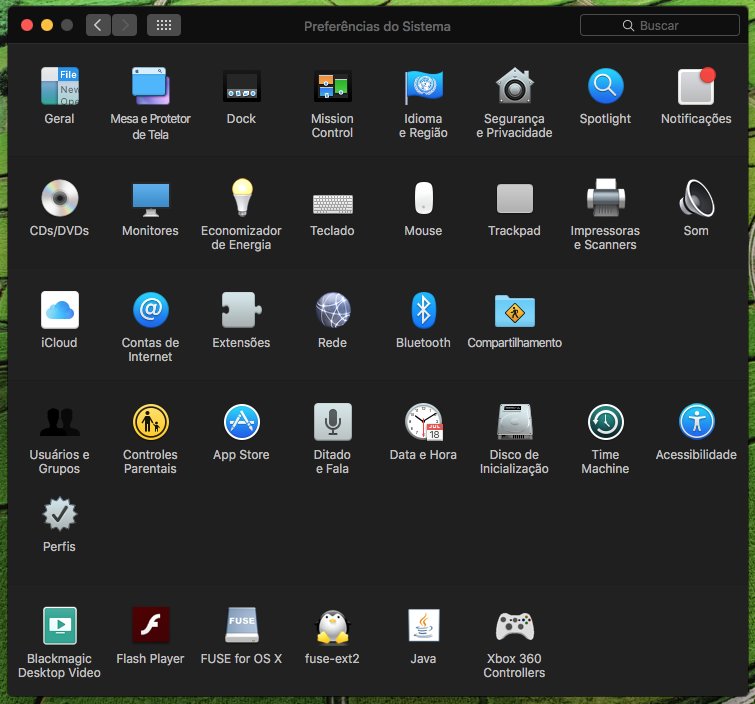
В этой статье мы приводим инструкцию по отключению SIP. Это важная функция безопасности Mac, и ее отключение потенциально может привести к потере данных. Вы выполняете все указанные выше действия на свой страх и риск.
Чтобы не пропустить ничего важного из мира игр и технологий, выбери удобный способ получать уведомления о новых статьях: подписывайся на канал iG в Telegram или напиши нашему боту, а еще ты можешь следить за новостями в Viber.
Источник