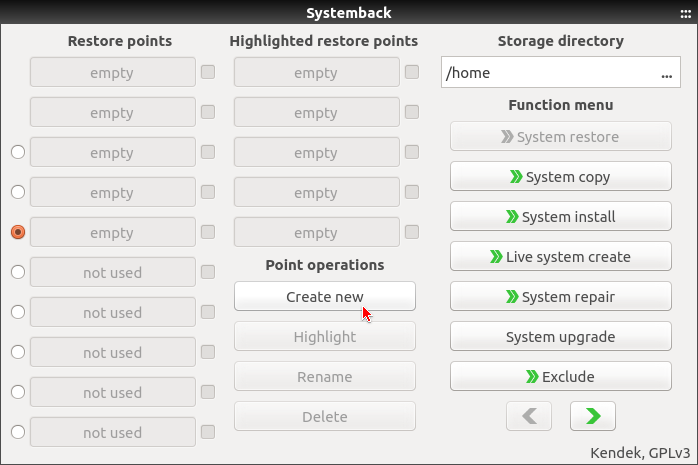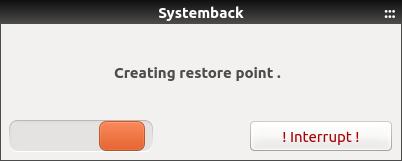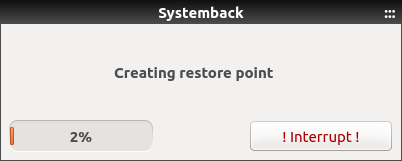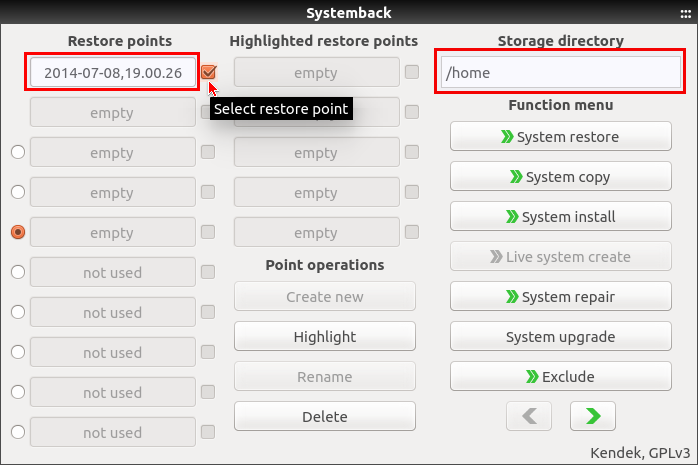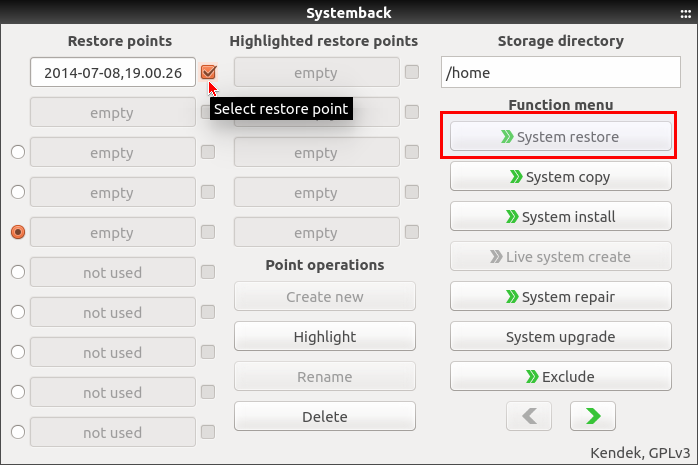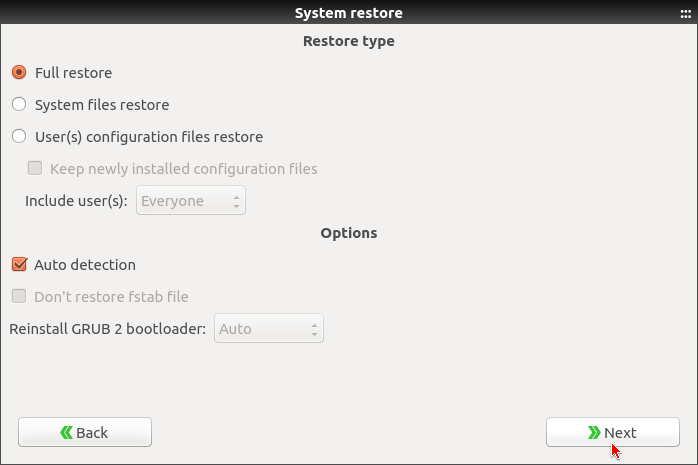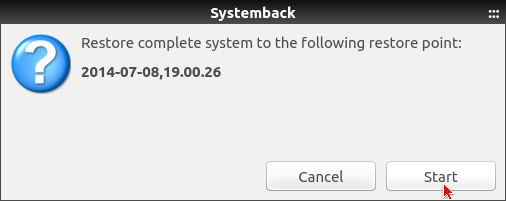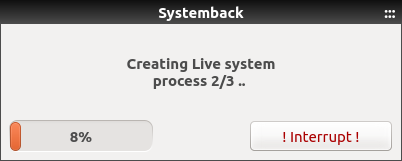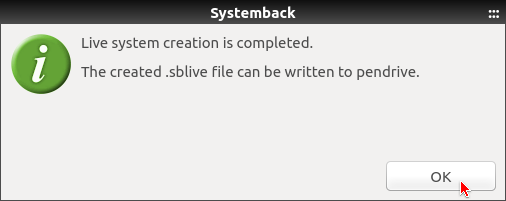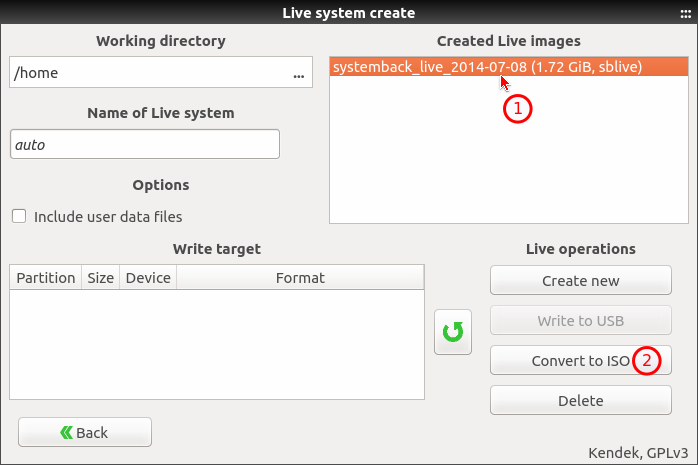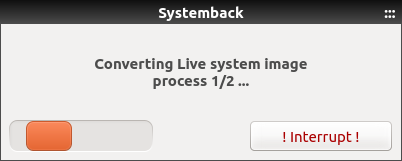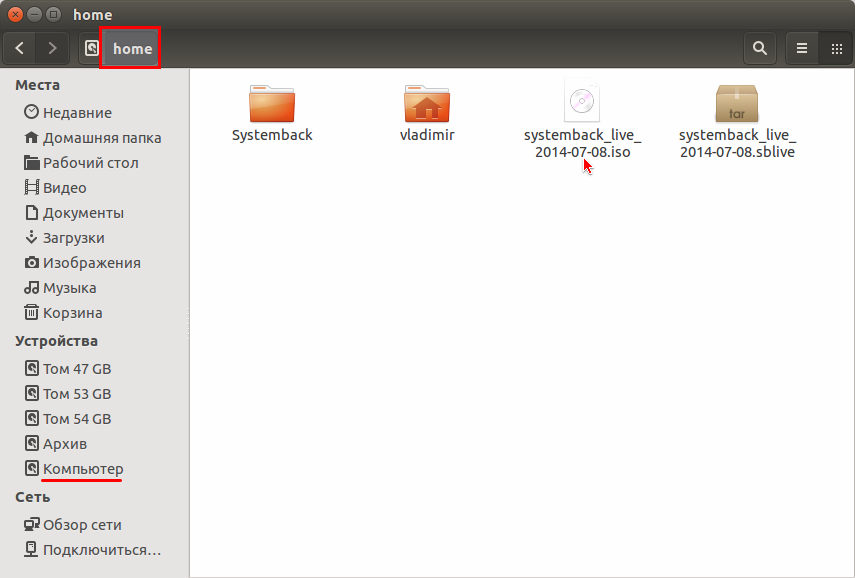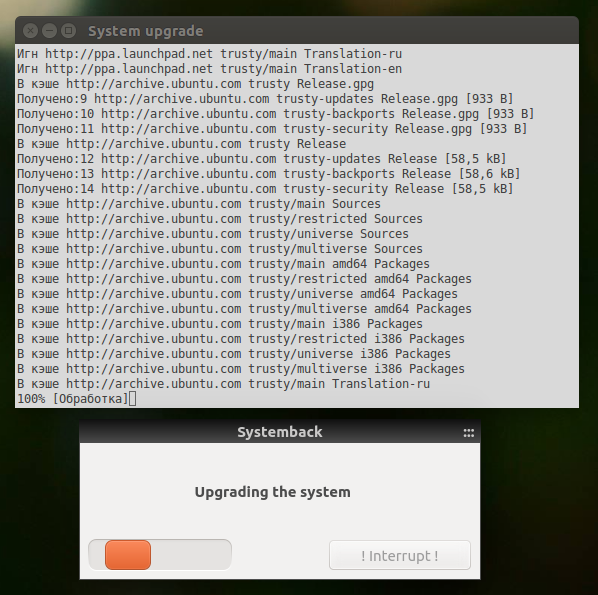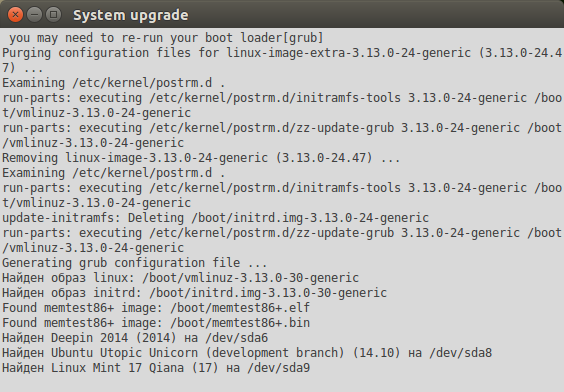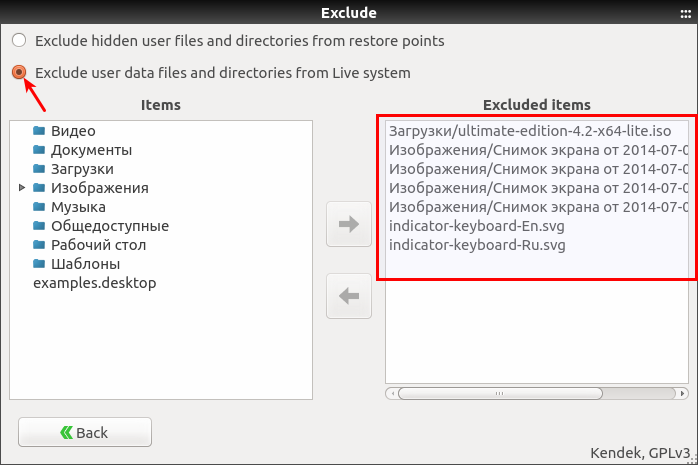- Systemback — восстановление вашей системы Linux в предыдущее состояние
- Комментарии
- Как создать точку восстановления системы на Ubuntu 18.04.1 LTS?
- 3 ответа
- Возможно ли в Linux Debian создать точку восстановления системы или, что-то подобное?
- Как делать бекапы и восстанавливать Linux с помощью Timeshift
- С легкостью бэкапните и восстановите рабочий стол Linux с помощью Timeshift
- Что делает Timeshift?
- Установка Timeshift в Linux
- 1.Ubuntu и Linux Mint
- 2.Arch Linux, Antergos, Apricity and Manjaro
- 3.Все другие дистрибутивы
- 4.Timeshift для 32-хразрядной Linux
- 5.Timeshift для 64-хразрядной Linux
- Как использовать Timeshift для резервного копирования и восстановления системы Linux
- A.Создаем бэкап Linux
- B.Восстановление системы Linux
- 1. Из той же ОС
- 2.Восстановление, если нельзя зайти в Linux
- Подытожим
Systemback — восстановление вашей системы Linux в предыдущее состояние
Некоторое время назад, я писал об удивительном инструменте под названием TimeShift , который служит для восстановления системы в предыдущее рабочее состояние. Сегодня я хочу представить новый инструмент из этой же серии под названием Systemback .
Systemback очень полезное приложение, которое позволяет создавать резервные копии и точки восстановления вашей системы. Но кроме этого, Systemback включает в себя несколько дополнительных функций, таких как создание Live-образа (не путать с установочным образом), основанного на вашей системе, обновление системы с возможностью удаления неиспользованных ядер и пр.
Systemback не создаёт резервных копий автоматически, а только по желанию пользователя. Настроив систему и установив необходимое програмное обеспечение на своё усмотрение, пользователь может создать резервную копию всей системы и в случае сбоя или каких-то иных обстоятельств, всегда вернуть систему в точку создания резервной копии.
К сожалению Systemback имеет только английский интерфейс, но не думаю, что это обстоятельство у кого-то вызовет затруднения в использовании программой.
Основные особенности Systemback
При открытии программы вы найдёте следующее:
Резервное копирование системы
Восстановление системы
Установка системы
Создание Live CD
Ремонт системы
Обновление системы
Естественно с первым открытием программы ни каких резервных копий у вас пока нет. Точку создания резервной копии нужно создать, кликнув на кнопке Create new (Создать новую) . После этого Systemback начнёт создание новой точки восстановления для вашей системы.
После создания точки восстановления, резервная копия будет храниться в папке /home/systemback/ , которую вы можете изменить из опции в верхнем правом углу главного окна Systemback . Кроме того, успешно созданная точка восстановления системы будет показана в верхнем левом углу окна:
Восстановление системы в предыдущее состояние:
Восстановление системы в прежнее состояние так же просто, как создание точки восстановления. Откройте главное окно Systemback , активируйте любую из точек восстановления системы, и нажмите на кнопку System Restore (Восстановление системы):
Вам будет предложено на выбор: сделать полное восстановление системных файлов — Full restore , Системные файлы или только пользовательские конфигурационные файлы. Выберите соответствующую опцию и нажмите кнопку Next (Далее):
И нажмите кнопку Start , чтобы восстановить систему в предыдущее рабочее состояние:
System Copy (Копирование системы):
Используя функцию System Copy , мы можем легко скопировать файлы с одного раздела в другой и наоборот. Используйте эту функцию с осторожностью, т.к. в конечном итоге вы можете потерять важные данные.
System Install (Установка системы):
Эта опция позволит вам создать нового пользователя с паролем на ваш выбор. Кроме того, вы можете изменить свой пароль пользователя корневой системы, если хотите.
Live System Create (Создание Live-системы):
Это одна из самых примечательных особенностей Systemback . В отличие от других подобных приложений резервного копирования и восстановления системы, Systemback позволяет вам создавать Live CD/DVD диск с образом вашей текущей системы. По окончании создания iso образа вы можете использовать этот Live CD/DVD , загрузившись на другом компьютере так, словно на родном.
После создания Live-системы , её нужно преобразовать в ISO-образ и загрузить с помощью специальной программы на CD/DVD или USB флэш-накопитель (флешку).
Ещё раз повторюсь, что все файлы Systemback находятся в папке home файловой системы, если вы ни чего не меняли в настройках программы:
System Repair (Ремонт системы):
Как и Восстановление системы, эта опция поможет вам исправить ваш рабочий стол в случае возникновения каких-либо проблем. Не используйте эту опцию, если вы не уверены.
System Upgrade (Обновление системы):
Используя эту опцию, вы можете обновить вашу систему до последней версии и удалить неиспользуемые ядра.
Exclude (Исключить):
Если вы не хотите включить файл или папку в точекe восстановления, то можете использовать эту функцию.
Удаление Systemback
Если вы решили удалить Systemback из системы, выполните этикоманды в терминале:
sudo add-apt-repository -r ppa:nemh/systemback
sudo apt-get update
sudo apt-get purge systemback
Статья распространяется под лицензией Creative Commons ShareAlike 4.0 при копировании материала ссылка на источник обязательна.
Комментарии
Политика Конфиденциальности. Все права защищены. © Школьный Linux — Сайт создан для оказания помощи школам и начинающим пользователям в освоении ОС Linux
При копировании материалов сайта, активная ссылка обязательна .
Счётчик посещений сайта: 
Источник
Как создать точку восстановления системы на Ubuntu 18.04.1 LTS?
Я установил Ubuntu 18.04.1 LTS на рабочей станции HP Z228 Microtower Workstation и установил на нее Android Studio. Поскольку нужно было загрузить и установить так много компонентов, я хочу создать на нем точку восстановления системы, как это можно было бы сделать в Windows 8.1. Как это сделать?
3 ответа
Ubuntu (и большинство систем Linux) не имеют концепции «точки восстановления», как в Windows, потому что все компоненты в Linux — это просто файлы. Если вы специально не запускаете команду как root ( sudo ) все ваши файлы хранятся в вашем домашнем каталоге (
) — в случае Android Studio они хранятся в каталогах
/Android а также
/android-studio и вы можете создать резервную копию этих файлов, как любой другой файл, например, создать сжатый архив.
Если вы ищете способ сделать резервную копию всех пакетов, которые вы установили, используя apt ты можешь сделать:
Тогда вы можете сохранить Packages.list файл, а затем «восстановить» его с помощью:
Однако, вероятно, что единственный пакет, который вы когда-либо устанавливали для использования Android Studio, был openjdk-11-jdk и такой процесс является излишним.
Ближайшая вещь к Windows-подобной точке восстановления — использование Timeshift , Я использую его для сохранения снимков на внешний жесткий диск USB. Несмотря на то, что это возможно, обычно он не используется для резервного копирования каталога / home, только изменения на уровне системы. использование Backups (Déjà Dup) для резервного копирования / домашних файлов.
Timeshift — это утилита восстановления системы, которая делает снимки системы через равные промежутки времени. Эти снимки могут быть восстановлены позже, чтобы отменить системные изменения. Создает инкрементные снимки с использованием снимков rsync или BTRFS с использованием инструментов BTRFS.
Добавьте PPA и установите с помощью:
sudo add-apt-repository -y ppa:teejee2008/ppa
Источник
Возможно ли в Linux Debian создать точку восстановления системы или, что-то подобное?
Возможно ли в Linux Debian создать точку восстановления системы или, что-то подобное?
/.* и всё
можешь образ ещё снять если нервишки шалят
Не совсем понял, что имеется в виду под точкой восстановления системы, но, возможно, вам подойдут снапшоты (snapshot) в btrfs или LVM. Они сохраняют состояние файловой системы целиком и позволяют потом смонтировать старое состояние.
точно, ждём новых топиков ТС 🙂
В общем нужно получить, что-то подобное, как Windows системе. Создаю точку отката, потом если, что-то неправильно делаю возвращаюсь на то место, когда все было хорошо и весело) Можно так в Linux делать?
Нет. Вали на семерочку.
Зачем? Не нужно. На винфак. Читай ответы уже.
Лучше всего подойдёт снэпшот fs — будет именно тот же инкрементальный эффект
Многие здесь создают резервные копии, банально архивируя систему
Ну или можно воспользоваться специальной программой для этого — Déjà Dup (наверняка она есть в репозиториях твоего Дебиана).
На всякий случай напомню, что настройки всех пользовательских программ, находятся в
/.*, их тоже можно забэкапить.
P.S. Сам Déjà Dup не пользовался.
Немного понял по теме. Спасибо всем)
Ага, то что «нужно» то ненужно» , потому что неправославно, а что нужно «так это православно но через ж.. 🙂
+1 только dd спасет тебя, будет как Time Machine в макоси
В общем нужно получить, что-то подобное, как Windows системе.
В Линуксе иной подход.
Смотри: от чего может «система» повредиться?
1. Пользователь что-то удалил/изменил. Все настройки пользователя хранятся в домашнем каталоге в скрытых файлах/каталогах — больше нигде. Скопируй их — вот тебе и защита.
2. root что-то изменил/удалил. 98% системных настроек хранятся в /etc , еще 1% может быть в /usr/etc или /usr/local/etc (хотя скорее сего у тебя там ничего нет), еще 1% ты вряд ли встретишь или будешь об этом знать. То есть скопируй эти каталоги.
3. root случайно удалил какой-то файл в системе. После того,как оторвешь админу руки, переустанови конкретно этот один пакет; узнать какой именно как правило несложно.
4. Неудачное обновление. Как правило всегда есть возможность откатиться на предыдущую версию.
Идея в том, что все, что можно, уже «забекаплено» а репозитории, бекапить нужно только то, что специфично для твоей системы.
Отличие Линукс от Windows в том, что:
1. Линукс намного сложнее перевести в совсем уж нерабочее состояние случайным удалением чего-либо.
2. Линукс — модульная система, и как правило есть возможность восстановить конкретный модуль. Я уже не говорю что здесь достаточно средств диагностики. Не имеет смысл восстанавливать все состояние системы, ведь могут потеряться полезные изменения.
3. В Линукс более точно распределено где что должно храниться, а значит легко найти проблему и устранить ее. Откат системы — это пушкой по воробьям; даже если так хочется — скопируй обратно /etc и конфиги пользователя — вот и все.
Единственное, для чего может понадобиться действительно серьезный бекап — пользовательские данные. Но это отдельная тема.
Линукс намного сложнее перевести в совсем уж нерабочее состояние случайным удалением чего-либо.
Кто сказал glibc? Я определённо слышал, что кто-то сказал glibc.
Кто сказал glibc? Я определённо слышал, что кто-то сказал glibc.
Там еще кто-то шептал про /boot/vmlinuz-* . Но таких точек намного меньше.
Ну удалённое ядро — в общем-то не так уж страшно, его можно откуда-нибудь скопировать, а с глибсёй уже сложнее.
[drugs] Давно уже нужно закопать этот убогий C, в котором удаление одной библиотеки приведёт к неработоспосибности системы. [/drugs]
Источник
Как делать бекапы и восстанавливать Linux с помощью Timeshift
Данный туториал расскажет как легко с помощью приложения Timeshift создавать бэкапы и восстанавливать Linux систему.
Какого бы уровня программистом вы ни были, если используешь Linux рано или поздно приходится заниматься резервным копированием. Всего одной неверной команды с sudo вполне хватит для того, чтобы отправиться обратно в каменный век. Linux беспощаден, особенно если не создал бэкап.
Как делать бекапы и восстанавливать Linux с помощью TimeshiftДля Linux существует уйма программ для создания резервных копий. Практически во все дистрибутивы встроены простые в использовании решения. Они создают бэкапы документов, музыки и других важных данных.
Но в момент переустановки системы, драйверов и конфигураций работа с системой превращается в пытку. И хотя есть софт вроде Aptik, он все равно немного не дотягивает.
С легкостью бэкапните и восстановите рабочий стол Linux с помощью Timeshift
Бывает, когда пытаешься заставить новые драйвера Nvidia работать или настраиваешь новый Gnome на системе, графическое окружение отключается. Это зависит от дистрибутива и инструкций, которым следуешь.
Так может произойти, если пропустил шаг и понял это в последний момент. Так или иначе потом обычно лезешь в интернет за очередной инструкцией для того, чтобы все исправить, что не очень весело. Было бы замечательно иметь шанс откатить все обратно, если нажал куда-то не туда и хочешь все вернуть как было.
Купили новый компьютер и хотите перенести всю ОС с настройками и улучшениями на новый ПК?
Что делает Timeshift?
Понимаете, Timeshift не просто создают резервную копию домашней директории. Он не просто копирует приложения. Программа способно ПОЛНОСТТЬЮ ПЕРЕНЕСТИ ВАШУ ОС со всем содержимым домашней директории в один снимок файловой системы.
Установка Timeshift в Linux
1.Ubuntu и Linux Mint
Откройте терминал (ctrl+alt+T) и выполните команды ниже одна за одной
2.Arch Linux, Antergos, Apricity and Manjaro
Последня версия Timeshift доступна в Arch User Repository. Включите AUR и получите Timeshift с помощью команды
3.Все другие дистрибутивы
Скачайте подходящий файл и откройте терминал там, где файл располагается.
4.Timeshift для 32-хразрядной Linux
5.Timeshift для 64-хразрядной Linux
Как использовать Timeshift для резервного копирования и восстановления системы Linux
A.Создаем бэкап Linux
Больше в командной строке работать не придется. Запускаем Timeshift из меню. Вводим sudo пароль по требованию. Жмем на “create”. Быстро смотрим этот ролик пока Timeshift работает. Готово.
Можно поменять параметры резервного копирования, вроде места расположения копии, в соответствующем меню.
Даже можно настроить ежедневные и еженедельные бэкапы. Если что-то пойдет не так, всегда будешь уверен в отходных путях.
B.Восстановление системы Linux
1. Из той же ОС
Если все еще можно войти в OS и хочется вернуться к предыдущему состоянию ПК, просто запустите Timeshift из меню или dash и выберите “Restore Image” и нажмите “Restore”. Это все.
2.Восстановление, если нельзя зайти в Linux
Это часть касается систем, вход в графическую часть которых невозможен по причине ее форматирования или повреждения.
Понадобиться установочная USB. Я крайне рекомендую всегда иметь под рукой или флешку с Linux или DVD так как временами очень помогает. Для отсутствия таких вещей оправданий нет.
Так или иначе запускаем live сессию и скачиваем и устанавливаем Timeshift по вышеуказанным инструкциям (да, в ней можно устанавливать приложения).
После установки запускаем приложение и ищем расположение резервной копии. Далее жмем “Restore” (да, live сессия имеет доступ к жесткому диску).
Рекомендую позволить Timeshift переустановить загрузчик.
Подытожим
Можно ли проще создать резервную копию и восстановить Linux? Данная программа имеет возможность настройки, позволяет лажать и разбираться без страха за последствия. Это незаменимое средство для новообращенных пользователей Linux, еще не привыкших к суровой реальности системы. Ведь главное в использовании Linux что? Никогда не останавливаться в исследовании. Так что вам наверняка понадобится это средство, даже если вы эксперт по Пингвину.
Как вам Timeshift? Как вы бэкапите Linux?
Также просим поделиться случаями, когда вы оплошали так, что Timeshift бы не помешал. Не стесняйтесь! Возможно вы спасете кому-то жизнь. 😀
Источник