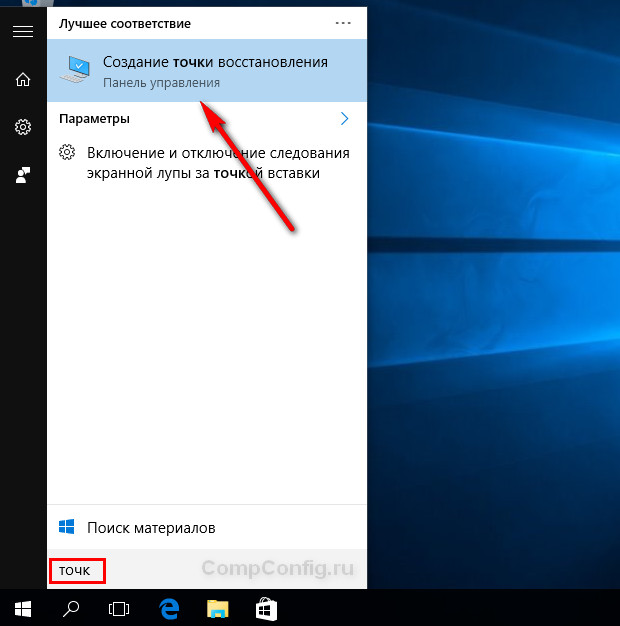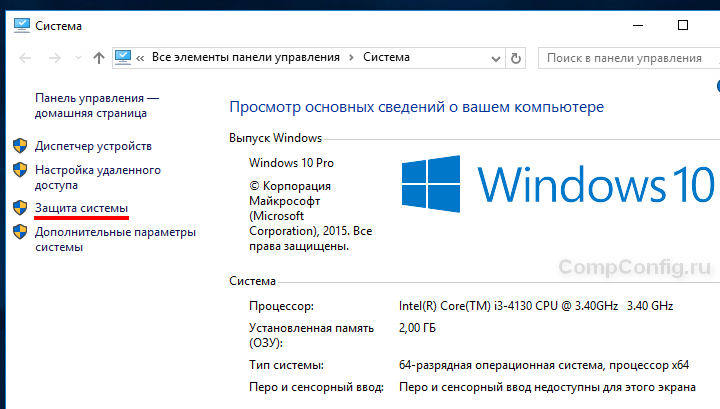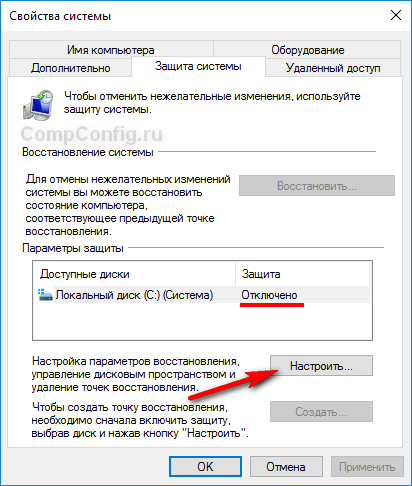- Как создать точку восстановления в Windows 10
- Настройка восстановления системы
- Как создать точку восстановления в Windows 10
- Как удалить точки восстановления
- Как создать точку восстановления системы в Windows 10
- Создание точки восстановления Windows 10
- Как создать точку восстановления в Windows 10
- Настройка восстановления системы
- Точки восстановления Windows 10
- Настройки восстановления системы
- Как создать точку восстановления Windows 10
- Как откатить Windows 10 до точки восстановления
- Как удалить точки восстановления
Как создать точку восстановления в Windows 10
В данной статье показаны действия, с помощью которых можно создать точку восстановления в операционной системе Windows 10.
«Точка восстановления» предназначена для отмены нежелательных изменений в системе. Используя точку восстановления, можно восстановить системные файлы и параметры компьютера по состоянию на момент создания выбранной точки восстановления.
Если функция защиты системы включена, то точки восстановления создаются автоматически, когда компьютер обнаруживает изменения, например при установке какого-либо приложения или драйвера, а также при установке обновлений. Вы также можете в любой момент сами создать точку восстановления, например перед действиями по изменению в реестре или перед изменением важных настроек компьютера.
Создание и применение точек восстановления происходит при помощи системной утилиты Восстановление системы ( System restore ), исполняемый файл утилиты находится в папке System32 системного каталога Windows и имеет имя rstrui.exe
Восстановление системы создаёт резервные копии системных файлов определённых расширений (.exe, .dll и т. д.) и сохраняет их для дальнейшего восстановления и использования. Также создаются резервные копии реестра и большинства драйверов. Восстановление системы в большинстве случаев может устранить проблемы, замедляющие или блокирующие работу компьютера.
Настройка восстановления системы
По умолчанию в операционной системе Windows 10 функция защиты системы отключена и поэтому создать точку восстановления невозможно. Чтобы создать точку восстановления нужно включить функцию защиты системы, для этого нужно открыть окно «Свойства системы» на вкладке Защита системы . Собственно там можно не только включить или отключить защиту системы, но и создать или удалить точки восстановления, а также запустить восстановление системы.
Чтобы открыть окно «Свойства системы» на вкладке Защита системы , существует масса способов, рассмотрим некоторые из них.
Можно воспользоваться поиском в Windows, для этого выполните поиск по запросу
Создание точки восстановления или systempropertiesprotection и выберите соответствующий результат.
Используйте диалоговое окно Выполнить, вызываемое нажатием сочетания клавиш 
rundll32.exe shell32.dll,Control_RunDLL sysdm.cpl,,4
В результате откроется окно «Свойства системы» на вкладке Защита системы . Точки восстановления создаются для всех дисков, для которых защита системы включена. Например, если для системного диска C защита отключена, можно включить ее, выбрав этот диск и нажав кнопку Настроить.
После этого выберите Включить защиту системы и укажите количество места, которое вы хотели бы выделить для создания точек восстановления. Чем больше места, тем большее количество точек сможет храниться, а по мере заполнения пространства старые точки восстановления будут удаляться автоматически. После произведённых изменений, нажмите кнопку OK.
Как создать точку восстановления в Windows 10
Для того, чтобы создать точку восстановления системы, в окне «Свойства системы» на вкладке Защита системы , нажмите кнопку Создать…
В следующем окне введите описание для создаваемой точки восстановления.
В этом поле можете написать любой текст. Дата и время создания этой точки восстановления будут добавлены автоматически.
После ввода описания, нажмите кнопку Создать.
Начнется процесс создания точки восстановления операционной системы Windows 10.
После завершения процесса создания точки восстановления, система проинформирует вас о том, что точка восстановления создана успешно.
Точка восстановления создана и теперь система содержит информацию, которая позволит отменить последние сделанные изменения в критически важных системных файлах Windows 10, если после установки программ, драйверов или других действий, операционная система станет работать не стабильно.
Созданные точки восстановления хранятся в скрытой системной папке System Volume Information в корне соответствующих дисков или разделов, однако доступа к этой папке по умолчанию нет.
Как удалить точки восстановления
Вы можете удалить имеющиеся точки восстановления, для этого снова откройте окно «Свойства системы» на вкладке Защита системы , выберите диск и нажмите кнопку Настроить…
Затем нажмите кнопку Удалить.
Система предупредит Вас о том что Вы не сможете отменить нежелательные системные изменения на этом диске и что будут удалены все точки восстановления на этом диске, соглашаемся и нажимаем кнопку Продолжить.
В следующем окне, система проинформирует вас о том, что точки восстановления успешно удалены.
О том как восстановить операционную систему Windows 10 с помощью точки восстановления, читайте в статье как восстановить Windows 10 используя точку восстановления
Как создать точку восстановления системы в Windows 10
Точка восстановления Windows 10 является очень важным встроенным инструментом, который позволяет вернуть вашу систему к предыдущему работоспособному состоянию в случае возникновения сбоев.
Компонент Windows, который отвечает за восстановление системы, использует функцию защиты системы, которая регулярно сохраняет информацию о ваших программах, драйверах, реестре, настройках и системных файлах в так называемых точках восстановления.
Операционная система автоматически создает точки восстановления перед значимыми изменениями в системе, например:
- установка программ;
- установка (обновление) драйверов;
- установка обновлений Windows.
Еще точка восстановления может автоматически создаваться, если последняя точка была создана более чем 7 дней назад. Также существует возможность осуществлять этот процесс в любое время вручную.
! Для создания точки восстановления вы должны иметь права администратора компьютера. Также следует учитывать, что точка восстановления будет создаваться только для тех дисков, на которых включена функция защиты системы.
Создание точки восстановления Windows 10
1. Для начала нужно запустить компонент «Защита системы». Для этого в меню «Пуск» начните набирать слово « точка » и в отображенном списке запустите пункт «Создание точки восстановления».
Это самый простой способ запуска компонента «Защита системы». Также это можно сделать, открыв окно свойств системы (сочетание клавиш Windows + Pause) и выбрав необходимый пункт в меню слева.
Еще защиту системы можно открыть через панель управления, но не будем погружаться в дополнительные методы запуска этого компонента и продолжим создание точки восстановления.
2. Далее вы попадете на вкладку «Защита системы» окна «Свойства системы». Если кнопки «Восстановить» и «Создать» неактивны, значит у вас отключена защита системы на всех дисках. В этом можно убедиться, просмотрев список доступных дисков и состояние защиты: «Отключено» или «Включено». Нажмите кнопку «Настроить».
3. При необходимости включите защиту системы, выбрав соответствующий пункт. В этом окне также можно настроить использование дискового пространства и удалить все точки восстановления для текущего диска. Нажмите кнопку «ОК».
4. Теперь нажмите кнопку «Создать», которая уже должна быть активной.
5. Введите название создаваемой точки и нажмите «Создать». Дату и время здесь можно не писать, т.к. они добавиться автоматически.
6. Далее начнется процесс создания точки восстановления и по его завершении будет отображено соответствующее сообщение.
Посмотреть где находятся точки восстановления Windows 10 можно следующим образом. На вкладе «Защита системы» нужно нажать кнопку «Восстановить», затем кнопку «Далее».
Как создать точку восстановления в Windows 10
Точка восстановления предназначена для отмены нежелательных изменений в системе. Используя точку восстановления, вы можете восстановить системные файлы и параметры компьютера по состоянию на момент создания выбранной точки восстановления.
Если функция защиты системы включена, то точки восстановления создаются автоматически, когда компьютер обнаруживает изменения, например при установке какого-либо приложения или драйвера, а также при установке обновлений. Вы также можете в любой момент сами создать точку восстановления, например перед действиями по изменению в реестре или перед изменением важных настроек компьютера.
Создание и применение точек восстановления происходит при помощи системной утилиты Восстановление системы ( System restore ), исполняемый файл утилиты находится в папке System32 системного каталога Windows и имеет имя rstrui.exe
Восстановление системы создаёт резервные копии системных файлов определённых расширений (.exe, .dll и т. д.) и сохраняет их для дальнейшего восстановления и использования. Также создаются резервные копии реестра и большинства драйверов. Восстановление системы в большинстве случаев может устранить проблемы, замедляющие или блокирующие работу компьютера.
Настройка восстановления системы
По умолчанию в операционной системе Windows 10 функция защиты системы отключена и поэтому создать точку восстановления невозможно. Чтобы создать точку восстановления нужно включить функцию защиты системы, для этого нужно открыть окно Свойства системы на вкладке Защита системы . Собственно там можно не только включить или отключить защиту системы, но и создать или удалить точки восстановления, а также запустить восстановление системы.
Чтобы открыть окно Свойства системы на вкладке Защита системы , существует масса способов, рассмотрим некоторые из них.
Можно воспользоваться поиском в Windows, для этого выполните поиск по запросу
Создание точки восстановления или systempropertiesprotection и выберите соответствующий результат.
Точки восстановления Windows 10
Одна из возможностей восстановления Windows 10 — это использование точек восстановления системы, позволяющих отменить последние изменения в ОС, в том числе в системных файлах и реестре ОС. Создать точку восстановления можно вручную, кроме этого, при соответствующих настройках параметров защиты системы.
В этой инструкции подробно описывается процесс создания точек восстановления, настройки, необходимые для того, чтобы Windows 10 делала это автоматически, а также способы использовать ранее сделанные точки восстановления для отката изменений в драйверах, реестре и параметрах системы. Заодно расскажу, как удалить созданные точки восстановления.
Примечание: точки восстановления содержат лишь информацию об изменившихся системных файлах, критичных для работы Windows 10 и записях в реестре, но не представляют собой полный образ системы.
Настройки восстановления системы
Прежде чем начать, следует заглянуть в настройки восстановления Windows 10. Для этого, кликните правой кнопкой мыши по «Пуск», выберите пункт контекстного меню «Панель управления» (Вид: значки), затем «Восстановление».
Нажмите по пункту «Настройка восстановления системы». Еще один способ попасть в нужное окно — нажать клавиши Win+R на клавиатуре и ввести systempropertiesprotection после чего нажать Enter.
Откроется окно настроек (вкладка «Защита системы»). Точки восстановления создаются для всех дисков, для которых защита системы включена. Например, если для системного диска C защита отключена, вы можете включить ее, выбрав этот диск и нажав кнопку «Настроить».
После этого выберите «Включить защиту системы» и укажите количество места, которое вы хотели бы выделить для создания точек восстановления: чем больше места, тем большее количество точек сможет храниться, а по мере заполнения пространства старые точки восстановления будут удаляться автоматически.
Как создать точку восстановления Windows 10
Для того, чтобы создать точку восстановления системы, на той же вкладке «Защита системы», (попасть в которую также можно через правый клик по «Пуск» — «Система» — «Защита системы») нажмите кнопку «Создать» и задайте имя новой точки, после чего еще раз нажмите «Создать». Через некоторое время операция будет выполнена.
Теперь на компьютере содержится информация, которая позволит вам отменить последние сделанные изменения в критически важных системных файлах Windows 10, если после установки программ, драйверов или других действий ОС стала работать неправильно.
Созданные точки восстановления хранятся в скрытой системной папке System Volume Information в корне соответствующих дисков или разделов, однако доступа к этой папке у вас по умолчанию нет.
Как откатить Windows 10 до точки восстановления
А теперь об использовании точек восстановления. Сделать это можно несколькими способами — в интерфейсе Windows 10, с помощью инструментов диагностики в особых вариантах загрузки, в среде восстановления, запущенной с флешки (если компьютер не загружается) и в командной строке.
Самый простой способ, при условии, что система запускается — зайти в панель управления, выбрать пункт «Восстановление», после чего нажать «Запуск восстановления системы».
Запустится мастер восстановления, в первом окне которого вам могут предложить выбрать рекомендуемую точку восстановления (созданную автоматически), а во втором (если вы отметите «Выбрать другую точку восстановления» вы сможете сами выбрать одну из созданных вручную или автоматически точек восстановления. Нажмите «Готово» и дождитесь окончания процесса восстановления системы. После автоматической перезагрузки компьютера вам сообщат, что восстановление прошло успешно.
Второй метод использовать точку восстановления — с помощью особых вариантов загрузки, попасть в которые можно через Параметры — Обновление и восстановление — Восстановление или же, еще быстрее, прямо с экрана блокировки: нажать по кнопке «питания» справа внизу, а затем, удерживая Shift, нажать «Перезагрузка».
На экране особых вариантов загрузки выберите пункт «Поиск и устранение неисправностей» — «Восстановление системы» (или «Диагностика» — «Дополнительные параметры» — «Восстановление системы» в более ранних версиях Windows 10), далее вы сможете воспользоваться имеющимися точками восстановления (в процессе потребуется ввод пароля учетной записи).
В случае, если Windows 10 не загружается, вы все равно можете использовать точки восстановления: для этого вам понадобится загрузочная флешка с Windows 10 (которую придется сделать на другом компьютере), либо диск восстановления. При использовании загрузочной флешки, достаточно будет выбрать пункт «Восстановление системы» на втором экране программы установки.
В результате вы попадете в среду восстановления, как в предыдущем способе и сможете воспользоваться точками восстановления даже на не запускающемся компьютере.
И еще один способ — запуск отката до точки восстановления из командной строки. он вам может пригодиться в том случае, если единственный работающий вариант загрузки Windows 10 — безопасный режим с поддержкой командной строки.
Просто введите в командную строку rstrui.exe и нажмите Enter для запуска мастера восстановления (он запустится в графическом интерфейсе).
Как удалить точки восстановления
Если вам потребовалось удалить имеющиеся точки восстановления, снова зайдите в окно настройки «Защиты системы», выберите диск, нажмите «Настроить», а затем используйте кнопку «Удалить» для этого. При этом удалятся все точки восстановления для этого диска.
То же самое можно сделать с помощью утилиты очистки диска Windows 10, для ее запуска нажмите Win+R и введите cleanmgr, а после того как утилита откроется, нажмите «Очистить системные файлы», выберите диск для очистки, а затем перейдите на вкладку «Дополнительно». Там вы сможете удалить все точки восстановления, кроме самой последней.
И, наконец, существует способ для удаления конкретных точек восстановления на компьютере, сделать это можно с помощью бесплатной программы CCleaner. В программе зайдите в «Инструменты» — «Восстановление системы» и выберите те точки восстановления, которые хотите удалить.