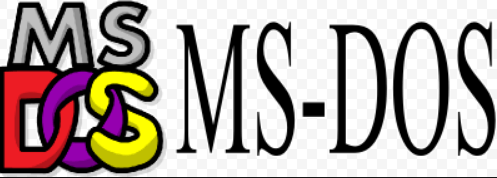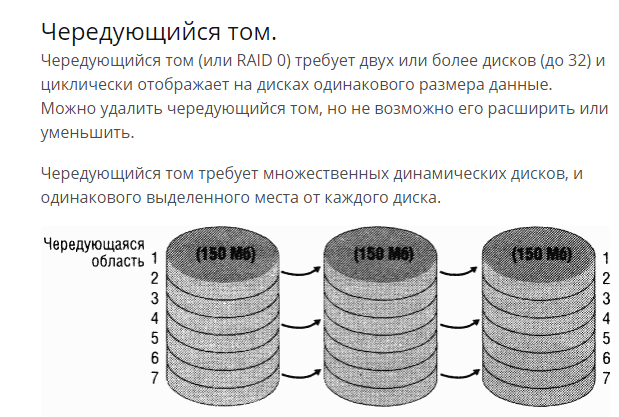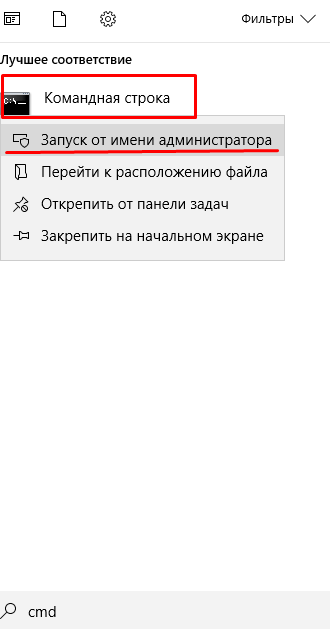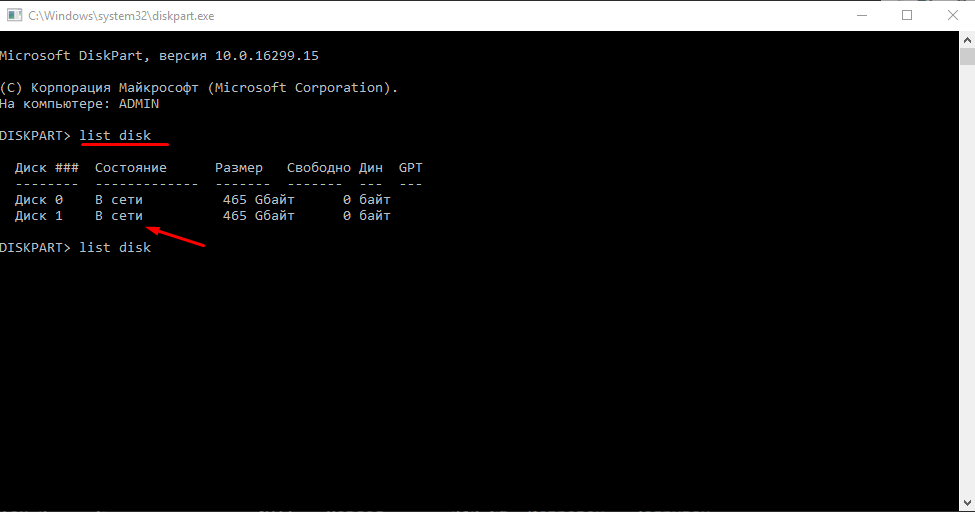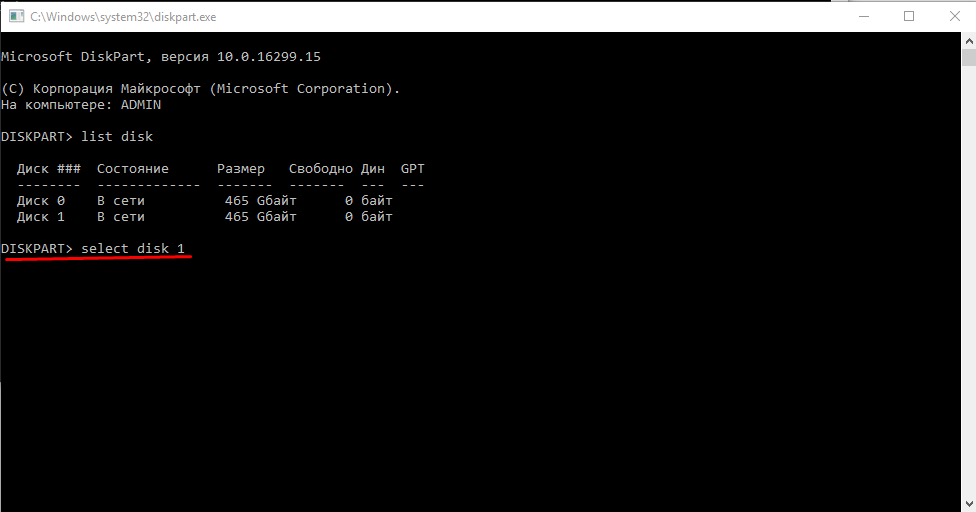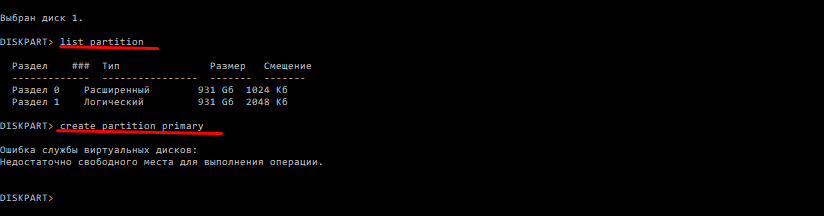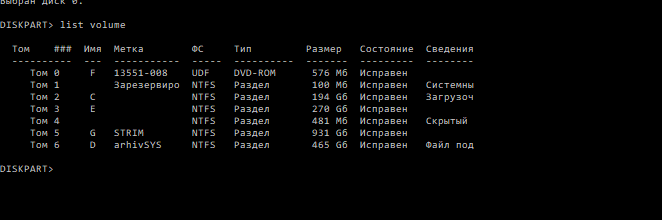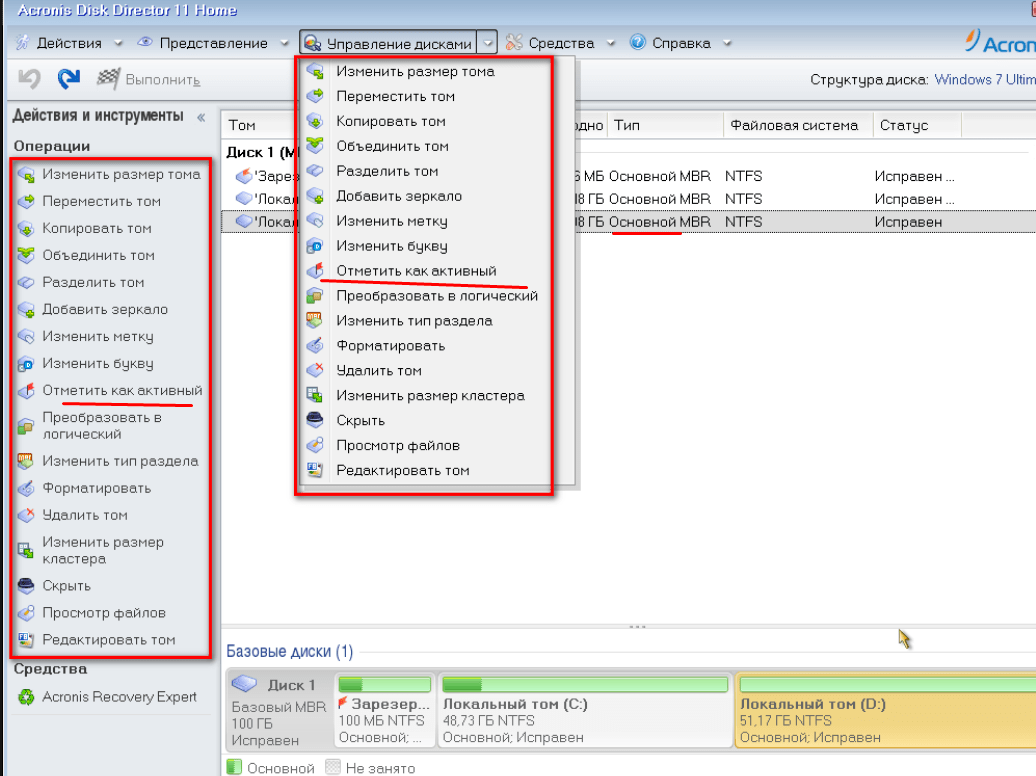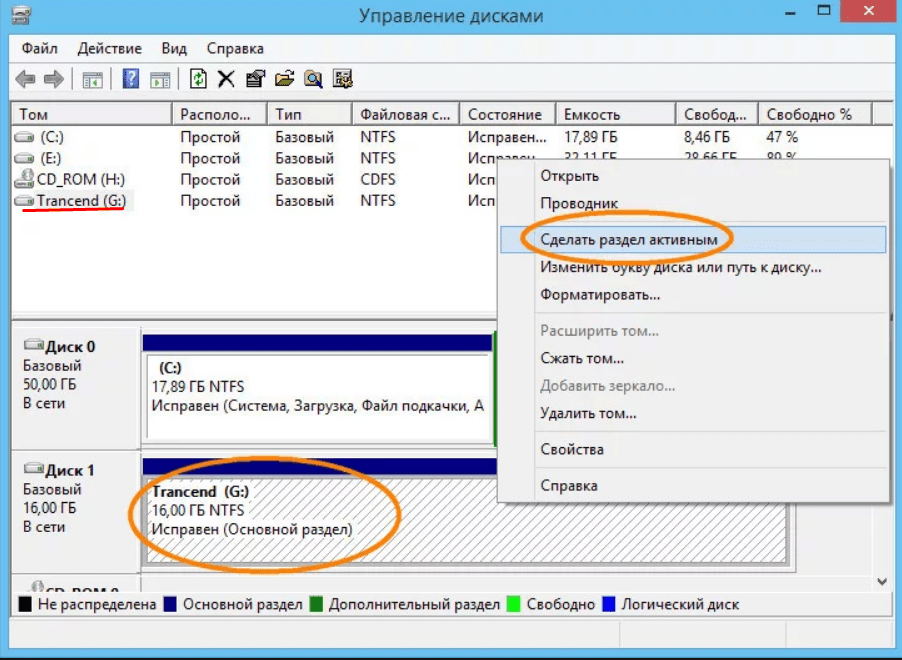- Как создать простой том на жестком диске и что это такое?
- Простой том жесткого диска -это…
- Как создать простой том на винчестере?
- Cоздание простого тома в Acronis disk director
- Cоздание тома через командную строку (cmd)
- Как сделать простой том жесткого диска основным?
- Делаем том жесткого диска активным в Windows 7, Windows 10
- Преобразование динамического диска в базовый Change a dynamic disk back to a basic disk
- Преобразование динамического диска в базовый с помощью компонента управления дисками To change a dynamic disk back to a basic disk by using Disk Management
- Преобразование динамического диска в базовый с помощью командной строки To change a dynamic disk back to a basic disk by using a command line
- Руководство по управлению дисками в Windows 10
- Управление дисками в Windows 10
- Сжатие тома
- Создание тома
- Изменение буквы раздела
- Форматирование раздела
- Удаление тома
- Расширение тома
- Инициализация диска
- Виртуальные диски
Как создать простой том на жестком диске и что это такое?
Рад снова приветствовать Вас на своем блоге! Продолжаем разбираться с винчестерами и сегодня подробнее поговорим о вещах, как бы лежащих на поверхности. При форматировании носителей, их разметке многие не обращают внимания на словосочетания «простой том», или «составной том», «основной», «активный»…
Как правило, при покупке компьютера или ноутбука за нас все уже сделано и диски разбиты на тома. Но когда мы сами пробуем что-то делать со своим оборудованием (покупка, замена, или просто решили помудрить ) тут возникают проблемы — сделали активным не тот раздел, система перестала загружаться и так далее. Сегодня у меня выпуске будет и немного теории, так как без нее никуда. Читайте, берите на вооружение.
Простой том жесткого диска -это…
Все началось со старой, доброй MS DOS от Microsoft. Еще ее называли «дисковая операционная система» (DOS). Ведь были тогда компьютеры, работающие и на магнитофонных кассетах. История MS DOS началась в 1981 году, ее наследие сохранилось и в Windows 10. Нам это интересно прежде всего потому, что именно в Microsoft придумали разделы (или тома).
Дело в том, что в то время MS DOS могла «видеть» и использовать в работе сравнительно небольшую область винчестера. А они выпускались «большими» (по тогдашнем меркам), пространство было избыточным. Это и явилось одной из причин того, что Microsoft придумала разбивать винчестера на отдельные тома, которые становились как бы отдельными дисками для этой операционной системы.
Позже, когда появились более совершенные системы все это пригодилось. Понадобились емкие устройства. Возросли требования к отказоустойчивости, быстродействию, надежности хранения информации. Прогресс привел к появлению такие понятий как «простой» , «составной, «чередующийся» разделы.
Простой том — это самое распространенное в природе явление. Берется один винчестер на нем создается том(а) (или раздел). На наших с вами домашних компьютерах так все и сделано.
Плюсы такого решения — простое, самое дешевое, вполне подходит для домашнего компьютера. Быстродействие системы ограничено скоростью чтения/записи вашего винчестера. Отказоустойчивость при таком решении имеет самый низкий показатель. Выход из строя жесткого диска — нередкое явление.
Как создать простой том на винчестере?
Для домашнего компьютера вполне подходит такой простой том. Создать его легко можно как минимум тремя способами. Чаще и легче всего это делать при установке Windows. Второй способ — можно размечать винчестер сторонней программой (например Acronis), можно средствами операционной системы.
Первый способ мы уже рассматривали в этой статье. Второй способ наиболее предпочтителен для новых дисков, перед установкой операционных систем, или если вы решили помудрить, например поместить загрузчик на флешку.
Средствами установленной операционной системы (третий способ) делают основные, логические, расширенные когда требуется создать разделы для хранения информации. Делается это через оснастку «Управление дисками» или с помощью командной строки.
Cоздание простого тома в Acronis disk director
Запускаем наш Acronis Disk Director. Программа отобразит все подключенные устройства и имеющиеся на них разделы. В данном случае у нас подключен новый жесткий диск и он не инициализирован.
Чтобы инициализировать диск нажимаем соответствующую кнопку…
Учитывайте стили разметки при создании разделов. В данном примере схема классическая — MBR. Если у вас уже разметка в GPT стиле, то новые тоже должны быть в стиле GPT. Для принятия изменений нажимаем»Применить ожидающие операции»:
Теперь можно приступать непосредственно к созданию томов. Нажимаем появившуюся ссылку «Создать том«:
У нас том будет базовым, логическим, для хранения данных. Поэтому нам нужно определить его размер, файловую систему, выбрать букву и метку (например, я метку логического диска ставлю DATA а системного Sys).
После нажимаем «Завершить», а потом снова «Применить ожидающие операции».
Cоздание тома через командную строку (cmd)
Нужда создавать том через командную строку может возникнуть в случае неполадок или можно это делать по привычке :), кому как нравится. В первом случае запускаем командную строку с установочного дистрибутива. Во втором через Пуск нужно запустить командную строку от имени Администратора:
Запускаем утилиту Diskpart ( через нее мы будем работать с разделами). Это не трудно. Будем поочередно вводить в командную строку инструкции. Первой у нас и будет команда DISKPART:
Следующая командой мы должны получить список установленных дисков. У меня сейчас подключено два:
На диске «ноль» у меня система, другой ( «1») мне нужно разбить на разделы. Это я и скажу программе командой select disk 1:
Как сделать простой том жесткого диска основным?
Основной том — это раздел, на котором лежат файлы операционной системы. В Windows если вы создаете тома через командную строку или через «Управление дисками» создаваемые первые три тома всегда являются основными. Для того, чтобы система загружалась ее нужно ставить на основной раздел.
Если вы выберите логический том, то система при установке Windows преобразует его в основной автоматически. Мы продолжаем работу в командной строке. Вводим команду create partition primari для создания основного раздела:
Разделы можно создавать только при наличии неразмеченного места на нем Если у Ваш диск уже размечен, то скорее всего создать разделы не получится,:
Если устройство новое, то разделы создать будет очень просто. Но, на мой взгляд в Windows легче это делать через оснастку «Управление дисками», там все нагляднее.
Делаем том жесткого диска активным в Windows 7, Windows 10
Программы Windows автоматизируют до известной степени процесс создания томов. При установке системы она сама разбивает основной том на дополнительные разделы, копирует туда загрузчик и раздел этот система видит как активный. И делать что-то еще система вам не даст. В том же Diskpart вводим команду List volume
…и получаем список созданных томов на всех подключенных устройствах. Другое дело специальные программы. Например, Acronis Disk Director позволяет создавать разделы для любых операционных систем, в том порядке, в котором это будет нужно Вам. Здесь достаточно кликнуть на выбранном томе мышкой и сделать его активным:
В оснастке «Управление дисками» (Windows 7, Windows 10) так же можно выбрать и сделать любой раздел активным, даже на флешке.
Только надо учитывать, что в системе может быть только один активный том. С него и происходит загрузка. Если у вас уже есть такой, то после создания нового он перестанет быть загрузочным. Могут измениться и буквы остальных дисков, могут перестать работать некоторые программы. Такой редкий вариант используется и в windows и в Linuks для повышения безопасности доступа к данным.
У кого такая флешка — тот и сможет загрузить компьютер. Если вы выберете такую схему, то конечно лучше будет изначально при установке производить все настройки, чем переделывать уже существующую структуру.
Преобразование динамического диска в базовый Change a dynamic disk back to a basic disk
Относится к: Windows 10, Windows 8.1, Windows Server (Semi-Annual Channel), Windows Server 2019, Windows Server 2016, Windows Server 2012 R2, Windows Server 2012 Applies To: Windows 10, Windows 8.1, Windows Server (Semi-Annual Channel), Windows Server 2019, Windows Server 2016, Windows Server 2012 R2, Windows Server 2012
В этом разделе описывается, как удалить все данные на динамическом диске и преобразовать его в базовый диск. This topic describes how to delete everything on a dynamic disk and then convert it back to a basic disk. Динамические диски не рекомендованы к использованию в Windows, и мы не советуем использовать их больше. Dynamic disks have been deprecated from Windows and we don’t recommend using them anymore. Вместо них мы рекомендуем использовать базовые диски или более новую технологию Дисковые пространства для объединения дисков в более крупные тома. Instead, we recommend using basic disks or using the newer Storage Spaces technology when you want to pool disks together into larger volumes. Для зеркального отображения тома, с которого загружается Windows, можно использовать аппаратный RAID-контроллер, например присутствующий на многих материнских платах. If you want to mirror the volume from which Windows boots, you might want to use a hardware RAID controller, such as the one included on many motherboards.
Для преобразования динамического диска в базовый необходимо удалить все тома с этого диска, тем самым окончательно удалив все данные на нем. To convert a dynamic disk back to a basic disk you must delete all volumes from the disk, permanently erasing all data on the disk. Прежде чем продолжить, сделайте резервную копию данных, которые требуется сохранить. Make sure you back up any data you want to keep before proceeding.
Преобразование динамического диска в базовый с помощью компонента управления дисками To change a dynamic disk back to a basic disk by using Disk Management
Создайте резервные копии всех томов на диске, который требуется преобразовать из динамического в базовый. Back up all volumes on the disk you want to convert from dynamic to basic.
Откройте модуль управления дисками с правами администратора. Open Disk Management with administrator permissions.
Для этого введите Управление дисками в поле поиска на панели задач, выберите и удерживайте (или щелкните правой кнопкой мыши) Управление дисками, а затем выберите Запуск от имени администратора > Да. An easy way to do so is to type Computer Management in the search box on the taskbar, select and hold (or right-click) Computer Management, and then select Run as administrator > Yes. Когда откроется компонент управления компьютером, перейдите в раздел Хранилище > Управление дисками. After Computer Management opens, go to Storage > Disk Management.
В диспетчере дисков щелкните и удерживайте (или щелкните правой кнопкой мыши) каждый том на динамическом диске, который нужно преобразовать в базовый, а затем выберите Удалить том. In Disk Management, select and hold (or right-click) each volume on the dynamic disk you want to convert to a basic disk, and then click Delete Volume.
После удаления всех томов на диске щелкните его правой кнопкой мыши, а затем нажмите Преобразовать в базовый диск. When all volumes on the disk have been deleted, right-click the disk, and then click Convert to Basic Disk.
Преобразование динамического диска в базовый с помощью командной строки To change a dynamic disk back to a basic disk by using a command line
Создайте резервные копии всех томов на диске, который требуется преобразовать из динамического в базовый. Back up all volumes on the disk you want to convert from dynamic to basic.
Откройте командную строку и введите: diskpart . Open a command prompt and type diskpart .
В командной строке DISKPART введите list disk . At the DISKPART prompt, type list disk . Запомните номер диска, который требуется преобразовать в базовый. Note the disk number you want to convert to basic.
В командной строке DISKPART введите select disk . At the DISKPART prompt, type select disk .
В командной строке DISKPART введите detail disk . At the DISKPART prompt, type detail disk .
В командной строке DISKPART для каждого тома на диске введите select volume= , а затем — delete volume . For each volume on the disk, at the DISKPART prompt, type select volume= and then type delete volume .
В командной строке DISKPART введите select disk , указав при этом номер диска, который требуется преобразовать в базовый. At the DISKPART prompt, type select disk , specifying the disk number of the disk that you want to convert to a basic disk.
В командной строке DISKPART введите convert basic . At the DISKPART prompt, type convert basic .
Руководство по управлению дисками в Windows 10
По умолчанию в операционную систему Windows 10 интегрированы инструменты, которые позволяют полноценно управлять HDD/SSD. Знать, как правильно взаимодействовать с разделами и томами накопителей должен каждый пользователь компьютера или ноутбука. Именно поэтому в данной статье мы расскажем обо всех действиях, которые можно выполнять с дисками на «десятке».
Управление дисками в Windows 10
Для начала отметим, что все описываемые в статье действия будут выполняться в интегрированной утилите «Управление дисками», которая присутствует в каждой редакции Windows 10. Для ее запуска нажмите по кнопке «Пуск» правой кнопкой мышки. Затем из контекстного меню выберите одноименную строку.
Из основных действий, которые можно выполнить, мы выделили следующие – инициализация, форматирование, расширение, сжатие, изменение буквы и удаление. В дополнение к этом расскажем об управлении виртуальными HDD в Windows 10. Теперь обо всем поподробнее.
Сжатие тома
Данная функция подразумевает под собой разделение одной области на несколько частей. Единственным условием является наличие свободного места на разделяемом носителе. Перед тем, как приступить к сжатию, рекомендуется провести дефрагментацию. Как это выполнить, мы писали в отдельном руководстве.
Операция по сжатию тома выглядит следующим образом:
- Запустите средство «Управление дисками». В верхней области окна находится список всех подсоединенных к компьютеру накопителей и разделов на них. Внизу отображается аналогичная информация, только в виде блоков.
Нажмите ПКМ на диске, который вы хотите разделить. Из открывшегося меню выбирайте пункт «Сжать том».
Спустя некоторое время появится новое окно. В нем будет цифрами отображен максимально допустимый объем памяти, а также поле для указания желаемого значения. Введите нужное число, после чего нажмите кнопку «Сжать».
Создание тома
В некоторых ситуациях, например после сжатия раздела, в списке появляется сектор, отмеченный черным цветом. Это значит, что память на HDD под том выделена, но он не используется. Соответственно, его не будет в перечне накопителей и использовать его нельзя. Необходимо в отведенной области создать новый раздел.
- Откройте окно «Управление дисками». На участке, отмеченном черной полосой, нажмите правой кнопкой мышки. Из контекстного меню выберите строку «Создать простой том».
Запустится «Мастер создания тома», в нем нажмите «Далее».
В следующем окне необходимо указать размер тома, который будет создан. Обратите внимание, что тут же будет отображен и максимально допустимый объем памяти. Введи свое значение, после чего нажмите «Далее».
Теперь необходимо присвоить будущему разделу букву. Для этого поставьте отметку возле показанной на скриншоте ниже строки, а затем из выпадающего меню напротив выберите любую букву. Нажмите «Далее» для продолжения.
Следующим шагом будет выбор параметров форматирования создаваемого раздела. Укажите желаемую файловую систему и присвойте тому любое понравившееся имя. Затем снова нажмите «Далее».
В завершении появится окно «Мастера создания тома», в котором будет отображена вся сводная информация о создаваемом разделе. Нажмите «Готово» для подтверждения.
В результате в перечне вы увидите новый том. Теперь его можно использовать, как и другие разделы HDD.
Изменение буквы раздела
Если вам по каким-то причинам не нравится буква, которая присвоена разделу жесткого диска, тогда просто смените ее.
Обратите внимание, что подобным образом можно изменить и букву системного тома. По умолчанию он отмечен буквой «C». Однако делать это не рекомендуется без должных знаний, так как в дальнейшем могут возникнуть проблемы с использованием операционной системы.
Для смены буквы сделайте следующее:
- В окне «Управление дисками» кликните ПКМ на разделе, для которого хотите сменить букву. В контекстном меню выберите строчку, отмеченную на скриншоте ниже.
Выберите одиночным кликом ЛКМ из списка том, после чего нажмите кнопку «Изменить».
Появится другое окошко. В нем выберите новую букву, которая будет впоследствии присвоена тому, после чего нажмите кнопку «OK».
Вы увидите предупреждение о возможных последствиях. Нажмите в этом окне кнопку «Да» для продолжения операции.
Сделав это, вы увидите в списке раздел под другой буквой. Это значит, что все прошло успешно.
Форматирование раздела
Иногда возникает необходимость полностью стереть всю информацию на разделе накопителя. Сделать это несложно.
В средстве «Управление дисками» данная операция выполняется следующим образом:
- В окне уже знакомой вам утилиты нажмите ПКМ по разделу, который хотите отформатировать. Из появившегося контекстного меню выберите одноименный пункт.
В следующем окне укажите имя, которое будет присвоено тому после операции. Тут же задайте тип файловой системы диска и метод форматирования (обычное или быстрое). Затем нажмите «OK» для продолжения.
На экране увидите предупреждение об удалении всей информации в процессе операции. Нажмите «OK» в этом окне.
Удаление тома
Эту функцию используют в тех случаях, когда хотят объединить между собой два и более раздела HDD. Она подразумевает под собой полное удаление тома из отведенного места. Делается это очень просто:
- В средстве «Управление дисками» кликните ПКМ на нужном разделе. Затем выберите пункт «Удалить том» из контекстного меню.
На экране появится небольшое окно с уведомлением о том, что все данные будут уничтожены после удаления. Нажмите «Да» для продолжения операции.
Процесс протекает достаточно быстро, поэтому буквально через несколько секунд в окне «Управление дисками» вы увидите пустую нераспределенную область.
Расширение тома
Использовав данную функцию, вы сможете объединить между собой два и более раздела. Обратим ваше внимание на тот факт, что сперва необходимо удалить те тома, которые будут присоединяться к основному разделу. Процесс объединения выглядит так:
- В средстве «Управление дисками» кликните ПКМ по разделу, к которому будут присоединены остальные. Теперь из контекстного меню выбирайте строчку «Расширить том».
Появится окно утилиты «Мастер расширения тома». В нем кликните «Далее».
В левой половине нового окна будет находиться список разделов, которые можно добавить к выбранному сегменту. Выберите их левой кнопкой мышки и нажмите кнопку «Добавить».
Затем эти же разделы будут перенесены в правую часть окна. Кликнув по такому тому, вы сможете указать конкретный объем памяти, который следует «забрать» у донорского раздела. Для удобства тут же вы найдете максимально допустимое значение. Используйте его, если хотите полностью провести слияние. Для продолжения нажмите «Далее».
На экране появится последнее окно «Мастера расширения». В нем вы увидите информацию о тех разделах, которые были присоединены к выбранному кластеру. Нажмите «Готово».
В перечне разделов в окне «Управление дисками» появится уже один том, который можно использовать. Обращаем ваше внимание, что в результате операции данные с основного раздела удалены не будут.
Инициализация диска
У многих пользователей возникают проблемы с отображением разделов накопителя. Особенно часто подобная ситуация возникает с новыми устройствами. Решение в данном случае очень просто – нужно лишь правильно инициализировать весь жесткий диск или конкретный раздел. Данной теме мы посвящали отдельное руководство, в котором детально описали процесс.
Виртуальные диски
Некоторые пользователи для своих нужд создают виртуальные жесткие накопители. По сути, это специальный файл, на котором хранится вся скопированная информация. Однако нужно правильно создать такой виртуальный накопитель, а после этого и подключить его. Все это легко реализуется в среде «Управление дисками». Об остальных подробностях вы узнаете из отдельной статьи:
Таким образом, вы узнали обо всех основных методах управления жесткими дисками и их разделами в Windows 10. В качестве заключения мы хотели бы напомнить вам о том, что утерянную информацию можно восстановить с накопителя, даже если он поврежден.