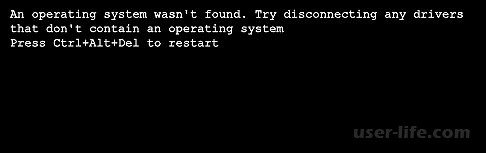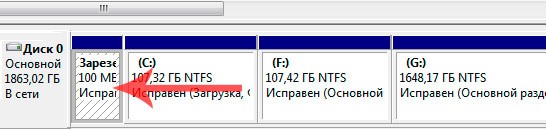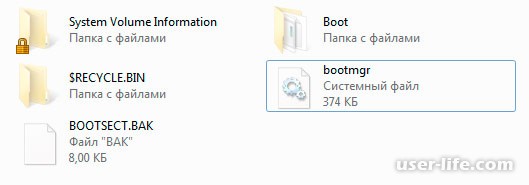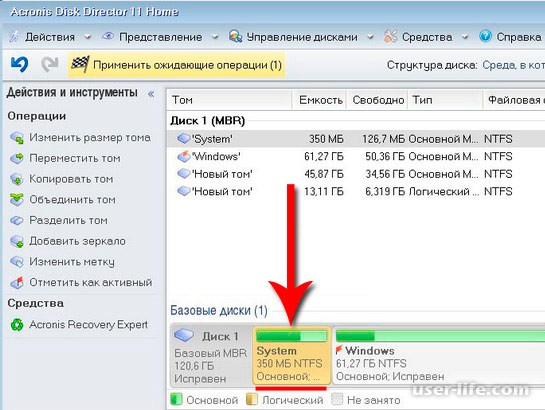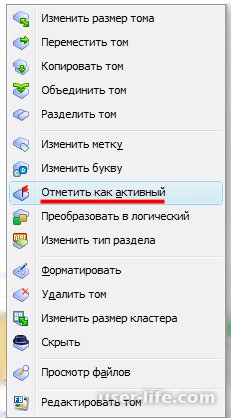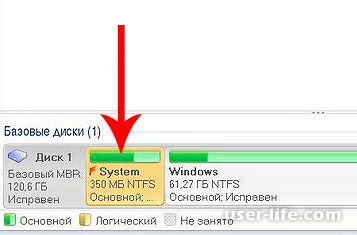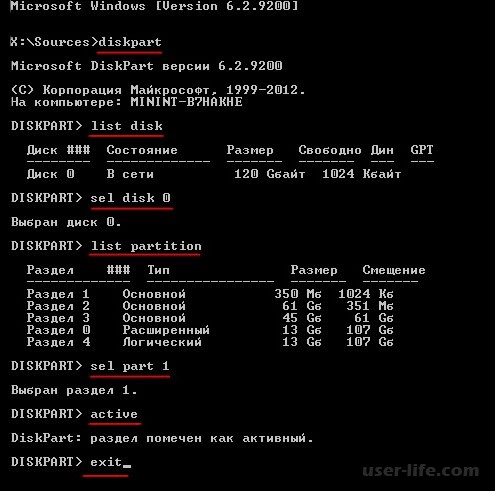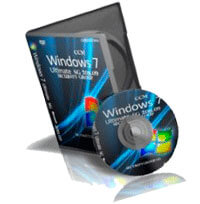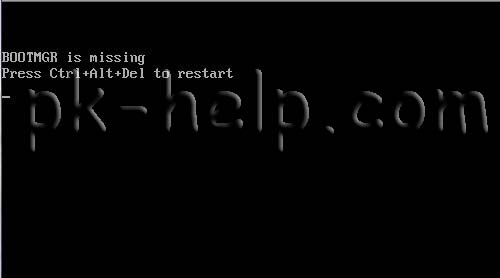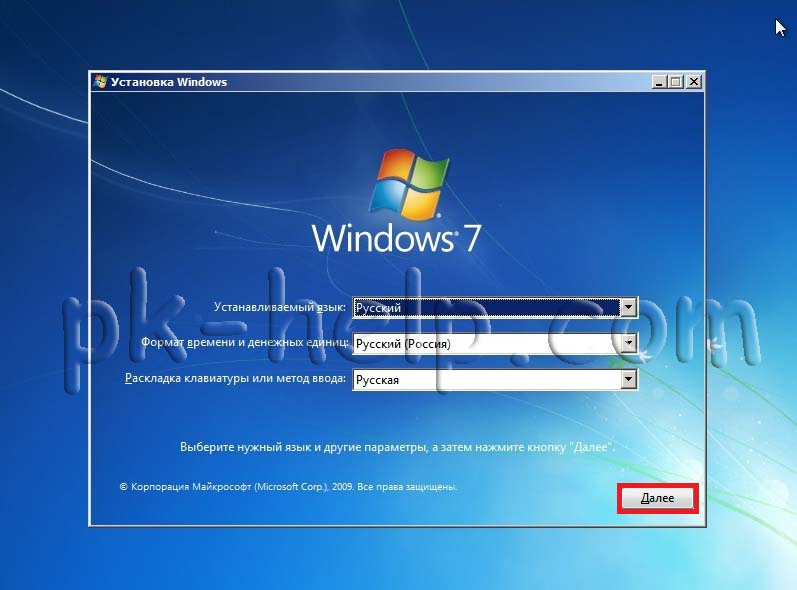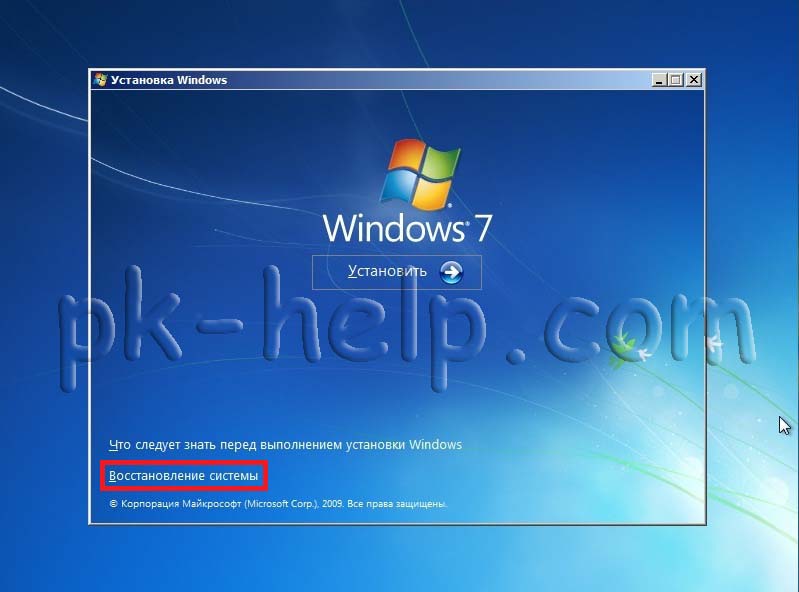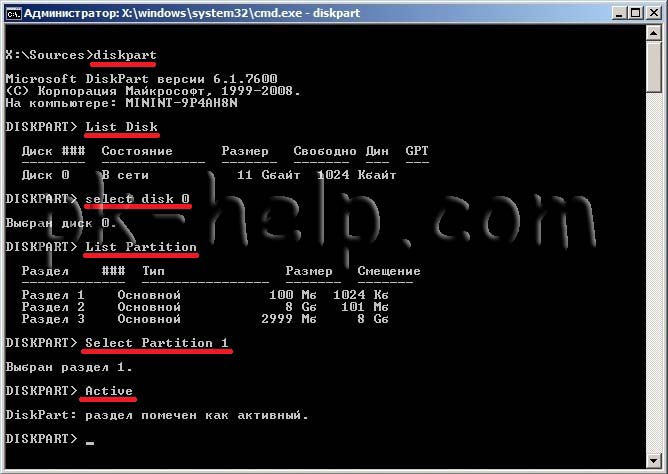- Страна Админа
- Популярно об информационных системах и технологиях
- admin@adminland.ru
- Вы здесь
- Поддержите adminland
- Системный и загрузочный разделы.
- Текст:
- Как сделать диск системным Windows 7?
- Как сделать диск системным Windows 7?
- Как сделать раздел активным? Два способа
- Способ 1-й. Как сделать раздел активным с помощью Acronis Disk Director
- Способ 2-й. Как сделать раздел активным с помощью установочного диска Windows
- Страна Админа
- Популярно об информационных системах и технологиях
- admin@adminland.ru
- Вы здесь
- Поддержите adminland
- Системный и загрузочный разделы.
- Текст:
- Загрузочный диск windows 7
- Сделать загрузочным диск с системой windows 7 для её переустановки
- Введение
- Делаем загрузочный диск с помощью Windows 7 USB DVD tool
- И так для начала нужен образ windows 7. Что же это такое «образ диска»?
- Ну, а где же взять этот образ?
- Теперь нам нужно подготовить программу для записи образа на диск
- Ошибка “BOOTMGR is missing” или как изменить активный раздел на Windows7
- Как установить Windows 7 с HDD SATA, или создание инсталляционного жесткого диска
Страна Админа
Популярно об информационных системах и технологиях
admin@adminland.ru
Вы здесь
- Блог
- » Системный и загрузочный разделы.
Поддержите adminland
За 2020 год из пары десятков тысяч посетителей, набралось всего пару десятков перечислений от 50 до 300 рублей.
Пустяк в денежном выражении, но большая ценность для автора. Посмотрим что год грядущий нам готовит ))
Сумма абсолютно не важна — главное участие.
Системный и загрузочный разделы.
Текст:
Путаница получилась с этими разделами, вернее с их названиями. Тот который системный (system) на самом деле используется для загрузки, а на (boot) загрузочном располагаются файлы операционной системы.
Теперь по порядку.
Системный раздел помечен как активный (active), загрузка начинается с него. На нем также расположен каталог boot содержащий Boot Configuration Data (BCD) . В BCD хранится расположение Windows Boot Manager (bootmgr), по умолчанию он находится на этом же разделе. Также в BCD указан Windows Boot Loader (winload.exe) по умолчанию находящийся уже на загрузочном разделе в \Windows\System32
Теперь о подводном камне, который поджидает пользователей. Мы не рассматриваем сложные случаи установки нескольких ОС. Самый простой, представьте себе.
Компьютер с одним жестким диском и XP, вы покупаете второй HDD и заодно решаете установить Windows 7 или даже 8, а может быть и server 2008, 2012. Первый HDD уже разбит на два раздела, а второй пока неразмечен.
Установка проходит без сучка и задоринки. Все работает отлично и ничто не предвещает беды. Новый терабайтный диск легко вмещает все накопленное и даже больше. Но, как полагают некоторые, чем больше емкость диска, тем больше вероятность возникновения ошибок на нем. А может дело в том, что производители все больше и больше экономят на производственном процессе, доводя его до границы за которой начинается откровенный брак.
В общем, новый диск начинает сбоить и его быстренько меняют по гарантии. Но после этой невинной операции Windows перестает загружаться.
Дело в том, что Windows по умолчанию избегает, чтобы системный и загрузочный разделы были объединены. Не найдя на первом, размеченном HDD свободного места для создания раздела, она создала системный раздел на втором. Для этого раздела в целях безопасности буква не назначается и обычно внимания на него не обращаешь. Пока что-нибудь не приключиться.
Для восстановления загрузки нам надо пересоздать каталог boot c BCD и bootmgr.
Загружаемся с установочного образа, выбираем режим восстановления и командную строку. Допустим загрузочным разделом содержащим каталог Windows у нас является C:
bcdboot c:\windows /s c:
Команда запишет на раздел C: bootmgr и каталог boot с BCD по умолчанию, используя установочные файлы из c:\windows
Теперь необходимо сделать раздел C: активным: diskpart -> select partition -> active
Выбираем первый HDD в BIOS как загрузочный и вперед!
Как сделать диск системным Windows 7?
Как сделать диск системным Windows 7?
Как сделать раздел активным? Два способа

В Windows 7, 8 или 10 загрузка системы осуществляется со скрытого раздела (зарезервировано системой). У каждой из этих операционных систем скрытый раздел имеет разный объем: в Windows 7 – 100 Мб, в Windows 8 – 350 Мб, в Windows 10 – 500 Мб.
При установке системы Вы наверняка могли увидеть данные разделы.
В скрытом разделе находятся файлы загрузки операционной системы. Если данный раздел по каким либо причинам становится не активным, то операционная система соответственно не загрузится и Вы увидите ошибку “An operating system wasn’t found. Try disconnecting any drivers that don’t contain an operating system”.
Чтобы устранить эту проблему нужно всего лишь на всего сделать раздел активным.
Скрытый раздел должен быть всегда основным и активным. Это железное правило, благодаря которому БИОС понимает, что файлы загрузки находятся именно на указанном разделе. Давайте с Вами посмотрим, что хранится на этом скрытом разделе в качестве эксперимента. Для начала войдем в «Управление дисками»,
Так как я использую Windows 7, то видно, что у меня Зарезервировано системой 100 Мб. Если присвоить этому скрытому разделу букву, то он отобразится в окне «Компьютер» при условии активированного пункта в настройках системы «отображение скрытых защищённых системных файлов».
Как видно на этом диске находятся загрузочные файлы ОС.
Ниже мы с Вами рассмотрим два способа, благодаря которым ошибка уйдет и система вновь загрузится в обычном режиме. Кстати, все манипуляции можно осуществлять как на Windows 7, так и на Windows 8 и Windows 10.
Способ 1-й. Как сделать раздел активным с помощью Acronis Disk Director
Сперва нужно создать загрузочный диск Acronis Disk Director, если его нет. Образ можно скачать в интернете, а потом записать на диск. Если не знаете как это сделать можете прочитать статью как записать образ на диск. Далее загружаемся с этого носителя.
Скрытый раздел всегда должен быть активным, как я уже писал выше, то есть в программе он должен быть отмечен красным флажком. Как видно ниже, скрытый раздел неактивный,
Исправляем это – нажимаем правой кнопкой мыши по разделу и кликаем на пункт «Отметить как активный»,
Чтобы изменения вступили в силу жмем на кнопку с флажком «Применить ожидаемы операции».
После выполнения операции можно увидеть, что раздел стал активным.
Теперь остается перезагрузить компьютер. Если все сделано правильно, то система загрузится и Вы попадете на свой привычный Рабочий стол.
Способ 2-й. Как сделать раздел активным с помощью установочного диска Windows
Если нет под рукой диска с Acronis Disk Director, то не отчаивайтесь. Можно обойтись и без этой программы, однако установочный диск с операционной системой нам все таки потребуется. Загружаемся с него, нажав любую клавишу на клавиатуре,
Выбираем «Восстановление системы»


Далее вводим последовательно команды, как на скриншоте ниже,
На этом всё, друзья! Надеюсь инструкция была полезна.
Страна Админа
Популярно об информационных системах и технологиях
admin@adminland.ru
Вы здесь
Поддержите adminland
С Новым 2020 годом! Оторвавшим от банковской карты толику малую – отдельное спасибо.
Суммы не велики от 10 до 500 рублей и не являются серъезным источником дохода.
Но имеют большую ценность – это однозначное подтверждение, что статьи помогли или просто понравились.
Сумма абсолютно не важна – главное участие.
Системный и загрузочный разделы.
Текст:
Путаница получилась с этими разделами, вернее с их названиями. Тот который системный (system) на самом деле используется для загрузки, а на (boot) загрузочном располагаются файлы операционной системы.
Теперь по порядку.
Системный раздел помечен как активный (active), загрузка начинается с него. На нем также расположен каталог boot содержащий Boot Configuration Data (BCD) . В BCD хранится расположение Windows Boot Manager (bootmgr), по умолчанию он находится на этом же разделе. Также в BCD указан Windows Boot Loader (winload.exe) по умолчанию находящийся уже на загрузочном разделе в WindowsSystem32
Теперь о подводном камне, который поджидает пользователей. Мы не рассматриваем сложные случаи установки нескольких ОС. Самый простой, представьте себе.
Компьютер с одним жестким диском и XP, вы покупаете второй HDD и заодно решаете установить Windows 7 или даже 8, а может быть и server 2008, 2012. Первый HDD уже разбит на два раздела, а второй пока неразмечен.
Установка проходит без сучка и задоринки. Все работает отлично и ничто не предвещает беды. Новый терабайтный диск легко вмещает все накопленное и даже больше. Но, как полагают некоторые, чем больше емкость диска, тем больше вероятность возникновения ошибок на нем. А может дело в том, что производители все больше и больше экономят на производственном процессе, доводя его до границы за которой начинается откровенный брак.
В общем, новый диск начинает сбоить и его быстренько меняют по гарантии. Но после этой невинной операции Windows перестает загружаться.
Дело в том, что Windows по умолчанию избегает, чтобы системный и загрузочный разделы были объединены. Не найдя на первом, размеченном HDD свободного места для создания раздела, она создала системный раздел на втором. Для этого раздела в целях безопасности буква не назначается и обычно внимания на него не обращаешь. Пока что-нибудь не приключиться.
Для восстановления загрузки нам надо пересоздать каталог boot c BCD и bootmgr.
Загружаемся с установочного образа, выбираем режим восстановления и командную строку. Допустим загрузочным разделом содержащим каталог Windows у нас является C:
bcdboot c:windows /s c:
Команда запишет на раздел C: bootmgr и каталог boot с BCD по умолчанию, используя установочные файлы из c:windows
Теперь необходимо сделать раздел C: активным: diskpart -> select partition -> active
Выбираем первый HDD в BIOS как загрузочный и вперед!
Загрузочный диск windows 7
Сделать загрузочным диск с системой windows 7 для её переустановки
Часто спрашивают, как сделать хороший диск для загрузки системы Windows 7. За чем же нам нужен загрузочный диск? Он нам нужен в случае если мы задумали переустановить windows на компьютере.
ВНИМАНИЕ! Очень советуем статью почему нагревается ноутбук. Пользователи часто недооценивают эту ситуацию. В результате получают сгорание одной или нескольких дорого стоящих деталей. Хотя, решается вопрос с нагрев несложно.
Введение
Но одно дело переустановить или установить windows, а другое дело подготовиться к этому. То есть сделать хороший загрузочный диск. Способов сделать такой диск достаточно. В этой статье будет рассмотрен метод при помощи программы Windows 7 USB DVD tool.
Делаем загрузочный диск с помощью Windows 7 USB DVD tool
Это бесплатная программа от Microsoft. Почему мы будем пользоваться именно этой программой, потому, что в ней ещё можно также сделать и загрузочную флешку, что тоже очень востребовано и часто нужно.
В общем программа толковая, ничего лишнего всё просто и буквально за 2-3 клика мышки уже делается загрузочный диск.
Программой можно пользоваться и другой, главное на примере Windows7 USB DVD tool мы разберём саму суть создания загрузочного диска, а там можно уже будет и экспериментировать с любыми другими программами.
И так для начала нужен образ windows 7. Что же это такое «образ диска»?
Образ диска (в нашем случае это образ windows 7) — это просто виртуальная копия диска, с тем лишь замечанием, что мы не просто копируем информацию с диска на компьютер, а делаем это с помощью функции — создание образа диска, только так можно сделать образ для записи его на диск с последующей установкой с него. Более подробно про создание образа диска читаем в как создать виртуальный образ диска.
Ну, а где же взять этот образ?
Ну обычно образ windows 7 берут в интернете на торрент-сайтах и скачивают с помощью торрент-клиентов, что это такое можно прочитать как скачать торрент программу и как ей пользоваться.
На торрент-сайты ссылки давать не буду, достаточно просто в поисковике написать — «скачать windows 7 торрент», но Вы должны иметь ввиду, что образы windows 7 там изменены, то есть народные умельцы их якобы «»улучшают, украшают», и не несут никакой ответственности за работоспособность.
Но вот могу дать ссылку на оригинальные образы windows — http://nnm-club.me/forum/viewforum.php?f=504 (скопировать в адресную строку и нажать ввод), но нужно иметь ввиду, что там будет пробный период в 30 дней, а после нужно будет купить лицензионный ключ, не то работоспособность windows будет ограничена.
Итак, с образом windows допустим мы разобрались.
Теперь нам нужно подготовить программу для записи образа на диск
Как мы уже говорили это будет программа — Windows7 USB DVD tool. Скачать её можно:
или здесь: http://www.microsoftstore.com/store/msusa/html/pbPage.Help_Win7_usbdvd_dwnTool (скопировать эту ссылку, вставить в адресную строку браузера и нажать ввод) с официального сайта Microsoft, размер всего лишь 2.6 мб.
Допустим скачали, теперь запускаем, вот так она выглядит при первом запуске:
Далее нажимаем на кнопку «Browse», появляется окно выбора образа диска, то есть файла с ситемой Windows 7, заранее подготовленного Вами. Выбираете его и жмёте «Next»:
В этом окне нужно указать, что нужно сделать загрузочный диск или флешку? (здесь про загрузочную флешку с Windows 7). Поскольку нам нужен загрузочный диск — выбираем «DVD»:
Останется только в следующем окне нажать:
если всё сделали правильно, то начнётся запись образа windows 7 на диск. Если появилась ошибка, то читаем статью ошибка: we were unable to copy your files Когда процесс записи закончится, то можно использовать этот диск, как загрузочный для установки windows 7 на компьютер или ноутбук.
Вот так мы рассмотрели вопрос, из каких этапов состоит создание установочного диска с операционной системой Windows версии 7.
Ошибка “BOOTMGR is missing” или как изменить активный раздел на Windows7
Ошибка в загрузке операционной системы Winodows 7 не самое лучшее с чем можно столкнуться в работе с операционной системой Microsoft. Но иногда подобные вещи случаются (нужно признать, что в Windows 7 гораздо реже чем, например в Windows XP). Переустановка операционной системы зачастую является крайним методом устранения проблемы. В этой статье я пошагово опишу, как исправить ошибку BOOTMGR is missing Press Ctrl+Alt+Del to restart при загрузки Windows 7.
Итак, после включения компьютера/ ноутбука имеем зловещую надпись ” BOOTMGR is missing Press Ctrl+Alt+Del to restart“. Зачастую такая ошибка возникает после неудачных экспериментов с разделами жесткого диска.
Для устранения этой ошибки необходимо вставить диск с вашей операционной системой и загрузиться с него. Как это сделать описано в статье- как загрузиться с диска .
После этого выбираем язык и другие параметры, нажимаем « Далее».
Затем нажимаем « Восстановление системы».
После этого автоматически запуститься восстановление компьютера с помощью созданного ранее образа. В параметрах восстановления системы нажимаем « Нет».
Активный раздел – это основной раздел, с которого происходит загрузка компьютера. На компьютере может содержаться несколько основных разделов с собственной операционной системой. При этом, загрузка происходит именно с того основного раздела, который в данный момент является активным.
Например, если вы нажмете правой кнопкой мыши на ярлыке Компьютер выберите « Управление – Управления дисками» вы увидите все жесткие диски и их разделы. Для Windows 7 Активный раздел должен быть раздел размером 100 Мб (в Windows 8 – 350 Мб. ). Атрибут “Активен” нужен BIOS, чтобы кратчайшим способом определить, на каком из основных разделов находятся файлы загрузки, а то что этот раздел не отображается в проводнике Windows и помечен как “Зарезервировано системой”, указывая на его чрезвычайную важность и не стоить с ним ничего делать.
Последовательно запускаем команды:
1 Diskpart – утилита работы с разделами жёсткого диска для командной строки, включённая в версии линеек ОС Windows NT начиная с Windows 2000, которая заменила fdisk что была под MS-DOS.
2 List disk – команда выведет список всех подключенных к вашему компьютеру дисков и назначит им номера.
3 Select Disk x – где x- номер диска, содержащего раздел, который вы хотите сделать активным.
4 List partition –команда просмотра всех разделов на выбранном ранее диске.
5 Select Partition x – где x- номер раздела, который необходимо сделать активным
6 Active – сделает выбранный вами раздел активным.
После этого перезагружаем Windows 7. Если все сделано правильно ошибки BOOTMGR is missing Press Ctrl+Alt+Del to restart не должно быть, операционная система должна загрузиться в нормальном режиме.
Как установить Windows 7 с HDD SATA, или создание инсталляционного жесткого диска
Как установить Windows 7 с HDD SATA, или создание инсталляционного жесткого диска, подключаемого по Serial ATA.
В этой статье рассказывается, как создать инсталляционный HDD, или SDD, с которого впоследствии можно будет выполнить так называемую “чистую” (с форматированием диска) инсталляцию Windows 7.
В качестве предустановленной операционной системы использовалась Windows XP x86 SP3. Аналогичным образом можно создать инсталляционный HDD из под более новых версий Windows (я это не проверял). А инсталлируемой ОС была выбрана Windows 7 Professional x64 SP1.
Многочисленные способы инсталляции с HDD описанные в интернете обычно используют для такой цели USB-флешку или USB HDD, но мы пойдем другим путем, потому как ничего такого под рукой не оказалось. И вообще, почему бы не инсталлировать систему подключив инсталляционный HDD по более быстрому Serial ATA?
Как я дошел до такой жизни? После приобретения нового SSD, на который должна была быть установлена, предварительно скачанная из интернета, Windows 7 x64 SP1 выяснилось, что ни флешки, ни DVD привода, ни даже USB HDD под рукой не оказалось. На компьютере была установлена 32 битная Windows XP, и все говорило о том, что меня ждет скучная и долгая установка Windows 7 по сети. Однако во времена Windows 95 чистая инсталляция ОС с HDD была обычным делом, и я решил проверить, так ли все изменилось за это время?
Итак, вводную часть на этом можно считать закрытой. План наших дальнейших действий следующий:
Для тех, кто вдруг не знает. Несколько полезных команд DOS, которые в дальнейшем могут понадобятся.
Таким образом, строка
X:Sources>bootsect /nt60 c: /mbr
означает, что команда bootsect была выполнена находясь в директории X:Sources>
1. Создание загрузочного HDD диска.
1.1. Разбиение на разделы и форматирование диска
Для этого не обязательно использовать все диск. Достаточно выделить на нем для этого отдельный раздел около 4 гигабайт.
Отрываем Control Panel -> Administrative Tools -> Computer Management
Выбираем в Storage -> Disk Management диск, из которого мы хотим создать инсталляционный HDD. Можно разбить его на два раздела. Первый для инсталляции. Очень полезно его сразу обозвать. К примеру superHDD и присвоить ему букву. Другой для дистрибутивов Windows, которые можно будет потом копировать в инсталляционный раздел в зависимости от того какую версию Windows нужно будет установить.
Форматируем раздел для инсталляции в формат NTFS и помечаем его как активный. Таким образом, наш инсталляционный раздел HDD после выполнения этой процедуры должен иметь в Disk Management надпись Healthy (Active, Primary Partition).
1.2. Альтернативный способ
Альтернативный способ, создания загрузочного диска, это использование команды DiskPart – средства управления дисками, разделами или томами с помощью сценариев или команд, вводимых из командной строки.
Открываем консоль Window (cmd.exe) и набираем там diskpart
В Windows XP средство diskpart еще не обзавелось командой format . , используем для форматирования диска в формате NTFS, к примеру, c:windowssystem32format.com.
1.3. Обновление основного загрузочного кода разделов
После того, как диск отформатирован, и раздел его помечен как активный, необходимо обновить основной загрузочный кода раздела. На этом этапе нас ждет первая неприятность. Используемая для этого программа bootsect из дистрибутива Windows 7 x64, не может быть выполнена в x86 c сообщением, – is not a valid Win32 application. Поэтому пришлось взять ее из 32 разрядной версии. Расположена она в .bootbootsect.exe
Ссылки на эти файлы были в статье Меню загрузки Windows 7 и bcdedit
Если теперь стартовать с этого диска, то мы получим сообщение:
Это значит, что все в порядке, просто еще не скопированы файлы с инсталляцией.
2. Копирование файлов инсталляции
Распаковываем ISO образ Windows 7 на диск superHDD при помощи WinRAR, 7-Zip, UltraISO
(Убедитесь в наличии на диске каталогов (директорий) boot, sources и файла bootmgr в корне диска.)
На этом завершено создание инсталляционного HDD и далее речь пойдет о том, как его использовать.
3. Инсталляция
3.1. Для установки системы с инсталляционного HDD с него нужно загрузиться. Сделать это можно указав в BIOS инсталляционный HDD в качестве загрузочного, или каждый раз, при старте системы вызывая меню загрузки (F11) и выбирая там инсталляционный HDD. В зависимости от производителя материнской платы меню загрузки может вызыватся по клавише F8 – Asus, F9 – HP.
При загрузке с инсталляционного HDD процесс инсталляции стартует автоматически или если это уже не первая инсталляция, то из стартового меню загрузки Windows Boot Manager нужно выбрать пункт Windows Setup [EMS Enabled] .
Выбираем инсталляцию новой копии Windows – Custom. После копирования файлов инсталлятор захочет сделать новый старт. Соответственно, если инсталляционный HDD не является первым диском в списке загрузки, то необходимо будет каждый раз после нового старта выбрать инсталляционный HDD при помощи F11, иначе система попытается стартовать с первого по счету диска и появится сообщение
3.2. Теперь стартовое меню загрузки Windows Boot Manager будет содержать два пункта.
Для старта Windows 7 выбираем первый. Для повторной установки системы в дальнейшем с инсталляционного HDD, выбираем пункт два.
4. Отключение инсталляционного HDD
4.1. Копирование bootmgr
Инсталлятор Windows 7 распознает, что установка производилась не с необычного носителя, с HDD поэтому загрузочную запись нужно восстановить вручную иначе при отключении инсталляционного HDD система не сможет стартовать. Для этого находясь в Windows 7 нужно в проводнике скопировать на диск с установленной Windows 7 скрытый системный файл bootmgr с инсталляционного HDD. Разумеется, скрытые файлы нужно для этого предварительно сделать видимыми.
4.2. Далее загружаемся с инсталляционного HDD и выбираем из стартового меню загрузки Windows Boot Manager
Windows Setup [EMS Enabled]
После появления окна “Install Windows” открываем консоль восстановления (Shift+F10).
Информацию о том, какие диски имеются в системе и можно получить при помощи diskpart
Восстановление загрузка с диск на который установлена Windows 7.
4.3. Проверка и редактирование BCD
Следующей командой можно посмотреть содержимое BCD. У меня инсталляционный HDD был под буквой D:
X:Sources> bcdedit /store d:bootbcd
В первом разделе BCD – Windows Boot Manager параметр device должен указывать на диск, на который установлена операционная система, и его нужно исправить в моем случае c D: на C:.
Проверяем внесены ли изменения.
4.4. Копируем директорию boot
X:Sources> robocopy d:boot c:boot /e
Убедившись, что файлы скопированы и можно проверить корректность загрузки и отсоединить инсталляционный HDD.
4.5. Конфигурацию стартового меню Windows Boot Manager, чтобы удалить из него пункт Windows Setup [EMS Enabled] можно отредактировать при помощи утилиты Microsoft System Configuration, запустив msconfig из Windows.
System Configuration -> Boot
И в System -> System Properties -> Advanced system setting -> Startup and Recovery.