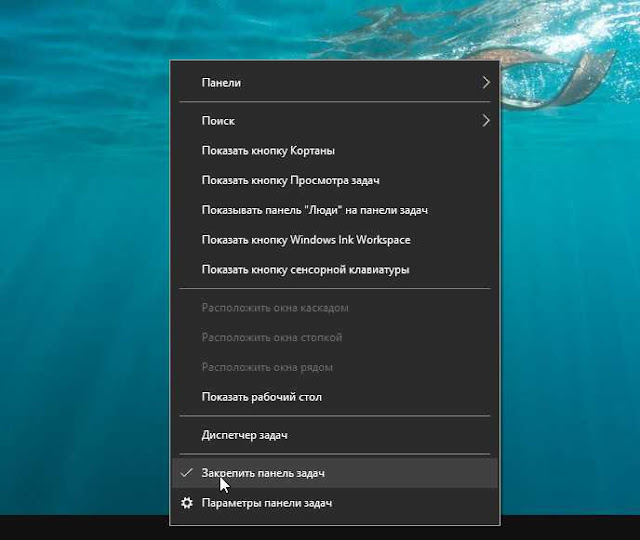- Как уменьшить панель задач в Windows 10 на ноутбуке, планшете, нетбуке?
- Делаем панель задач Windows 10 меньше
- Восстанавливаем реальный размер панели быстрого запуска
- Для исправления широкой панели сделаем следующее
- Как уменьшить Панель задач и сделать маленькие значки в системе Windows 10
- Как уменьшить Панель задач в Windows 10
- Изменение размера значков
- Как изменить размер меню Пуск и панели задач в Windows 10
- Изменить размер панели задач в Windows 10
- Как изменить высоту панели задач
- Как изменить ширину панели задач
- Компьютерные уроки для начинающих. (Урок 12) — Учимся увеличивать и уменьшать панель задач в Windows 10
- Настройка панели задач в Windows 10
- Основные настройки
- Изменение цвета
- Настройка прозрачности
- Перемещение
- Изменение размера
- Решение проблем с работоспособностью
Как уменьшить панель задач в Windows 10 на ноутбуке, планшете, нетбуке?
Добрый день, друзья. Как уменьшить панель задач в Windows 10? По настройкам Microsoft панель задач (ПЗ) в Виндовс и находящиеся на ней элементы имеют приличный размер. Это по нраву не каждому пользователю. Но, панель вместе со значками есть возможность сделать меньше. Давайте поговорим, что для этого нужно сделать.
Делаем панель задач Windows 10 меньше
Уменьшить размер данной планки можно, зайдя в параметры Виндовс 10. В них также есть возможность поменять её дизайн и нахождение на дисплее. Но, нас интересует только уменьшение её размера:
- Кликнем по кнопочке «Пуск» и кликнем по шестерёнке;
- У нас открывается окошко с «Параметрами», в ней нам нужно выбрать вкладку «Персонализация»;
- В новом окне нам следует выбрать меню «Панель задач»;
- После этого, в окошке справа, нам нужно передвинуть бегунок, который находится над командой «Использовать маленькие кнопки…» в режим «Вкл».
Панель сразу станет более узкой. Заметьте, после данной процедуры поменяется её сжатость, и вы сразу увидите минусы маленькой панели задач, её недостатки. Например, в обычной панели справа внизу находится время, а выше него дата. Но, мы панель сжали, поэтому, на панели останется лишь время, дата исчезнет.
Все ярлыки стали довольно маленькими. Их теперь трудно рассмотреть, если у вас большой монитор, как у меня (27 дюймов). По ярлыкам стало трудно попадать, можно нажать не на тот. Выглядит всё это довольно дискомфортно. Поиск системы стал размером с обычный ярлык, видна только «лупа» от поиска.
Вот посмотрите, как выглядела панель до сжатия:
И как стала выглядеть после сжатия:
Как говорится, разница на лицо! Отсюда, вывод напрашивается сам: подобная панель подходит только планшетам, нетбукам, ультрабукам и ноутбукам до 17 дюймов. Даже для ноутбуков, диагональ которых от 17 дюймов, подобная панель слишком маленькая. Если вы, конечно, не снайпер, и вам удобно целиться в маленькие значки!
Восстанавливаем реальный размер панели быстрого запуска
Мы сейчас уменьшали размер панели. Но, очень часто возникают случаи, когда нужно вернуть границы, которые установили её создатели с Microsoft, то есть до нормальных границ. Например, панель не только растянулась по длине, но и расширилась по ширине (это может зависеть от того, где она находится на экране). Как может расшириться панель хорошо видно на скриншоте.
Посмотрите, как стала забавно выглядеть правая сторона панели:
Для исправления широкой панели сделаем следующее
Для решения данной проблемы нам нужно просто подвести курсор к внешней границе панели, у нас появится двусторонняя стрелка, нам нужно её направить вниз, как бы прижимая её к границе экрана. Панель станет уменьшаться.
Но, это ещё не всё. Вы всё ещё можете случайно её передвинуть в любую сторону. Поэтому, нужно кликнуть по панели ПКМ и в восходящем меню поставить галочку над вкладкой «Закрепить панель задач».
Кроме этого, закрепить панель задач можно, войдя в «Параметры», где мы были, и поставив бегунок над командой «Закрепить панель задач» в положение «Вкл».
Вывод: мы рассмотрели, как уменьшить панель задач в Windows 10? Из статьи теперь понятно, что сделать это довольно просто. Также просто её вернуть в нормальное состояние. Успехов!
Как уменьшить Панель задач и сделать маленькие значки в системе Windows 10
Многие пользователи не знают, как уменьшить Панель задач в операционной системе Windows 10. В этом возникает необходимость в случаях, когда пользователю требуется меньший размер инструмента. По стандартным настройкам иконки папок, видео, текстовых файлов и изображений совместно с Панелью задач представлены в большом размере. Поменять масштаб нужных объектов можно в несколько действий.
Как уменьшить Панель задач в Windows 10
Сузить системный инструмент в ОС Виндовс можно в настройках под названием «Параметры».
Также пользователь по желанию меняет внешний вид системного приложения, расположение на экране. Чтобы убрать большой размер панели, следуют инструкции:
- Для начала заходят в системные параметры через «Пуск» на Рабочем столе или посредством комбинации кнопок на клавиатуре «Win + I».
- Далее переходят в раздел «Персонализация», а потом – в «Панель задач». Попасть в необходимый раздел можно быстрее: правой кнопкой мышки кликают по инструменту и в открывшемся окне выбирают «Параметры панели».
- Затем нужно найти специальный пункт напротив надписи «Использовать маленькие кнопки» и активировать на нем переключатель.
- Системное приложение становится узким.
Приобретенная компактность имеет свои недостатки. После такой настройки, вместо времени и даты, теперь показывается только время. А в программном обеспечении, которое получает уведомления, количество сообщений перестанет отображаться. Строка поиска не будет отображаться в полном виде: вместо этого появится только значок поиска.
Изменение размера значков
Сделать маленький размер ярлыков чаще всего пользователям хочется на Рабочем столе: таким образом они будут выглядеть более эстетично и не громоздко, как это представлено в ОС Windows 10 по умолчанию. Изменить размеры иконок можно несколькими способами. Рассмотрим первый способ:
- Правой кнопкой мыши нажимают в любом месте на рабочем дисплее.
- В открывшемся меню выбирают вкладку «Вид», далее – «Мелкие значки».
Для настройки размеров и форм в более широком формате придется воспользоваться вторым способом:
- Закрывают или сворачивают открытые программы и приложения. После зажимают кнопку «Ctrl» на клавиатуре.
- Далее потребуется прокрутить колесико мышки вверх или низ, соответственно, увеличивая или уменьшая ярлыки на Рабочем столе. Если нет мышки, и у пользователя ноутбук, необходимо проделывать те же действия, но только на тачпаде. Таким образом можно отрегулировать размер иконок без перехода в параметры в меню «Пуск».
Поменять параметры ширины и длины в пикселях ярлыков на самой панели можно только с помощью системных средств операционной системы Виндовс 10: через настройки размеров. При изменении значков будут также уменьшены или увеличены другие атрибуты. Алгоритм действий:
- В свободном углу дисплея нажимают правую кнопку мышки и выбирают пункт меню «Параметры экрана».
- В новой форме выбирают раздел «Масштаб и разметка». Нужно указать больший размер или использовать «Настраиваемое масштабирование» для того, чтобы указать масштаб, который отсутствует в списке.
- После изменения масштаба иконок на панели придется перезагрузить компьютер. После перезапуска новые настройки автоматически активируются.
Уменьшить меню задач и значки на ней и Рабочем столе в ОС Windows 10 легко и просто. Достаточно следовать инструкциям, которые описаны выше.
Как изменить размер меню Пуск и панели задач в Windows 10
В этом посте для начинающих мы покажем вам, как изменить размер высоты или ширины панели задач, а также как изменить размер или изменить высоту или ширину меню «Пуск» в Windows 10. В каждом разделе ниже описаны простые шаги, которые вы можете предпринять для изменения размера Меню «Пуск» и панель задач, чтобы персонализировать вашу систему и получить максимально удобную работу с Windows 10.
Изменить размер панели задач в Windows 10
С помощью нескольких щелчков мышью и перетаскивания в разные стороны вы можете легко изменить размер панели задач Windows 10 . Вы можете сделать его еще выше, что даст вам больше места для ярлыков приложений. Если вы используете вертикальную панель задач, вы можете сделать ее шире. В этом посте мы покажем вам простые шаги, которые нужно предпринять, чтобы изменить размер или высоту или ширину панели задач в Windows 10.
Чтобы изменить размер панели задач Windows 10, вам необходимо ее разблокировать. Для этого щелкните правой кнопкой мыши на панели задач и найдите параметр « Закрепить панель задач» в контекстном меню. Если рядом с этой опцией стоит галочка, нажмите на нее, чтобы снять отметку. Если галочки нет, значит, все готово.
Теперь, когда панель задач разблокирована, вы можете изменять ее размер или даже перемещать ее к левому, правому или верхнему краю экрана.
Как изменить высоту панели задач
Как изменить ширину панели задач
Чтобы изменить размер или ширину панели задач в Windows 10, панель задач должна иметь вертикальную ориентацию и быть разблокированной.
Если ваша панель задач еще не вертикальна, щелкните по ней и перетащите курсор мыши к левому или правому краю экрана. Когда курсор подойдет достаточно близко к краю, панель задач перейдет в вертикальное положение.
Компьютерные уроки для начинающих. (Урок 12) — Учимся увеличивать и уменьшать панель задач в Windows 10
Привет вам, мои любимые читатели 🙂
В этом уроке мы с вами заканчиваем разбираться с настройкой панели задач в Windows 10.
Это уже третий мини-курс по работе с Windows 10, который мы с вами прошли. Вот ссылки на 2 предыдущих, если вы их пропустили:
А сегодня, мы с вами, разберемся с тем, как можно изменить размеры нашей панели задач.
Большинство пользователей даже не знает, что панель задач может меняться в размерах. А это более чем возможно. И я иногда встречаю жалобы пользователей на то, что их панель задач стала слишком маленькой или, наоборот, слишком большой.
Изучив этот урок, вы узнаете, как можно увеличить вашу панель задач, как вернуть её к стандартному размеру. И как сделать панель задач и все значки на ней вдвое меньше, чем при стандартной настройке.
И если вы прошли уже все три наших мини-курса, то вы действительно большие молодцы! Теперь вы уже знаете все аспекты работы с двумя, самыми используемыми элементами интерфейса в Windows 10. Такими как «Окна» и «Панель задач»!
Далее, мы с вами будем учиться настраивать внешний вид нашей операционной системы. И в следующем мини-курсе, мы с вами, изучим весь раздел «Персонализация» в мельчайших подробностях! Так что Ставьте лайки, и подписывайтесь на канал! 🙂 Здесь будет ещё очень много полезных и полностью бесплатный уроков по работе с Windows 10.
Так же рекомендую ознакомиться с другими уроками по теме «Панель задач в Windows 10»:
Настройка панели задач в Windows 10
Панель задач в операционных системах Windows является одной из самых важных стандартных составляющих. Благодаря ей происходит быстрый переход по запущенным приложениям, а также выполняется запуск фоновых программ, значки которых отображаются в правом нижнем углу. Иногда пользователи сталкиваются с задачей настройки этой панели, поскольку она находится на виду всегда, а персонализация позволяет сделать взаимодействие с ОС еще более комфортным. Сегодня мы детально обсудим тему конфигурации этого компонента в Windows 10.
Основные настройки
Если вы обратитесь к разделу «Персонализация», перейдя к нему через меню Параметры, то заметьте, что для редактирования панели задач там отведена целая категория. В ней вы можете закрепить строку, настроить ее автоматическое скрытие, выбрать отображаемые значки и поработать с другими настройками. Этой теме посвящена отдельная статья на нашем сайте, где автор в максимально развернутом виде описывает каждый доступный пункт и показывает на примере, что меняется при редактировании конкретных параметров. Данный материал позволит вам более детально изучить все присутствующие в Параметрах пункты и понять, какие из них следует поменять. Перейти к этой статье можно, кликнув по ссылке ниже.
Изменение цвета
Внешний вид панели задач — одна из тех настроек, которая интересует большинство пользователей, поскольку на ней часто сосредоточено внимание и хочется, чтобы сама строка выглядела красиво. Существует целый ряд доступных методов настройки цвета этого компонента. Каждый из них подразумевает выполнение разного алгоритма действий, например, можно установить тему для всей оболочки, выбрать цвет через меню «Персонализация» или вручную изменить параметр реестра, чтобы после перезагрузки ОС все настройки вступили в силу. Вы сами вправе выбрать оптимальный метод, отталкиваясь от личных предпочтений, а разобраться в этом поможет другое руководство на нашем сайте далее.
Настройка прозрачности
Многим известно, что в Windows 7 была встроенная функция, позволяющая быстро настроить прозрачность элементов интерфейса. К сожалению, в следующих версиях операционных систем разработчики отказались от этой опции и теперь все желающие создать такой внешний вид сталкиваются с определенными проблемами. Справиться с этой задачей можно при помощи сторонних средств или задействовав имеющиеся стандартные параметры, указав определенные настройки цвета. Конечно, встроенное средство не сделает эффект таким, как специальная утилита, загруженная с официального магазина, однако она способна удовлетворить потребности ряда юзеров.
Перемещение
Стандартное расположение панели задач на рабочем столе — нахождение внизу экрана. Большинство пользователей привыкли к такому положению и не желают его изменять, однако есть и такие, кто хочет, например, поместить панель влево или наверх. Если отключить параметр «Закрепить панель задач», то вы сможете самостоятельно переместить строку в удобную сторону экрана. После этого останется только снова активировать эту опцию, чтобы в будущем случайно не изменить положение.
Изменение размера
По умолчанию панель задач в Виндовс 10 имеет стандартный размер, который разработчики выбрали самостоятельно. Однако такой масштаб устраивает далеко не всех пользователей. У кого-то открытые значки просто не вмещаются в строку, а кто-то случайно увеличил размер и теперь не может вернуть его в обычное состояние. В таких ситуациях мы тоже советуем изучить отдельный материал от другого нашего автора, где на примере уменьшения размера расписано выполнение этой цели.
Решение проблем с работоспособностью
Аспект исправления неполадок с работой рассматриваемой панели не относится к ее настройке, однако с подобными ситуациями сталкиваются многие пользователи, поэтому мы решили рассказать об этом в рамках сегодняшней статьи. На нашем сайте уже имеется отдельные материалы, в которых детально описывается решение большинства проблем. Если вам не повезло столкнуться с такими трудностями, перейдите по одной из указанных ниже ссылок, чтобы разобраться с этой ситуацией и приступить к полноценной конфигурации панели задач.
Только что мы разобрали основные аспекты настройки панели задач в Windows 10, на которые стоит обратить внимание обычному пользователю. Вам осталось только следовать приведенным инструкциям, чтобы справиться с этой задачей. Если вы заинтересованы в еще большем изменении внешнего вида операционной системы, советуем присмотреться и к меню «Пуск», о чем детально написано в материале по ссылке далее.