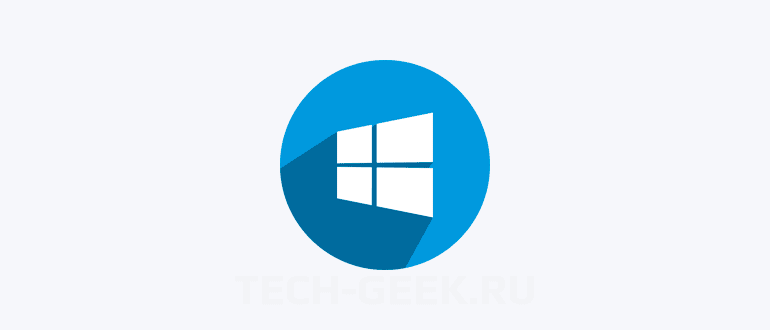- Автоматическая установка Windows 7. Установка драйверов и ПО
- Автоматизация установки Windows и программ
- Более подробное описание приложений, которыми резервируются данные
- Программы для установок в автоматических режимах
- Какими ещё особенностями обладают программы?
- Резервирование настроек пользователей
- Автоматическая установка Windows и любого программного обеспечения
- Автоматическая установка Windows 10
- Автоматическая установка Windows 10
- Скачивание дистрибутива Windows 10
- Извлечение WIM
- Установка ADK
- Создание файла ответов
Автоматическая установка Windows 7. Установка драйверов и ПО
Наверняка вы сталкивались с ситуацией, когда в системе Windows произошел сбой и понадобилось переустановить программу. Сам процесс установки Windows достаточно прост — запускаете установочный файл и следуете инструкциям.
Проблемы начинаются после. Поиск программ и драйверов по интернету — это неблагодарное занятие. К тому же, можно нахватать вирусов вместе со скачанными из интернета приложениями и драйверами.
Автоматическая установка Windows 7 поможет справиться с этими проблемами.
Автоматизация установки Windows и программ
Можно использовать пакет с программами, полностью резервирующими жёсткие диски. Инструменты создают жёсткие диски, размещая там и ОС. Кроме того, здесь же содержится информация по реестровым данным, каждому драйверу, приложениям, установка которых завершилась.
На диске размещаются, в том числе, служебные данные, от пользователя скрытые. Возможно полное восстановление информации, включая саму ОС. И не нужно будет думать о повторной установке. Главное – записать образ сразу после завершения установки операционной системы.
Есть второй вариант для тех, кого волнует установка приложений Windows. Это повторная первоначальная установка всех компонентов, включая ОС. Только выставляем не ручной режим, а автоматический. Есть специальные программные разновидности комплектов, решающие вопрос.
Программы просто запоминают алгоритмы действий, чтобы потом повторять их в определённых ситуациях. Постоянно происходит повторение одного сценария, записываемого на диски CD/DVD.
Запуск autorun.exe происходит при загрузке диска в CD-ROM либо при подключении флешки в USB порт компьютера. Остаётся нажать на кнопку с функцией установки, остальное происходит без участия пользователя.
Оба варианта позволяют обновить операционную систему, выполнить установочные действия без необходимости вкладывать своё время и усилия для пользователя. Но есть и некоторые различия, которые могут оказаться значительными с точки зрения эксплуатации.
К примеру, образы дисков используют для того, чтобы приложения и ОС восстанавливались в один момент. Информация полностью удаляется с диска, пока идёт автоматическая установка Windows 7.
Это неприемлемо, когда восстановление требуется не для всех, но лишь для некоторых элементов системы. Зато есть возможность для изменения размеров у разделов.
При использовании образов восстанавливаются не только приложения, но и настройки. То же самое можно сказать о драйверах, действующих в операционной системе.
Другое дело – когда используются специализированные программы. Там тоже можно создать свои сценарии с повторяющимися действиями. Но не каждый пользователь справится с этой задачей без должного уровня подготовки.
Более подробное описание приложений, которыми резервируются данные
Paragon Exact Image и Acronis True Image получили наибольшее распространение среди пользователей. Второй – максимально прост для освоения.
Но этот инструмент способен лишь в полном объёме резервировать пространство жёстких дисков, первая программа в этом смысле более функциональна. Вторая программа отлично подходит для большинства покупателей с начальным уровнем подготовки.
Paragon Exact Image
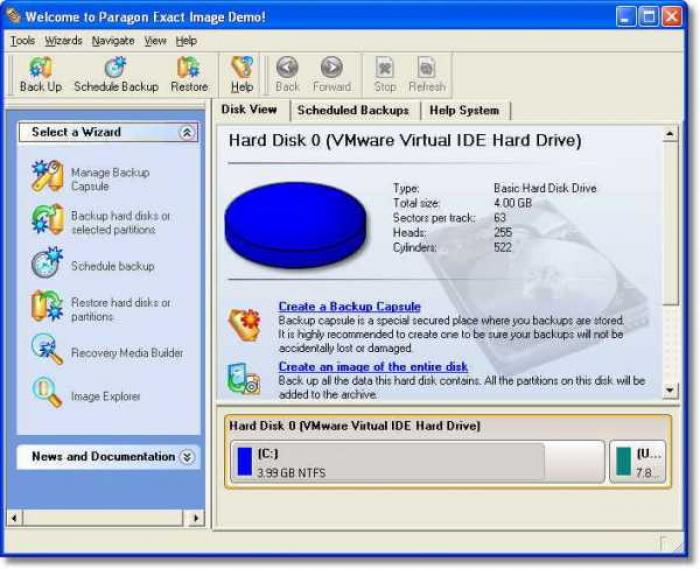
- Надёжное решение с максимальной простотой для сохранности жёстких дисков вместе со всеми данными, создания образов в режиме автоматики.
- Диски быстро восстанавливаются при необходимости, включая настройки, сами приложения и программы.
- Данные хранятся как на обычных CD/DVD, так и локальных, сетевых хранилища данных.
- Встроенные мастера со своей стороны полностью контролируют ход решаемых задач.
Программы для установок в автоматических режимах
Чтобы решить такую проблему, как установка операционной системы Windows 7. выпускают как платные пакеты, так и варианты, никаких вложений не требующие. Как примеры, можно рассматривать следующие программы:
- MultiSet
- RoboSetup.
- Advanced Windows Unattended Installer.
Благодаря одному пакету проще и быстрее устанавливать программное обеспечение в автоматических режимах, другой создан только для приложений, а третий работает с двумя.
Нельзя сказать, какое из решений будет лучшим. MultiSet хорош тем, что не только организует восстановление приложениям, но и автоматически позволит переустанавливать операционную систему. Благодаря чему такая задача, как автоматическая установка Windows 7 решается всего одним шагом, а не несколькими.
Каждое из приложений запоминает свои алгоритмы действий, и каждое делает это по-своему. Указание исходных данных обязательно для работающих с Advanced Windows Unattained Installer. MultiSet таких требований не предъявляет. Но инсталляцию самого приложения после запуска приходится проводить вручную.
MultiSet предполагает реализацию сценариев и другими путями. Надо только указать ключ, чтобы автоматически начать установку. Начнётся инсталляция, предполагающая сохранение настроек по умолчанию в программе. Своими установками снабжается каждый из существующих ключей.
Какими ещё особенностями обладают программы?
При фиксации пользовательских действий запоминает настройки и программа RoboSetup. Здесь тоже надо указать ключ для установки в автоматическом режиме, чтобы получить требуемый результат.
Но есть и ещё один метод, с помощью которого реализуется сценарий. Система может выполнять действия с определённой последовательностью. Так, установка операционной системы Windows 7 работает в любых условиях.
Вся последовательность действий задаётся вручную, самим пользователем. Он может настроить все параметры, позволяющие максимально облегчить процесс.
Именно метод последовательности действий стоит признать наиболее надёжным. Пользователь сам жёстко задаёт действия, которые ему необходимы. И подстраивает сценарий под свои индивидуальные потребности.
Метод воспроизведения действий тоже может быть неплохим решением, но программа во многих ситуациях может неверно истолковать пользовательские действия. Такая установка закончится только неудачей. Есть несколько важных правил, выполнение которых позволит добиться оптимального результата.
- Необходимо закрывать работающие приложения полностью перед тем, как начать запись своих собственных скриптов. Удаляются приложения на диске, для которых требуется отдельная установка. Для этого подходят и стандартные инструменты, установленные в любой версии операционной системы Windows. Если необходимо – вручную легко удалить ряд каталогов, входящих в диск.
- Устанавливаем фокус только на редактируемое поле, прежде чем указать ключи, пути к файлам и так далее. Если меню всплывающее – сначала выбираем родительский пункт, только потом переходим к дочернему.
- Не нужно пользоваться каталогом из соответствующего дерева, если указывается путь, отличный от варианта по умолчанию. Надо копировать соответствующую строку из буфера. Во время процесса установки дерево каталогов постоянно меняется, в результате оно окажется другим.
- Пользователям рекомендуется отказываться от возможности открытия файла со справкой, дополнительных приложений. Достаточно снять соответствующие флажки.
Резервирование настроек пользователей
Сохранение настроек конкретных приложений – функция, доступная в двух категориях программ, теоретически. Это специализированные утилиты, а также решения, резервирующие информацию.
Acronis True Image, например, о котором писалось выше, снабжается полным набором функций. Это удобное решение, но есть и другой путь.
Есть инструменты с резервированием сведений в виде главной, единственной функции с практической точки зрения.
- Software Settings BackUp Tool.
- NikSaver.
Второй вариант – самый удобный и простой в использовании. В нём изначально поддерживается большое количество приложений, и их список может постоянно расширяться.
Но обычным пользователям такое решение обойдётся слишком дорого, больше пользы в нём найдут сотрудники на должности системных администраторов. Второй пакет абсолютно бесплатен, но он способен только выполнять резервирование данных.
Каждое из этих решений имеет примерно одинаковый принцип работы. Путь к программе определяется по данным, имеющимся в реестре. Точное место, где хранятся настройки программы, вычисляется по конфигурационному файлу.
Сохранённые настройки просто копируются по нужным папкам, когда происходит восстановление. При этом восстанавливаются и ключи в реестре. Главное – некоторые приложения не сохранят свои новые настройки, пока пользователь не закроет их, не зайдёт заново.
Эти программы будут полезны и тем, кому необходимо с одного компьютера перенести информацию на другой. С одинаково настроенными приложениями работать гораздо удобнее.
Автоматическая установка Windows и любого программного обеспечения
В недалеком прошлом часто приходилось переустанавливать софт себе, родственникам, друзьям, знакомым, друзьям друзей и т.д. Бывало и так, что надо было просто поставить новые программы на имеющуюся систему. Искать ключи тихой установки или писать скрипты было лень. Как это часто бывает, качаясь на стуле и тупо глядя в потолок, пришла идея написать софтину для себя, которая работала бы как видеокамера – записывала действия пользователя при установке, а потом воспроизводила бы их. Поиск подобных программ в Интернете дал несколько решений ( системы для резервного копирования откидывались сразу, поскольку нужно было ставить программы на имеющиеся ОС). Это были либо мегакомбайны с пугающей функциональностью, либо обычные макрорекордеры или системы со скриптовыми языками. Естественно, возникло желание написать свою программу, заточенную под автоустановку ПО. Так появился наш MultiSet (www.almeza.ru).
MultiSet — автоматический установщик программ, с помощью этой программы можно создать DVD диск который сможет без участия человека установить Windows, далее установить нужный набор программ и даже настроить их. Программа также умеет устанавливать автоматически софт через локальную сеть на любое кол-во компьютеров.
В общих чертах схема работы с MultiSet:
1. Определение состава программного обеспечения.
2. Создание пакетов автоматической установки.
3. Проверка автоматической установки пакетов.
4. Автоматическая установка.
Кому может быть полезна такая программа:
— системные администраторы, администраторы сетей
— работники служб «компьютерной помощи»
— службы технической поддержки клиентов
— индивидуальные пользователи
Время идет и создание диска с автоматической установкой Windows становится не такой актуальной задачей после выпуска Microsoft WAIK, а также известного nLite/vLite. Но создание автоустановщика программ представляется нам по-прежнему интересной задачей. Хотелось бы узнать мнение хабрсообщества на этот счет — как устанавливается (переустанавливается) ПО на Вашем предприятии?
Автоматическая установка Windows 10
Автоматическая установка Windows, или Windows Setup Automation (WSA), хорошо известен пользователям еще со времен Windows XP. Правда, с тех пор он претерпел ряд существенных изменений.
С использованием WSA можно запустить процедуру инсталляции и спокойно уйти по своим делам на часик-другой, а вернувшись, обнаружить, что система уже работает на компьютере. Магия! К счастью, никаких сложных заклинаний для этого не потребуется. Основные способы автоматической установки Windows, а также некоторые связанные с нею хитрости мы и рассмотрим в этой статье.
Автоматическая установка Windows 10
Если вы хотите запустить установку Windows и идти пить кофе, избавившись от необходимости сидеть в ближайшие сорок минут перед монитором, такая возможность есть. Причем данная возможность существует уже давно: механизмы автоматизированного развертывания операционной системы с прицелом на корпоративный рынок, где сисадминам приходится обслуживать парк из десятков и сотен компьютеров, в Microsoft придумали уже более двадцати лет назад.
Во времена Windows XP автоматическая установка была проще. Для автоматизированной установки Windows требовалось всего лишь создать специальный текстовый файл unattend.txt и положить его в корень дистрибутива. В последних версиях Windows все кардинально изменилось: похоже, в компании решили максимально усложнить жизнь пользователей с тем, чтобы они бросили заниматься подобными глупостями. Но мы люди упрямые и потому постараемся разобраться, что там замутили эти ребята из «Мелкомятких» и как с этим следует бороться.
Начнем с того, что теперь для файла с ответами используется не простой текстовый формат, как в старые добрые времена, а XML. И если раньше такой файл можно было создать с помощью утилиты, которая входила в состав дистрибутива Windows, то сейчас для этого потребуется отдельный инструмент. Но и это еще не все.
В определенный исторический момент Microsoft начала упаковывать файлы дистрибутива Windows в специальный сжатый образ формата Windows Imaging Format (WIM). Где-то на этапе появления Windows 7 в Редмонде решили: а почему бы не поставлять в одном дистрибутиве сразу несколько версий операционной системы, например «Домашнюю», «Домашнюю расширенную» и «Профессиональную», или релизы разной разрядности — x86 и x64? Сказано — сделано: несколько образов WIM с различными версиями винды стали паковать в один файловый архив install.esd , который поддерживает еще большую степень сжатия. В Windows 10 от WIM окончательно отказались в пользу ESD, поскольку этот формат позволяет сжимать файлы сильнее и тем самым экономить больше дискового пространства. Проблема в том, что саму винду и инструменты для ее развертывания, видимо, писали в разных отделах корпорации: утилиты от Microsoft не умеют работать с форматом ESD, им нужен старый добрый WIM. Поэтому алгоритм подготовки дистрибутива к автоматической установке в общем виде выглядит следующим образом:
- Загрузка дистрибутива Windows 10.
- Извлечение из него файла ESD и преобразование его в WIM.
- Установка программы для настройки автоматической инсталляции.
- Создание файла с ответами.
- Подготовка дистрибутива к установке системы.
Все не так страшно как это звучит! Погнали!
Скачивание дистрибутива Windows 10
Для того чтобы приготовить омлет, нужны как минимум яйца, а чтобы настроить автоматическую установку Windows, нам понадобится дистрибутив. Если у вас его нет, дистрибутив можно легально скачать с сайта Microsoft (правда, потом к нему придется прикупить серийник).
Для загрузки образа Windows 10 используется следующая хитрая процедура. Откройте в браузере страничку Download Windows 10, скачайте оттуда инструмент под названием «Средство создания носителя Windows 10» и запустите его. В появившемся окне нужно принять условия лицензионного соглашения, а затем установить переключатель в положение «Создать установочный носитель (USB-устройство флеш-памяти, DVD-диск или ISO-файл)», и нажать «Далее».
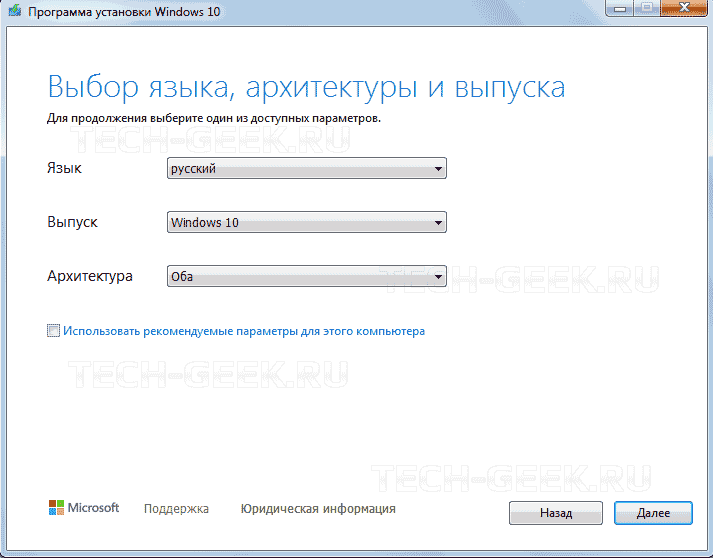
Теперь следует выбрать язык системы и ее разрядность. Выбирать нужно осторожно — указанная вами версия Windows должна подходить к тому серийному номеру, который у вас имеется (или который вы планируете приобрести). Нажав «Далее», устанавливаем переключатель в положение «ISO-файл» (или «Загрузочный USB», что, в общем, без разницы: в этом случае к компьютеру нужно присоединить флешку объемом не менее 8 Гбайт, вся информация с которой будет стерта). Снова жмем «Далее», показываем, куда нужно сохранить образ диска, и дожидаемся окончания загрузки дистрибутива.
Извлечение WIM
Как я уже упоминал, для работы с образом Windows необходимо использовать файлы в формате WIM, в то время как современные дистрибутивы хранят образы ОС в архиве с высокой степенью сжатия install.esd , который лежит в папке sources . Если в дистрибутиве содержатся версии Windows для разных архитектур, эта папка будет вложена в папку x86 или x64 . В Windows за работу с образами WIM и ESD отвечает консольная утилита dism , которой можно воспользоваться из командной строки. Полный список параметров утилиты выводится на экран по команде dism /? .
Перейдите в папку, в которую вы сохранили ISO-образ Windows 10. Если вы используете утилиты вроде DaemonTools, можно смонтировать этот образ на виртуальный диск, но для наших целей достаточно установить бесплатный архиватор 7-Zip и открыть ISO-файл в нем как обычный архив. Если вы записали образ на флешку, можно просто просмотреть ее содержимое в проводнике. Скопируйте все папки и файлы из дистрибутива Windows в какую-нибудь директорию на локальном диске, например DVD .
Поскольку в файле install.esd может храниться сразу несколько образов Windows, для начала мы должны узнать, какие версии системы там содержатся. Для этого нужно вспомнить, как обращаться с командной строкой.
Запустите от имени администратора командную строку или PowerShell и наберите там следующую строчку:
где [path] — полный путь к папке с файлом install.esd , например D:\DVD\sources . В ответ утилита dism выдаст информацию обо всех версиях Windows в архиве.

Выберите ту версию Windows, с которой будете дальше работать, то есть версию, для которой у вас есть серийный номер. Теперь наберите в командной строке или PowerShell следующую команду:
где [path1] — полный путь к папке с файлом install.esd , например D:\DVD\sources ; [number] — номер версии Windows, образ которой мы будем извлекать; [path2] — полный путь, по которому будет сохранен извлеченный образ. В моем случае команда выглядит так:
Теперь дождитесь, пока утилита вытащит выбранный вами образ из ESD-файла и экспортирует его в WIM. Это займет некоторое время. Утилитка заботливо положит сконвертированный образ install.wim в указанную вами папку.
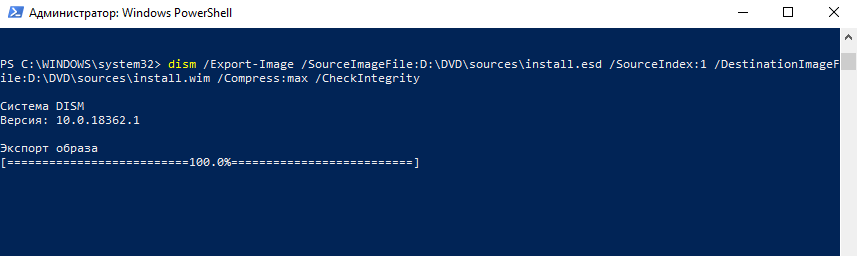
Приготовься к тому, что описываемые в статье утилиты будут периодически закрываться, вылетать при обращении к памяти или падать с непонятными номерными ошибками, не имеющими адекватной расшифровки. Для современного ПО от Microsoft это совершенно нормальное поведение.
Установка ADK
Файл с ответами программы установки можно создать с помощью специальной утилиты, которая называется Windows System Image Manager (Windows SIM). Этот инструмент входит в состав Windows Assessment and Deployment Kit (Windows ADK), который доступен для загрузки на сайте Microsoft.
Скачав ADK, запустите adksetup.exe и укажите, в какую папку устанавливать пакет. Затем установщик поинтересуется, хотите ли вы после автоматической установки отправлять в Microsoft данные со своего компьютера о том, как вы используете их программы: дело хозяйское, но лично я выбрал вариант «Нет».
Далее нужно принять условия лицензионного соглашения и выбрать подлежащие установке компоненты: самое простое — установить все флажки, хотя нас интересуют только пункты «Средства развертывания» и «Среда предустановки Windows PE». Затем жмем кнопку «Установить» и отдыхаем, пока инсталлятор не скопирует на диск все необходимые файлы (по всей видимости, он их откуда-то качает, судя по скорости этого процесса — с Марса).

После того как все скачалось и установилось, запустите Windows SIM от имени администратора, отыскав соответствующий значок в главном меню.
Создание файла ответов
Откройте меню «Файл», пункт «Выбрать образ Windows», и укажите программе место расположения файла install.wim . Скорее всего, программа ругнется, что невозможно загрузить файл каталога, — согласитесь с предложением создать новый файл. В результате этого действия будет сгенерирован файл .clg , который программа поместит в ту же папку, что и install.wim . В этом файле содержатся параметры состояния компонентов Windows, используемые в процессе установки.
Если появится соответствующий список, выберите в открывшемся списке редакцию Windows, которую мы будем настраивать. Теперь нужно дождаться, когда образ полностью загрузится в приложение.

Щелкните мышью на кнопке «Новый файл ответов» в левом верхнем углу окна программы. В поле «Файл ответов» появится древовидная структура будущего XML-файла. Нас интересует раздел Components, насчитывающий семь секций.
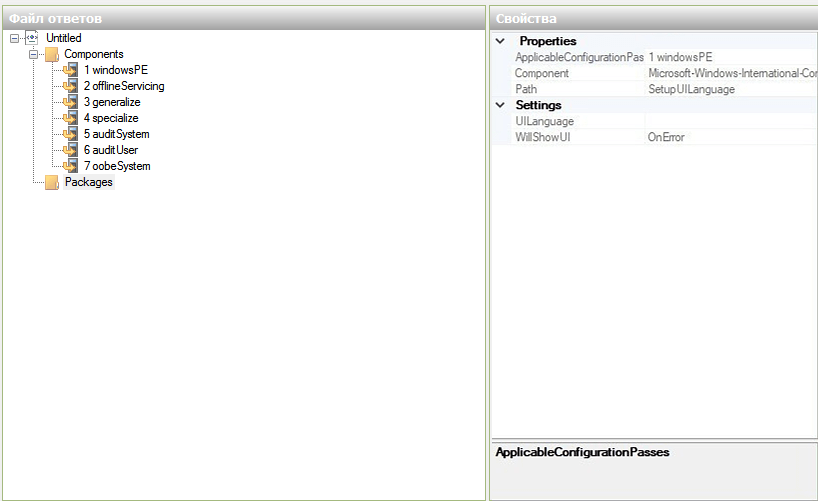
В общем случае порядок действий таков:
- в секции «Образ Windows» разверните выпадающий список Components, затем разверните интересующий вас дочерний компонент, щелкните на нем правой клавишей мыши и выберите в контекстном меню пункт «Добавление параметра для [название раздела]»;
- выбранная вами группа настроек будет добавлена в оснастку, расположенную справа от поля «Файл ответов» в колонке «Свойства»;
- щелкая мышью на соответствующих полях, можно менять представленные там значения.
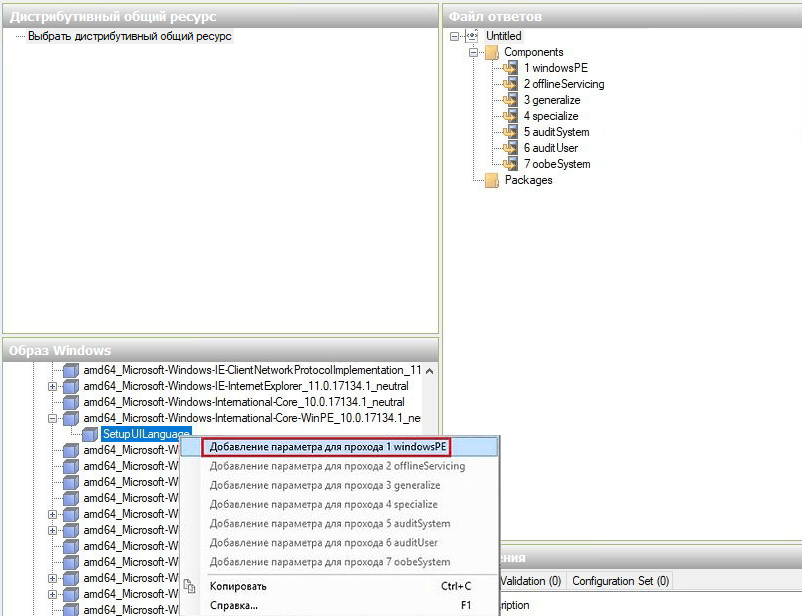
Приложение позволяет сконфигурировать под сотню разных настроек программы установки, но все они, в общем-то, не нужны. Для того чтобы инсталлятор требовал от вас минимум участия в процессе развертывания системы, необходимо изменить только секции «1 windowsPE», «4 specialize», и «7 oobeSystem». Так, в разделе «1 windowsPE» можно задать дисковый раздел и папку для автоматической установки Windows, выбрать язык, раскладку клавиатуры и указать ключ продукта.
Настройки этого раздела несколько отличаются для устройств, использующих BIOS и UEFI, особенно если вы планируете создавать новые дисковые разделы. Чтобы не ошибиться в разметке, ознакомьтесь с документацией Microsoft для компьютеров с BIOS и для компьютеров с UEFI.
В секции «4 specialize» можно указать модель вашего устройства, его изготовителя, имя компьютера, владельца устройства, текущую временную зону. Наконец, в разделе «7 oobeSystem» вы можете заранее согласиться с условиями лицензионного соглашения, выбрать дополнительные языковые параметры и настроить учетную запись пользователя системы. Поэкспериментировав с параметрами, вы сконфигурируете программу установки так, как нужно именно вам.
После того как все необходимые данные введены, нужно удалить разделы, в которые не вносилось никаких изменений. Для этого щелкните на таком разделе в окне «Файл ответов» правой клавишей мыши и выберите в контекстном меню пункт «Удалить».