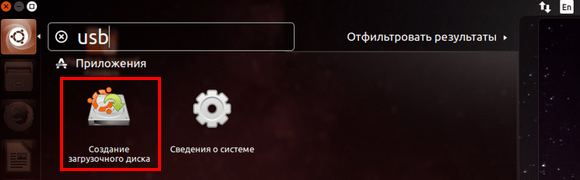- Различные способы создания загрузочной флешки Ubuntu.
- Если работа идет в ОС Windows
- Использование программы UltraISO
- Запись с помощью Rufus
- Создание загрузочной флешки с Ubuntu без помощи сторонних утилит
- Создание загрузочного носителя в Linux
- Создание загрузочного диска (Startup Disk Creator)
- Вывод
- Загрузочная флешка Ubuntu
- Создание загрузочной флешки Ubuntu в Windows 10, 8 и Windows 7
- Как сделать загрузочный носитель Ubuntu из самой Ubuntu
- Как создать загрузочную флешку Ubuntu
- Работаем в Windows
- Готовим флешку в Linux
- Создание загрузочного диска (Startup Disk Creator)
- Использование терминала
- Работаем в MacOS
- Терминал MacOS
- Заключение
- Видео по теме
Различные способы создания загрузочной флешки Ubuntu.
Написанная на Debian, Ubuntu является самой распространённой версией операционной среды Linux. Она подходит для непрофессионального домашнего использования и дать записать ISO всем для скачивания со множества «зеркал». Тем самым пользователь получает оригинальный загрузочный образ Ubuntu Linux, из которого в дальнейшем можно сделать загрузочную флешку и быстро установить операционку на диск. Как это сделать, рассмотрим далее.
Если работа идет в ОС Windows
Начнем с рассмотрения способа как записать ubuntu на диск, когда создается загрузочная флешка ubuntu именно в Windows, так как на сегодняшний день она считается самой распространённой в мире. Зная, что 64-разрядные ОС наиболее часто применяются на ПК, можно воспользоваться такими экзотическими программами как grub4dos. Но лучше остановить свой выбор на более современных софтах.
Целесообразность записи образа операционной среды на usb-накопитель не оставляет сомнения, так как CD и DVD-диски уже становятся историей. Еще удобство заключается в малых габаритах флеш-носителя, его всегда и везде можно носить с собой. Какие же самые рабочие методы для ОС Windows.
Установочный файл Ubuntu можно загрузить с основного сайта разработчиков. При этом следует предпочесть, например, версию 16.04.1 LTS с долговременным ключом до 2021 г. Наконец в арсенале достаточно всего, чтобы можно было осуществить запись образа. Сперва запускаем флеш-носитель с помощью программы UNetbootin из под Windows. Рассмотрим именно эту программу, как первый из возможных вариантов.
Указываем путь к дистрибутиву с которого будет записана операционка в контекстном меню. Снизу есть возможность выбора формата образа и устройства куда будет он записан, в данном случае это загрузочная флешка Ubuntu.
Далее следует выбор необходимых параметров. Среди предложенных версий в выпадающем меню в конце списка находим Ubuntu. Корректируем нужную разрядность (64Х или 32Х) и вот мы знаем, как записать образ.
Внизу появившегося окна необходимо указать путь к образу на диске, какого типа устройство, обязательно нужно проверить букву и метку тома жесткого диска. Особенно если к компьютеру подключено более одного накопителя. Когда процесс будет завершен, появится сообщение о создании загрузочного диска в Windows. В окончательном окошке возникнет напоминание, о том, что есть необходимость выбрать дополнительные характеристики в BIOS. Таким образом удастся записать ISO на флешку.
Использование программы UltraISO
Подобный метод подойдет не только обладателям новых компьютеров с UEFI, но и предыдущих версий с BIOS.
Следует загрузить Ultraiso с официального ресурса в Интернете. Для выполнения операции достаточно будет воспользоваться пробной версией программы.
В основном меню необходимо нажать «Файл», далее «Открыть» и выбрать образ ISO. В верхней части окна «Самозагрузка» и нажать «Записать образ ЖД». В следующе диалоговом окошке необходимо указать основной жесткий диск. Перед записью необходимо отформатировать в системе FAT32, а далее можно выбирать «Записать» и ждать окончания процесса. После записи iso на флешку USB в Ultraiso можно устанавливать Ubuntu.
 Запись с помощью Rufus
Запись с помощью Rufus
Далее рассмотрим, как сделать загрузочную флешку ubuntu с руфус.
Rufus – очередная удобная для создания образа ubuntu на USB диск, которая доступна в свободном доступе.
Для работы с ней необходимо выполнить следующие шаги:
Загрузите программу с доступного онлайн-ресурса. Вставьте флешноситель и после этого нажмите на запуск программы.
Носитель, на который будет записан образ, следует выбрать в меню «Устройства». В окне «Параметры» сделайте пометку «Создать загрузочный диск». Далее следует выбрать тип ОС, которая запишется на флешку. Справа располагается кнопка с изображением диска. Нажав на нее, появится возможность указать путь к образу.
Выбрав необходимый образ с операционкой Ubuntu. Следует нажать «Старт» внизу окна программы. Стартует создание загрузочной флешки, и продвижение его можно увидеть в разделе «Журнал». После окончания работы можно устанавливать операционную систему с USB.
Создание загрузочной флешки с Ubuntu без помощи сторонних утилит
На современных компьютерах с продвинутой оболочкой UEFI (вместо старой BIOS) есть возможность записи ubuntu на флешку в сжатые сроки с помощью самой операционной среды. Для этого не нужна программа для создания загрузочной флешки ubuntu. Это получается методом простого копирования на носитель файлов необходимых для установки.
Начинается работа с форматирования носителя в файловую систему FAT32. Далее на компьютере необходимо выделить все необходимые файлы, обеспечивающие создание загрузочной флешки ubuntu и «Отправить» их на USB-носитель.
После завершения копирования носитель готов к установке ОС.
Помимо операционной среды Windows, есть возможность, а иногда и необходимость создать загрузочную флешку Ubuntu в Linux.
Создание загрузочного носителя в Linux
Причины, по которым необходимо создать установочную флешку в Linux, могут быть следующие:
- невозможно обновить из-за медленного Интернета;
- необходимо установить убунту на иную версию;
- при загрузке Windows неисправен основной сектор;
- нужно установить ОС Ubuntu на флешку в систему другого ПК.
Есть возможность создания загрузочной флешки Ubuntu в уже установленном дистрибутиве.
 Создание загрузочного диска (Startup Disk Creator)
Создание загрузочного диска (Startup Disk Creator)
В набор программ по умолчанию в Linux обычно входят программы для создания загрузочных флеш-носителей. В Ubuntu – это программа «Создание загрузочного диска» (или в английской версии «Startup Disk Creator»).
Подробнее о дистрибутиве Ubuntu в данной статье.
Находится она в основном меню, и выполняется после ввода «usb» или «создание» в поисковой строке. Вставляем флешку и запускаем это приложение.
Обычно в диалоговом окне usb обнаруживается автоматически и на нее сразу же предлагается записать образ. Если же нет, то необходимо указать путь при помощи функции «Обзор» и после жмем клавишу «Создать загрузочный диск». Время на ожидание пока создается загрузочная флешка с Ubuntu должно быть не большим.
Негативным фактором может быть то, что при установке нет оповещающих сообщений об ошибках и процессе работы. Но в целом со своей функцией программа вполне справляется.
Вывод
В качестве вывода следует отметить, что нам удалось несколько способов создания загрузочной флешки Ubuntu под разными ОС и при помощи целого ряда программ. Есть также возможность проделать это использую встроенные утилиты в оболочку ОС. У каждой есть свои особенности, свой функционал. Многие доступны в свободном доступе в сети Интернет, а для некоторых можно использовать пробный период. В обоих случаях создать USB-носитель с установочной ОС не составит труда, а установка с него быстра и удобна как для компьютеров с современными оболочками, так и с уже знакомым всем Bios. Список утилит регулярно пополняется новыми и создаются очередные версии уже существующих.
Источник
Загрузочная флешка Ubuntu

Для того, чтобы сделать загрузочную флешку с Ubuntu Linux, вам потребуется дистрибутив этой операционной системы. Последнюю версию образа ISO Ubuntu вы всегда можете бесплатно скачать на сайте, воспользовавшись ссылками на сайте http://ubuntu.ru/get. Вы можете воспользоваться и официальной страницей загрузки http://www.ubuntu.com/getubuntu/download, однако по ссылке, которую я дал вначале, вся информация представлена на русском и имеется возможность:
- Скачать образ Ubuntu с торрента
- С FTP Яндекс
- Имеется полный список зеркал для загрузки образов ISO Ubuntu
После того, как нужный образ Ubuntu уже на Вашем компьютере, приступим непосредственно к созданию загрузочного USB накопителя. (Если вас интересует сам процесс установки, см. Установка Ubuntu с флешки)
Создание загрузочной флешки Ubuntu в Windows 10, 8 и Windows 7
Для того, чтобы быстро и легко сделать загрузочную флешку с Ubuntu из под Windows, вы можете воспользоваться бесплатной программой Unetbootin, последняя версия которой всегда доступна на сайте http://sourceforge.net/projects/unetbootin/files/latest/download.
Также, прежде чем приступить, отформатируйте флешку в FAT32, используя стандартные настройки форматирования в Windows.
Программа Unetbootin не требует установки — ее достаточно скачать и запустить, чтобы использовать на компьютере. После запуска, в главном окне программы Вам потребуется выполнить всего три действия:
Загрузочная флешка Ubuntu в Unetbootin
- Указать путь к образу ISO с Ubuntu (Я использовал Ubuntu 13.04 Desktop).
- Выбрать букву флешки (если подключена одна флешка, скорее всего, она определится автоматически).
- Нажать кнопку «Ок» и дождаться завершения работы программы.
Программа Unetbootin в работе
Стоит отметить, что когда я делал загрузочную флешку с Ubuntu 13.04 в рамках написания данной статьи, на этапе «установка загрузчика» программа Unetbootin как будто бы зависла (Не отвечает) и продолжалось это в течение примерно десяти-пятнадцати минут. После этого она очнулась и завершила процесс создания. Так что не пугайтесь и не снимайте задачу, если подобное произойдет и у Вас.
Для того, чтобы выполнить загрузку с флешки для установки Ubuntu на компьютер или использования флешки в качестве LiveUSB, Вам потребуется установить загрузку с флешки в BIOS (по ссылке описано, как это сделать).
Примечание: Unetbootin — не единственная Windows программа, с помощью которой можно сделать загрузочную флешку с Ubuntu Linux. Эту же операцию можно проделать в WinSetupFromUSB, XBoot и многих других, ознакомиться с которыми можно в статье Создание загрузочной флешки — лучшие программы.
Как сделать загрузочный носитель Ubuntu из самой Ubuntu
Может так оказаться, что на всех компьютерах в Вашем доме уже установлена операционная система Ubuntu, а загрузочная флешка Вам требуется, чтобы распространить влияние секты Убунтоводов. Это не сложно.
Найдите стандартное приложение «Создание загрузочного диска» (Startup Disk Creator) в списке приложений.
Укажите путь к образу диска, а также к флешке, которую требуется превратить в загрузочную. Нажмите кнопку «Создать загрузочный диск». К сожалению, на скриншоте я не смог показать весь процесс создания, так как Ubuntu запущен на виртуальной машине, куда не смонтированы флешки и прочее. Но, тем не менее, думаю представленных здесь картинок будет вполне достаточно для того, чтобы каких-либо вопросов не возникло.
Есть также возможность сделать загрузочную флешку с Ubuntu и в Mac OS X, но у меня сейчас отсутствует возможность показать, как это делается. Обязательно расскажу об этом в одной из следующих статей.
Источник
Как создать загрузочную флешку Ubuntu
Согласно статистике компании NetMarketShare, Linux используется на 2,14% компьютерах в мире. Одной из самых распространенных версий этой ОС является Ubuntu, основанная на Debian. Попробовать эту систему может любой желающий, скачав образ ISO с официальной страницы или с многочисленных «зеркал». Таким образом получаете готовый загрузочный диск Ubuntu Linux, который остается только записать на диск. Но кто сейчас пользуется CD/DVD-приводом, большинство пользователей давно предпочитают флэшки. Именно по этой причине рассмотрим, как сделать загрузочную флешку Ubuntu Linux.
Работаем в Windows
Windows является самой распространенной операционной системой в мире. Поэтому, в первую очередь, рассмотрим, как создать загрузочную флешку Ubuntu применительно к этой ОС. Учитывая, что 64-битные системы все чаще стали использоваться на компьютерах, поэтому не станем уделять внимание экзотическим вариантам, таким как grub4dos, а обратим свой взгляд на более современные программы. Для этого применим кроссплатформенное приложение UNetbootin. Использовать его для создания загрузочной флешки можно в любой операционной системе.
Дистрибутив Убунту можно взять на официальном сайте, выбрав версию 16.04.2 LTS с долгосрочной поддержкой до 2021 года. Теперь, когда в наличии есть все, что необходимо, можем приступать непосредственно к работе. Для этого требуется подключить флешку и запустить UNetbootin.
В открывшемся главном окне сверху можно выбрать дистрибутив, для которого будет создаваться загрузочный диск и его версия. Внизу окна выбираются тип образа, который в данной ситуации стандартный, формата ISO и устройство, на которое будет выполняться его запись, в данном случае — USB-накопитель. Давайте проведем необходимые действия, чтобы установить желаемые параметры.
В выпадающем списке выбираем дистрибутив Линукс. Как видно, выбор ОС тут богатейший, ползунок придется прокрутить почти до самого конца, чтобы найти Ubuntu.
Версию подкорректируем, выбрав 64-битный вариант, по умолчанию будет предложен просто 16.04_Live, необходимо выбрать 16.04_Live_x64.
В нижней части окна указываем расположение образа диска, тип устройства, которой уже был оговорен выше, и путь к носителю, необходимо проверить совпадение буквы носителя. Если у вас одновременно подключен не один накопитель, то это требуется сделать обязательно. В нашем случае накопитель один, и Виндоус присвоил ему при подключении букву «Е». Когда все параметры выбраны, окно должно иметь следующий вид.
Теперь нам остается только нажать кнопку ОК и ждать.
В процессе создания флешки подробно указывается, какая операция выполняется в данный момент.
После завершения процесса загрузочная флешка Ubuntu будет создана из операционной системы Windows. В последнем окне появится напоминание, что для загрузки с полученного носителя необходимо выставить в BIOS соответствующие параметры.
Как видно, процесс совершенно несложный и по аналогии может быть создана загрузочная флешка с Linux любой версии. Единственное, что необходимо для этого сделать — правильно указать дистрибутив и его версию, включая разрядность.
Готовим флешку в Linux
Если вы уже используете Linux, вам тоже может понадобиться сделать загрузочную флешку с Ubuntu. Поводов для этого можно назвать несколько:
- медленный интернет и сетевое обновление не ваш вариант;
- решили опробовать дистрибутив другой версии;
- при установке или обновлении Windows поврежден загрузочный сектор;
- установить Линукс потребовалось еще на один компьютер.
Как видите, вариантов, при которых вам потребуется загрузочная флешка Linux, может быть множество. Давайте разберем создание загрузочной флешки в уже установленном дистрибутиве Linux.
Если вам понравилось работать в программе UNetbootin, то можно скачать ее для своего дистрибутива и воспользоваться ей, а можно работать и со штатными средствами из состава самой операционной системы. Давайте посмотрим, какими способами можно в самой Ubuntu создать загрузочную флешку, не используя сторонние программы.
Создание загрузочного диска (Startup Disk Creator)
В состав дистрибутивов Линукс обычно входят свои инструменты для работы с дисками. В Ubuntu такой инструмент называется «Создание загрузочного диска» (или «Startup Disk Creator» в английской версии). Найти его можно в главном меню, набрав «usb» или «создание» в строке поиска. Подключаем флешку и запускаем приложение.
В открывшемся окне видим, что флешка и ISO-образ дистрибутива были обнаружены ОС автоматически. Выбора никакого в данном случае делать не потребовалось. Если этого не произойдет, то необходимо скачать дистрибутив системы и указать его расположение с помощью кнопки Обзор… Далее нажимаем кнопку Создать загрузочный диск и ждем, пока идет создание загрузочной флешки Ubuntu средствами операционной системы.
Окно выполнения не отличается информативностью, но операция выполняется достаточно быстро.
В итоге получаем уведомление о готовности своего носителя к клонированию на другие компьютеры.
Как видите, этот процесс протекает так же легко, как и в Windows. Единственное отличие заключается в отсутствии уведомлений в процессе работы. Но, тем не менее, со своей задачей утилита справляется быстро и надежно, что собственно говоря и необходимо.
Использование терминала
Обзор не будет полным, если не рассказать о том, как сделать загрузочную флешку с Ubuntu, используя возможности Командной строки. Для Linux применение терминала — явление совершенно естественное, и в нем можно выполнить любую операцию точно так же, как и в привычном для пользователя графическом интерфейсе. Вызываем его таким же способом, как и предыдущую утилиту, из главного меню текстовым поиском.
Для начала необходимо узнать, как обозначается наш накопитель. Выполняем показанную на скриншоте команду и подтверждаем ее паролем.
Как результат получаем перечень дисков, смонтированных в данный момент в системе. Нас интересует флешка, которая у нас обозначена как Диск /dev/sdb.
Теперь можно дать команду непосредственно на создание установочного диска. Она имеет следующий синтаксис sudo dd if=/Path_to_image/name_image.iso of=/dev/sdb где Path_to_image — путь к нашему образу Ubuntu, а name_image.iso — его имя. Говоря простым языком, даем системе команду копировать файлы из образа на конечное устройство, которым является флешка. Ниже на рисунке видно полностью введенную команду с правильно указанными путями для данной флешки.
Единственно неприятное в таком методе: пока загрузочная флешка Ubuntu создается, не выводится никаких сообщений, остается только запастись терпением. Одним из вариантов для успокоения души может стать использование накопителя со световым индикатором. Пока он моргает, процесс записи идет. По окончании увидите в окне терминала надпись, подобную той, что приведена на рисунке ниже.
Цифры не обязательно будут совпадать. Меняется размер дистрибутива, скорость записи на внешний носитель может быть разная на разных машинах.
Работаем в MacOS
Не стоит обходить вниманием вторую по популярности ОС в мире. Ведь не ставить же Виндоус или Линукс специально для того, чтобы создать один раз флешку. Не будем утруждать пользователя большим выбором, а остановимся только на двух способах. Во-первых, это будет описанная уже кроссплатформенная утилита UNetbootin. Во-вторых, учитывая, что MacOS все-таки UNIX-подобная система, рассмотрим терминал.
Собственно говоря, удобство терминала заключается в том, что для выполнения разовой операции нет необходимости забивать голову поиском программного обеспечения. Согласитесь, далеко не каждый день требуется заниматься созданием загрузочных дисков.
Терминал MacOS
Команды, которыми выполняется аналогичная операция в данной ОС во многом похожи на те, что были описаны выше, и имеют незначительные нюансы, которые тем не менее необходимо учитывать. Рассмотрим последовательность команд.
Для просмотра подключенных к системе дисков вводим команду diskutil list
Теперь требуется размонтировать флешку, в данном случае это /dev/disk2, делая ее доступной для форматирования и записи, введя команду diskutil unmountDisk /dev/disk2
Последним этапом будет команда на запись sudo dd if=/Path_to_image/name_image.iso of=/dev/disk2 bs=4k Как видите, синтаксис ее немного отличается от Linux, в основном, наименованием дисков. На рисунке ниже представлен развернутый текст последней введенной команды и ее результат.
Заключение
Можно смело сказать, что теперь вы знаете, как создать загрузочную флешку Ubuntu в любой операционной системе, и справиться с этой задачей, труда не составит.
Видео по теме
Источник


 Запись с помощью Rufus
Запись с помощью Rufus  Создание загрузочного диска (Startup Disk Creator)
Создание загрузочного диска (Startup Disk Creator)