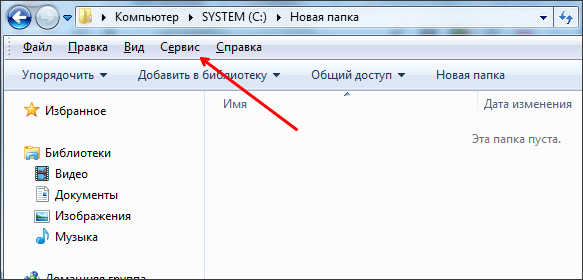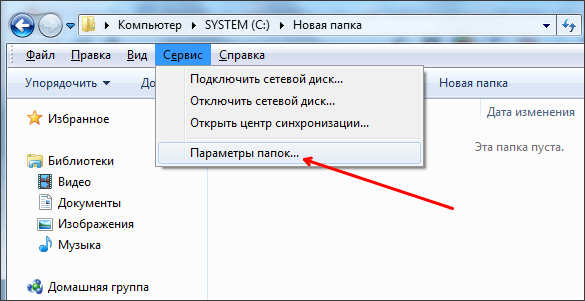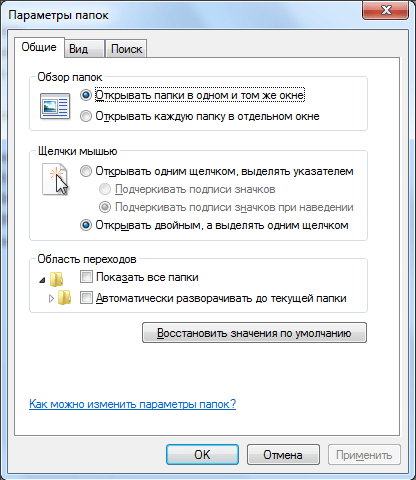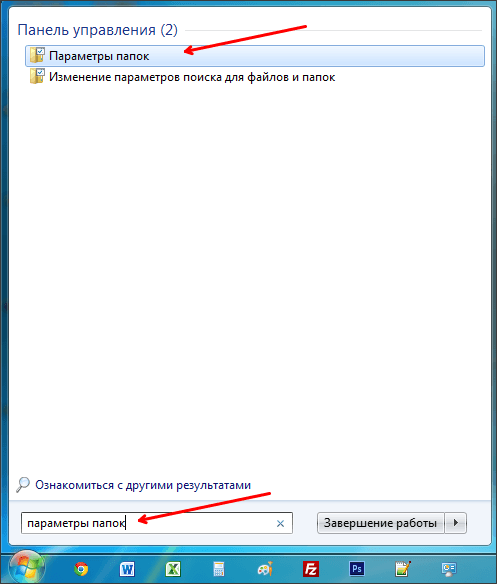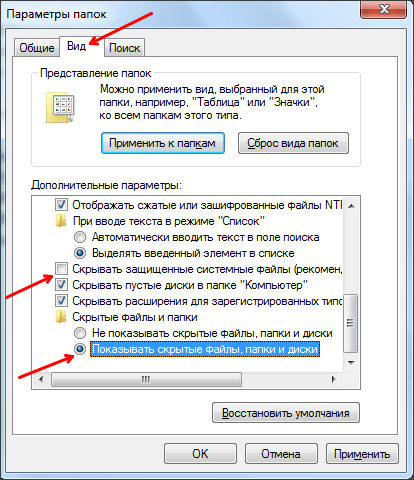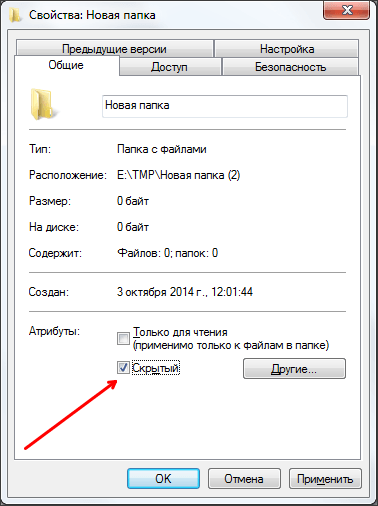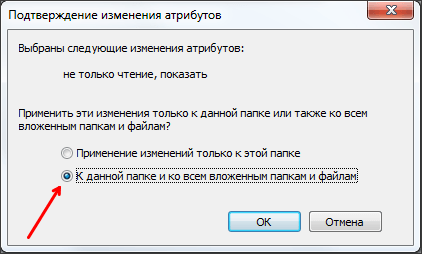- Как сделать скрытую папку видимой
- Как сделать скрытую папку видимой с помощью настроек Windows
- Как сделать скрытую папку видимой изменив ее свойства
- Как скрыть или показать скрытые папки в Windows 10
- Содержание
- Как скрыть и показать системные файлы и папки
- 1. Через панель настроек
- 2. Через параметры папок и поиска
- 3. Через командную строку (cmd)
- Как скрыть и показать пользовательские файлы и папки
- 1. Через свойства файлов и папок
- 2. Через командную строку
- Как скрыть/показать файлы и папки на компьютере с Windows 7
- Как скрыть/отобразить файлы и папки на компьютере с ОС Windows 7
- Стандартный способ
- Отключение видимости скрытых папок
- Изменение параметров папки/файла
- Включение видимости и просмотр
- Как сделать папку невидимой — видео
- Через Total Commander
- Как просмотреть файлы и сделать их открытыми
- Посредством Free Hide Folder
- Как найти скрытую информацию и перенести на флешку
- С помощью изображения и архиватора
- Как посмотреть скрытые файлы
- Возможные ошибки
- Как задействовать опцию «Показывать скрытые файлы и папки»
- Что делать, если «Свойства папки» отсутствует
Как сделать скрытую папку видимой
Скрытые папки – это папки, для которых установлен атрибут «скрытый». По умолчанию, такие папки не отображаются в интерфейсе Windows. Скрытые папки используются для того чтобы спрятать папки, которые не нужны пользователю.
Не редко, скрытые папки это папки с системными файлами, удаление которых может повредить операционной системе. В таких случаях атрибут «скрытый» используется как защита от случайного удаления файлов. В данном материале вы узнаете о том, как сделать скрытую папку видимой и как с нее можно снять атрибут «скрытый».
Как сделать скрытую папку видимой с помощью настроек Windows
Для того чтобы сделать скрытую папку видимой вам необходимо включить отображение скрытых папок. Для этого открыть любую папку и нажмите на клавишу ALT на клавиатуре. После этого появится ряд выпадающих меню: Файл, Правка, Вид, Сервис и Справка. После этого нам нужно открыть меню «Сервис».
Дальше вам нужно выбрать пункт «Параметры папок».
После этого перед вами должно открыться окно с названием «Параметры папок».
Если вам не удалось открыть окно «Параметры папок» через меню «Сервис», то вы можете открыть его с помощью поисковой строки в меню Пуск. Для этого просто введите поисковый запрос «параметры папок» и откройте первую строчку в результатах поиска.
Итак, после того как вы открыли окно «Параметры папок» вам нужно перейти на вкладку «Вид». Здесь есть расположен список параметров, которые имеют отношение к папкам и файлам. Вам нужно найти параметр «Скрывать защищенные системные файлы» и «Показывать скрытые файлы, папки и диски».
Параметр «Скрывать защищенные системные файлы» нужно отключить (снять отметку), а параметр «Показывать скрытые файлы, папки и диски» наоборот включить (установить отметку). После этого нужно сохранить настройки, для этого закройте окно «Параметры папок» нажатием на кнопку «Ok».
Как сделать скрытую папку видимой изменив ее свойства
После этих несложных операций, скрытые папки должны стать видимыми и сними можно работать как с остальными обычными папками. В случае необходимости, вы можете снять атрибут «Скрыты» со скрытых папок. Для этого кликните правой кнопкой мышки по скрытой папке и выберите пункт меню «Свойства».
После этого откроется окно со свойствами вашей скрытой папки. Здесь нужно снять отметку напротив пункта «Скрытый» и нажать на кнопку «Ok».
Если в вашей папке есть другие папки, то вы увидите окно с предложением снять атрибут скрытый только с этой папки или с этой папки и всех вложенных папок. Если вы хотите снять атрибут скрытый со всех вложенных папок, то выберите второй вариант и нажмите на кнопку «Ok».
После этого выбранная вами папка перестанет быть скрытой. Теперь, если есть такая необходимость, вы можете обратно отключить отображение скрытых папок и работать с системой как раньше. Это можно сделать в окне «Параметры папок».
Создатель сайта comp-security.net, автор более 2000 статей о ремонте компьютеров, работе с программами, настройке операционных систем.
А что если пункт «скрытый» не нажимается?
Попробуйте снять атрибут «скрытый» через командну строку. Для этого запустите командную строку (cmd) с правами администратора, перейдите в папку с файлами и выполните следующую команду: attrib -s -h *.* /s /d
Как скрыть или показать скрытые папки в Windows 10
Содержание
Как и любая операционная система, Windows держит часть своих файлов в скрытом виде. Разработчики Microsoft сделали это, чтобы пользователи случайно не смогли удалить или изменить важные системные файлы, тем самым нарушив работу системы. Однако периодически возникают ситуации, когда доступ к скрытым системным папкам и файлам просто необходим. Также стоит добавить, что для обеспечения конфиденциальности данных Windows позволяет прятать от посторонних глаз и пользовательские папки с файлами. Для сокрытия и отображения спрятанных и системных файлов в функционале операционной системы Windows предусмотрено несколько способов, которые мы и рассмотрим в этом руководстве.
Как скрыть и показать системные файлы и папки
1. Через панель настроек
Для того, чтобы сделать видимыми скрытые файлы и папки системы, необходимо открыть Проводник Windows (сочетание клавиш Win+E) или просто любую папку с рабочего стола. Далее на панели настроек вверху выберите вкладку Вид, затем кликните на подменю Показать и скрыть и поставьте галочку напротив опции Скрытые элементы.
После этого все скрытые системные файлы и папки станут видны. Отличить их от других объектов достаточно просто — они имеют полупрозрачные иконки.
Чтобы снова сделать эти объекты невидимыми, нужно проделать ту же самую операцию и снять галочку с опции Скрытые элементы.
2. Через параметры папок и поиска
Так же, как и в первом способе, откройте Проводник Windows (Win+E) и выберите вверху вкладку Вид, после чего кликните на подменю Параметры (Изменить параметры папок и поиска).
В открывшемся окне Параметры папок перейдите на вкладку Вид, с помощью ползунка прокрутите список опций в самый низ, после чего поставьте галочку напротив опции Показывать скрытые файлы, папки и диски.
Для завершения операции нажмите Применить и ОК (если хотите применить изменения только для одной папки , открытой вами в данный момент) или нажмите на кнопку Применить к папкам, чтобы система показала все скрытые файлы , имеющиеся на жестком диске.
Стоит добавить, что в списке параметров папок присутствуют и дополнительные опции (Скрывать защищенные системные файлы, Скрывать пустые диски и др.), воспользовавшись которыми можно сделать видимыми большее количество системных файлов и папок. Как видите, этот способ предоставляет пользователю больше возможностей, чем первый!
3. Через командную строку (cmd)
Этот способ подойдет для продвинутых пользователей, знающих хотя бы на начальном уровне, что такое ввод команд вручную. Для начала нужно запустить командную строку с правами администратора. Для этого откройте меню Пуск, выберите раздел Служебные — Windows, затем кликните правой клавишей мыши на программу Командная строка и последовательно пройдите по опциям: Дополнительно → Запуск от имени администратора.
В командной строке воспользуйтесь одной из представленных ниже команд:
Показать скрытые системные файлы и папки:
reg add “HKCU\Software\Microsoft\Windows\CurrentVersion\Explorer\Advanced” /v Hidden /t REG_DWORD /d 1 /f
Скрыть системные файлы и папки:
reg add “HKCU\Software\Microsoft\Windows\CurrentVersion\Explorer\Advanced” /v Hidden /t REG_DWORD /d 2 /f
Показать скрытые защищенные системные файлы и папки:
reg add “HKCU\Software\Microsoft\Windows\CurrentVersion\Explorer\Advanced” /v ShowSuperHidden /t REG_DWORD /d 0 /f
Скрыть защищенные системные файлы и папки:
reg add “HKCU\Software\Microsoft\Windows\CurrentVersion\Explorer\Advanced” /v ShowSuperHidden /t REG_DWORD /d 1 /f
Как скрыть и показать пользовательские файлы и папки
Операционная система Windows дает своим пользователям возможность делать невидимыми личные файлы и папки. Если вы решили скрыть от посторонних людей, пользующихся вашим компьютером, какую-то конфиденциальную информацию, то можете воспользоваться любым из двух представленных ниже способов.
1. Через свойства файлов и папок
Нажмите правой клавишей мыши на нужную папку или файл и выберите опцию Свойства.
В открывшемся окне перейдите на вкладку Общие (если она не открыта по умолчанию) и поставьте галочку напротив опции Скрытый. После этого, ваша папка или файл станут невидимыми.
Чтобы вновь отобразить в Проводнике ранее скрытый объект, воспользуйтесь способом из пункта 1, который описан в начале данного руководства. После применения этой функции вместе с системными файлами/папками станут видны и все ранее скрытые пользовательские объекты.
Если вы более не хотите скрывать файлы или папки, еще раз войдите в их свойства и снимите галочку с опции Скрытый.
2. Через командную строку
Запустите командную строку с правами администратора, как это описано в пункте 3 в теме «Как скрыть и открыть системные файлы и папки».
В командной строке введите команду attrib с ключом +h, затем в кавычках укажите путь к файлу или папке, которые собираетесь скрыть.
Пример команды, чтобы сделать невидимым конкретный файл:
attrib +h «C:\Temp\1.jpg»
Пример, если вы собираетесь скрыть папку целиком:
attrib +h «C:\Temp»
Для того, чтобы снова сделать видимыми спрятанные файлы используйте команду attrib с ключом -h.
Пример команды, которая снимает невидимость с конкретного файла:
attrib -h «C:\Temp\1.jpg»
И пример для снятия невидимости с целой папки:
attrib -h «C:\Temp»
На этом всё. Держите свою личную информацию в тайне от посторонних, только не забывайте места расположения ваших скрытых файлов и папок, чтобы потом не потерять их из виду!
Как скрыть/показать файлы и папки на компьютере с Windows 7
Иногда возникает необходимость защитить личные файлы или папки. Это особенно актуально, если с компьютером работает не один человек. Одним из решений является скрытие. Конечно, оно не поможет в случае с опытным пользователем. Но от ничего не подозревающих глаз информацию спрячет.
Как скрыть/отобразить файлы и папки на компьютере с ОС Windows 7
Стандартный способ
Чтобы скрыть файл или папку, нужно последовательно пройти два этапа:
Отключение видимости скрытых папок
- Необходимо открыть «Пуск» —> «Панель управления» —> «Параметры папок».
Пункт «Параметры папок» содержит настройки по скрытию и отображению скрытых файлов и папок
Нужные настройки находятся в разделе «Вид»
Выбор соответствующей опции влияет на то, будут ли отображаться скрытые файлы и папки
Если в настройках установлена опция «Не показывать…», то скрытые файлы и папки всё равно будут отображаться, с той лишь разницей, что по сравнению с обычным элементом ярлык таких объектов более тусклый.
По сравнению с обычной папкой скрытая имеет более тусклый ярлык
Изменение параметров папки/файла
- Выбрать файл или папку и открыть свойства.
Через пункт «Свойства» файл или папку можно сделать скрытым
Чтобы скрыть объект, нужно выбрать соответствующую опцию, а затем провести дополнительную настройку
Опция «Разрешить индексировать содержимое…» влияет на то, сможет ли поисковик найти данный скрытый объект
После этих действий папка или файлы станут скрытыми и не будут отображаться.
Включение видимости и просмотр
Чтобы показать скрытые элементы, нужно зайти в настройки папки и поставить галочку напротив пункта «Показывать скрытые файлы, папки и диски». А чтобы конкретный объект перестал быть невидимым, нужно снять галочку с опции «Скрытый».
Как сделать папку невидимой — видео
Через Total Commander
Этот способ связан с предыдущим тем, что в «Параметрах папок» также должна стоять галочка напротив пункта «Не показывать скрытые файлы, папки и диски».
- После запуска программы нужно найти файл или папку для скрытия и нажать клавиши Alt + A.
- Появится окно, в котором следует отметить атрибут «Скрытый».
Чтобы скрыть объект, нужно с помощью комбинации клавиш Alt + A открыть настройки и включить соответствующий параметр
Как просмотреть файлы и сделать их открытыми
Для отображения скрытых файлов и папок, необходимо нажать клавиши Ctrl + H.
Чтобы документы вновь стали видимыми, нужно воспользоваться комбинацией Alt + A и убрать галочку с пункта «Скрытый».
Посредством Free Hide Folder
Если вы хотите быть уверенными в том, что никто не сможет увидеть скрытую информацию, то можно воспользоваться программой Free Hide Folder, которая требует установки пароля.
Программа Free Hide Folder не скрывает отдельные файлы. Доступна для бесплатного скачивания в интернете.
- При первом запуске программы появится окно, в котором нужно ввести и подтвердить пароль. Кстати, он потребуется и при удалении программы.
При первом запуске программы нужно установить пароль, он же потребуется и в дальнейшем
Данный пункт не является обязательным, поэтому можно смело кликнуть на «Skip»
Чтобы скрыть папку, её нужно найти через обзор
Backup сохраняет информацию о программе. Если последняя будет удалена, то после повторной установки доступ к скрытым папкам восстановится.
Настоятельно рекомендуется провести бэкап
Кроме Add, в общем окне есть кнопки для:
- Скрытия/раскрытия папки (hide/unhide).
- Смены пароля (потребуется ввести текущий пароль).
- Удаления папки из списка (в этом случае папка перестанет быть скрытой).
- Осуществления бекапа (backup).
Программа Free Hide Folder проста в использовании
Как найти скрытую информацию и перенести на флешку
Free Hide Folder скрывает папки так, что их нельзя найти с помощью поиска. Единственный способ — это открыть программу и выбрать инструмент Unhide. Особенностью является и то, что он не скрывает документы, которые находятся на съёмных дисках.
Так как поиск Windows не может обнаружить скрытые посредством Free Hide Folder документы, то нельзя воспользоваться и копированием. Таким образом, невидимые папки нельзя перенести на съёмные диски.
С помощью изображения и архиватора
Для этого способа понадобится папка с файлами, любое изображение и архиватор WinRAR. Программа доступна для бесплатного скачивания на официальном сайте. При этом должна учитываться разрядность процессора. Чтобы её узнать, нужно:
- Открыть свойства ярлыка «Мой компьютер», который находится на рабочем столе.
Разрядность можно узнать через свойства
Разрядность отображена в пункте «Тип системы»
Изображение можно взять любое, здесь ограничений нет.
Внутри этого изображения будет храниться заархивированная папка
Далее последовательность действий такова:
- Добавить нужную папку в архив.
Добавление папки в архив
И изображение, и архив находятся в корне диска «C»
Написать команду cmd и запустить её
Сначала нужно ввести адрес папки с файлами, чтобы перейти к ней
После правильного ввода команды появится сообщение о том, что файл скопирован
Если теперь открыть созданный файл, то откроется только изображение, которое было взято за основу.
Новое изображение ничем не отличается от оригинального
Исходные файлы можно удалить.
Как посмотреть скрытые файлы
Чтобы можно было смотреть файлы, скрытые в изображении, нужно саму иллюстрацию открыть с помощью WinRAR.
Чтобы получить доступ к архиву, изображение нужно открыть через WinRAR
Но архиватор сначала нужно добавить в список программ, которые могут открывать изображения:
- В меню «Открыть с помощью» кликнуть на пункт «Выбрать программу».
Сначала нужно добавить архив в список программ, через которые можно открывать изображения
Нажав на кнопку «Обзор…», пользователь получит весь список доступных программ, среди которых нужно найти архиватор
Выбирать нужно именно тот ярлык, который запускает приложение
Ярлык архиватора появился в списке программ, которые открывают изображения
Когда пользователь откроет изображение с помощью архиватора, будет видно, что внутри находится папка.
Архиватор показывает, что внутри изображения находится папка
Но не стоит скрывать слишком много информации в одном файле. Если оно занимает десятки мегабайт, подозрения появятся даже у неискушённого пользователя.
Здесь видно, что изображение с секретом имеет больший объём, чем оригинал
Возможные ошибки
Как задействовать опцию «Показывать скрытые файлы и папки»
Иногда происходит такая ситуация, что пользователь активирует параметр «Показывать скрытые файлы и папки», но переключатель самостоятельно переходит в положение «Не показывать скрытые файлы и папки». В этом случае нужно:
- С помощью Win + R запустить инструмент «Выполнить», ввести в строку regedit и нажать «OK».
С помощью команды «regedit» нужно запустить Редактор реестра
Параметр «CheckedValue» должен иметь значение 1
В противном случае параметр нужно создать. Для этого кликнуть ПКМ на свободной области окна, выбрать «Создать», затем «Параметр DWORD». Назвать его CheckedValue и дать значение 1.
- Пройти по адресу: HKEY_CURRENT_USER\Software\Microsoft\Windows\CurrentVersion\Explorer\Advanced.
- Найти в списке параметр Hidden (со значением 0), тип REG_SZ, и удалить его.
- Если в списке есть параметр Hidden, тип REG_DWORD, то поменять его значение на 1. В противном случае параметр нужно создать.
- Найти в списке параметр SuperHidden, тип REG_DWORD, и поменять его значение на 1.
- Нажать «F5», чтобы обновить окно редактора и закрыть его.
Что делать, если «Свойства папки» отсутствует
Обычно это говорит о том, что в систему проникли вирусы. Возможно, у антивируса просто не получилось идентифицировать и удалить вредоносные программы. А чтобы пользователь не мог зрительно обнаружить их, авторы таких приложений используют атрибуты «Скрытый» или «Системный». Кроме того, удаляется пункт меню «Свойства папки».
Даже если вредоносное ПО будет удалено, антивирус не сможет восстановить этот пункт. Это нужно будет делать вручную:
- С помощью Win + R запустить инструмент «Выполнить», ввести в строку gpedit.msc и нажать «OK».
С помощью команды «gpedit.msc» нужно запустить Редактор локальной групповой политики
Команда, связанная с данной ошибкой, называется «Удалить команду «Свойство папки» из меню «Сервис»
Флажок должен стоять напротив пункта «Отключён»
Возможно, после вирусной атаки Редактор реестра не был заблокирован. В таком случае можно воспользоваться им:
- С помощью Win + R запустить инструмент «Выполнить», ввести в строку regedit и нажать «OK».
- Пройти по адресу: HKEY_CURRENT_USER\Software\Microsoft\Windows\CurrentVersion\Policies\Explorer.
В правой части окна найти параметр NoFolderOptions, тип REG_DWORD. Двойным щелчком ЛКМ открыть его и установить значение 0.
Скрытие файлов и папок — простой и быстрый способ защитить личную информацию. Конечно, первые два менее надёжные, и искушённые пользователи случайно или намеренно могут обнаружить секрет. Зато FHF и архиватор скроют личные данные даже от опытных глаз.