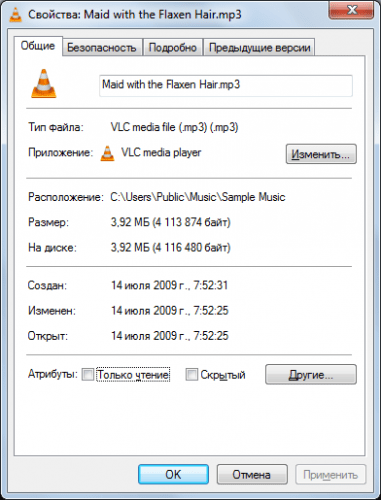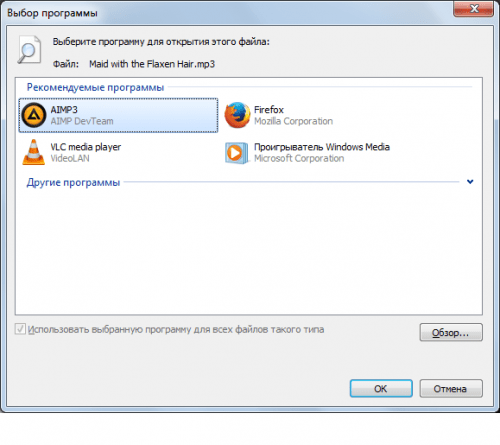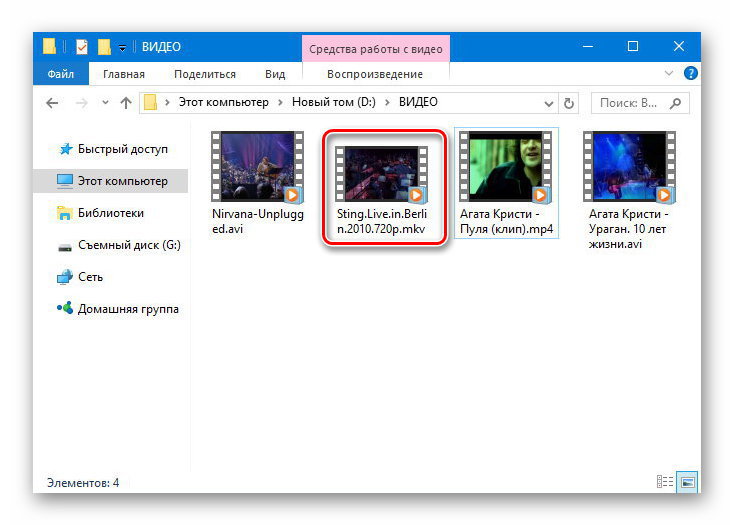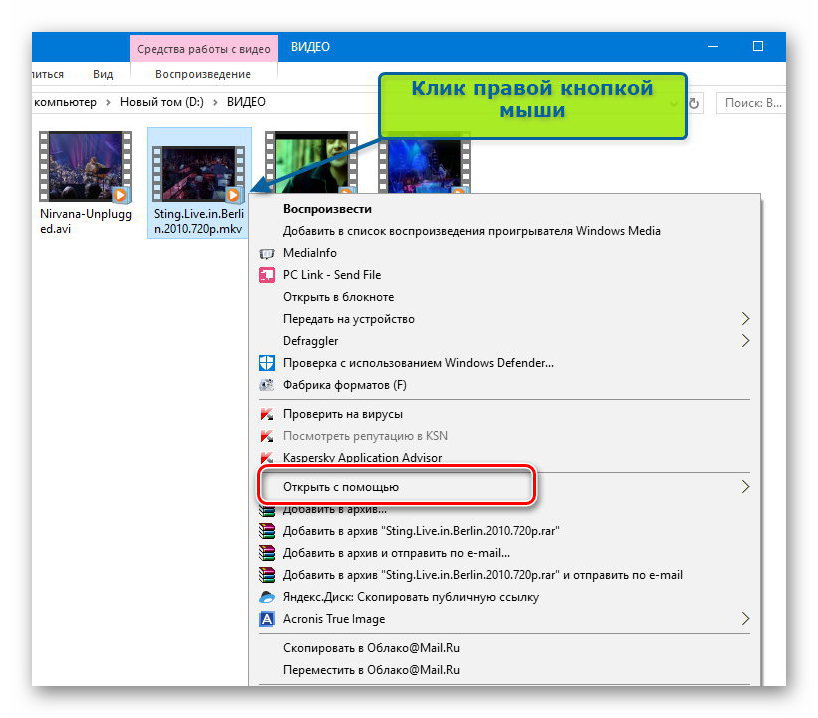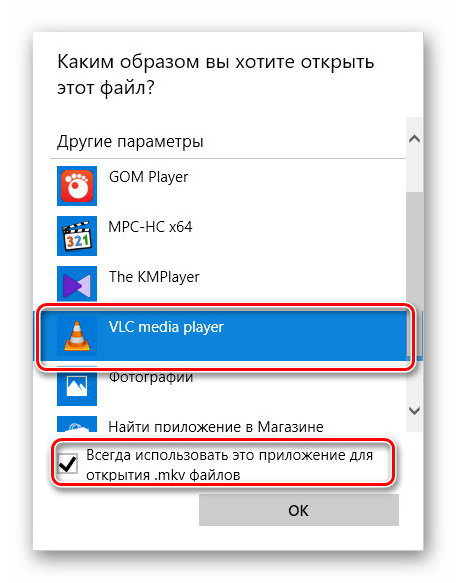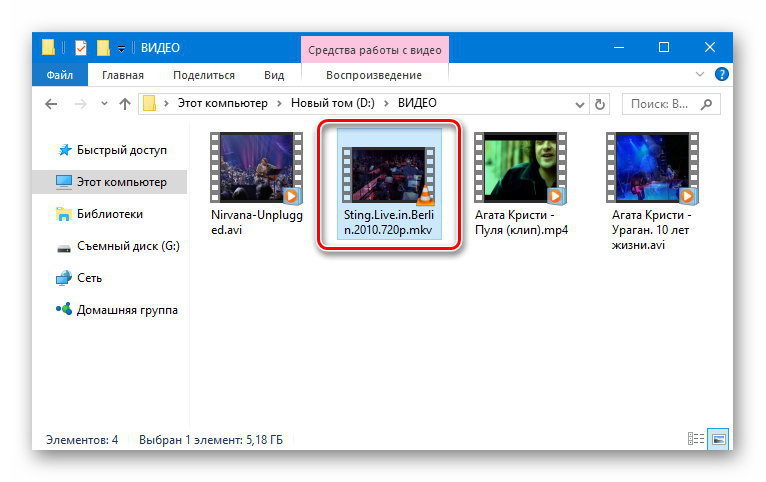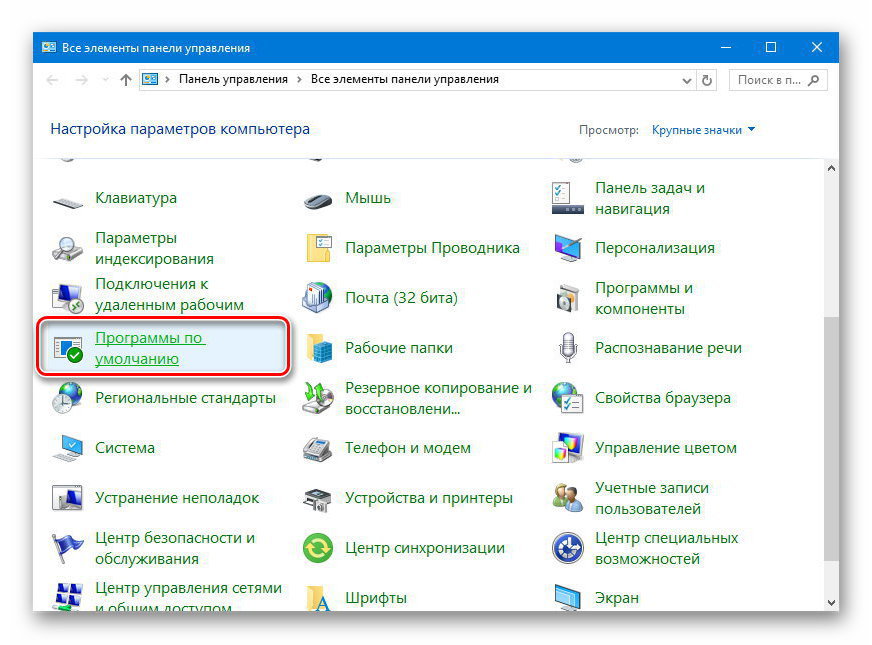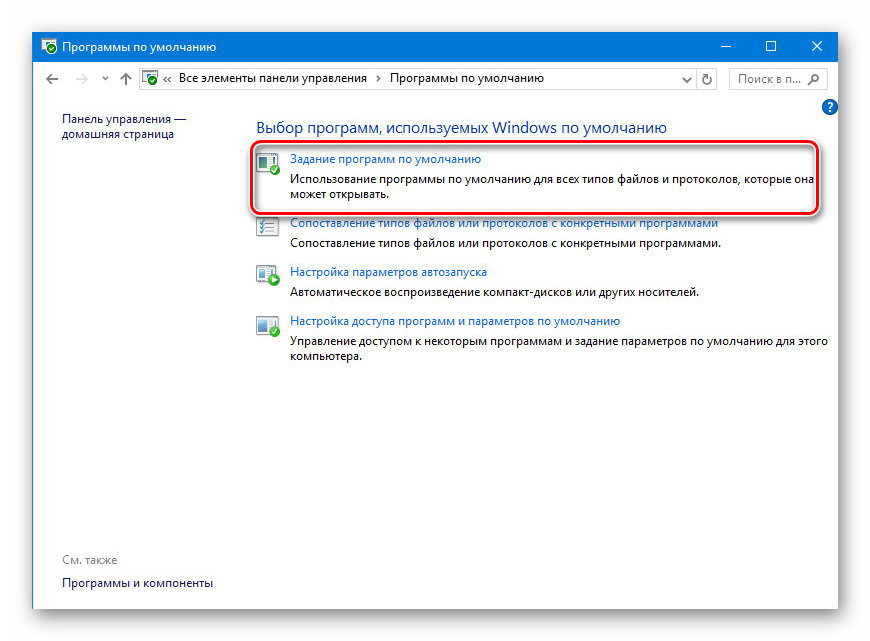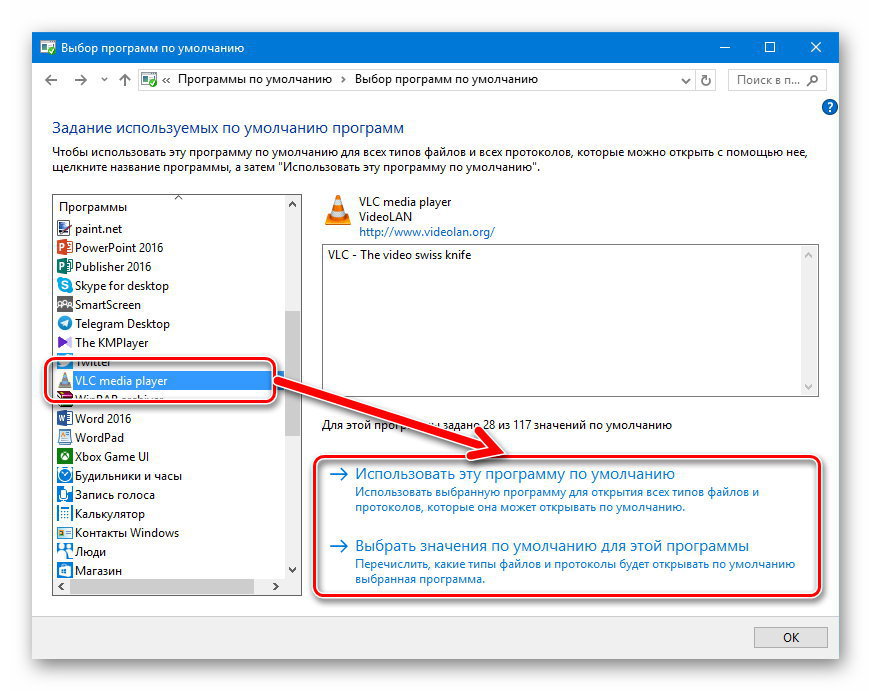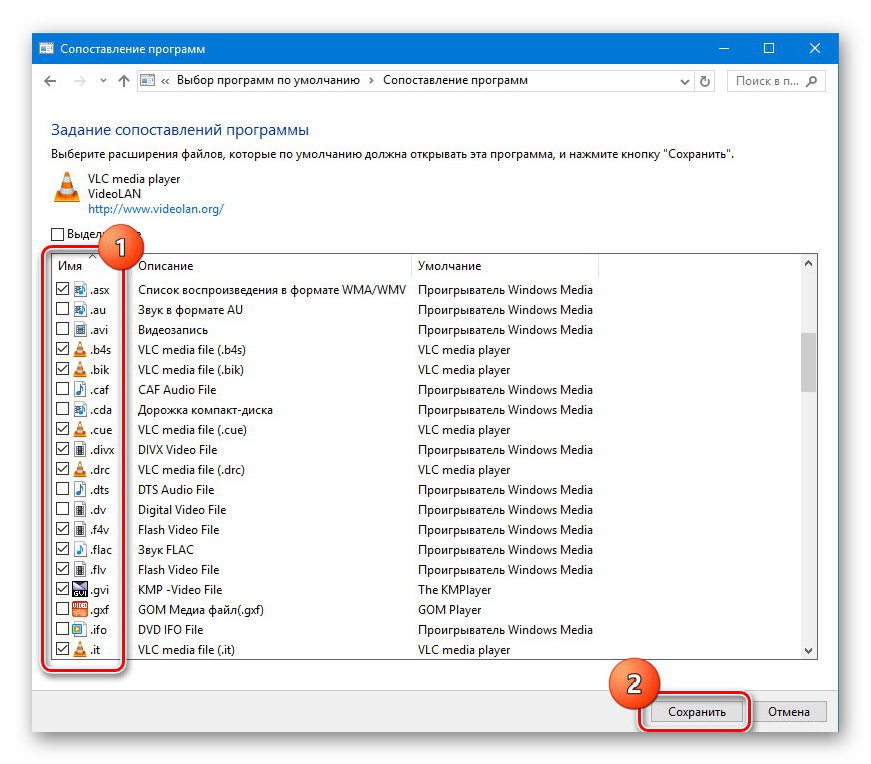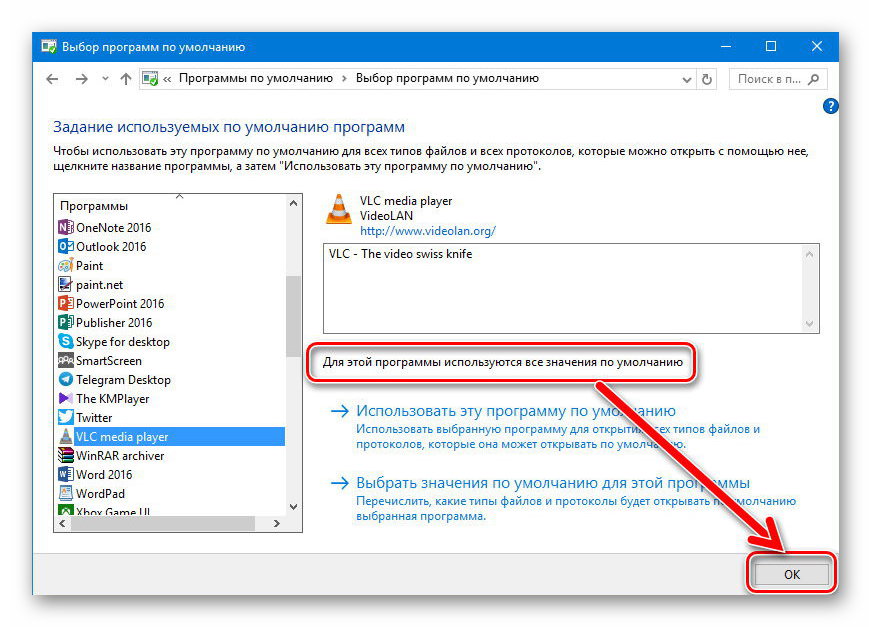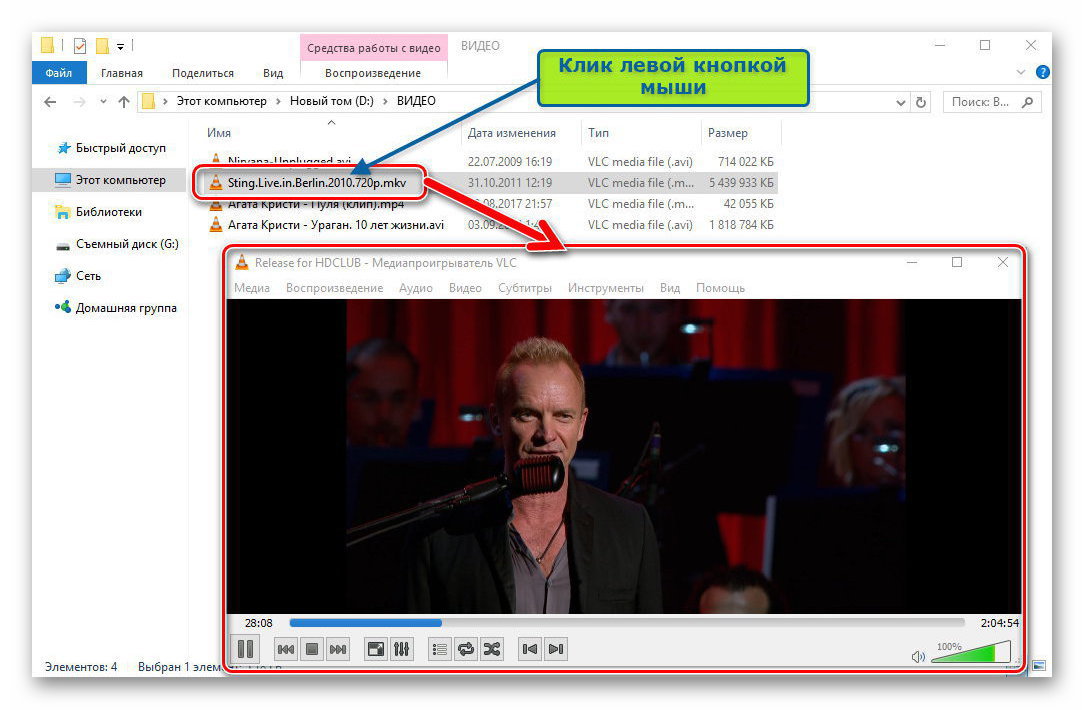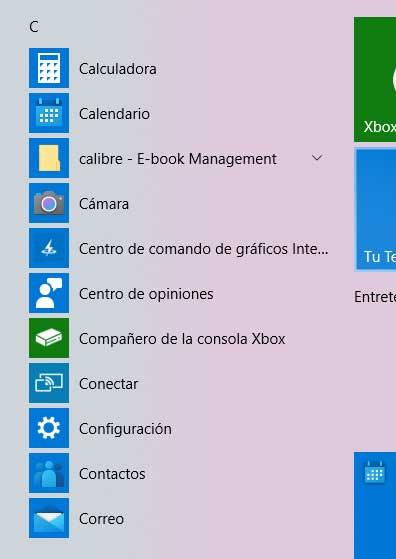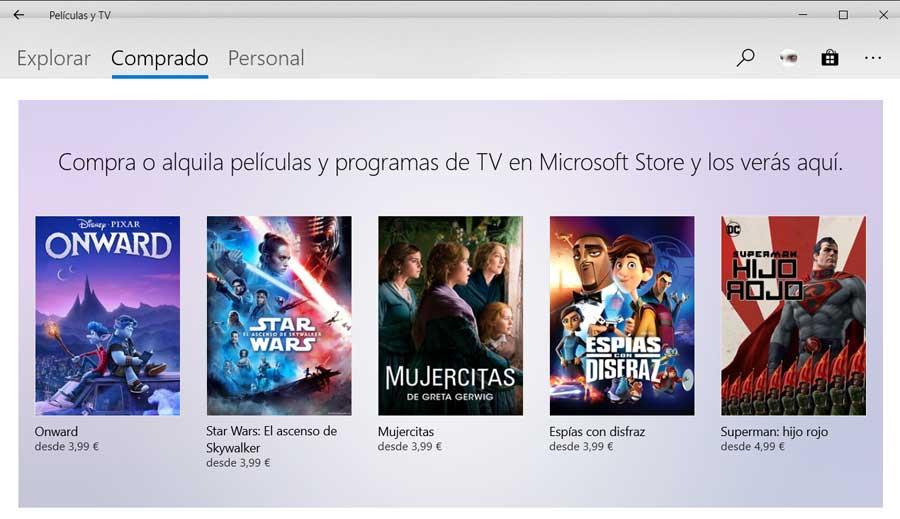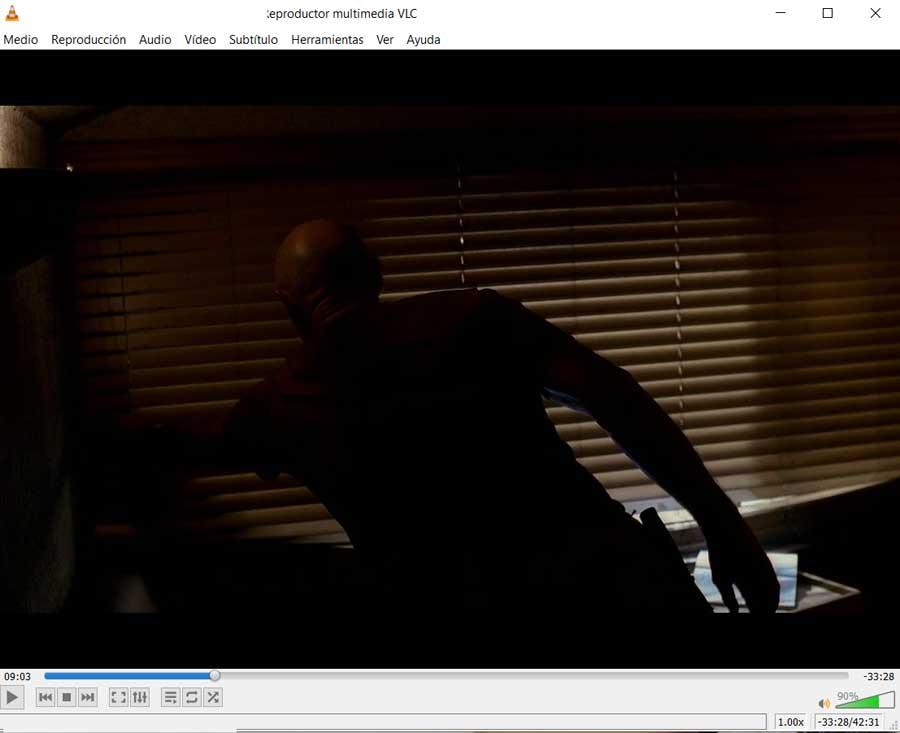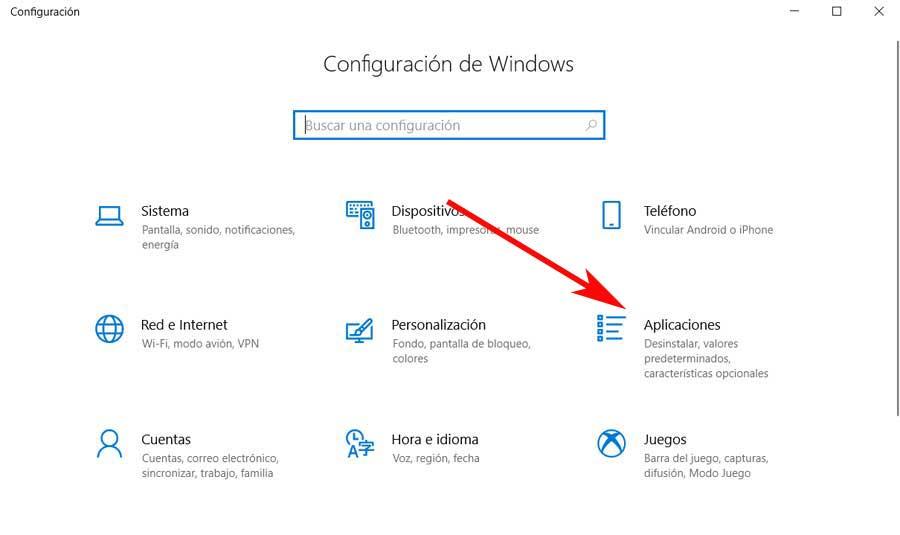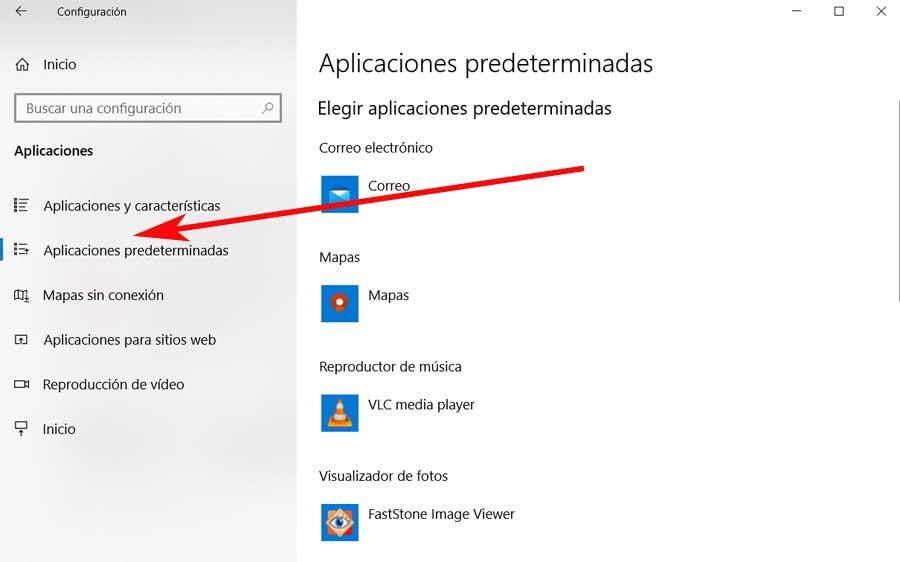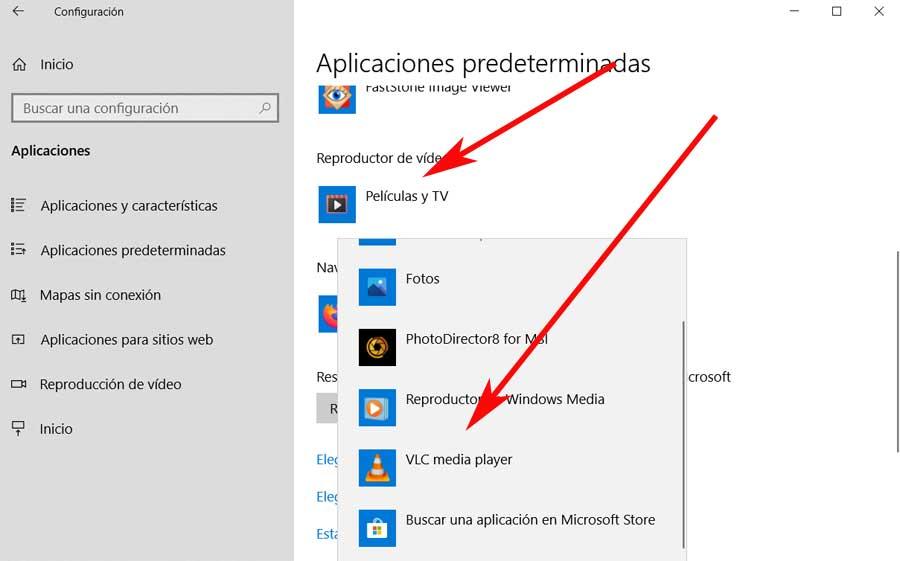- Как сделать VLC медиаплеером по умолчанию — Вокруг-Дом — 2021
- Table of Contents:
- Шаг 1
- Шаг 2
- Шаг 3
- Шаг 4
- Как сделать VLC media player видео плеером по умолчанию. (Апрель 2021).
- Установка плеера воспроизведения по умолчанию
- Как установить плеер воспроизведения по умолчанию?
- Вместо послесловия
- Сделать VLC Media Player проигрывателем по умолчанию
- Метод 1: Проводник Windows
- Метод 2: Панель управления
- Как установить VLC в качестве проигрывателя видео по умолчанию в Windows 10
- Windows устанавливает приложения по умолчанию, которые мы будем использовать
- Замените фильмы и ТВ с VLC на Windows
- Как установить VLC в качестве проигрывателя по умолчанию
Как сделать VLC медиаплеером по умолчанию — Вокруг-Дом — 2021
Table of Contents:
VideoLan VLC player — бесплатный медиаплеер, который может воспроизводить большинство видео и аудио форматов. Поддерживаемые форматы мультимедиа для проигрывателя VLC включают DVD, XVID, DIVX, MP3, MDI, Real и Windows Media. После загрузки и установки проигрывателя VLC вы можете сделать его медиаплеером по умолчанию для вашего компьютера. Двойной щелчок на любом медиа-файле автоматически откроет и воспроизведет этот файл с помощью проигрывателя VLC.
Шаг 1
Дважды щелкните значок VLC на рабочем столе вашего компьютера. Если у вас нет значка VLC на рабочем столе, перейдите в «Пуск», выберите «Поиск», затем введите «VLC» в строке поиска. Дважды щелкните проигрыватель VLC, чтобы открыть программу.
Шаг 2
Нажмите «Инструменты» в меню панели инструментов окна VLC. Выберите «Настройки» и нажмите «Интерфейс».
Шаг 3
Нажмите кнопку «Настройка ассоциации». Откроется диалоговое окно, в котором отображаются возможные аудио и видео файлы. Щелкните поле слева от «Аудиофайлы», затем щелкните поле справа от «Видеофайлы», чтобы сделать проигрыватель VLC проигрывателем мультимедиа по умолчанию для всех типов мультимедиа. Если вы не хотите делать проигрыватель VLC проигрывателем мультимедиа по умолчанию для всех типов носителей, вы также можете выбрать отдельные типы файлов. Установите флажки слева от отдельных типов файлов мультимедиа, которые вы хотите связать с проигрывателем VLC.
Шаг 4
Нажмите «Применить». VLC-плеер теперь является медиаплеером по умолчанию.
Как сделать VLC media player видео плеером по умолчанию. (Апрель 2021).
Установка плеера воспроизведения по умолчанию
Зачастую любое обновление программного обеспечения , автоматическое или ручное, несёт за собой некоторые системные изменения. Так и в случаях с медиа плеером, которые чаще используются в паре или количестве нескольких программ, обновления одного могут повлечь общие изменения в системе для остальных…
Как установить плеер воспроизведения по умолчанию?
Например, основной программой воспроизведения музыки на вашем компьютере может быть плеер AIMP, но после обновления другого установленного плеера, скажем VLC player, он становится программой для аудио файлов по умолчанию. И теперь приходится запускать прослушивания через настроенную программу, вместо привычного плеера.
Для того чтобы исправить программу для прослушивания потребуется проделать ряд простых действий:
- Для начала откройте папку содержащую ваши музыкальные файлы.
- Нажмите правой кнопкой любой аудио трек и выберите из контекстного меню пункт»Свойства».
- Найдите строку которая указывает принадлежность выбранного формата файла к определённой программе и нажмите кнопку напротив «Изменить».
- В появившемся окне из имеющегося списка программ выделите искомую (либо, если нет таковой нажмите «Обзор», чтобы вручную отыскать приложение).
- После как программа выбрана, нажмите кнопку «ОК» внизу окна для того чтобы изменения вступили в силу.
- И ещё раз «ОК», чтобы закрыть окно «Свойства», открытое изначально.
Вместо послесловия
Вот и всё, теперь все файлы выбранного формата будут воспроизводиться установленным Вами плеером. Для того чтобы проверить изменения, следует просто запустить любой аудио трек на прослушивание.
Вышеприведённые действия применимы и к файлам других форматов, например, видео или текстовых. Единственное, следует соблюдать соотношение программы к формату открываемого файла!
Сделать VLC Media Player проигрывателем по умолчанию
Многие пользователи медиапроигрывателя VLC высоко оценивают уровень выполнения программой своих функций и очень часто желают, чтобы отдельные типы или даже все мультимедиа-файлы открывались в этом приложении автоматически. Ниже рассмотрим, как сделать VLC проигрывателем по умолчанию, что позволит сэкономить некоторое время при постоянном использовании медиакомбайна для воспроизведения видео и аудио, а также других возможностей.
Вне зависимости от того, используется ли VLC только для воспроизведения медиафайлов или пользователем задействован весь функционал программы, назначение автоматического запуска плеера при открытии файла того или иного типа привносит определенное удобство и позволяет совершать меньшее количество шагов для начала воспроизведения. Настроить запуск VLC в режиме по умолчанию можно одним из способов, описанных ниже.
Метод 1: Проводник Windows
Если автоматический запуск рассматриваемого проигрывателя должен осуществляться при открытии файлов определенного формат(ов), можно сделать назначение идя следующим путем.
- Запускаем Проводник Windows и находим любой файл того формата, для воспроизведения которого планируется использование плеера. Для примера назначим рассматриваемое приложение в качестве используемого по умолчанию для воспроизведения файлов формата *.mkv.
- Кликаем на значке видео или аудио правой кнопкой мышки и выбираем в раскрывшемся меню «Открыть с помощью…», а в следующем перечне возможностей – «Выбрать другое приложение».
- В открывшемся окне находим и выделяем «VLC Media Player», затем устанавливаем отметку в чекбоксе «Всегда использовать это приложение для открытия *. … файлов» и подтверждаем свой выбор нажатием кнопки «ОК».
- Впоследствии для открытия файла выбранного формата всегда будет использоваться проигрыватель VLC, а значки таких файлов в Проводнике изменят свое изображение.
Таким же образом можно назначить приложение проигрывателем по умолчанию и для другого(их) формата(ов), проделывая вышеперечисленное с файлами разных типов поочередно.
Метод 2: Панель управления
Вышеописанный способ назначения проигрывателя целесообразно использовать, если с помощью плеера на постоянной основе планируется воспроизводить медиафайлы одного-двух различных форматов.
Если же нужно открывать в плеере видео и аудио, сохраненное во множестве разнообразных форматов, более быстрым методом настройки является выполнение следующих шагов.
- Запускаем «Панель управления» и открываем раздел «Программы по умолчанию».
- Открываем первый по списку пункт – «Задание программ по умолчанию».
- В перечне приложений слева находим «VLC Media Player» и кликаем по названию программы. Далее, действуем в зависимости от нужного результата:
- Для того чтобы задать определенный ограниченный перечень типов файлов для открытия в проигрывателе, нажимаем «Выбрать значения по умолчанию для этой программы», а затем в открывшемся окне ставим отметки в чекбоксах напротив нужных пунктов и нажимаем кнопку «Сохранить».
- Если планируется применять VLC по умолчанию для всех поддерживаемых проигрывателем форматов, выбираем «Использовать эту программу по умолчанию» и после непродолжительного переопределения сопоставлений системой сохраняем настройки нажатием кнопки «ОК».
- После выполнения вышеперечисленного, файлы в выбранных форматах будут автоматически открываться в медиаплеере VLC.
Как видим организовать быстрое открытие медиафайлов различных типов в проигрывателе VLC очень просто. Надеемся вышеизложенное поможет поднять уровень удобства использования предпочитаемого проигрывателя.
Как установить VLC в качестве проигрывателя видео по умолчанию в Windows 10
Это может быть случай, когда мы купили новый компьютер, или мы решили провести нулевую установку Windows 10 , Сегодня это довольно распространенная, но в то же время довольно трудоемкая задача, поскольку нам снова приходится адаптировать систему к нашим потребностям.
Имейте в виду, что Microsoft представляет нам ряд конфигураций и приложений, уже предустановленных при начале работы с Windows 10 с нуля. Однако это то, что обычно не убеждает больше всего. Это особенно очевидно, когда мы говорим о программах, которые операционная система интегрируется по умолчанию. От Редмонда С точки зрения, это делается для ускорения запуска пользователей с их программным обеспечением.
Однако не все согласны с этой точкой зрения, фактически почти никто не разделяет ее. Для большинства хорошая часть этих предустановленных приложений — не более чем помеха или неприятность. Они там занимают драгоценное пространство без причины, так как в большинстве случаев мы ими не будем пользоваться. Но со всем и с этим его установка изначально неизбежна. Это включает в себя такие инструменты, как фильмы и телевидение, почта, погода, календарь, Калькулятор Фотографии и т. Д.
Windows устанавливает приложения по умолчанию, которые мы будем использовать
Это правда, что некоторые из них, позже, мы сможем удалить с компьютера, в то время как другие остаются постоянными. Кроме того, как легко представить, сама Microsoft, для нас, чтобы использовать те программы, на которые мы ссылаемся, устанавливает их по умолчанию. При этом мы хотим сказать, что по умолчанию он связывает соответствующие форматы файлов с каждым из своих приложений. Таким образом, при нажатии на один из них, он откроется в приложении, которое соответствует предварительно установленным.
В качестве примера приведем случай, о котором мы будем говорить в этих строках, видео. Если мы сосредоточимся на этом обширном мультимедийном контенте, скажем, что для его воспроизведения Windows 10 изначально устанавливает Фильмы и ТВ в качестве приложения по умолчанию.
Однако, как мы уже упоминали, эти типы движений на первых порах не убеждают почти никого. Причина всего этого очевидна, у каждого есть свои предпочтения относительно программного обеспечения, которое они хотят использовать ежедневно с PC , Что ж, на данный момент мы скажем вам, что именно в этом случае мы хотим сосредоточиться на видеоприложениях. Другими словами, мы покажем вам самый простой способ установить другой видеопроигрыватель по умолчанию. Более того, для этого мы будем использовать то, что на данный момент можно считать самым используемым игроком в мире, VLC .
Замените фильмы и ТВ с VLC на Windows
Как многие из вас, вероятно, уже знают, под этим программным обеспечением мы имеем в виду мощную программу для воспроизведения мультимедийный контент , Он ориентирован прежде всего на видео и совместим практически со всеми современными форматами. В то же время значительная часть его успеха обусловлена огромным количеством дополнительных функций, которые он нам предоставляет. Именно поэтому при начале работы с нуля Windows или при покупке нового ПК это одно из первых приложений, которое мы склонны загружать и устанавливать.
Итак, после того, как мы сделали это, что обсуждали, самое обычное, что мы хотим установить этого игрока по умолчанию в системе. Таким образом, мы достигаем того, что при нажатии на видеофайл автоматически открывается VLC вместо фильмов и ТВ. Ну, чтобы начать с изменений, мы скажем, что это то, что мы собираемся достичь с помощью Windows Настройки Приложение.
Стоит отметить, что, чтобы добраться до него, мы можем сделать это с помощью комбинации клавиш Win + I. Здесь мы найдем новое окно, состоящее из разных разделов, все они сосредоточены на настройке и адаптации Windows. Таким образом, в данном конкретном случае нас интересует так называемый Приложения , Поэтому нам нужно только нажать на него.
Как установить VLC в качестве проигрывателя по умолчанию
Это уступит место другому разделу, поэтому в правой части этого нового окна мы найдем несколько функций, все они связаны с системными программами. Здесь мы говорим как о тех, которые поставляются с предустановленной версией, так и о тех, которые мы устанавливаем вручную. Таким образом, кратко рассмотрев доступные здесь опции, мы найдем так называемые стандартные приложения, которые мы и ищем.
Таким образом, в правой панели мы найдем несколько разделов, связанных с различными типами файлов, с соответствующими приложениями по умолчанию. Здесь мы видим, например, веб-браузер, Карты, Эл. адрес , Музыкальный проигрыватель и т. Д. И, конечно же, мы также найдем тот, который нас интересует в этих линиях, Видео Раздел игрока.
Как мы уже упоминали ранее, здесь мы увидим, что приложение Windows, Movies и TV является видеоплеером по умолчанию. Поэтому, чтобы достичь того, что мы ищем, то есть изменить это на VLC, нажмите на его значок , В это время появится список с некоторыми возможными программами, которые мы можем установить здесь по умолчанию из тех, которые мы установили на ПК.
Очевидно, что среди них появится долгожданный VLC, так что для завершения нам останется только нажать на него. Скажите, что с этого момента эта опция откроется, дважды щелкнув по любому видео. файл по умолчанию. Кроме того, сделанные изменения выполняются мгновенно, нам не нужно сохранять изменения или что-то подобное в этом разделе Windows.