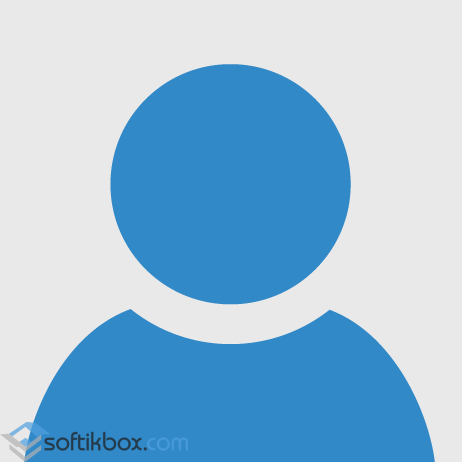- Создание учетной записи пользователя в Windows
- Создание учетной записи Майкрософт
- Создание локальной учетной записи
- Компьютер введен в домен
- Компьютер состоит в рабочей группе
- Добавление и удаление учетных записей на компьютере
- Добавление пользователей в домашний компьютер
- Добавление пользователей в рабочий или учебный компьютер
- Добавление рабочих или учебных учетных записей на компьютер
- Добавление учетных записей, используемых приложениями
- Добавление пользователей в семейную группу
- Создание учетной записи локального пользователя или администратора в Windows 10
- Как добавить пользователя на компьютер с Windows 10?
- Создание нового пользователя в Windows 10 через раздел Параметры
- Создание новой учетной записи через Командную строку
- Используем Локальную группу для добавления нового пользователя в Windows 10
- Добавление нового пользователя через команду Выполнить
Создание учетной записи пользователя в Windows
Создание учетной записи Майкрософт
Проведите пальцем от правого края экрана и нажмите кнопку Параметры, а затем выберите пункт Изменение параметров компьютера. (Если вы используете мышь, переместите указатель в правый нижний угол экрана, потом вверх, затем щелкните Параметры и выберите Изменение параметров компьютера.)
Выберите элемент «Учетные записи», а затем — Другие учетные записи.
Нажмите или щелкните элемент Добавить учетную запись.
Введите сведения об учетной записи данного пользователя для входа в Windows. Это можно сделать четырьмя способами.
Если у пользователя уже есть учетная запись Майкрософт, введите здесь ее данные.
Если у пользователя нет учетной записи Майкрософт, создайте ее, используя адрес электронной почты пользователя. Введите электронный адрес, который используется им чаще всего.
Если у пользователя еще нет адреса электронной почты, нажмите Зарегистрировать новый адрес электронной почты. Это бесплатно.
Если нужно добавить учетную запись ребенка, нажмите Добавить учетную запись ребенка.
Следуйте инструкциям для завершения настройки учетной записи.
Создание локальной учетной записи
Проведите пальцем от правого края экрана и нажмите кнопку Параметры, а затем выберите пункт Изменение параметров компьютера.
(Если вы используете мышь, наведите указатель мыши на правый нижний угол экрана, щелкните значок, а затем выберите пункт Параметры, а затем — изменить параметры ПК.)
Выберите элемент Учетные записи, а затем — Другие учетные записи.
Нажмите или щелкните элемент Добавить учетную запись и выберите вариант Вход без учетной записи Майкрософт (не рекомендуется).
Нажмите или щелкните элемент Локальная учетная запись.
Введите имя пользователя для новой учетной записи.
Если вы хотите, чтобы этот пользователь Войди с помощью пароля, введите и подтвердите пароль, добавьте подсказку для пароля и нажмите кнопку Далее.
Если ваш компьютер входит в домен, в зависимости от параметров безопасности домена, вы можете пропустить этот шаг и нажать кнопку » Далее«, если вы предпочитаете.
Нажмите кнопку Готово или коснитесь ее.
Компьютер введен в домен
Откройте консоль MMC: нажмите кнопку Пуск , 

В области слева на консоли управления нажмите Локальные пользователи и группы.
Если вы не видите раздел Локальные пользователи и группы, возможно, эта оснастка не добавлена в консоль управления (Майкрософт). Чтобы установить эту оснастку, выполните указанные ниже действия:
В консоли управления нажмите меню Файл и выберите команду Добавить или удалить оснастку.
Щелкните Локальные пользователи и группы, а затем нажмите кнопку Добавить.
Щелкните Локальный компьютер, Готово, а затем нажмите кнопку ОК.
Щелкните папку Пользователи.
Нажмите Действие, а затем — Новый пользователь.
Введите необходимые сведения в диалоговом окне, а затем нажмите Создать.
Создав учетные записи пользователей, нажмите кнопку Закрыть.
Компьютер состоит в рабочей группе
Чтобы открыть учетные записи пользователей, нажмите кнопку Пуск ,
Нажмите Управление другой учетной записью. 
Выберите пункт Создать новую учетную запись.
Введите имя учетной записи пользователя, выберите ее тип, а затем нажмите Создать учетную запись.
Добавление и удаление учетных записей на компьютере
В этой статье описано, как добавить и удалить учетные записи на компьютере. Наличие разных учетных записей на общем компьютере позволяет нескольким пользователям работать на одном устройстве, предоставляя каждому из них собственные сведения для входа, а также доступ к их собственным файлам, избранному браузера и параметрам рабочего стола.
Кроме того, если вы используете один компьютер для личных проектов, а также для работы или учебы, вы можете добавить на компьютер разные учетные записи.
Примечание: Если вы используете новое устройство, вы можете увидеть учетную запись «defaultuser0» — эта учетная запись неактивна, она не вредит вашему устройству и не предоставляет другим пользователям доступ. Если вы хотите удалить ее, перезапустите устройство и снова выполните вход.
Добавление пользователей в домашний компьютер
Оптимальный способ добавления пользователя на компьютер — попросить его войти с помощью учетной записи Майкрософт. Подробные сведения об учетных записях Майкрософт см. в разделе Войти с помощью учетной записи Майкрософт.
В выпусках Windows 10 Домашняя и Windows 10 Профессиональная:
Выберите пуск > Параметры > учетные записи > семейства & других пользователей.
В разделе Другие пользователи выберите Добавить пользователя для этого компьютера.
Введите сведения учетной записи Майкрософт этого пользователя и следуйте инструкциям.
Если вам требуется удалить данные для входа этого пользователя со своего компьютера, выполните указанные ниже действия.
Нажмите кнопку пуск > Параметры > учетные записи > семейство & Пользователи ther.
Выберите имя пользователя или адрес электронной почты и нажмите Удалить. Обратите внимание, что при этом учетная запись Майкрософт пользователя не будет удалена. Будут удалены только его данные для входа с вашего компьютера.
Добавление пользователей в рабочий или учебный компьютер
Всем, кто использует на работе или в учебном заведении общий компьютер, желательно иметь собственную учетную запись Майкрософт. Подробные сведения об учетных записях Майкрософт см. в разделе Войти с помощью учетной записи Майкрософт.
Добавление пользователя с существующей учетной записью Майкрософт:
Нажмите кнопку пуск > Параметры > учетные записи > других пользователей (в некоторых выпусках Windows они могут быть помечены как другие пользователи или семья & других пользователей).
В разделе Пользователи учетной записи компании или учебного заведения выберите Добавить пользователя компании или учебного заведения.
Введите учетную запись этого пользователя, выберите тип учетной записи и нажмите Добавить.
Если вам требуется удалить данные для входа этого пользователя со своего компьютера, выполните указанные ниже действия.
Нажмите кнопку пуск > Параметры > учетные записи > O Пользователи ther пользователей.
Выберите имя пользователя или адрес электронной почты и нажмите Удалить.
Прочтите уведомление и выберите Удалить учетную запись и данные. Обратите внимание, что при этом учетная запись Майкрософт пользователя не будет удалена, но будут удалены его данные для входа и данные учетной записи с вашего компьютера.
Добавление рабочих или учебных учетных записей на компьютер
Если вы используете один компьютер как в личных целях, так и для учебы или работы, вы можете добавить на компьютер разные учетные записи, чтобы упростить доступ к файлам, приложениям и информации, связанным с каждой учетной записью. При доступе к рабочей или учебной учетной записи вы подключаетесь к домену своей организации и получаете доступ к ее ресурсам.
Добавление другой учетной записи на компьютер:
Выберите пуск > Параметры > учетные записи > доступ к работе или учебному заведению .
Нажмите Подключиться и следуйте инструкциям по добавлению учетных записей.
Если вам требуется удалить учетную запись с компьютера, выполните указанные ниже действия.
Выберите пуск > Параметры > учетные записи > доступ к работе или учебному заведению .
Выберите учетную запись, которую хотите удалить, и выберите Отключиться.
Нажмите Да, чтобы подтвердить свои действия. Обратите внимание, что при этом учетная запись не будет удалена целиком. Будет только удален доступ к вашему компьютеру
Примечание: Если учетная запись является единственной или основной учетной записью на компьютере, ее невозможно удалить.
Добавление учетных записей, используемых приложениями
Чтобы облегчить и ускорить вход в учетные записи, вы можете добавить учетные записи для разных приложений.
Добавление на компьютер учетной записи, используемой приложениями:
Нажмите кнопку пуск > Параметры > учетные записи > Электронная почта & учетные записи .
Чтобы добавить учетную запись, используемую по электронной почте. Календарь или контакты. Выберите Добавить учетную запись в разделе учетные записи, используемые по электронной почте, календарю и контактам. Для других приложений выберите Добавить учетную запись Майкрософт или Добавить учетную запись компании или учебного заведения.
Следуйте инструкциям по добавлению учетной записи.
Удаление с компьютера учетной записи, используемой приложениями:
Нажмите кнопку пуск > Параметры > учетные записи > Электронная почта & учетные записи .
Выберите учетную запись, которую хотите удалить, и выберите Удалить.
Нажмите Да, чтобы подтвердить свои действия.
Добавление пользователей в семейную группу
Если вы добавили учетные записи вашей семьи на свой компьютер, вы можете настроить их в качестве семейства Microsoft. Это бесплатная служба, которая помогает семьям оставаться на связи и защищать детей на устройствах с Windows 10 и консолях Xbox One, а также на устройствах Android с Microsoft Launcher.
Примечание: Если у вас возникли проблемы при добавлении учетной записи Майкрософт, ознакомьтесь со страницей вопросы и ответы в Майкрософт.
Создание учетной записи локального пользователя или администратора в Windows 10
Вы можете создать локализованную учетную запись пользователя (автономную учетную запись) для всех пользователей, которые часто используют ваш компьютер. Однако в большинстве случаев рекомендуется создать для всех пользователей компьютера учетные записи Майкрософт.
При необходимости учетная запись локального пользователя может иметь разрешения администратора; однако лучше по возможности просто создать учетную запись локального пользователя.
Внимание: Пользователь с учетной записью администратора может получить доступ ко всем данным в системе, а любые вредоносные программы, с которыми они сталкиваются, могут использовать разрешения администратора для потенциального заражения или повреждения любых файлов в системе. Предоставляйте этот уровень доступа только при абсолютной необходимости и только людям, которым вы доверяете.
При создании учетной записи помните, что выбор пароля и его сохранение являются очень важными шагами. Поскольку мы не знаем вашего пароля, если вы забудете или потеряете его, нам не удастся его восстановить для вас.
Если вы используете Windows 10 версии 1803 или более поздней, можно добавить секретные вопросы, как описано в шаге 4 раздела Создание учетной записи локального пользователя. С помощью ответов на секретные вопросы можно сбросить пароль к вашей локальной учетной записи Windows 10. Все еще не знаете, какая версия вам нужна? Проверьте, какая версия у вас сейчас.
Создание учетной записи локального пользователя
Выберите Пуск > Параметры > Учетные записи и щелкните Семья и другие пользователи.(В некоторых версиях Windows вы увидите пункт Другие пользователи.)
Выберите Добавить пользователя для этого компьютера.
Выберите пункт У меня нет учетных данных этого пользователя и на следующей странице нажмите Добавить пользователя без учетной записи Майкрософт.
Введите имя пользователя, пароль, подсказку о пароле или выберите секретные вопросы, а затем нажмите Далее.
Изменение учетной записи локального пользователя на учетную запись администратора
Выберите Пуск > Параметры > Учетные записи .
В разделе Семья и другие пользователи щелкните имя владельца учетной записи и нажмите Изменить тип учетной записи.
Примечание: Если вы выбрали учетную запись, в которой указан адрес электронной почты или не помечено «Локализованная учетная запись», вы даете разрешения администратора для учетной записи Майкрософт, а не локальной учетной записи.
В разделе Тип учетной записи выберите Администратор, и нажмите OK.
Войдите в систему с новой учетной записью администратора.
Как добавить пользователя на компьютер с Windows 10?
Многие пользователи ПК часто делят свой гаджет с другими пользователями. Из-за этого возникают конфликты. Кто-то случайно удалил файл, поставил ненужную программу или выполнил какое-то действие, которое привело к системному сбою. Чтобы не возникало таких проблем, стоит добавить на ПК нового пользователя в Windows 10. О том, как это сделать, рассмотрим все существующие способы.
Создание нового пользователя в Windows 10 через раздел Параметры
Самый простой способ, как добавить пользователя в ОС Windows 10, заключается в использовании возможностей раздела «Параметры». Для того, чтобы добавить еще один аккаунт на Windows 10, стоит выполнить следующее:
- Жмём «Пуск», «Параметры» и выбираем раздел «Учетные записи».
- В меню слева выбираем раздел «Семья и другие люди». Нажимаем «Добавить пользователя для этого компьютера».
- Появится новое окно. Система попросит ввести имя или номер телефона пользователя. Если вы хотите выполнить создание нового пользователя в Windows 10 без указания принадлежность аккаунта конкретному человеку, стоит нажать «У меня нет данных для входа этого человека».
- Вновь появится новое окно. Нажимаем «Добавить пользователя без учетной записи Microsoft».
- Далее нужно придумать имя нового пользователя и ввести пароль и подсказку для пароля.
Создание учётной записи нового локального пользователя завершено.
Создание новой учетной записи через Командную строку
Второй способ, как создать нового пользователя в Виндовс 10 – это использование командной строки. Для этого нужно сделать следующее:
- Нажимаем правой кнопкой мыши на значке «Пуск» и выбираем «Командная строка (Администратор)».
- Запустится консоль. Нужно ввести следующую команду «net user Имя_Пользователя Пароль /add», где «Имя пользователя» — это имя нового аккаунта, а пароль – комбинация цифр. На примере это выглядит следующим образом.
- Жмём «Enter», чтобы новый пользователь был добавлен.
- Теперь, при входе в систему, можно выбрать другого пользователя.
Используем Локальную группу для добавления нового пользователя в Windows 10
Создавать аккаунты для пользователей одного ПК можно не только вышеуказанными способами, но и используя раздел «Локальные группы и пользователи».
- Жмём «Win+R» и вводим «lusrmgr.msc».
- Откроется новое окно. Выделяем раздел «Пользователи». На пустом месте нажимаем правой кнопкой мыши и выбираем «Новый пользователь».
- Появится небольшое окно. Вводим имя нового пользователя, пароль и подтверждаем пароль.
Пользователь добавленный. Вход под новой записью можно выполнить стандартным способом.
Добавление нового пользователя через команду Выполнить
Последний метод для Windows 10 как обзавестись учетной записью – это выполнение команды «control userpasswords2» в окне «Выполнить».
Появится раздел «Учетные записи пользователей». Нажимаем на кнопку «Добавить».
Запустится окно создания новой учетной записи, такое же, как в способе выше (Создание через раздел Параметры). Вводим все данные и следуем инструкции. Новая запись будет создана.
О том, как ещё добавить нового пользователя в Windows 10 смотрите в видео: