- Как сделать свой Windows Desktop выглядеть круто и Впечатляет
- Сделайте свой курсор более привлекательным
- Настройка значков
- Изменение фона рабочего стола
- Слайд-шоу с фонового рисунка рабочего стола
- Не загромождайте Рабочий Стол
- Невероятно красивый и практичный рабочий стол, который будет радовать ваш глаз не один день!
- Как Сделать Крутой Рабочий Стол Без Программ!? | Как Сделать Рабочий Стол С Помощью Функций Windows?
- Şərh • 70
- 10+ крутых скриптов AutoHotkey и как сделать свой собственный
- Установка AutoHotkey
- Лучшие скрипты AutoHotkey
- 1. Автозамена
- 2. Отключить блокировку клавиш
- 3. Повторите Caps Lock
- 4. Быстрый просмотр или скрытие скрытых файлов
- 5. Быстро показать или скрыть известные расширения файлов
- 6. Вставьте специальные символы
- 7. Имитация ключа поиска Chromebook
- 8. Используйте Numpad в качестве мыши
- 9. Запустите любое приложение
- 10. Вставьте в командную строку
- Даже больше!
- Написание собственных сценариев
- Сила AutoHotkey
Как сделать свой Windows Desktop выглядеть круто и Впечатляет
Вам надоело работать на рабочем столе с той же скучной фоне? Итак, сегодня я хочу рассказать вам различные способы, через которые вы можете сделать свой фоновый рисунок рабочего стола выглядеть круто, привлекательный и впечатляющий. Тот факт, что делает за свой Windows, фон рабочего стола появляются прохладно и впечатляющим является то, что большую часть времени, когда вы будете иметь взгляд на вашем фоне, это, безусловно, влияет на вашу работу. Отрадная фон будет угрюмого добавить положительную энергию, чтобы вы могли выполнять свою работу должным образом, и положительно. Это не позволит вам получить отверстие от вашей работы. Таким образом, вы должны иметь
Вам надоело работать на рабочем столе с той же скучной фоне? Итак, сегодня я хочу рассказать вам различные способы , через которые вы можете сделать свой фоновый рисунок рабочего стола выглядеть круто, привлекательный и впечатляющий. Тот факт , что делает за свой Windows , фон рабочего стола появляются прохладно и впечатляющим является то , что большую часть времени , когда вы будете иметь взгляд на вашем фоне, это, безусловно , влияет на вашу работу. Отрадная фон будет угрюмого добавить положительную энергию, чтобы вы могли выполнять свою работу должным образом, и положительно. Это не позволит вам получить отверстие от вашей работы.
Таким образом, вы должны иметь эффективный, прохладный и впечатляющий фон рабочего стола. Разве вы не хотите знать, как сделать свой фоновый рисунок рабочего стола выглядеть круто и впечатляюще? Прочитайте ниже приведенные строки и следуйте этим инструкциям.
Сделайте свой курсор более привлекательным
Большинство из вас, как правило, используют в форме стрелки курсоров. Вы, несомненно, будет скучно, используя тот же скучный курсор сейчас и потом так его время, чтобы сделать что-то новое с курсорами. Существуют различные инструменты, где вы можете найти различные интересные курсоры можно использовать бесплатно.
CursorFX это программа, которая позволяет использовать и создавать невероятно холодный смотреть курсоры Windows. Для получения более подробной информации читайте мою статью на рабочем столе настройки инструментов .
Настройка значков
На общих основаниях пользователей настольных ПК используют для организации рабочего стола значки на левой стороне своего рабочего стола. Но есть несколько приложений, с помощью которых вы можете легко настроить иконки на рабочем столе в очень привлекательным способом. Загрузите эти приложения и начать использовать его для прохладной и впечатляющим фоном.
Изменение фона рабочего стола
Установите ваши любимые фотографии вашей семьи, домашних животных или друзей в качестве фонового рисунка рабочего стола. Если вы не имеете хорошую коллекцию таких фотографий, то браузер красивые фотографии цветов, пейзажей, собак, архитектуры из разных сайта и установить его в качестве фонового рисунка рабочего стола. Это добавит хорошее впечатление на вашем фоне.
Слайд-шоу с фонового рисунка рабочего стола
Если вы хотите в набор слайд — шоу в качестве фонового рисунка рабочего стола , то это также может быть лучшим вариантом для вас. Выберите вас любимые фотографии и установить его в режиме слайд-шоу в качестве фона рабочего стола. Случайное изменение фонового рисунка рабочего стола не позволит вам получить отверстие того же фона.
Не загромождайте Рабочий Стол
Самое важное вещь, которую вы должны сделать, чтобы сделать ваш рабочий стол круто и впечатляюще чистое время это время. Даже если вы используете весь выше кончик, но на рабочем столе остается грязная, то это не будет иметь никакого значения. Так держать его в чистоте.
Еще статьи для проверки:
Это основные принципы, чтобы сделать ваш рабочий стол Windows, более привлекательным, круто и впечатляюще. Таким образом, использовать эти трюки и произвести впечатление на своих друзей удивительный внешний вид вашего рабочего стола.
Невероятно красивый и практичный рабочий стол, который будет радовать ваш глаз не один день!
Всем добрый день, свой первый пост решил написать о том, как сделать шикарный рабочий стол. Он будет поднимать вам настроение каждый раз при работе за вашим ПК .
Очень старался написать максимально хорошо и в подробностях! Поставьте свой царский лайк и переходите на мой телеграм-канал, где я показываю свой путь разработчика в реальном времени: https://t.me/MyProgrammingRoadByArtem
В итоге у вас получится нечто похожее:
1. отличные видео-обои(забирают всего 25-40 мб оперативки + неактивны, когда не открыт рабочий стол, работает всё чётко и красиво)
2. Красивые виджеты + отличная замена обычной корзине + красивое меню ПУСК + измененный значок Windows(Огромное количество иконок есть в файлах )!
3. Классная панель с вашими приложениями и программами
Ссылка на архив с прогами и иконками: https://yadi.sk/d/NhbLiei6_nVfWw
1. Для начала удалите(или переместите в папку) все ярлыки и папки с рабочего стола, сделайте его чистым
2. Поставь пока статические обои на свой вкус и цвет, их можно найти на Google images, просто вводя нужный запрос.
3. Потом перемести панель задач на верх, многие считаю так удобнее, главное привыкнуть. Чтобы сделать это нажми правой кнопкой мыши на панель задач и сними галочку «Закрепить панель задач». Теперь просто мышкой перетяни ее наверх. Готово!
4. Далее уберите(по желанию) «Мой компьютер» и «Корзину»(вместо неё установим годный аналог) так:
На рабочем столе нажми правой кнопкой мыши -> Затем ПЕРСОНАЛИЗАЦИЯ -> потом слева ТЕМЫ -> справа ПАРАМЕТРЫ ЗНАЧКОВ РАБ. СТОЛА -> Сними здесь все галочки со значков! Отлично, еще на шаг ближе к прекрасному
5. Далее установи программы которые я оставлю в файлах(архивом), а именно: StartisBlack (внешний вид панели задач и меню пуск), MiniBin (альтернатива корзины), Rainmeter (Виджеты). Не торопитесь что-то там делать. Мы еще вернемся.
6. Установите парочку шрифтов. Папка rdr_fonts, на оба файла нажмите правой кнопкой мыши и далее — установить!
7.Mini bin: настраивать не нужно, но вынесите его из трея в панель задач:
8. Теперь в RDR2_skinfiles установи файл OutLaws for life — это виджеты. Теперь Удали ненужный виджеты нажимая правой кнопкой на них и далее «Закрыть скин». Удали все кроме того что считаешь нужным. Я удалил три панели с дисками и Внизу панель с визуализацией музыки, а так же пистолет.
9. Теперь перетащи виджеты, для этого нажми пкм, потом настройки и поставь галочку на «перетаскивание». Перетащи куда нужно и сними галочку!
10. Теперь панель задач и меню пуск. Нажми на иконку меню пуск пкм и выбери «свойства», проставь галочки как на фото:
11. Здесь же перейди в раздел «Внешний вид». Выбери 4 вариант оформления пуска(у меня так). Теперь изменим иконку меню пуска, для этого нажмите на «+» и в проводнике выберите подходящий вам в папке «RDR2_skinfiles\orbs» нашего архива.
Теперь поставь галочки на первых двух пунктах. На втором поставь непрозрачность на 100%, а на 1 ничего не меняй. Теперь жми «ОК»
12. Теперь добавим крутую панель с часто-используемыми программами по центру панели задач. Кликай ПКМ на панель задач -> на пункт «панели» -> «ссылки» . Появившуюся панель перетащи в центр. Теперь кликни на нее ПКМ и выбери открыть папку. Сюда, разыскивая ярлыки в меню ПУСК, перетащи значки часто-используемых программ. Отлично !
Теперь изменим программам иконки, нажми на программу ПКМ и выбери меню свойства -> Тут нажми «Сменить значок» и выбери в «icons\icons» нашего архива нужный значок и загрузи.
13. Осталось самое интересно, но и не без разочарований. Хорошая программа для видео-обоев только одна. Название её «Wallpaper Engine». КУПИТЬ её можно в стиме. Бесплатных аналогов очень мало и их сложно найти. Но стоит программа каких то 100р. Установив её легко разобраться самому и выбрать обои из сотен тысяц. Я купил программу и не жалею, когда на твоём рабочем столе движется вселенная — это круто!
Как Сделать Крутой Рабочий Стол Без Программ!? | Как Сделать Рабочий Стол С Помощью Функций Windows?
Oyunçu kontrollarını göstərin
- Tarixində dərc edildi 25 İyl 2019
- Хей, хей, хей. Привет! Сегодня я расскажу о том как сделать красивый рабочий стол без использования посторонних программ. А в конце данного видео покажу, так же, как сделать прозрачную панель задач и часы на рабочем столе, с помощью одной программы! Не забудь поставить свой лайкосик!
▬▬▬▬▬▬▬▬▬▬▬▬▬▬▬▬▬▬
↓ Ссылка на программу + плагины к ней ↓
Яндекс Диск: yadi.sk/d/o-e1Hkg1OROcXA
▬▬▬▬▬▬▬▬▬▬▬▬▬▬▬▬▬▬
↓ Меня можно найти здесь ↓
❤️Топовое Community NewTube: newtubecommunity
🌟 Мой вк : m. linba_tops
💚 Группа вк : linba200
📷Моя инста : linba_tops
❤️Дискорд сервер: discord.gg/JsKC87a
🌈 Оптимизация: рабочий стол, красивый рабочий стол, windows 10, кастомизация windows, как сделать рабочий стол, крутой рабочий стол, windows, как украсить windows, rainmeter, виндовс, оформление windows 10, крутой рабочий стол windows 10, windows 10 рабочий стол, видеоурок, windows 10 темы, как сделать крутой рабочий стол, как сделать windows красивее, как cделать крутой и красивый рабочий стол windows, лучшее оформление рабочего стола, без программ, как изменить иконку программы, windows 10 оптимизация, как украсить рабочий стол, как сделать красивый рабочий стол windows 10, простой способ оформления, бесплатные обои, как сделать свои иконки windows 10, Как Сделать Крутой Рабочий Стол Без Программ, Сделать Крутой Рабочий Стол Без Программ, Крутой Рабочий Стол Без Программ, Рабочий Стол Без Программ, Как Сделать Крутой Рабочий Стол, Как Сделать Рабочий Стол С Помощью Функций Windows, Рабочий Стол С Помощью Функций Windows, красивый рабочий стол windows 10 без программ, как украсить рабочий стол windows 10 без программ, оформление рабочего стола виндовс 10 без программ, кастомизация windows 10, скины для rainmeter, rainmeter. Oyunlar
Şərh • 70
_Смотрите мой новый видос по ссылке: __azclip.net/video/s6iYeVxaY04_/video.html
*Ну и подписаться не забывай*
Предлагаю совместный ролик, не смотри на число подписчиков, я хз почему так, просто не удачный старт, если надумаешь, ответь ссылкой на вк )
с первой минуты захотелось поставить тебе лакосик. профессионально у тебя получилось.
Блин не понятно это Сальсик или девочка
Говори громче плз или в мантаже грмче делай плз
оформление без программ, и в итоге используешь программы, дизлайк
бляяяяяяяяяяяяяяяяяяяяяяяяяяяяяяяяяяяяяяяяяяяяяяяяяяяяяяяяяять почему винда 10 а не 7
А можно так игры ставить так :0
В Линуксе все намного проще, но прикольно
А можно сделать так чтобы часы включались вместе с пк? Если да, то как?
P.S видос крутой!)
Классное видео, у меня так же есть обои на пк в моем телеграм канале. Быстрее заходи-@oboi_pk
На рабочем столе ты бы могла поубирать все ярлыки на начальный экран (то есть пуск) Ты можешь убрать значек поиска на панели задач это не очень красиво как по мне да и его можно открыть комбинацией клавиш(win+q)Так же и с панелью просмотра задач ее можно открыть комбинацией клавиш(win+tab)И сделай поменьше монтажа а то монтажа много а дела на минуты 2.Удачи)
10+ крутых скриптов AutoHotkey и как сделать свой собственный
Сочетание клавиш — это круто — есть что-то в быстром выполнении задачи, которая дает вам чувство удовлетворения. После того, как вы освоите огромный список сочетаний клавиш Windows и укажете все жесты Windows 10, вы, возможно, захотите найти другие способы использования сочетаний клавиш.
Разблокируйте шпаргалку «Сочетания клавиш Windows 101» уже сегодня!
Это подпишет вас на нашу рассылку
Введите адрес электронной почты
отпереть
Прочитайте нашу политику конфиденциальности
AutoHotkey (AHK) является ответом на все ваши потребности в настройке. Эта маленькая программа может позаботиться о переназначении клавиш, создании новых ярлыков и запуске макросов для автоматизации повторяющихся задач. Давайте взглянем на некоторые потрясающие сценарии, которые вы можете загрузить и начать использовать прямо сейчас, а затем ознакомьтесь с некоторыми основами AHK, чтобы вы могли создавать свои собственные сценарии там, где их недостаточно!
Установка AutoHotkey
Прежде чем вы сможете протестировать некоторые скрипты или создать свои собственные, вам нужно установить AutoHotkey. Посетите главную страницу AHK, нажмите Скачать на правой стороне, и выберите монтажник захватить самую простую версию для установки. Запустите диалог быстрой установки, и AutoHotkey будет запущен и готов к работе!
Теперь только что установленная программа обрабатывает выполнение сценариев, которые вы пишете на языке AutoHotkey, но у вас еще нет запущенных сценариев! Чтобы создать новый, убедитесь, что AutoHotkey запущен (откройте меню «Пуск» и введите AutoHotkey запустить программу), затем щелкните правой кнопкой мыши в любом месте на рабочем столе или в любом другом удобном месте и выберите New> AutoHotkey Script. Назовите это что-нибудь полезное и убедитесь, что файл заканчивается .АХК, или это не будет работать правильно.
Если вы собираетесь писать несколько сценариев для AutoHotkey, неплохо бы обновить ваш текстовый редактор из мягкого блокнота
, Notepad ++ — отличный бесплатный вариант, который рекомендуется для этой цели. Обратите внимание, что вы можете открыть свой текстовый редактор, ввести код и просто сохранить его как файл, оканчивающийся на .АХК и вы достигнете того же результата, что и вышеописанный метод.
Теперь, когда у вас есть программное обеспечение для запуска сценариев, вы можете загрузить код, написанный другими, для автоматизации всех видов задач. Чтобы сохранить скрипт, просто загрузите его как .АХК файл и сохранить его, где вы хотите.
Возможно, вы захотите, чтобы некоторые из этих сценариев запускались сразу после загрузки компьютера, поэтому вам не нужно каждый раз запускать их вручную. Для этого скопируйте и вставьте .АХК файлы в папку «Автозагрузка», набрав оболочка: запуск в меню «Пуск» или перейдя по следующему адресу:
Это обеспечит их запуск сразу после запуска, поэтому вы не пытаетесь использовать комбинации клавиш и ничего не получаете!
Лучшие скрипты AutoHotkey
Вот некоторые из лучших сценариев, которые вы можете скачать и начать использовать, чтобы сделать Windows еще лучше.
1. Автозамена
Автозамена является основным элементом клавиатуры смартфона
, но он еще не дошел до настольного компьютера, так как у вас есть более точная печать на последнем. Тем не менее, вы все равно будете совершать ошибки при наборе текста (будь то скольжение пальцев или просто не зная написание слова), поэтому автозамена должна быть одним из первых скриптов, которые вы получаете на своем компьютере.
Это старый сценарий, но опечатки не выходят из моды
, Он содержит тонны общих орфографических ошибок и, когда вы совершаете одно, он мгновенно заменяет его правильной версией. Он даже позволяет вам редактировать ваши собственные слова, о которых мы поговорим позже.
Скачать: Автозамена скрипта
2. Отключить блокировку клавиш
Три клавиши блокировки — Num Lock, Caps Lock и Scroll Lock — на самом деле не часто используются в современных вычислениях. Вы, вероятно, используете цифровую клавиатуру только для цифр, никогда не нажимаете Caps Lock, кроме как случайно
и может даже не знать, что делает Scroll Lock. Вы можете заставить Windows играть тональный сигнал, когда вы нажимаете эти клавиши
, но для продолжения попробуйте установить для них значение по умолчанию с помощью этого сценария:
Это предполагает, что вы хотите, чтобы Num Lock всегда был включен; если вы предпочитаете отключить его, просто измените эту строку (или удалите ее полностью и работайте только с Caps и Scroll Lock).
3. Повторите Caps Lock
После того как вы использовали приведенный выше код для отключения Caps Lock, имеет смысл дать этому ключу другое назначение
Использование этого короткого сценария превратит Caps Lock в другую клавишу Shift, но вы можете изменить ее на любую, какую захотите (возможно, другую клавишу Windows, если на вашей клавиатуре есть только одна из них):
4. Быстрый просмотр или скрытие скрытых файлов
Мы показали вам, как просматривать скрытые папки в Windows
потому что многие люди хотят, чтобы они все время показывали. Если вам нужен только доступ к скрытым папкам время от времени, и вы не хотите, чтобы они мешали вашей работе, однако, это сценарий для вас.
Этот скрипт просто нажимает Windows Key + H с любой открытой папкой для переключения скрытых файлов или папок. Вот и все, что нужно сделать!
Скачать: Сценарий переключения скрытых файлов
5. Быстро показать или скрыть известные расширения файлов
Аналогичным образом, иногда вы хотите увидеть расширения файлов для каждого файла; это удобно, если у вас есть несколько файлов с одинаковым именем или вы хотите убедиться, что то, что вы скачали и считали PDF-файлом, на самом деле не является вредоносным .exe. Приведенный ниже скрипт позволит вам переключать показ расширений для известных типов файлов с помощью Windows Key + Y.
Скачать: Переключить сценарий расширений известных файлов
6. Вставьте специальные символы
Хотя на вашей клавиатуре есть некоторые специальные символы (например, @ или *), есть еще десятки, которые довольно утомительны, если вы используете их с любой частотой. С помощью всего лишь одной строки кода AHK вы можете быстро вставить эти специальные символы и прекратить поиск кодов ALT
или скопируйте и вставьте из веб-списка.
Используйте шаблон ниже, чтобы создать ярлыки, которые будут полезны для вас; левые символы — это то, что вы нажимаете, чтобы вызвать ярлык, а символ внутри скобок — это то, что вставляется. Итак, если вы хотите нажать ALT + Q чтобы вставить значок торговой марки, вы должны набрать:
Для справки, символы для ключей следующие. Вы можете прочитать больше о горячих клавишах на странице руководства AHK.
- ^ для CTRL
- ! для ALT
- # для Windows Key
- + для смены
7. Имитация ключа поиска Chromebook
Chromebook от Google имеет много собственных ярлыков, в том числе совершенно другой ключ. Google решил удалить редко используемый ключ Caps Lock и заменить его кнопкой поиска на своих машинах. Вы можете получить аналогичную функциональность с помощью простого скрипта.
Это запустит ваш браузер по умолчанию и выполнит поиск в Google любого текста, выделенного вами при нажатии CTRL + Shift + C. Удобно все время копировать и вставлять!
8. Используйте Numpad в качестве мыши
Мы показали вам, как перемещаться по Windows с помощью сочетаний клавиш
, но наличие этого сценария делает его намного проще, если вы не хотите помнить все это. Он использует вашу цифровую клавиатуру, чтобы действовать как мышь, предоставляя вам больше точности и способ обойти ваш компьютер в случае сбоя.
Скачать: Использование клавиатуры Numpad в качестве скрипта мыши
9. Запустите любое приложение
Пусковые установки, такие как Launchy
отлично подходят для загрузки любой программы, установленной на вашем компьютере, за считанные секунды, но для наиболее часто используемых программ вам может потребоваться более быстрый способ.
Сценарий для открытия приложения прост; вот один, чтобы запустить Firefox, когда вы нажимаете Windows Key + F:
10. Вставьте в командную строку
До Windows 10 вы должны были щелкнуть правой кнопкой мыши и выбрать Вставить вставить что-нибудь в командную строку; обычный ярлык CTRL + V не работал
Если вы все еще держитесь за Windows 10, этот быстрый скрипт позволит вам CTRL + V вставить в командную строку, как обычно.
Даже больше!
Чтобы узнать больше сценариев, в том числе и более сложных, ознакомьтесь с AutoHotkey Script Showcase.
Написание собственных сценариев
В прошлом мы уже много рассказывали об AutoHotkey, в том числе о том, как улучшить Windows с помощью специальных скриптов AHK.
— поэтому я буду кратко о его использовании здесь. Если вы только начинаете работать с AHK, вы, вероятно, больше всего выиграете от расширения текста
По сути, расширение текста позволяет вам набрать немного текста, который автоматически расширяется. У вас есть повторяющиеся письма
Вы отправляете несколько раз в день? Как часто вы вводите свой адрес электронной почты при входе на веб-сайты и тому подобное? Вместо того, чтобы тратить время на ввод этих элементов каждый раз, настройте расширение текста и сделайте его более продуктивным.
Если вы загрузили скрипт автозамены выше, внизу есть место, куда вы можете добавить любые собственные фразы, что является идеальным местом для добавления однострочного расширения. Если вы не используете этот скрипт, просто создайте новый скрипт для ваших записей.
Все довольно просто: введите две двоеточия, а затем текст горячей клавиши. После еще двух двоеточий введите фразу для расширения. Итак, если вы хотите, чтобы при наборе «@@» автоматически расширялся ваш адрес электронной почты, сценарий был бы:
Возможностей здесь много — вы можете сделать горячую клавишу CTRL + ALT + C выплевывать консервированные сообщения электронной почты, которые вы вводите несколько раз в день, или любое количество других задач, имеющих отношение к вашей работе:
После того, как вы настроили какое-либо расширение текста, вы можете начать переназначение ключей, если вы обнаружите, что некоторые из них бесполезны в их текущем состоянии.
Хотите, чтобы кнопка «Вставка» была ярлыком для «Копировать»? Вы можете сделать это!
Проверьте учебники AutoHotkey для получения дополнительной информации.
Сила AutoHotkey
Отличительной особенностью AutoHotkey является то, что он полностью настраивается для ваших нужд. Если вы просто хотите автозамену и несколько простых битов расширения текста, вы можете легко настроить это. Если вы хотите углубиться в множество пользовательских элементов управления и сложных сочетаний клавиш, вы можете написать все, что пожелаете.
У вас не должно возникнуть проблем с использованием AHK! Мы писали о том, как это может помочь вам более эффективно играть в Path of Exile
и, скорее всего, это может помочь с вашей любимой игрой. Не геймер? Объедините это с существующими ярлыками Microsoft Office
и вы будете более продуктивны, чем когда-либо прежде!
Какие ваши любимые варианты использования AutoHotkey? Поделитесь своими любимыми сценариями с нами ниже, чтобы расширить список!
Имидж Кредит: проведение стоматологического оборудования FabrikaSimf через Shutterstock

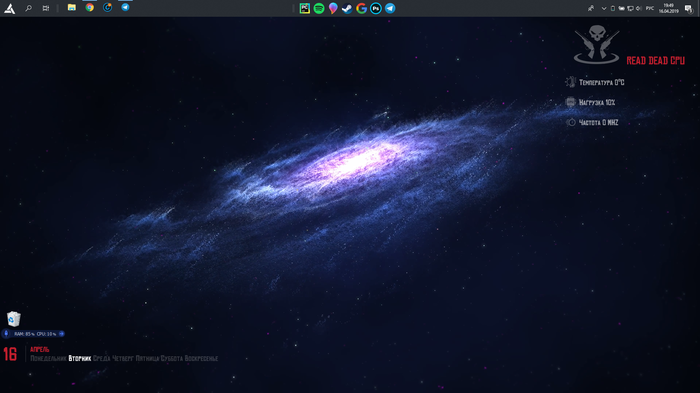

 Oyunlar
Oyunlar



