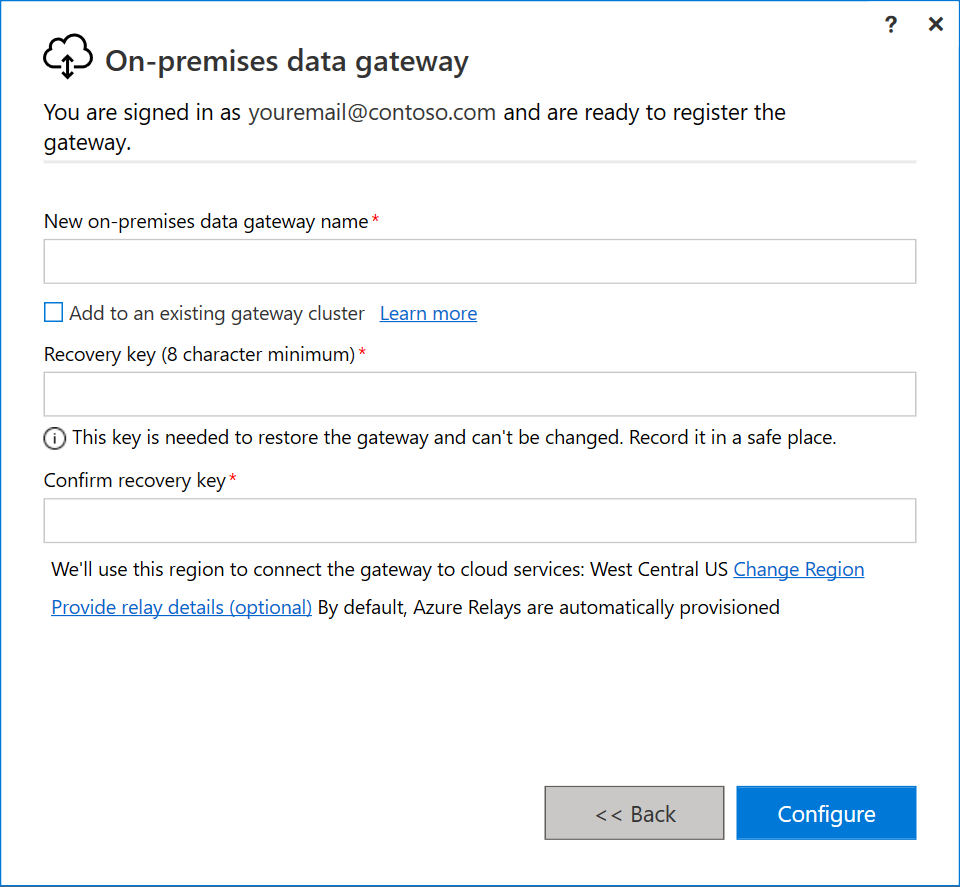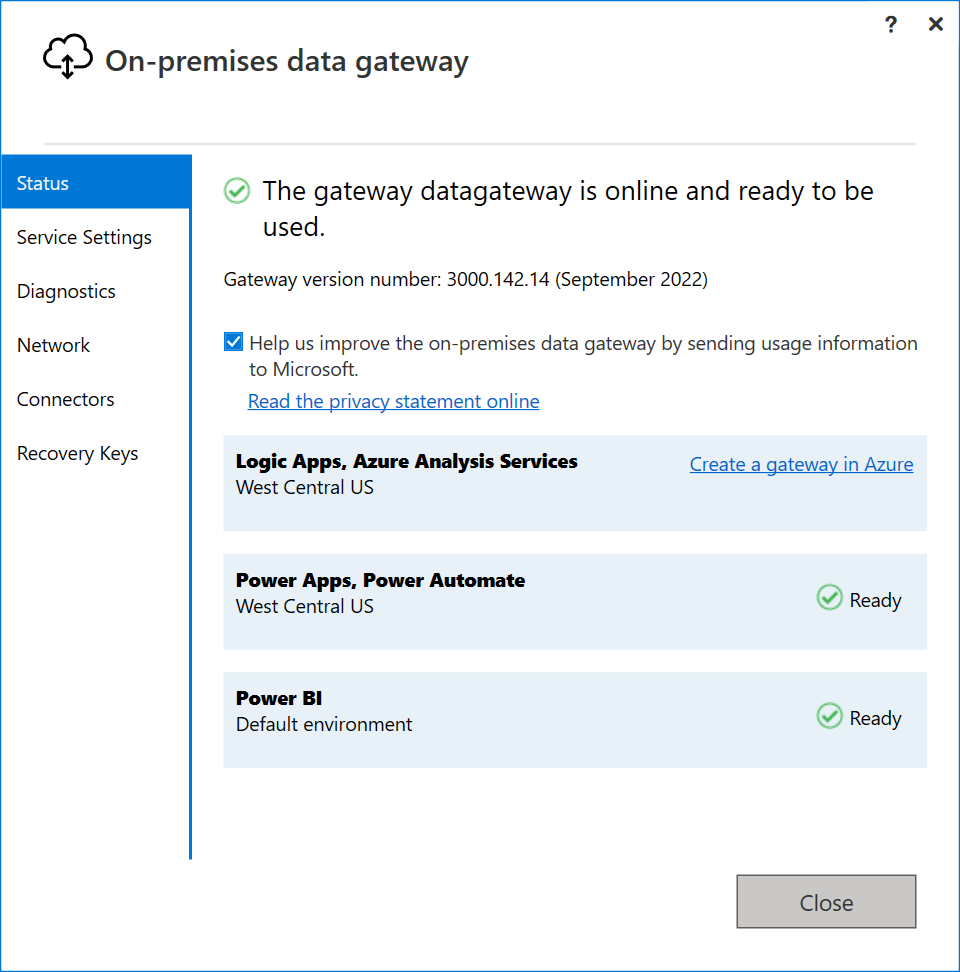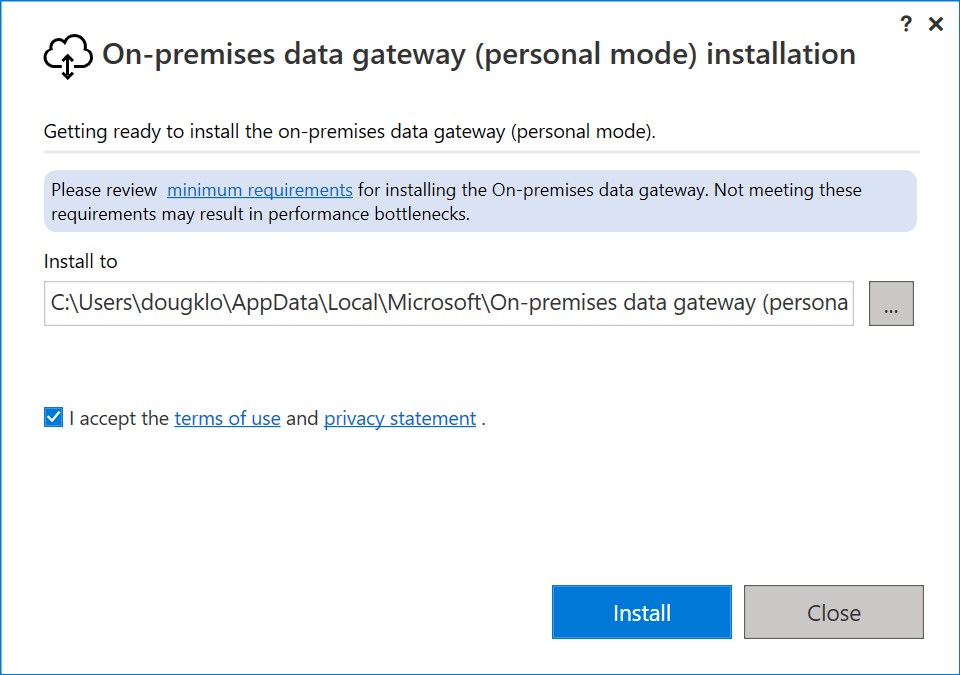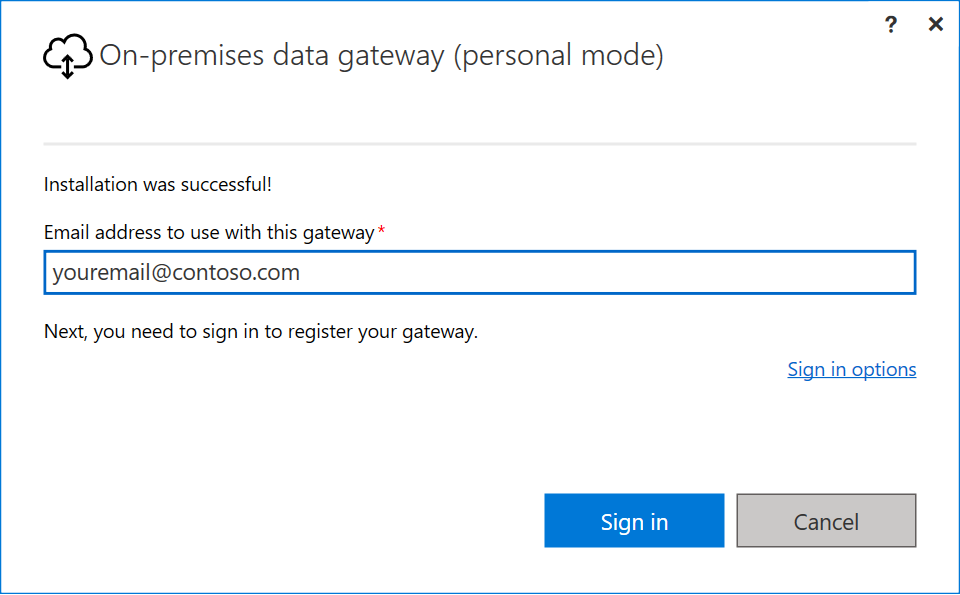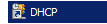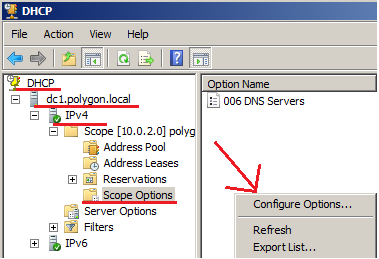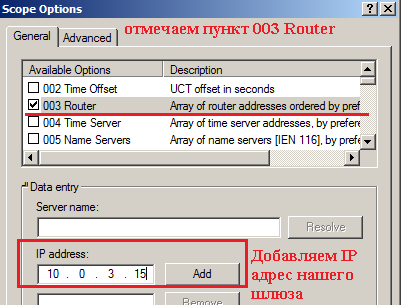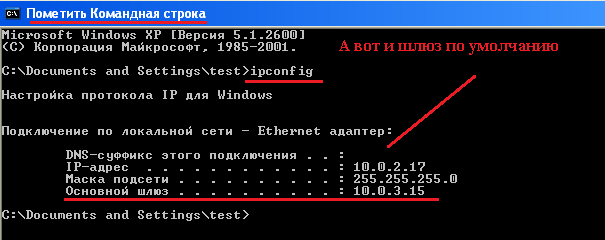- Установка локального шлюза данных
- Требования
- Минимальные требования
- Рекомендуется
- Связанные соображения
- Загрузка и установка стандартного шлюза
- Добавление второго шлюза для создания кластера
- Загрузка и установка шлюза в персональном режиме
- Следующие шаги
- Настройка маршрутизатора на базе Windows Server 2012 R2
- Как добавить шлюз в DHCP на Windows Server 2008 R2.
Установка локального шлюза данных
Локальный шлюз данных — это программное обеспечение, которое вы устанавливаете в локальной сети. Шлюз облегчает доступ к данным в этой сети.
Как мы объясняем в обзоре, вы можете установить шлюз либо в личном режиме, который относится только к Power BI, или в стандартном режиме. Мы рекомендуем стандартный режим. В этом режиме шлюз можно установить автономно или в добавить кластер. Мы рекомендуем второй вариант, так как он обеспечивает высокий уровень доступности.
В этой статье мы покажем вам, как установить стандартный шлюз, как добавить другой шлюз для создания кластера и как установить шлюз в персональном режиме.
Требования
Минимальные требования
- .NET Framework 4.6 (выпуск шлюза за август 2019 г или ранее)
- .NET Framework 4.7.2 (выпуск шлюза за сентябрь 2019 г или позднее)
- 64-разрядная версия Windows 8 или 64-разрядная версия Windows Server 2012 R2 с текущими версиями TLS 1.2 и комплектов шифров
- 4 ГБ на диске для журналов мониторинга производительности (в конфигурации по умолчанию)
Минимальное разрешение экрана, поддерживаемое для локального шлюза данных, составляет 1280 x 800.
Рекомендуется
- 8-ядерный процессор
- 8 ГБ памяти
- 64-разрядная версия Windows Server 2012 R2 или более поздней версии
- Твердотельный накопитель (SSD) для буферизации.
Связанные соображения
- Шлюзы не поддерживаются в установках Server Core.
- Пользователь, устанавливающий шлюз, должен быть администратором шлюза.
- Шлюз нельзя устанавливать на контроллер домена.
- Если вы планируете использовать проверку подлинности Windows, установите шлюз на компьютере, входящем в ту же среду Active Directory, что и источники данных.
- Не устанавливайте шлюз на компьютере, например, ноутбук, который может отключиться, перейти в спящий режим или быть отключен от Интернета. Шлюз не может работать ни в одном из таких случаев.
- Если шлюз используется беспроводную сеть, его производительность может снизиться.
- Вы можете установить другие приложения на компьютере шлюза, но это может понизить производительность шлюза. Если вы все же устанавливаете другие приложения на компьютер шлюза, обязательно внимательно следите за шлюзом, чтобы проверить, нет ли конфликта ресурсов.
- На одном компьютере можно установить до двух шлюзов: один работает в персональном режиме, а другой — в стандартном. На одном компьютере не может быть два шлюза, работающих в одном режиме.
Загрузка и установка стандартного шлюза
Так как шлюз работает на компьютере, на котором он установлен, обязательно установите его на компьютер, который всегда будет включен. Для повышения производительности и надежности мы рекомендуем подключать этот компьютер к проводной сети, а не к беспроводной.
В установщике шлюза оставьте путь установки по умолчанию, примите условия использования и выберите Установить.
Введите адрес электронной почты для вашей учетной записи организации Office 365, затем выберите Войти.
Вы должны войти в систему с рабочей или школьной учетной записью. Эта учетная запись является учетной записью организации. Если вы зарегистрировались в рамках предложения Office 365 и не указали свой рабочий адрес электронной почты, ваша учетная запись может выглядеть примерно так: svetlana@contoso.onmicrosoft.com. Ваша учетная запись хранится в клиенте в Azure AD. В большинстве случаев имя участника-пользователя вашей учетной записи Azure AD будет соответствовать адресу электронной почты.
Шлюз связан с вашей учетной записью организации Office 365. Вы управляете шлюзами из соответствующей службы.
Итак, вы вошли в учетную запись.
Выберите Регистрация нового шлюза на этом компьютере > Далее.
Введите имя для шлюза. Имя должно быть уникальным для клиента. Кроме того, введите ключ восстановления. Этот ключ потребуется в том случае, если вы решите восстановить или переместить шлюз. Выберите Настроить.
Обратите внимание на флажок Добавить в существующий кластер шлюза. Мы будем использовать этот флажок в следующем разделе этой статьи.
Также обратите внимание, что вы можете изменить регион, соединяющий шлюз с облачными службами. Дополнительные сведения см. в разделе Выбор региона центров обработки данных.
Для национальных облаков в настоящее время мы поддерживаем только установку шлюзов в регионе PowerBI вашего клиента по умолчанию. Средство выбора региона в установщике поддерживается только для общедоступного облака.
Наконец, вы также можете предоставить свои собственные данные ретранслятора Azure Relay. Дополнительные сведения о том, как изменить сведения о Azure Relay, см. в разделе Задание Azure Relay для локального шлюза данных.
Просмотрите сведения, представленные на последнем экране. Поскольку в этом примере используется та же учетная запись для Power BI, Power Apps и Power Automate, шлюз доступен для всех трех служб. Выберите Закрыть.
После установки шлюза вы можете добавить еще один шлюз, чтобы создать кластер.
Добавление второго шлюза для создания кластера
Кластер позволяет администраторам шлюза избежать единой точки отказа в системе доступа к локальным данным. Если основной шлюз данных станет недоступен, все запросы будут направляться на второй добавленный шлюз и т. д.
Так как на компьютере можно установить только один стандартный шлюз, для установки каждого дополнительного шлюза в кластере потребуется другой компьютер. Это требование — разумный подход, так как избыточность всегда полезна для кластера.
Шлюзы кластера, находящиеся в состоянии «не в сети», отрицательно влияют на производительность. Эти участники должны быть удалены или отключены.
Убедитесь, что участники шлюза в кластере используют одну и ту же версию шлюза, поскольку разные версии могут вызвать непредвиденные сбои в зависимости от поддерживаемых функций.
Для создания кластеров шлюзов высокой доступности вам потребуется обновление за ноябрь 2017 года или более позднее обновление программного обеспечения шлюза.
Скачайте шлюз на другой компьютер и установите его.
После входа в свою учетную запись организации Office 365, зарегистрируйте шлюз. Выберите Добавить в существующий кластер. В списке Доступные кластеры шлюзов выберите основной шлюз, который является первым шлюзом, который вы установили. Введите ключ восстановления для этого шлюза. Выберите Настроить.
Загрузка и установка шлюза в персональном режиме
В установщике шлюза введите путь установки по умолчанию, примите условия использования и выберите Установить.
Введите адрес электронной почты для вашей учетной записи организации Office 365, затем выберите Войти.
Вы должны войти в систему с рабочей или школьной учетной записью. Эта учетная запись является учетной записью организации. Если вы зарегистрировались в рамках предложения Office 365 и не указали свой рабочий адрес электронной почты, ваша учетная запись может выглядеть примерно так: svetlana@contoso.onmicrosoft.com. Ваша учетная запись хранится в клиенте в Azure AD. В большинстве случаев имя участника-пользователя вашей учетной записи Azure AD будет соответствовать адресу электронной почты.
Шлюз связан с вашей учетной записью организации Office 365. Вы управляете шлюзами из соответствующей службы.
Итак, вы вошли в учетную запись. Выберите Закрыть.
Следующие шаги
Каковы ваши предпочтения в отношении языка документации? Пройдите краткий опрос (обратите внимание, что этот опрос представлен на английском языке).
Опрос займет около семи минут. Личные данные не собираются (заявление о конфиденциальности).
Настройка маршрутизатора на базе Windows Server 2012 R2
В этой статье посмотрим, как с помощью встроенных средств на базе сервера с Windows Server 2012 R2 организовать простой межсетевой маршрутизатор. И хотя на практике маршрутизаторы на базе компьютеров используются довольно редко (аппаратные маршрутизаторы, как правило, имеют более высокую производительность, надежность и несколько дешевле выделенного компьютера), в тестовых или виртуальных средах, когда нужно срочно настроить маршрутизацию между несколькими подсетями, маршрутизатор на базе Windows Server вполне себе приемлемое решение.
Итак, в роли маршрутизатора будет выступать сервер с ОС Windows Server 2012 R2. Сервер имеет 2 сетевых интерфейса: физических или виртуальных, если сервер запущен на гипервизоре. Каждому интерфейсу сервера назначен выделенный IP адрес из различных подсетей. Для удобства, мы переименовали названия сетевых интерфейсов в Панели управления сетями и общим доступом:
Сетевая карта 1 (сетевая карта подключена во внутреннюю LAN сеть):
Имя: LAN
IP: 10.0.1.1
Сетевая карта 2 (сетевая карта во внешней сети ):
Имя: Internet
IP: 192.168.1.20
Наша задача – организовать маршрутизацию пакетов из локальной подсети 10.0.1.0 во внешнюю подсеть 192.168.1.0 (как правило, такая сеть имеет выход в интернет) через NAT. Такую схему можно реализовать в случае необходимости организации доступа клиентов из внутренней сети в интернет.
Маршрутизация в Windows Server 2012 R2 реализуется на базе роли Remote Access (RRAS). Данная служба появилась еще в Windows Server 2003 и до текущей в версии Windows Server ее интерфейс и процесс настройки практически не изменился.
В первую очередь нужно установить роль Remote Access. Для этого откроем консоль Server Manager, выбираем Manage -> Add Roles and Features, находим и отмечаем роль Remote Access, в ее составе выбираем службу Routing, и, соглашаясь со всеми предложенными по умолчанию компонентами, запускаем ее установку (Install).
После окончания установки открываем консоль Routing and Remote Access (rrasmgmt.msc), щелкаем по имени сервера (с красной стрелкой) и выбираем Configure and Enable Routing and Remote Access.
В открывшемся окне выбираем пункт Network Address Translation (NAT).
На следующей шаге (NAT Internet Connection) нужно выбрать сетевой интерфейс, подключённый ко внешней сети / Интернету (в нашем примере это интерфейс Internet с ip 192.168.1.20). Этот интерфейс будет «публичным интерфейсом» нашего NAT роутера.
Далее будет предложено указать должен ли NAT роутер обеспечить клиентов внутренней сети сервисами DHCP и DNS. Как правило, этот функционал во внутренней сети уже имеется, поэтому в нем мы не нуждаемся.
На этом базовая настройка маршрутизации на Windows Server 2012 R2 завершена. Сервер уже должен выполнять маршрутизацию пакетов между двумя подключенными сетями и выполнять трансляцию сетевых адресов (NAT).
Чтобы в этом убедиться, в консоли RRAS откройте свойства сервера. На вкладке General показано, что IPv4 маршрутизация включена (т.е. пакеты IPv4 будут пересылаться с одной сетевой карты на другую).
Проверить работу маршрутизации можно, указав на клиентском компьютере во внутренней сети (к которой подключен интерфейс сервера LAN) в качестве шлюза IP-адрес сервера (10.0.1.1), и выполнить ping или трассировку маршрута к ресурсу, расположенному во внешней сети или интернете. Эти попытки должны быть успешными.
В нашем случае на сервере осуществялется статическая маршрутизация. Если нужно добавить новый маршрут, щелкните ПКМ по Static Routes, выберите пункт меню New static route и создайте новое статическое правило маршрутизации.
Как добавить шлюз в DHCP на Windows Server 2008 R2.
Когда я разворачивал DHCP на домен контроллере, я не настроил шлюз для систем которые будут входить в домен polygon.local. Чтобы это поправить следует зайти на домен контроллер под учетной записью ekzorchik (состоит в группе Domain Admins). Далее запустить оснастку DHCP:
«Start» – «Control Panel» – «Administrative Tools» – «DHCP»
Открываем текущий домен контроллер dc1.polygon.local, после разворачиваем IPv4, переходим в Scope Options, после вызываем меню “Configure Options…”
См. на скриншот, чтобы понимать, что нужно сделать:
В меню Scope Options выбираем пункт 003 Router и назначаем IP адрес 10.0.3.15 в качестве шлюза .
Шлюз добавил, нажимаем Apply и Ok для зафиксирования изменений, а после закрываем оснастку DHCP.
Чтобы настройки применились, следует перезапустить службу DHCP :
C:\Windows\system32>net stop DHCPServer
The DHCP Server service is stopping.
The DHCP Server service was stopped successfully.
C:\Windows\system32>net start DHCPServer
The DHCP Server service is starting…
The DHCP Server service was started successfully.
Проверим внесённые изменения на рабочей станци и
(Windows XP – WXP86.polygon.local) входящей в домен:
C:\Documents and Settings\test\ipconfig
Пошаговое руководство по настройке шлюза продемонстрировано. На этом всё, удачи.