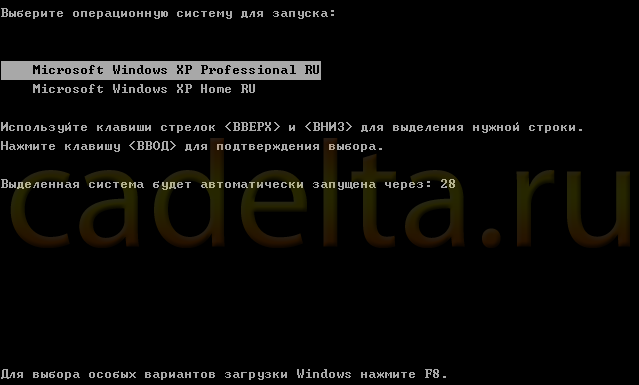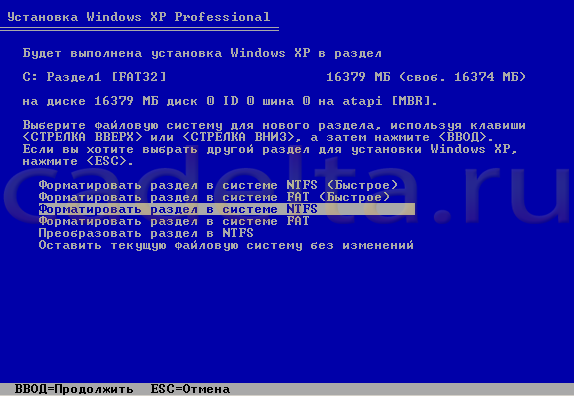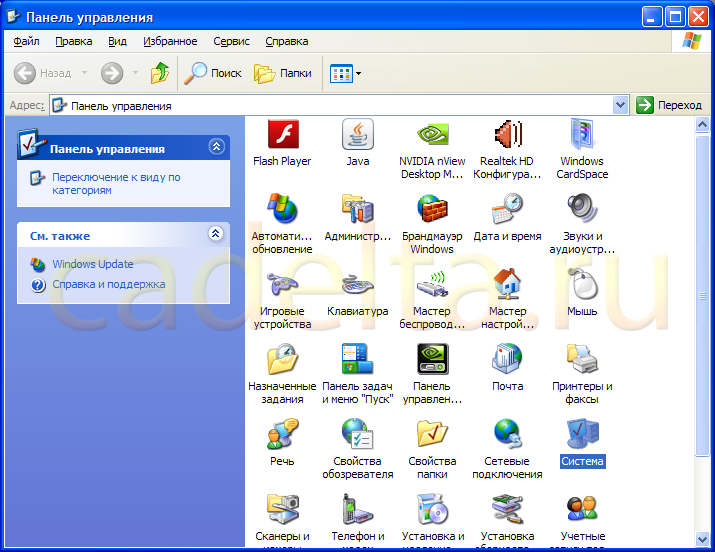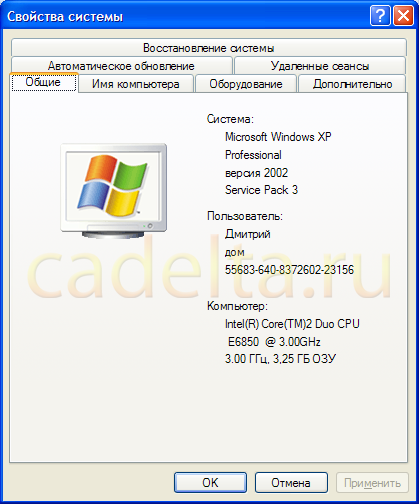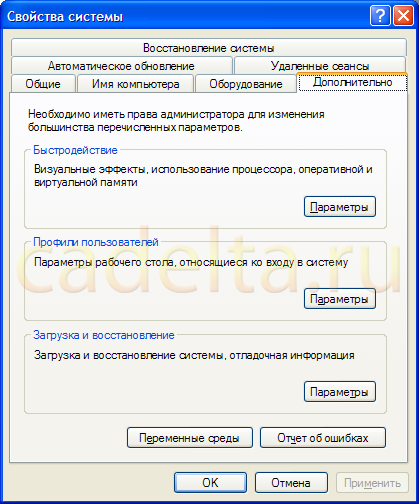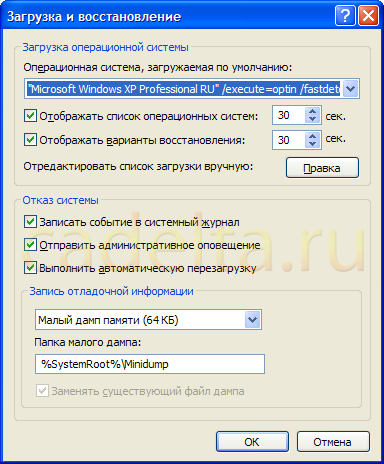- Загрузка операционной системы по умолчанию (многовариантная загрузка)
- Как сделать выбор загрузки системы в windows 10
- Выбор загрузки системы в windows 10 через настройку — «Конфигурации системы»
- Выбор загрузки системы в windows 10 через настройку — Загрузка и Восстановление
- Как установить операционную систему по умолчанию, когда двойная загрузка.
- Выбор редакции
- Топ-10 лучших фильмов мая.
- Топ 10 фильмов похожих на.
- Топ-20 лучших сериалов про.
- Загрузка Windows. Выбор операционной системы, запускаемой по умолчанию.
- Текст заявки, которую мы получили: При загрузке отображается несколько вариантов Windows XP. Из них работает только один, можно ли отключить остальные?
- Спрашивали — отвечаем!
- 3 способа, как можно вернуть параметры настроек ОС Виндовс 10 по умолчанию
- Для чего сбрасывают систему
- Выполнение сброса
- Через Параметры
- Сторонние программы
- Меню восстановления
- Особенности сброса ноутбуков
- Samsung
Загрузка операционной системы по умолчанию (многовариантная загрузка)
Если на компьютере установлено несколько операционных систем, можно выбрать систему, которая запускается после включения компьютера.
Конфигурацию, при которой на компьютере установлено несколько операционных систем, часто называют конфигурацией с многовариантной загрузкой.
- Откройте диалоговое окно «Система».
- Перейдите в раздел Дополнительные параметры системы.
- На вкладке Дополнительно в разделе Загрузка и восстановление нажмите кнопку Параметры .
Для просмотра списка доступных операционных систем при запуске, установите флажок Показывать список операционных систем. Чтобы уменьшить время ожидания загрузки операционной системы по умолчанию, уменьшите количество секунд.
Чтобы загружать операционную систему по умолчанию автоматически без отображения списка доступных операционных систем, снимите флажок Показывать список операционных систем .
Как сделать выбор загрузки системы в windows 10
Всем привет! В данной статье давайте рассмотрим — как сделать выбор загрузки системы в windows 10. Вообще в операционных системах windows 7, 8, 10 данная настройка практический ни чем не отличается, единственное отличие — это наверно интерфейс самих систем windows.)))
Выбор загрузки системы в windows 10 через настройку — «Конфигурации системы»
В окне конфигурации системы, выберите:
1 Пункт «Загрузка».
2 В данном строке у Вас будет отображаться то количество систем windows, которое установлено на вашем компьютере или ноутбуке. Выберите ту систему, которая должна загружаться по умолчанию.
3 Нажмите на кнопку «Использовать по умолчанию».
4 Нажмите «Применить».
5 И «Ок».
После перезагрузки компьютера или ноутбука, Вам не нужно будет выбирать ОС для загрузки, будет загружаться та система windows, которую Вы выставили в настройках.
Выбор загрузки системы в windows 10 через настройку — Загрузка и Восстановление
Следующий способ сделать выбор загрузки в windows 10, воспользоваться настройкой «Загрузка и Восстановление».
1 Кликните правой клавишей мыши на «Мой компьютер».
2 Откройте вкладку «Свойства».
В этом окне, нажмите на вкладку «Дополнительные параметры системы».
В этом окне нажмите на кнопку «Параметры» и «Ок».
В окне «Загрузка и восстановление»
1 Поставьте галочку(если не стоит галочка) «Отображать список операционных систем».
2 Нажмите на галочку. В выпадающем списке выберите ту систему windows, которая будет загружаться по умолчанию.
3 И нажмите «Ок».
Вот и всё, после всех настроек Вам больше не нужно производить выбор системы windows 10. Надеюсь статья будет Вам полезна и обязательно пригодится. Оставляйте отзывы в комментариях и длитесь статьей в соц.сетях, буду Вам очень благодарен. Всем удачи!
Как установить операционную систему по умолчанию, когда двойная загрузка.
Если на вашем компьютере установлено две операционные системы, или вы добавили различные варианты загрузки вашей системы то при включении компьютера предлагает меню с выбором нужной ОС для запуска. Для выбора будет даваться определенное время, если вы за это время ничего не делаете – загружается система по умолчанию. В сегодняшней статье рассмотрим как сделать чтобы нужная система запускалась по умолчанию, и как изменить время для выбора системы.
Когда у вас две ОС или добавлены дополнительные варианты загрузки – окно при включении компьютера выглядит примерно так:
Выбранный вариант выделен и идет время до его запуска, если вы ничего не делаете – запускается выбранный вариант по умолчанию. Чтобы изменить время показа этого меню, или изменить выбранную систему для запуска по умолчанию – делаем следующее:
1.В строке поиска вводим msconfig и выбираем “Конфигурация системы”. (также можно нажать клавиши Win+r и в появившемся окне ввести команду msconfig, после чего нажать “ОК”).
2. Переходим во вкладку “Загрузка” и выбираем в списке нужную систему => после выбора внизу нажимаем “Использовать по умолчанию” => также в поле “Таймаут” поставьте время в секундах, сколько хотите чтобы перед вами было меню выбора => теперь нажмите “Применить” и “ОК”.
Всё, таким простым способом вы можете поставить какая из установленных операционных систем будет грузиться по умолчанию. На сегодня всё, если есть дополнения – пишите комментарии! Удачи Вам 🙂
Выбор редакции
Топ-10 лучших фильмов мая.
Топ 10 фильмов похожих на.
Топ-20 лучших сериалов про.
Загрузка Windows. Выбор операционной системы, запускаемой по умолчанию.
Текст заявки, которую мы получили: При загрузке отображается несколько вариантов Windows XP. Из них работает только один, можно ли отключить остальные?
Спрашивали — отвечаем!
Иногда при загрузке компьютера на экране отображается несколько вариантов операционных систем (рис.1).
Вариантов операционных систем может быть много, а могут быть и одинаковые системы (например, два Windows XP Professional). Какие-то из операционных систем нормально загружаются, а некоторые просто висят. Почему так происходит? Ответ очень простой: представленные здесь операционные системы были установлены на жесткий диск, и если на сегодняшний день Вы используете только одну, остальные можно удалить. На наш взгляд, наиболее правильное решение — переустановить Windows. А на этапе установки выбрать тип форматирования «Форматировать раздел в системе NTFS». В этом случае жесткий диск будет полностью очищен от всех старых файлов и предыдущих операционных систем, на нем будет установлена одна операционная система, которая будет загружаться по умолчанию (рис.2).
Однако при таком подходе, как Вы понимаете, придется переустанавливать Windows. Если этот метод кажется Вам слишком радикальным, можно просто назначить «правильную» версию операционной системы, загружаемой по умолчанию, и отключить диагностическое сообщение о выборе операционных систем. Сейчас рассмотрим, как это сделать.
Итак, приступим. Все действия делаются стандартными средствами Windows.
Зайдите в Панель управления (Пуск — Панель управления) и выберите пункт Система (рис.3).
Перед Вами откроется такое окошко (рис.4):
Выберите вкладку «Дополнительно» (рис.5).
Теперь в нижнем разделе (Загрузка и восстановление) нажмите на кнопку Параметры (рис.6).
Сверху указана операционная система, которая загружается по умолчанию. Вы можете изменить это. Кликните по синей стрелочке и из выплывающего списка выберите ту систему, которую нужно загружать по умолчанию.
Обратите внимание: операционные системы идут в той же последовательности, что и на рис.1. Т.е., например, если у вас 3 одинаковых Windows XP Professional, а при загрузке компьютера (рис.1) Вы выбираете вторую, то и в списке систем (рис.6) тоже нужно выбрать вторую систему.
Теперь нужная нам версия Windows будет загружаться по умолчанию. А для того, чтобы отключить диагностическое сообщение о вариантах выбора операционной системы (рис.1), снимите галочку с пункта Отображать список операционных систем.
Вы также можете вручную отредактировать список операционных систем для загрузки, для этого можно воспользоваться кнопкой Правка. Однако, мы не рекомендуем это делать, ведь ошибка может привести к невозможности загрузки операционной системы. Если Вы все-таки решили редактировать список операционных систем для загрузки, будьте внимательны, не удалите «правильную версию» Windows.
Если у Вас остались вопросы, задайте их на нашем форуме.
3 способа, как можно вернуть параметры настроек ОС Виндовс 10 по умолчанию
Операционная система Windows 10 славится своей функциональностью и надежностью. Однако в определенных случаях возникает ситуация, когда приходится разбираться, как вернуть настройки ОС Виндовс 10 по умолчанию. При каких сценариях необходимо выполнять сброс, как откатить параметры без последствий и существует ли разница при выполнении операции на разных моделях ноутбуков?
Для чего сбрасывают систему
Операционная система играет важнейшую роль в организации работы компьютера. Процессор, видеокарта и другие элементы материнской платы не будут функционировать в полном объеме, если на ПК не установлена ОС. Операционная система представляет собой пользовательский интерфейс, который необходим человеку для взаимодействия с компьютером.
Среди функций Windows 10 предполагается возможность восстановить настройки по умолчанию. Эта операция приводит к полному удалению информации, которая хранится на внутреннем накопителе устройства. К перечню данных относятся как мультимедийные файлы, так и установленные ранее программы.
Важно. Чтобы не потерять важные файлы, перед сбросом параметров необходимо создать резервную копию.
Несмотря на всю опасность отката настроек для хранящихся файлов, выполнение операции является необходимым в следующих случаях:
- некорректная установка драйверов и программ;
- сбой в работе системы;
- наличие вирусов;
- резкое снижение производительности;
- сохранение остатков от ранее установленного софта;
- перепродажа устройства.
Это далеко не весь список сценариев, когда откат параметров представляется единственно верным решением проблемы. Все зависит от конкретной ситуации, в которую попал владелец компьютера. Как бы то ни было, сброс системы является универсальным способом устранения любых неполадок, связанных с работой ОС.
Выполнение сброса
Откат к настройкам по умолчанию возможен на любом компьютере с операционной системой Windows 10. Причем пользователю доступно сразу несколько способов восстановления. Все они равнозначны, а потому выбор того или иного варианта зависит от предпочтений пользователя в плане удобства.
Через Параметры
На Виндовс 10 есть специальное меню, которое позволяет владельцу ПК изменять настройки операционной системы. Это и установка обновлений ОС, и активация, и точечное редактирование отдельных элементов оболочки. Пункт настроек Windows 10 получил название «Параметры» и вынесен в качестве значка шестеренки в меню Пуск.
В числе функций раздела Параметры есть возможность сброса настроек. Для выполнения операции понадобится:
- Открыть Параметры через меню Пуск вручную или комбинацией клавиш «Win+I».
- Перейти в раздел «Восстановление и безопасность», а затем выбрать подпункт «Восстановление».
- Нажать кнопку «Начать» под заголовком «Вернуть компьютер в исходное состояние».
- Выбрать вариант отката настроек («Удалить все» или «Сохранить мои файлы»).
- Запустить выполнение операции нажатием кнопки «Сброс».
Еще один вариант отката системы через Параметры предполагает использование функции «Новый запуск». В данном случае следующее включение устройства будет распознано, как активация ПК новым пользователем. Для использования подобного способа в разделе «Восстановление» необходимо кликнуть по надписи «Узнайте, как начать заново с чистой установкой Windows», расположенной в правом нижнем углу экрана.
Сторонние программы
Если стандартным методом откатиться не получится, и в процессе выполнения операции выскочит ошибка, можно попробовать вернуть настройки по умолчанию через использование специального софта. Так, компания Microsoft разработала программу RefreshWindowsTool, специально созданную для сброса параметров.
Для отката понадобится:
- Скачать дистрибутив.
- Установить и запустить программу.
- Следуя инструкциям, восстановить настройки ПК.
Откат системы через сторонний софт происходит так же, как и через меню Параметры. Поэтому сложностей в процессе выполнения операции возникнуть не должно.
Меню восстановления
В случае, когда операционная система не запускается, и нет возможности справиться с задачей при помощи первых двух способов, необходимо выполнить сброс через меню восстановления.
Для сброса необходимо:
- Подготовить флеш-накопитель формата FAT32, рассчитанный минимум на 4 Гб.
- Загрузить на флешку утилиту MediaCreationTool, используя ссылку https://www.microsoft.com/ru-ru/software-download/windows10.
- Вставить накопитель в свободный USB-разъем компьютера.
- Нажать кнопку запуска и на первом экране нажать кнопку «F12» (может отличаться в зависимости от модели материнской платы).
- Перейти во вкладку «Boot» и поставить флешку на первое место в списке устройств для загрузки.
- Сохранить параметры и выйти.
- Если все сделано верно, на экране появится меню установки Windows Останется только следовать инструкциям, которые будут периодически высвечиваться.
В случае, когда не получается самостоятельно откатиться ни одним из рассмотренных способов, есть смысл обратиться за помощью в сервисный центр, где выполнением операции займутся профессионалы.
Особенности сброса ноутбуков
Рассмотренные варианты отката актуальны для всех ПК и ноутбуков под управлением Windows 10. Однако производители лэптопов предлагают дополнительные способы выполнения операции.
На ноутбуках Asus сбросить настройки можно через BIOS. Для этого понадобится нажать кнопку «F2» на первом экране режима и поставить значение «Выключить» напротив пункта «Boot Booster». Далее останется перезагрузить устройство и на первых секундах включения нажать «F9», чтобы перейти в режим восстановления.
На устройствах HP для сброса нужно перезагрузить ноутбук и на первых секундах включения нажать кнопку «F11». Далее останется следовать инструкциям, которые появятся на экране восстановления.
Для перехода в меню восстановления Acer пользователю нужно зажать клавиши «Alt+F10» на первом экране включения. Чтобы запустить процесс, понадобится ввести пароль (по умолчанию – 000000) и нажать кнопку «Factory Reset».
Samsung
На ноутбуках южнокорейского производителя переход в меню восстановления также происходит при запуске устройства. Пользователь должен зажать клавишу «F4», а затем выбрать пункт «Restore». Наконец, в разделе «Complete Restore» останется нажать кнопку «Computer Initial Status».