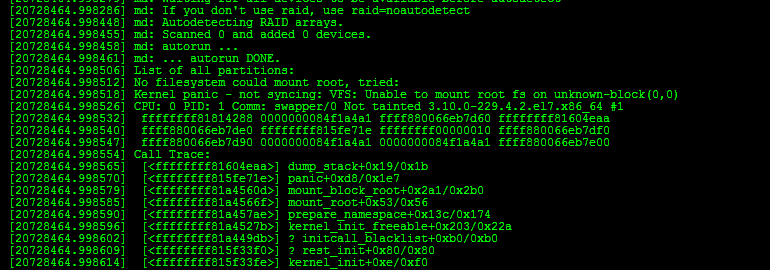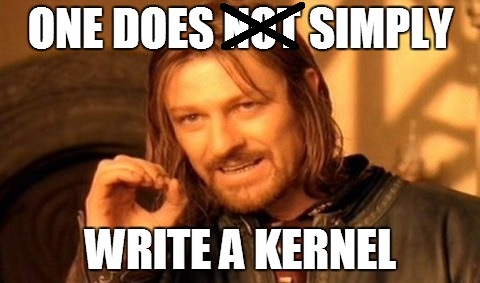- Как включить все ядра процессора
- Как запустить все ядра процессора?
- Как проверить сколько работает ядер?
- На что влияет количество ядер процессора?
- Руководство по созданию ядра для x86-системы. Часть 1. Просто ядро
- Как загружается x86-система?
- Что нам нужно?
- Задаём точку входа на ассемблере
- Ядро на Си
- Связующая часть
- Grub и Multiboot
- Строим ядро
- Настраиваем grub и запускаем ядро
- Как включить все ядра процессора на Windows 10?
- Включить все ядра процессора
- Виджеты на рабочий стол
- В Экселе не двигается курсор по ячейкам: в чем может быть проблема?
- Не работает правая кнопка мыши в Excel: где кроется проблема?
- Не работает фильтр в Excel: загвоздка, на которую мы часто не обращаем внимания
- Не отображаются листы в Excel: как вернуть вкладки без танцев с бубнами
- Запустить все ядра процессора Windows 10
- Подключить все ядра процессора Windows 10 через UEFI
- Разблокировать ядра для приложений
- Как отключить ядро процессора в Windows 10?
- Как разблокировать ядра на процессорах AMD?
Как включить все ядра процессора
Привет всем! Иногда игра или программа не работает на полную мощность, т.к. за производительность отвечают не все ядра. В этой статье посмотрим как задействовать все ядра вашего процессора.
Но не ждите волшебной палочки, т.к. если игра или программа не поддерживает многоядерность, то ничего не поделать, если только не переписать заново приложение.
Как запустить все ядра процессора?
Итак, способов будет несколько. По этому показываю первый.
Заходим в пуск — выполнить или клавиши win+r
Далее в открывшемся окне переходим в загрузки — дополнительные параметры.
Выбираем ваше максимальное число процессоров.
Так кстати можно узнать количество ядер процессора. Но это виртуальные ядра, а не физически. Физических может быть меньше.
Нажимаем ОК, перезагружаемся.
Далее способ 2.
- Заходим в диспетчер задач — ctrl+shift+esc.
- Или ctrl+alt+del и диспетчер задач.
- Или нажимаем правой кнопкой по панели управления и выбираем диспетчер задач.
Переходим во вкладку процессы. Находим игру и нажимаем правой кнопкой мыши по процессу. Да кстати, игра должна быть запущена. Свернуть её можно или Win+D или alt+tab.
Выбираем задать соответствие.
Выбираем все и нажимаем ок.
Чтобы посмотреть, работают все ядра или нет, то в диспетчере задач заходим во вкладку быстродействие.
Во всех вкладках будет идти диаграмма.
Если нет, то нажимаем опять задать соответствие, оставляем только ЦП 0, нажимаем ок. Закрываем диспетчер задач, открываем опять повторяем все, то же самое, выбираем все процессоры и нажимаем ок.
Ещё!
В ноутбуках, бывает настроено энергосбережение таким образом, что настройки не дают использовать все ядра.
- Win7 — Заходим в панель управления, идем в электропитание — Изменить параметры плана — изменить дополнительные параметры питания — управление питанием процессора — минимальное состояние процессора.
- Win8, 10 — Или: параметры — система — питание и спящий режим — дополнительные параметры питания — настройка схемы электропитания — изменить дополнительные параметры питания — управление питанием процессора — минимальное состояние процессора
Для полного использования, должно стоять 100%.
Как проверить сколько работает ядер?
Запускаем и видим число активных ядер.
Не путайте этот параметр с количеством виртуальных процессоров, который отображены правее.
На что влияет количество ядер процессора?
Многие путают понятие количества ядер и частоту процессора. Если это сравнивать с человеком, то мозг это процессор, нейроны — это ядра. Ядра работают не во всех играх и приложениях. Если в игре например выполняется 2 процесса, один вырисовывает лес, а другой город и в игре заложено многоядерность, то понадобиться всего 2 ядра, чтобы загрузить эту картинку. А если в игре заложено больше процессов, то задействуют все ядра.
И может быть наоборот, игра или приложение может быть написана так, одно действие может выполнять только одно ядро и в этой ситуации выиграет процессор, у которого выше частота и наиболее хорошо сложена архитектура (по этому обычно процессоры Интел чуть выигрывают Амд).
По этому грубо говоря, количество ядер процессора, влияет на производительность и быстродействие.
Руководство по созданию ядра для x86-системы. Часть 1. Просто ядро
Давайте напишем простое ядро, которое можно загрузить при помощи бутлоадера GRUB x86-системы. Это ядро будет отображать сообщение на экране и ждать.
Как загружается x86-система?
Прежде чем мы начнём писать ядро, давайте разберёмся, как система загружается и передаёт управление ядру.
В большей части регистров процессора при запуске уже находятся определённые значения. Регистр, указывающий на адрес инструкций (Instruction Pointer, EIP), хранит в себе адрес памяти, по которому лежит исполняемая процессором инструкция. EIP по умолчанию равен 0xFFFFFFF0. Таким образом, x86-процессоры на аппаратном уровне начинают работу с адреса 0xFFFFFFF0. На самом деле это — последние 16 байт 32-битного адресного пространства. Этот адрес называется вектором перезагрузки (reset vector).
Теперь карта памяти чипсета гарантирует, что 0xFFFFFFF0 принадлежит определённой части BIOS, не RAM. В это время BIOS копирует себя в RAM для более быстрого доступа. Адрес 0xFFFFFFF0 будет содержать лишь инструкцию перехода на адрес в памяти, где хранится копия BIOS.
Так начинается исполнение кода BIOS. Сперва BIOS ищет устройство, с которого можно загрузиться, в предустановленном порядке. Ищется магическое число, определяющее, является ли устройство загрузочным (511-ый и 512-ый байты первого сектора должны равняться 0xAA55).
Когда BIOS находит загрузочное устройство, она копирует содержимое первого сектора устройства в RAM, начиная с физического адреса 0x7c00; затем переходит на адрес и исполняет загруженный код. Этот код называется бутлоадером.
Бутлоадер загружает ядро по физическому адресу 0x100000. Этот адрес используется как стартовый во всех больших ядрах на x86-системах.
Все x86-процессоры начинают работу в простом 16-битном режиме, называющимся реальным режимом. Бутлоадер GRUB переключает режим в 32-битный защищённый режим, устанавливая нижний бит регистра CR0 в 1. Таким образом, ядро загружается в 32-битном защищённом режиме.
Заметьте, что в случае с ядром Linux GRUB видит протоколы загрузки Linux и загружает ядро в реальном режиме. Ядро самостоятельно переключается в защищённый режим.
Что нам нужно?
- x86-компьютер;
- Linux;
- ассемблер NASM;
- gcc;
- ld (GNU Linker);
- grub;
Исходники можно найти на GitHub.
Задаём точку входа на ассемблере
Как бы не хотелось ограничиться одним Си, что-то придётся писать на ассемблере. Мы напишем на нём небольшой файл, который будет служить исходной точкой для нашего ядра. Всё, что он будет делать — вызывать внешнюю функцию, написанную на Си, и останавливать поток программы.
Как же нам сделать так, чтобы этот код обязательно был именно исходной точкой?
Мы будем использовать скрипт-линковщик, который соединяет объектные файлы для создания конечного исполняемого файла. В этом скрипте мы явно укажем, что хотим загрузить данные по адресу 0x100000.
Вот код на ассемблере:
Первая инструкция, bits 32 , не является x86-ассемблерной инструкцией. Это директива ассемблеру NASM, задающая генерацию кода для процессора, работающего в 32-битном режиме. В нашем случае это не обязательно, но вообще полезно.
Со второй строки начинается секция с кодом.
global — это ещё одна директива NASM, делающая символы исходного кода глобальными. Таким образом, линковщик знает, где находится символ start — наша точка входа.
kmain — это функция, которая будет определена в файле kernel.c . extern значит, что функция объявлена где-то в другом месте.
Затем идёт функция start , вызывающая функцию kmain и останавливающая процессор инструкцией hlt . Именно поэтому мы заранее отключаем прерывания инструкцией cli .
В идеале нам нужно выделить немного памяти и указать на неё указателем стека ( esp ). Однако, похоже, что GRUB уже сделал это за нас. Тем не менее, вы всё равно выделим немного места в секции BSS и переместим на её начало указатель стека. Мы используем инструкцию resb , которая резервирует указанное число байт. Сразу перед вызовом kmain указатель стека ( esp ) устанавливается на нужное место инструкцией mov .
Ядро на Си
В kernel.asm мы совершили вызов функции kmain() . Таким образом, наш «сишный» код должен начать исполнение с kmain() :
Всё, что сделает наше ядро — очистит экран и выведет строку «my first kernel».
Сперва мы создаём указатель vidptr , который указывает на адрес 0xb8000. С этого адреса в защищённом режиме начинается «видеопамять». Для вывода текста на экран мы резервируем 25 строк по 80 ASCII-символов, начиная с 0xb8000.
Каждый символ отображается не привычными 8 битами, а 16. В первом байте хранится сам символ, а во втором — attribute-byte . Он описывает форматирование символа, например, его цвет.
Для вывода символа s зелёного цвета на чёрном фоне мы запишем этот символ в первый байт и значение 0x02 во второй. 0 означает чёрный фон, 2 — зелёный цвет текста.
Вот таблица цветов:
В нашем ядре мы будем использовать светло-серый текст на чёрном фоне, поэтому наш байт-атрибут будет иметь значение 0x07.
В первом цикле программа выводит пустой символ по всей зоне 80×25. Это очистит экран. В следующем цикле в «видеопамять» записываются символы из нуль-терминированной строки «my first kernel» с байтом-атрибутом, равным 0x07. Это выведет строку на экран.
Связующая часть
Мы должны собрать kernel.asm в объектный файл, используя NASM; затем при помощи GCC скомпилировать kernel.c в ещё один объектный файл. Затем их нужно присоединить к исполняемому загрузочному ядру.
Для этого мы будем использовать связывающий скрипт, который передаётся ld в качестве аргумента.
Сперва мы зададим формат вывода как 32-битный Executable and Linkable Format (ELF). ELF — это стандарный формат бинарных файлов Unix-систем архитектуры x86. ENTRY принимает один аргумент, определяющий имя символа, являющегося точкой входа. SECTIONS — это самая важная часть. В ней определяется разметка нашего исполняемого файла. Мы определяем, как должны соединяться разные секции и где их разместить.
В скобках после SECTIONS точка (.) отображает счётчик положения, по умолчанию равный 0x0. Его можно изменить, что мы и делаем.
Смотрим на следующую строку: .text : < *(.text) >. Звёздочка (*) — это специальный символ, совпадающий с любым именем файла. Выражение *(.text) означает все секции .text из всех входных файлов.
Таким образом, линковщик соединяет все секции кода объектных файлов в одну секцию исполняемого файла по адресу в счётчике положения (0x100000). После этого значение счётчика станет равным 0x100000 + размер полученной секции.
Аналогично всё происходит и с другим секциями.
Grub и Multiboot
Теперь все файлы готовы к созданию ядра. Но остался ещё один шаг.
Существует стандарт загрузки x86-ядер с использованием бутлоадера, называющийся Multiboot specification. GRUB загрузит наше ядро, только если оно удовлетворяет этим спецификациям.
Следуя им, ядро должно содержать заголовок в своих первых 8 килобайтах. Кроме того, этот заголовок должен содержать 3 поля, являющихся 4 байтами:
- магическое поле: содержит магическое число 0x1BADB002 для идентификации ядра.
- поле flags: нам оно не нужно, установим в ноль.
- поле checksum: если сложить его с предыдущими двумя, должен получиться ноль.
Наш kernel.asm станет таким:
Строим ядро
Теперь мы создадим объектные файлы из kernel.asm и kernel.c и свяжем их, используя наш скрипт.
Эта строка запустит ассемблер для создания объектного файла kasm.o в формате ELF-32.
Опция «-c» гарантирует, что после компиляции не произойдёт скрытого линкования.
Это запустит линковщик с нашим скриптом и создаст исполняемый файл, называющийся kernel.
Настраиваем grub и запускаем ядро
GRUB требует, чтобы имя ядра удовлетворяло шаблону kernel- . Поэтому переименуйте ядро. Своё я назвал kernel-701.
Теперь поместите его в директорию /boot. Для этого понадобятся права суперпользователя.
В конфигурационном файле GRUB grub.cfg добавьте следующее:
Не забудьте убрать директиву hiddenmenu , если она есть.
Перезагрузите компьютер, и вы увидите список ядер с вашим в том числе. Выберите его, и вы увидите:
Это ваше ядро! В следующей части добавим систему ввода / вывода.
Как включить все ядра процессора на Windows 10?
Включить все ядра процессора
Виджеты на рабочий стол
В Экселе не двигается курсор по ячейкам: в чем может быть проблема?
Не работает правая кнопка мыши в Excel: где кроется проблема?
Не работает фильтр в Excel: загвоздка, на которую мы часто не обращаем внимания
Не отображаются листы в Excel: как вернуть вкладки без танцев с бубнами
В 2005 году, Intel выпустила первый 2-ядерный ЦП для персональных компьютеров – Intel Pentium D заложив основы многоядерных вычислений для домашних программ и приложений. Современные CPU обладают большим количеством ядер и вычислительных потоков, по сравнению с далёким 2005 годом. Например, Intel Core i7-8700 обладает 6 ядрами и 12 вычислительными потоками. В данном статье мы расскажем, как включить все ядра процессора на Windows 10.
Запустить все ядра процессора Windows 10
По умолчанию, системы Windows используют всю мощность ЦП, для достижения наибольшей производительности. Но при возникновении сбоев работы компьютера или воздействии вирусов, количество работающих потоков может отличаться от максимального.
Для начала, проверим ЦП на «многоядерность».
Откройте «Диспетчер устройств» (Win+X) и раскройте список Процессоры.
Если у Вас не многопроцессорная система (когда материнская плата позволяет использовать больше одного CPU, встречается в серверном сегменте компьютеров), но будет отображаться количество всех вычислительных ядер процессора (и физические и логические потоки).
Вы также можете уточнить спецификацию Вашего ЦП на сайте производителя – Intel или AMD.
Еще проверить количество можно через редактор реестра Windows. Откройте редактор реестра (regedit) и пройдите по пути:
В данной ветке будет указана информация о версии, модели, ревизии, частоте и других параметрах ЦП.
Настроить количество ядер на Windows 10 можно в параметрах Конфигурации системы. Для этого откройте окно Выполнить (Win+R) и введите команду msconfig .
Откройте вкладку Загрузка и нажмите на Дополнительные параметры…
Перед нами появится окно настройки памяти и ядер процессора.
По умолчанию, все галочки должны быть сняты (количество ядер при этом указывается как 1) и данные параметры неактивны. Чтобы активировать все ядра процессора Windows 10, поставьте галочку «Число процессоров» и в выпадающем меню, выберите максимально доступное число (в нашем случае это 8).
Нажмите ОК и выполните перезагрузку для внесения изменений в систему.
Включить второе ядро процессора Windows 10 можно таким же образом, выставив значение 2 или сняв галочку с «Числа процессоров», в этом случае число будет определяться на основе данных UEFI (BIOS).
Подключить все ядра процессора Windows 10 через UEFI
Сменить количество ядер можно не только в параметрах системы, в этом также может помочь UEFI (BIOS) материнской платы.
В зависимости от параметров ЦП и производителя материнской платы, настройки могут значительно отличаться. Материнские платы выше бюджетного уровня позволяют тонко настраивать работу внутренних процессов системы, начиная от скорости оборотов кулеров, заканчивая разгоном CPU и памяти.
На примере материнской платы Asrock Z68, настройки Advanced (Расширенные) – CPU Configuration (Настройки ЦП) позволят настроить количество активных ядер и включить\выключить Hyper-Threading и выставить нужные настройки для CPU.
Hyper-Threading – технология многопоточности Intel. Позволяет использовать на одном физическом ядре — 2 логических потока вычислений. На четырех – 8 потоков и т.д.
Настройка Active Processor Cores отвечает за количество активных ядер ЦП. На изображении выбор между All (Все), 1, 2 и 3, так как i7 -2600 четырехядерный.
Выбрав значение All Вы сможете использовать все ядра процессора.
Если Вы задатесь вопросом, как включить 2 или 4 ядра на Windows 10 используя UEFI, то в дополнительных настройках CPU можно настраивать не только количество ядер, но и количество потоков.
Стоит обратить внимание, что функционал зависит от производителя версии BIOS.
Разблокировать ядра для приложений
Стоит обратить внимание, что приложения создаются на основе инструментов, предоставленных Microsoft. Поэтому приложение создаётся с необходимыми условиями использования многопоточности или одного ядра. Если приложение создано с учётом использования одного ядра, разблокировав их все, разницы в производительности Вы не заметите.
Но бывают разные случаи, когда их разблокировка помогала устранить некоторые проблемы производительности и лагов. Для этого откройте Диспетчер задач (Ctrl+Shift+Esc) и пройдите во вкладку Подробности . Среди большого количества приложений, найдите нужное и нажмите ПКМ. Затем, выберите задать сходство и в следующем окне выберите «Все процессоры» .
Как отключить ядро процессора в Windows 10?
Используя все методы, описанные выше, Вы можете отключить ядра ЦП. Это может помочь Вам в случае с перегревом, но лишь в крайних случаях. Мы не рекомендуем отключать или включать ядра, без должной на это необходимости, иначе Вы можете столкнуться со множественными ошибками и BSOD’ами системы.
Как разблокировать ядра на процессорах AMD?
ЦП семейства Phenom II, Athlon X2, Athlon II, Sempron обладают скрытым потенциалом в виде заблокированных ядер. Суть скрытых ядер заключается в отбраковке ЦП с бòльшим их количеством (показатели не вписываются в стандартные, ошибки, перегрев и т.д.). Например, Вы покупаете 2-ядерный ЦП, у которого их физически 4, но они не активны.