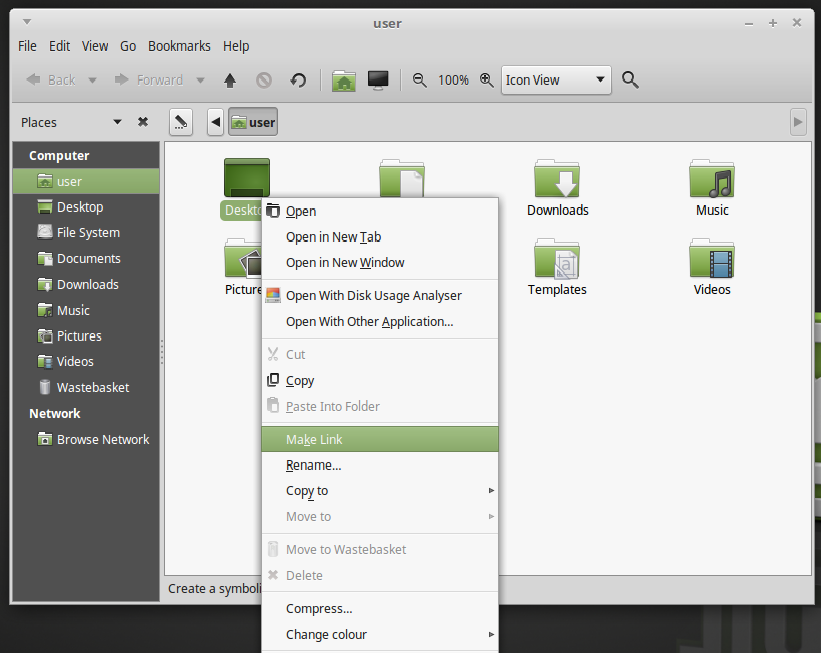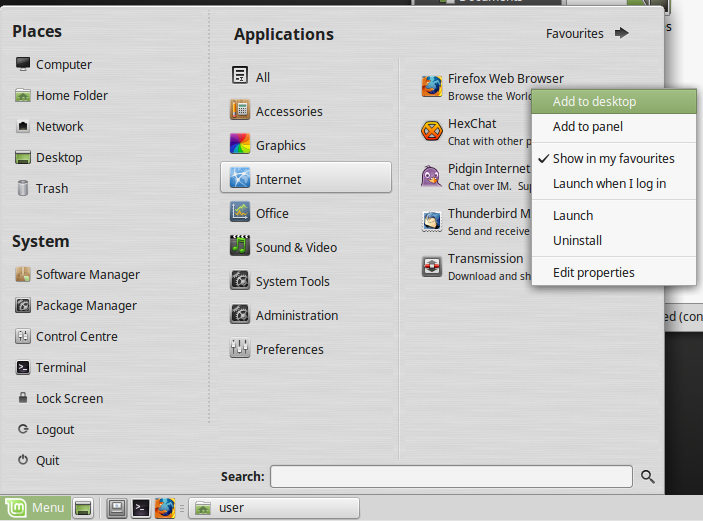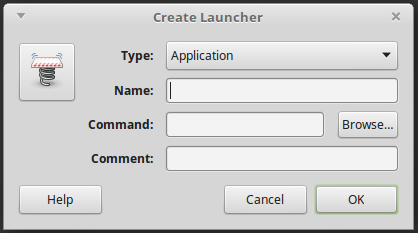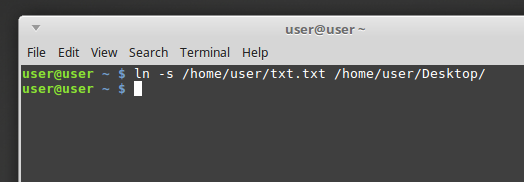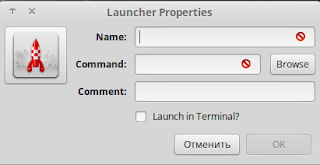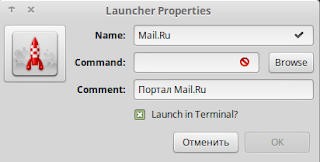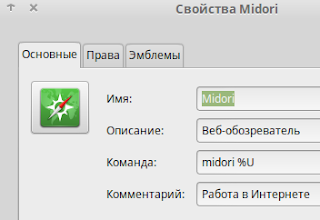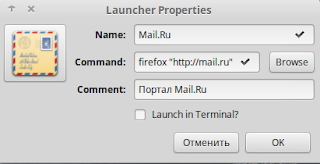- Как создать ярлык в Linux Mint
- Ярлыки на рабочем столе в Linux mint
- Эмблемы на ярлыках в Linux Mint
- Выводы
- Как создать ярлыки для приложений на рабочем столе в Linux Mint 18 или выше?
- 3 ответа 3
- Способ 1 (каталоги)
- Способ 2
- Способ 3
- Способ 4
- Как сделать ярлык linux mint
- Ярлык
- Ярлык
- Ярлык
- Ярлык
- Ярлык
- Ярлык
- Ярлык
- Ярлык
- Ярлык
- Ярлык
- Ярлык
- Ярлык
- Ярлык
- Как создать ярлыки для приложения на рабочем столе в Linux Mint 18 или выше?
- 3 ответов
- метод 1 (каталоги)
- Способ 2
- Способ 3
- метод 4
- Справочная информация
- воскресенье, 10 января 2016 г.
- Создание своих кнопок запуска в Linux Mint Cinnamon
Как создать ярлык в Linux Mint
Чтобы запустить программу в Linux Mint, нужно кликнуть по её названию в перечне приложений в меню либо воспользоваться эмулятором терминала. Но эти способы удобны только для запуска редко используемых программ.
Если вы пользуетесь программой часто, нет смысла постоянно тратить время на её поиск или на набор команд. Гораздо удобнее создать на рабочем столе ярлык.
Ярлыки на рабочем столе в Linux mint
Для того чтобы создать ярлык программы, достаточно:
- Открыть Меню.
- Найти название приложения и навести на него курсор.
- Нажать правую кнопку мыши.
- В появившемся контекстном меню выбрать пункт Добавить на рабочий стол.
Независимо от того, какой версией Linux Mint вы пользуетесь: Cinnamon, Xfce или Mate — порядок действий будет одинаковым.
Эмблемы на ярлыках в Linux Mint
После создания ярлыка можно поставить на него специальные отметки, которые указывают на особенности программы. Например, на то, что она используется для проигрывания музыки или что для доступа к ней требуется ввод пароля. Такие отметки называются эмблемами.
Для добавления эмблемы следует:
- Навести курсор на ярлык и нажать правую кнопку мыши.
- В контекстном меню выбрать пункт Параметры.
- Перейти на вкладку Эмблемы.
- Установить галочки рядом с подходящими эмблемами.
Эмблемы никак не влияют на работоспособность программ и не добавляют им новые функции. Они служат исключительно для визуального информирования пользователя об особенностях того или иного приложения.
Выводы
Создать ярлык на рабочем столе в Linux mint можно пару секунд, но это существенно ускоряет и упрощает работу с приложениями.
Источник
Как создать ярлыки для приложений на рабочем столе в Linux Mint 18 или выше?
Я хочу создать ярлык для моей программы на рабочем столе в Linux Mint 18, но я просто не могу найти способы сделать это.
3 ответа 3
Есть несколько способов сделать это:
Способ 1 (каталоги)
Перейдите в нужную папку, щелкните правой кнопкой мыши и выберите «Создать ссылку», затем перетащите ее на рабочий стол.
Способ 2
Найдите свое приложение через меню Linux Mint, щелкните правой кнопкой мыши и нажмите Добавить на рабочий стол.
Способ 3
Щелкните правой кнопкой мыши по рабочему столу и нажмите « Создать панель запуска».
Во всплывающем окне вас попросят либо ввести команду терминала, которая его запустит, либо просмотреть каталоги.
Способ 4
Создать символическую ссылку
Примечание. Чтобы успешно создать символическую ссылку, необходимо указать полный путь, в противном случае вы можете получить неработающую ссылку. Обычно синтаксис символической ссылки — это ln -s SOURCE DESTINATION .
Вам не нужно указывать имя файла в DESTINATION , просто где вам нужно его разместить
Источник
Как сделать ярлык linux mint
Ярлык
23 фев 2018, 10:24
Ярлык
23 фев 2018, 11:31
Ярлык
23 фев 2018, 11:34
/Рабочий\ стол
Выйти или Перезагрузить
Ярлык
23 фев 2018, 11:47
Ярлык
23 фев 2018, 12:20
Ярлык
23 фев 2018, 12:22
Ярлык
23 фев 2018, 12:27
Ярлык
23 фев 2018, 12:30
Ярлык
23 фев 2018, 12:41
/Рабочий\ стол
По моему то, что нужно.
Ярлык
23 фев 2018, 12:51
Ярлык
23 фев 2018, 12:53
Ярлык
23 фев 2018, 12:59
Ярлык
23 фев 2018, 14:09
и ссылки и ярлыки/значки запуска.
вот , интересно . кода красноглазики перестанут лезть со своими терминальными командами когда их не спрашивают про них
а спрашивают как сделать через контекстное меню (ПКМ) как в винде? 
да ещё при этом кастрируют цитируемый вопрос ТС-а
Ну, а вот вопрос:
Bums писал(а):
Создать ярлык этой папки на рабочем столе?
Источник
Как создать ярлыки для приложения на рабочем столе в Linux Mint 18 или выше?
Я хочу создать ярлык для моей программы на рабочем столе на Linux Mint 18, но я просто не могу найти никаких способов сделать это.
3 ответов
есть несколько способов сделать это:
метод 1 (каталоги)
перейдите в нужную папку, щелкните правой кнопкой мыши и выберите Сделать Ссылку, затем перетащите его на рабочий стол
Способ 2
найти приложение через меню Linux Mint, щелкните правой кнопкой мыши и нажмите добавить в Рабочий стол
Способ 3
Правой Кнопкой Мыши на рабочем столе и нажмите клавишу Создать Launcher
всплывающее окно попросит вас ввести команду терминала, которая запустит его, или просмотреть каталоги.
метод 4
создать символическая ссылка
Примечание: чтобы успешно создать символическую ссылку, вы должны указать полный путь, иначе вы можете получить неработающую ссылку. Обычно синтаксис символьных ссылок ln -s SOURCE DESTINATION .
вам не нужно указывать имя файла в DESTINATION , как раз там, где вам нужно разместить его
или, еще проще, просто нажмите и удерживайте Ctrl + Alt + Shift и перетащите файл или исполняемый.
Если они не изменили это с 17.3 на 18.х, но сомневаюсь.
- запустить Nautilus (файловый менеджер).
- в Nautilus, нажмите на компьютер.
- оттуда перейдите в /usr/share / applications.
- найдите значок программы, для которой вы хотите создать ярлык, щелкните по нему и введите Ctrl+C для копирования.
- в Nautilus, нажмите на рабочий стол в левой панели.
- введите Ctrl+V, чтобы скопировать ярлык на рабочий стол.
- щелкните правой кнопкой мыши новый ярлык, выберите Свойства, перейдите на вкладку разрешения, и убедитесь, что флажок Разрешить выполнение файла как программы отмечен галочкой.
- X из диалогового окна свойств, а также из Nautilus.
наслаждайтесь новым ярлыком на рабочем столе!
Источник
Справочная информация
про свой опыт решения некоторых проблем и использования ряда возможностей ОС и приложений
воскресенье, 10 января 2016 г.
Создание своих кнопок запуска в Linux Mint Cinnamon
Работая в Linux Mint Cinnamon у Вас может возникнуть потребность создания кнопок запуска для перехода на некоторые ресурсы веб или в папки файловой системы. В Windows такая задача решалась путём создания ярлыков. В рассматриваемой системе Вы можете создать ссылки в браузере, использовать Autokey или создать свои кнопки кнопки запуска.
Создание кнопки запуска для перехода на веб-ресурс рассмотрим на примере кнопки для Mail.Ru. Нажмите на рабочем столе «Создать кнопку запуска здесь».
Вы перейдёте к свойствам создаваемой Вами кнопки запуска.
В поле «Name» вводится наименование, под которым Ваша кнопка запуска будет создана.
В поле «Command» будет указана команда, которая будет запущена при нажатии на кнопку запуска (двойным щелчком на рабочем столе или в папке или одинарным при запуске из меню).
В поле «Comment» можно указать комментарий, который будет пояснять назначение этой кнопки запуска.
Вы можете столкнуться с тем, что Вам будет предложено запускать команду в терминале. Так как мы будем запускать браузер, то запускать терминал нам не надо. Уберите галочку в поле «Launch in Terminal».

Если Вы будете использовать браузер Firefox, то в поле «Command» введите команду: firefox «http://mail.ru»
Если Вы будете использовать браузер Chrome, то введите команду:
/usr/bin/google-chrome-stable %U «http://mail.ru»
Если Вы будете использовать браузер Opera, то введите команду:
opera %U «http://mail.ru»
Если планируется запускать какой-то специфический браузер, то необходимо вводить команду для запуска этого специфического браузера. Наиболее простой способ узнать эту команду заключается в помещении кнопки запуска этого браузера на рабочий стол и просмотра свойств этой кнопки. Например, для запуска Midori, перейдите в «Меню», найдите кнопку запуска этого браузера и правым кликом мыши укажите «Добавить на рабочий стол» (потом эту кнопку Вы можете удалить).
Теперь кликните на рабочем столе по кнопке Midori правым кликом мыши и выберите «Свойства»:
Видно, что запуск браузера Midori осуществляется командой midori %U
Вернёмся к свойствам нашего ярлыка. По умолчанию, предлагается картинка в виде красной ракеты (см. рис. выше). В действительности кнопка запуска будет высвечиваться по-другому. Например, вот так:
Чтобы назначить картинку на кнопку щёлкните по картинке и выберите свою:
Например, можно перейти в icons (/usr/share/icons) и найти там понравившееся Вам изображение. Старайтесь выбрать изображение 48 пикселов, например:
При создании кнопки на рабочем столе Вам будет предложено также поместить её и в «Меню» в категорию «Прочие»:
Если желаете, то можете поместить. Вы потом всегда её сможете удалить через правый клик мыши по этой кнопке. В принципе, Ваша кнопка создана, можете попробовать её запустить.
Созданные Вами кнопки запуска можете поместить в любую папку своей системы или даже передать своим друзьям или знакомым (при условии использования ими такой же операционной системы).
Посмотрите, например, на созданные мной кнопки для доступа на определённые ресурсы:
Создание кнопки запуска для перехода к папке на файловой системе производится аналогично. В качестве команды необходимо указать nemo /home/Ваша домашняя папка/Папка назначения. Например, если Вы в системе user, а желаете создать кнопку запуска для папки «Загрузки», то команда для кнопки запуска будет следующей: nemo /home/user/Загрузки

Если вдруг после создания кнопки переход в папку не осуществляется, то попробуйте поставить в самом конце указания пути слэш, например,
nemo /home/user/Pcloud Inbox/
Рекомендация. Когда будете пробовать создание своих кнопок запуска, то для достижения успеха постарайтесь не отвлекаться, сосредоточиться и абстрагироваться от всего, что не имеет отношения к предмету Вашего творчества. Для достижения успеха необходимы всего лишь внимательность и аккуратность.
Источник