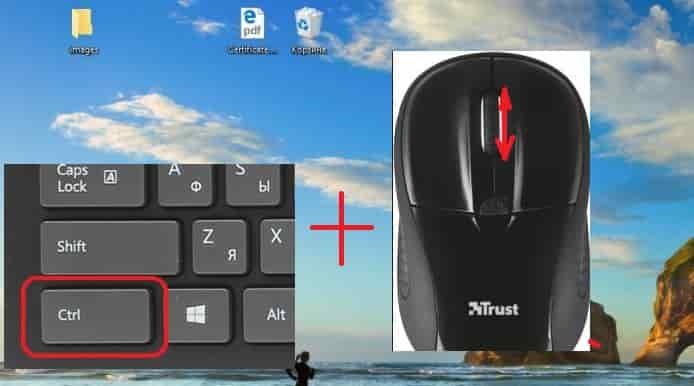- Как сделать больше или меньше значки рабочего стола и другие элементы Windows 10.
- Как увеличить или уменьшить ярлыки на рабочем столе и другие элементы интерфейса Windows 10 без изменения разрешения экрана
- Как увеличить значки на рабочем столе Windows 10
- Как увеличить размер значков рабочего стола Windows
- Используйте контекстное меню
- Используйте мышь
- Восстановить исходный размер значков рабочего стола
- Изменить размер иконок Windows 10
- Способ 1. Изменить размер иконок в Windows 10 с помощью колесика мыши
- Способ 2. Как изменить размер иконок с помощью горячих клавиш
- Способ 3. Изменение размера значков через контекстное меню
- Способ 4. Изменить размер значков с помощью редактора реестра
- Как сделать ярлыки крупнее windows 10
- Меняем размер ярлыков на рабочем столе Windows 10
- Меняем размер ярлыков в панели задач Windows 10;
- Меняем размер ярлыков в проводнике Windows 10
- Как изменить размер значков рабочего стола в Windows 10
Как сделать больше или меньше значки рабочего стола и другие элементы Windows 10.
Как увеличить или уменьшить ярлыки на рабочем столе и другие элементы интерфейса Windows 10 без изменения разрешения экрана
Особенно актуальной, функция настройки размеров отображения элементов интерфейса в Windows бывает на больших мониторах, проекторах, телевизорах, или, когда человеку просто плохо видно.
В результате изменений, можно сделать так, чтобы текст, иконки, значки, элементы управления и интерфейс выводимых на экран программ, отображался крупнее либо мельче, на ваше усмотрение.
Для того, чтобы масштабировать отображение элементов Windows 10 нужно:
- Нажать комбинацию клавиш Win + I
В появившемся окне, выбираем пункт «система»
После чего, кликаем по стрелке в блоке «Масштаб и разметка», для вывода на экран возможных вариантов.
И выбираем нужное значение для масштабирования всех элементов экрана
Если, в выпадающем списке вариантов, вы не нашли того, что вам бы подошло, нажимаем на строку «настраиваемое масштабирование» чуть ниже.
Вводим нужное значение, до которого нужно увеличить отображение всех элементов Windows и жмем «применить»
Готово! Все, что отображается на экране вашего компьютера или ноутбука увеличилось или уменьшилось в размерах на столько, на сколько, для вас, это удобно!
Как увеличить значки на рабочем столе Windows 10
Операционные системы Microsoft позволяют увеличивать значки на рабочем столе по своему вкусу. Размер иконок можно изменить в любое время, чтобы адаптировать их к вашим потребностям.
Если значки слишком маленькие, мы можем увеличить их размер двумя разными способами.
Следующее руководство можно использовать на всех компьютерах с операционными системами Windows 10, Windows 8.1/8, Windows 7 и Windows Vista.
Как увеличить размер значков рабочего стола Windows
Значки рабочего стола Windows можно увеличить двумя разными способами.
Используйте контекстное меню
- Разместите указатель мыши в пустой области рабочего стола Windows.
- Нажмите правую кнопку мыши.
- Наведите курсор на пункт меню Вид. Появятся режимы отображения иконок: Крупные значки, Средние значки и Мелкие значки.
Используйте мышь
Этот метод не только предоставляет три варианта отображения (как и первый метод), но позволяет вам изменять размер значков по своему вкусу.
Важно: чтобы использовать этот метод, нам нужна мышь с центральным или боковым колесом прокрутки.
- Сначала щелкните левой кнопкой мыши в пустой области рабочего стола Windows.
- Нажмите и удерживайте клавишу Ctrl (или Control ) на клавиатуре компьютера.
- Прокручивайте колесико мыши вверх (или вниз), пока не получите желаемый размер.
Восстановить исходный размер значков рабочего стола
После объяснения, как увеличить значки рабочего стола Windows, давайте посмотрим, как восстановить их первоначальный размер.
- Разместите указатель мыши в пустой области рабочего стола Windows.
- Нажмите правую кнопку мыши.
- Раскройте меню Вид и выберите Средние значки.
- Все значки на рабочем столе Windows будут восстановлены в исходный размер.
Изменить размер иконок Windows 10
Часто в пользователей возникает необходимость изменить размер иконок рабочего стола на Windows 10. Многие любят когда иконки на рабочем столе очень большие или очень маленькие. Как раз в этой статье я покажу Вам как можно изменить размер иконок Windows 10.
Способ 1. Изменить размер иконок в Windows 10 с помощью колесика мыши
Этот способ является удобным потому что Вы можете как увеличить размер иконок рабочего стола в Windows 10, так и уменьшить размер иконок рабочего стола. И при этом не нужно искать никакие пункты в панели управления. Но наличие мыши обязательное.
- Для того чтобы увеличить размер значков рабочего стола нажмите и удерживайте на рабочем столе Ctrl и прокрутите колесико мыши вверх.
- Чтобы уменьшить размер значков достаточно удерживать Ctrl и прокрутить колесико мыши вниз.
Способ 2. Как изменить размер иконок с помощью горячих клавиш
Также является одним с самых удобных способов изменения размера значков в Windows 10. Минусом этого способа есть то, что пользователь может выбрать только 4 варианта иконок. Когда предыдущий способ дает возможность установить любой размер иконок.
Чтобы изменить размер значков рабочего стола воспользуйтесь горячими клавишами:
- Ctrl+Shift+1 очень большие иконки;
- Ctrl+Shift+2 большие иконки;
- Ctrl+Shift+3 средний размер иконок;
- Ctrl+Shift+4 маленькие иконки.
Способ 3. Изменение размера значков через контекстное меню
Этот способ является самым простом, но в тот же момент не самым удобным, поэтому его я показываю Вам третьим.
Нажмите на рабочем столе правую клавишу мыши, наведите на пункт Вид и выберите Вам нужный размер иконок. Также доступно всего три значения. Поэтому если хотите размер иконок который здесь отсутствует, тогда воспользуйтесь первым способом.
Способ 4. Изменить размер значков с помощью редактора реестра
- Откройте редактор реестра. Для этого нажмите Win+R и выполните команду regedit.
- Перейдите по пути HKEY_CURRENT_USER\ Software\ Microsoft\ Windows\ Shell\ Bags\1\Desktop.
- Откройте параметр IconSize и установите необходимое Вам значение. Максимальное значение 100, а стандартный размер иконок 30.
Чтобы изменения вступили в силу необходимо перезапустить компьютер или с помощью диспетчера задач перезапустить процесс Проводник.
В этой статье я показал Вам самый удобные способы, с помощью которых, Вы без проблем сможете изменить размер значков Вашего рабочего стола на любой удобный для Вас. Эта инструкция подойдет не только для пользователей операционной системы Windows 10, а и для предыдущих версий Windows. Также хочу заметить, что способ который существовал в ранних версиях Windows, изменение размера значков через стандартную панель управления больше не актуальный для пользователей Windows 10. Надеюсь статья для Вас была интересной и помогла Вам подобрать удобный размер иконок рабочего стола. Не забывайте делиться статьей в социальных сетях и подписываться на обновления.
Как сделать ярлыки крупнее windows 10
Я не знаю как у Вас, у меня мания больших ярлыков. Я вроде молод глазками, хорошо вижу (несмотря на то, что за компьютером проходит не меньше 8 часов моей жизни в день), однако, очень не люблю маленькие ярлыки на рабочем столе. Особенно, когда ярлыков много, такой мелкий мусор… Возможно Вам наплевать на размер ярлыков как таковой, но вы работаете на компьютере, где есть сенсорный экран, соответственно, большие ярлыки в такой ситуации очень упрощают жизнь.
Есть и совсем невообразимая ситуация, Вам необходимо уменьшить размер ярлыков?! Советы из этой статьи, Вам также подойдут. Windows 10 позволяет это делать, очень просто.
Меняем размер ярлыков на рабочем столе Windows 10
1. Нажимаем правой клавишей мыши на рабочем столе;
2. В контекстном меню выбираем пункт Вид — размер ярлыков.
Я выставил размер большие, но ярлыки стали очень большими. Да, ярлыки рабочего стола Windows 10 выставляются по трем размерам — крупные, обычные, мелкие. На ноутбуках это выглядит слишком гипертрофированно, так как экранное разрешение многих ноутбуков не позволяет выставлять размер крупные, ввиду того, что ярлыки становятся слишком большими или слишком мелкими.
Как это бывает в Windows, настройки разделены. Я говорю о том, что выше я рассказал как увеличить ярлыки на рабочем столе, и только на нем. Если мы хотим увеличить ярлыки в проводнике, нужно идти другим путем.
Меняем размер ярлыков в панели задач Windows 10;
1. Нажимаем правой клавишей мыши на рабочем столе;
2. Выбираем пункт параметры экрана;
3. В пункте масштаб и разметка, есть изменение размера текста, приложение и других элементов
Данная надстройка увеличивает иконки не только на панели задач, но и как вы могли видеть, на рабочем столе, а также приложениях компании Microsoft.
Меняем размер ярлыков в проводнике Windows 10
В этой статье я уже говорил о том, что в Windows 10 не так все просто, и не так сложно. Все решаемо. Давайте посмотрим, как изменить размер ярлыков в проводнике Windows 10.
1. Заходим в проводник Windows;
2. Нажимаем вкладку Вид — Выбираем нужный размер ярлыков в проводнике.
Как изменить размер значков рабочего стола в Windows 10
В сегодняшней статье рассмотрим различные способы изменения размеров значков на рабочем столе в Windows 10.
Изменить размер значков рабочего стола с помощью колесика мыши
Первый способ работает во всех версиях Windows. Находясь на рабочем столе выделите какой-то ярлык => нажмите на клавиатуре клавишу ctrl и не отпуская ее прокручивайте колесо мыши вперед или назад. Во время прокрутки колеса будет увеличиваться или уменьшаться размер иконок, когда он будет нужных размеров – отпустите клавишу ctrl.
Изменить размер значков рабочего стола с помощью контекстного меню
Второй способ тоже работает во всех версиях Windows. На рабочем столе в пусто месте нажмите правой клавишей мыши, зайдите в “Вид” и выберите нужный размер иконок.
Изменить размер значков рабочего стола с помощью клавиатуры
Находясь на рабочем столе нажмите клавиши Shift+Ctrl+1 и иконки станут очень большими.
Находясь на рабочем столе нажмите клавиши Shift+Ctrl+2 чтобы сделать иконки крупными.
Находясь на рабочем столе нажмите клавиши Shift+Ctrl+3 чтобы сделать иконки обычными.
Находясь на рабочем столе нажмите клавиши Shift+Ctrl+4 чтобы сделать иконки мелкими.
Изменить размер значков рабочего стола в редакторе реестра
Перед редактированием реестра рекомендуем создать точку для восстановления системы.
1.Откройте редактор реестра: в строке поиска или в меню выполнить (выполнить вызывается клавишами win+r) напишите regedit и нажмите Enter.
2. В левой колонке перейдите к разделу Компьютер\ HKEY_CURRENT_USER\ Software\ Microsoft\ Windows\ Shell\ Bags\1\Desktop, с правой стороны откройте параметр IconSize
Чтобы сделать иконки очень большими – в поле значение напишите 100 и нажмите “ОК”.
Чтобы сделать иконки крупными – в поле значение напишите 60 и нажмите “ОК”.
Чтобы сделать иконки обычных размеров – в поле значение напишите 30 и нажмите “ОК”.
Чтобы сделать маленькие иконки – в поле значение напишите 20 и нажмите “ОК”.
Перезапустите проводник или перезагрузите компьютер, чтобы изменения вступили в силу.
На сегодня всё, если у вас есть дополнения – пишите комментарии! Удачи Вам 🙂