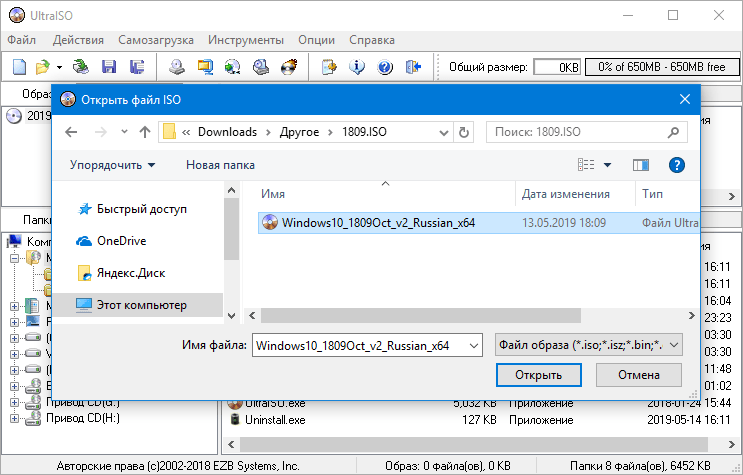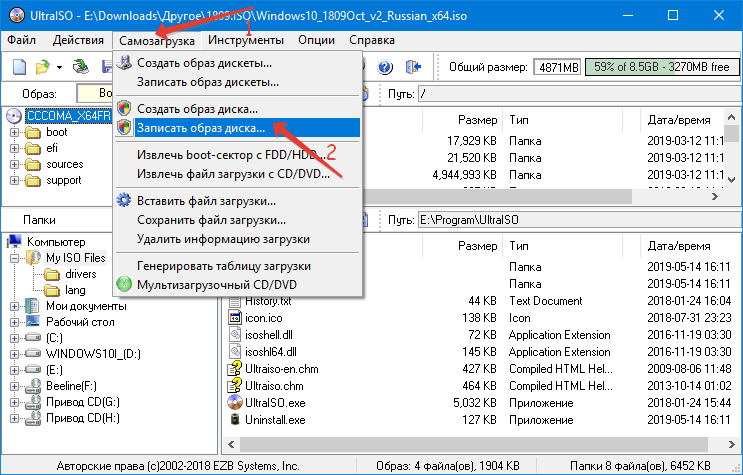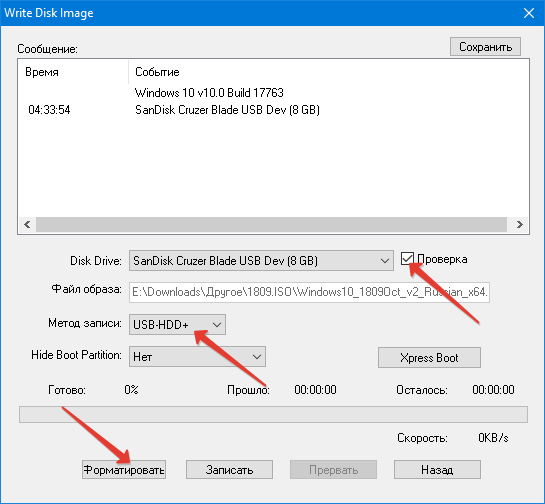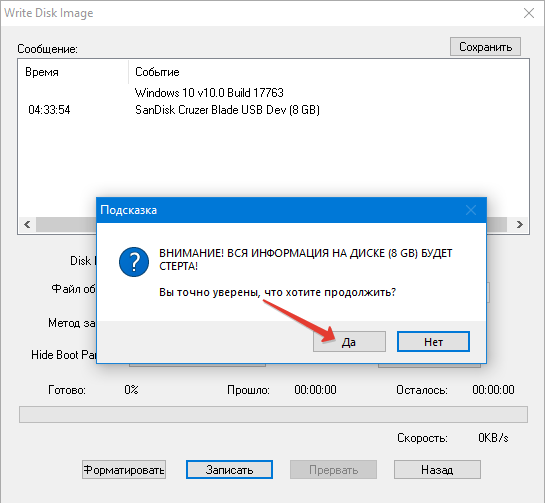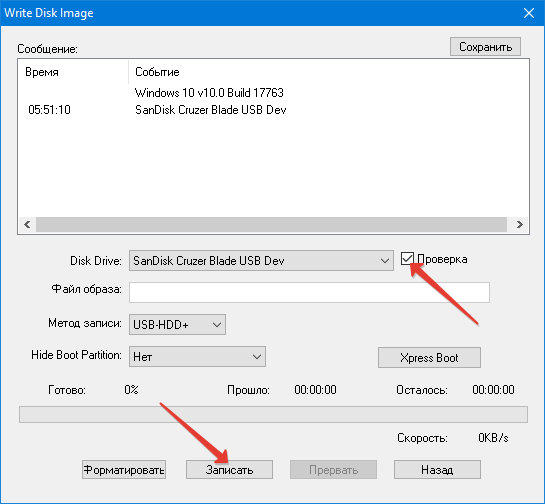- Как создать загрузочную флешку в Ultraiso с образом Windows 10
- Алгоритм
- Ultraiso как создать загрузочную флешку windows 10 из iso файла?
- Решение проблемы прав администратора
- Решаем проблему
- Как создать загрузочную флешку с Windows 10: 8 простых способов
- Какую флешку взять и как ее подготовить?
- Как сделать загрузочную флешку Windows 10 с официального сайта: Media Creation Tool
- Создаем загрузочную флешку Windows 10 через UltraISO
- Создаем установочную флешку Windows 10 через утилиту Rufus
- WinToBootic
- WinToFlash
- WinSetupFromUSB
- USB/DVD Download Tool
- С помощью командной строки
- Последний шаг: проверяем нашу установочную флешку утилитой MobaLiveCD
Как создать загрузочную флешку в Ultraiso с образом Windows 10
Способов записать установочные файлы на USB-накопитель, с которого можно установить операционную систему, много. Чаще всего для этого используется специальное программное обеспечение. Рассмотрим, как создаётся загрузочная флешка Windows 10 в UltraISO.
Алгоритм
Для записи образа понадобится сам файл — образ компакт-диска с дистрибутивом операционной системы в формате ISO, USB-накопитель объемом не менее 4 ГБ для Windows 10 x32 и 8 ГБ для 64-битной версии ОС.
Последнюю версию UltraISO можете скачать с официальной страницы поддержки программы — https://www.ezbsystems.com/ultraiso Бесплатной редакции для решения текущей проблемы достаточно.
То же самое можете сделать при помощи комбинации клавиш Ctrl + O либо иконки с каталогом, расположенной на панели инструментов под меню.
2. Выберите образ либо вставьте путь к нему в адресную строку и кликните «Открыть».
Слева, в дереве каталогов, появится дерево папок и файлы, находящиеся в образе.
3. Через пункт главного меню «Самозагрузка» вызовите команду «Записать образ жесткого диска» (в свежих версиях приложения — «Записать образ диска…»).
4. Чтобы убедиться в целостности всех файлов на флешке, отметьте флажком функцию «Проверка» (опционально).
5. Метод записи выберите «USB-HDD+», если указан иной.
6. Предварительно можете отформатировать накопитель самостоятельно, чтобы сформировать на нём новую файловую систему.
7. Жмите «Записать» и согласитесь с удалением всей информации с флешки.
8. Дождитесь завершения копирования ISO-образа на USB-носитель.
UltraISO позволяет копировать содержимое самозагружаемого оптического диска прямо на флешку без промежуточного создания образа. Для этого запустите программу, кликните «Файл» — «Открыть CD/DVD» и выберите нужный дисковод, если на компьютере их несколько или есть виртуальные приводы.
Здесь лучше включить функцию проверки на целостность, ведь при копировании информации с оптических дисков битые файлы появляются чаще, чем с жестких.
Ultraiso как создать загрузочную флешку windows 10 из iso файла?
Добрый день, друзья. Сейчас многие пользователи компьютера стали продвинутыми, и без проблем сами установят любую версию Windows. Поэтому, в данной статье мы рассмотрим: — Ultraiso как создать загрузочную флешку windows 10? Я уже рассказывал про данную программу, но, сегодня мы её вспомним вновь. Итак, для начала нам требуется скачать Ultraiso с одного из сайтов торрентов (я вначале хотел дать ссылку с официального сайта, но, мой антивирус категорически был против). Поэтому, я даю вам ссылку с одного из сайта торрента.
Далее, производим установку этой программы
Теперь, у вас должна быть скачена система Windows 10, формат которой ISO. Например, можно скачать со следующего сайта . На нём расположена чистая система, без всякой сборки. Правда, 64 bit. Если вам нужна 32 bit, посмотрите на этом сайте другие сборки.
Итак, теперь нам нужно создать загрузочную флешь карту. Войдем во вкладку установленной программы «Файл», в ниспадающем меню выбираем «Открыть». Или можете просто применить сочетание Ctrl+O.
Далее, в новом окне, через проводник, нам осталось выбрать скаченную нами систему, и кликнуть «Открыть».
У нас открылось новое окошко. Следующий наш шаг запись файла на флешь карту. Она у вас уже должна быть подключена. Желательно, чтобы она у вас была не менее 8Гб. А будет лучше, если от 16, так как многие сборки Windows 10 сейчас много весят.
Итак, теперь нам необходимо произвести запись нашей системы на съёмный носитель. Подсоединяем носитель и производим его форматирование. Заходим во вкладку «Самозагрузка». В ниспадающем меню выбираем «Записать образ жесткого…».
Теперь у нас открывается окошко Write Disk Image. В данном окне, нам нужно выбрать, куда мы решили произвести запись файла. В нашем случае, это одна из флешек. Выбираем её и нажимаем «Форматировать».
У нас появляется обычное окно «Проводника» — «Форматировать». Нажимаем «Начать».
Появляется предупреждение, нажимаем ОК.
После форматирования, жмём «Записать».
У нас появляется окно, где написано, что я должен обладать правами администратора. Но, я и есть администратор. При том, на моём компьютере учетная запись одна.
Решение проблемы прав администратора
Чтобы эта проблема была решена, необходимо выяснить, с чего ради появилось данное предупреждение? Я думаю, вы знаете, что на всех ОС имеются различные права к доступу файлам. Главный в Виндовс не пользователь, а именно Администратор.
Но, если вы и есть админ, тогда почему возникла данная запись? Тут есть собственный нюанс. Получается так, что защищенность Windows 10 не эталон для этой ОС. Поэтому, в надежде сгладить данный момент, ОС закрывает доступ ПО, пытающимся вставить перемену в параметры софта или лично в Windows.
Windows отбирает права админа не только у тех пользователей, которые таких прав просто не имеют. Данная система может частично убрать подобные права и у самого администратора. Подобным путём Виндовс пытается обезопасить себя от внедрение в неё новых правил со сторон различного софта.
Также, проблема может возникнуть, если пользователь пробует произвести запись на съёмный носитель. Кроме этого, может появиться данная неприятность, если вы пытаетесь сохранить образ в защищённой папочке. В итоге, Windows поступает таким образом, когда на неё оказывается какое-то воздействие, влияющее на функционирование ОС или даже на функционирование флешки (более редкий случай).
Решаем проблему
Итак, если вам нужно разобраться с данной проблемой, нужно произвести запуск данного софта как администратор. Делается это элементарно. Входим через «Проводник» в то место, где находится наша установленная программа Ultraiso, выделяем её и через контекстное меню производим запуск как администратор (можно просто запустить Ярлык как администратор).
Затем, появится оповещение от учетной записи, в нем вам предложат сделать подтверждение вашего действия. Даём согласие, кликнув «Да». Если же вы вошли под иной учетной записью, нужно ввести пароль админа, кликнем «Да».
Проделав данное действие, вы сможете проводить нужные операции в программах, не доступных до сих пор без прав админа.
После этого, жмем по кнопочке «Записать», и начинается наша запись.
Ваша система произвела запись на флешку!
Вывод: — Ultraiso как создать загрузочную флешку windows 10 вы теперь отлично знаете, даже как преодолеть неприятные ситуации, вроде отказа в записи, так как вы не администратор, хотя это не так! Успехов!
Как создать загрузочную флешку с Windows 10: 8 простых способов
В этой статье мы рассказываем, как создать загрузочную флешку Windows 10 — сделать это можно легко и без особой возни. Потратьте пару минут сейчас, и вы сможете легко возвращать к жизни «слетевшую» ОС даже в поездке.
Выбирайте из 8 проверенных методов создания установочной флешки: мы расписали все по шагам, со скриншотами и ссылками.
Какую флешку взять и как ее подготовить?
Не любую «лишнюю» флешку можно сделать загрузочной: нам нужен объем хотя бы на 8 Гб и поддержка USB 2.0 (если вы, конечно, не хотите создавать установщик Windows 10 часами). Перед стартом переносим все файлы в надежное место и форматируем USB накопитель в FAT32.
- Заходим в «Мой компьютер» / выделяем нашу флешку/ жмем по ней правой кнопкой мыши / выбираем «Форматировать».
- Файловая система «FAT32» / ставим галочку «Быстрое форматирование» / «Начать».
Важно: Любую из описанных утилит советуем открывать из-под учетной записи с правами администратора — меньше риск ненужных косяков (при запуске нажимаем правую клавишу мышки и выбираем «Запуск от имени администратора», если спрашивает — вводим пароль).
Как сделать загрузочную флешку Windows 10 с официального сайта: Media Creation Tool
Хотите скачать лицензионный образ системы с официального сайта Microsoft? Вам в помощь — специальная утилита Media Creation Tool. С ней можно как сделать саму загрузочную флешку, так и обновиться до Windows 10 «на месте».
- Скачиваем утилиту здесь Media Creation Tool ,запускаем, соглашаемся с условиями.
- Отмечаем «Создать установочный носитель …» / «Далее».
- Выбираем нужную версию Windows (именно ту, к какой у вас есть ключ) / «Далее».
- Выбираем «USB-устройство флэш-памяти»/ «Далее».
- Указываем, какую из подключенных флешек будем использовать (вся информация с нее будет стерта) / «Далее».
- Все, дальше система сделает все сама: загрузит данные, создаст установочную флешку. Правда, скачивать будет не менее 3-4 Гб: если интернет медленный, придется подождать.
Важно: По понятной причине такой способ «отпадает», если вы не пользуетесь официальной версией: при установке программа спросит ключ. А если вы собираетесь сделать флешку из уже готового ISO образа Windows 10 со своего компьютера, в вашем распоряжении — любой из остальных 7 вариантов.
Создаем загрузочную флешку Windows 10 через UltraISO
Пробную версию UltraIso скачиваем здесь UltraISO
Чтобы создать загрузочную флешку с ISO образом Win 10, нужно сделать всего 3 простых шага:
- Запускаем программу, выбираем «Файл» / «Открыть» / Находим, где на компьютере лежит ISO-образ Windows 10, выделяем / жмем «Открыть».
- Идем в меню «Самозагрузка», нажимаем «Записать образ жесткого диска».
- Ничего не меняем / внизу нажимаем «Записать» / подтверждаем еще раз.
Важно: Для очень старого компьютера, в пункте «Метод записи» иногда может потребоваться поменять «USB-HDD+» на «USB-HDD».
Создаем установочную флешку Windows 10 через утилиту Rufus
Как создать установочную флешку с образом Windows 10 при помощи Rufus? Очень просто. Скачиваем программу с официального сайта Rufus и запускаем.
Если Вас интересует инструкция по установке с флешки другой операционной системы, читайте подробно в статье «Создание Загрузочной Флешки Ubuntu В Windows/Linux»
- Выбираем нашу флешку в меню «Устройство» (будьте внимательны, чтобы случайно не захватить вместо нее внешний диск с важными данными).
- Ставим галочку «Создать загрузочный диск», кликаем на картинку с нарисованным CD-ROM’ом и задаем путь к файлу образа Win 10.
- В меню «Схема раздела и типа системного интерфейса» может быть 2 варианта:
- если у вас уже новый компьютер с UEFI — ставим «GPT для компьютеров с UEFI»
- если у вас пока обычный BIOS или же нужно установить десятку на компьютере с UEFI на диск MBR — тогда «MBR для компьютеров с BIOS или UEFI-CSM».
Как посмотреть, что именно стоит? На клавиатуре жмем Win+R / вводим msinfo32 / ОК / в правой части окна в пункте «Версия BIOS» будет все указано: или четко UEFI, или что-нибудь еще (тогда это BIOS).
WinToBootic
Сделать Скачиваем здесь WinToBootic и запускаем.
- Флешку утилита увидит сама, мы же просто ставим галочку для «Quick Format» и жмем кнопку «Do it!»
- Жмем на большую зеленую стрелку справа и указываем путь к ISO-файлу с операционной системой. Снова «Do it!»
- Ждем несколько минут, и все готово!
Как видите,сделать загрузочную флешку с Windows 10 с помощью программки WinToBootic можно всего пару минут. Смело пользуйтесь.
WinToFlash
Еще одна простенькая утилита. Скачиваем её здесь WinToFlash и запускаем.
- Во вкладке «Режим мастера» выбираем огромную зеленую галочку — «Мастер переноса программы… » / Жмем «Далее».
- Ставим переключатель на «У меня есть ISO образ или архив» / нажимаем «Далее».
- Указываем, где находится копируемый образ ОС на компьютере («Выбрать» справа от окошка «Путь к файлам Windows»).
- Выбираем правильную флешку в строке ниже (если вставлена не одна).
- Кликаем «Далее» / соглашаемся с условиями лицензии.
- Все, образ записывается на флешку. Дожидаемся финиша и жмем «Выход».
WinSetupFromUSB
Скачиваем здесь WinSetupFromUSB, распаковываем, открываем.
- В верхнем поле указываем флешку, на которую будем сохранять нашу Windows 10.
- Сразу чуть ниже устанавливаем флажок «Autoformat it with FBinst»
- Ставим галочку напротив «Windows Vista / 7 / 8 ….» (не волнуйтесь, для десятки всё тоже подходит) / Открываем квадратную кнопку многоточием справа / Находим на компьютере файл ISO с нашей копией / Жмем «Открыть».
- Большой кнопкой «GO» внизу запускаем процесс записи образа.
- Подтверждаем, что мы не против очистки флешки. Добросовестная программа переспрашивает это два раза разными словами, так что жмем «Да» и потом снова «Да».
- Начинается запись, по окончании и появлении фразы «Job done» нажимаем ОК. Принимаем работу!
USB/DVD Download Tool
Скачиваем с официального сайта Microsoft USB/DVD Download Tool, запускаем.
- Жмем «Browse» / указываем, где именно лежит образ Windows 10 / нажимаем «Next».
- Кликаем на синюю кнопку «USB device».
- В выпадающем списке выбираем флешку для записи / Жмем зеленую кнопку «Begin copying» / Соглашаемся, что вся старая информация с накопителя будет стерта.
- Ждем, пока файлы скопируются. Вот и все, загрузочная флешка с Win 10 готова!
Не вышло? Программа в конце записи показала вот такую ошибку (bootsect.exe)?
Files copied successfully. However, we were unable to run bootsect to make the USB device bootable. If you need assistance with bootsect, please click the «Online Help» linkabove for more information.
Иногда бывает. Но если такое случилось и с вами, без паники: вопрос решается за минуту.Открываем ISO образ Windows 10 любым архиватором или Total Commander.
- Копируем файл bootsect.exe из папки Boot.
- Вставляем его по адресу: C:\Users\ВашеИмяПользователя\AppData\Local\Apps\Windows 7 USB DVD Download Tool
- Перезаписываем образ ОС с начала. На этот раз все точно получится!
С помощью командной строки
Если вас интересует, как создать загрузочную флешку с Windows 10 при помощи командной строки, давайте тоже разберем этот нехитрый процесс по шагам.
Итак, открываем командную строку с правами администратора (в меню «Пуск» вводим «cmd» в строчку поиска, кликаем по появившейся иконке правой кнопкой и выбираем «Запуск от имени администратора».
В черном окне по очереди вводим:
- diskpart (запускаем саму утилиту)
- list disk (выводим список доступных дисков)
По размеру определяем, под каким номером идет наша флешка (она будет весить меньше остальных дисков). И вбиваем: select disk c соответствующим номером. Например:
select disk 1 или select disk 2 или select disk 3 и т.п.
И далее снова переписываем по порядку:
- clean (запускаем быстрое форматирование)
- create partition primary (создаем основной раздел)
- select partition 1 (выбираем раздел 1)
- active (помечаем его как активный)
- format fs=ntfs QUICK (форматируем в FAT32)
- assign (присваиваем флешке имя)
- exit (выходим из утилиты Diskpart)
Все, флешка готова, осталось залить на нее образ Windows 10. Для этого:
- Запускаем любой архиватор (какой есть, тот и пойдет).
- В окне программы находим файл образа Windows 10 / нажимаем «Извлечь архив».
- Задаем путь к нашей флешке / жмем «ОК».
Вот и все. Выглядит слегка пугающе, а делается в реальности за пару минут.
Последний шаг: проверяем нашу установочную флешку утилитой MobaLiveCD
После того, как мы создали установочную флешку с ISO образом Windows 10, не будет лишним проверить, все ли мы сделали правильно. А для этого мы воспользуемся небольшой программкой MobaLiveCD — надежной, но элементарной.
Качаем здесь MobaLiveCD, запускаем тоже от имени Администратора.
- Кликаем по прямоугольнику с надписью «Run the Live USB» и нарисованной флешкой.
- Выбираем тестируемую флешку.
- Отказываемся от создания виртуального жесткого диска (для нашей задачи он не нужен).
- Дожидаемся сообщения «Press any key to boot from CD/DVD» — если вы его видите, все в порядке, проверка окончена успешно.
- Если же флешка окажется не рабочей, появится ошибка «No bootable device».
Теперь вы знаете, как правильно сделать установочную флешку для установки Windows 10. Времени это почти не отнимет, а вот ненужной нервотрепки в случае падения системы поможет избежать.
Подробную инструкцию, как записать Windows на флешку читайте «ТУТ»
Удачи! И обязательно поделитесь с нами в комментариях, все ли у вас сработало? Какой именно способ вы выбрали?
Нет времени создавать установочную флешку прямо сейчас? Добавьте статью в закладки или сохраните себе на стену в соцсетях — чтобы потом не искать заново.