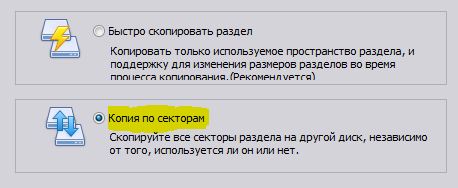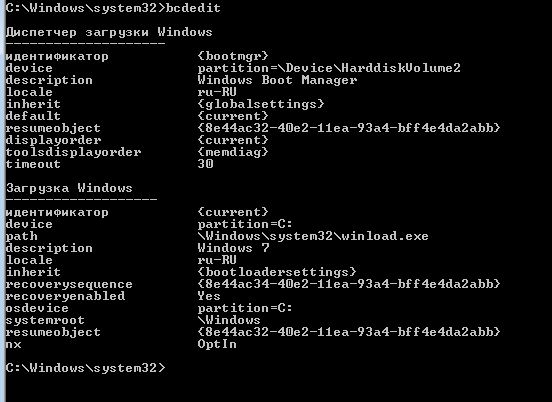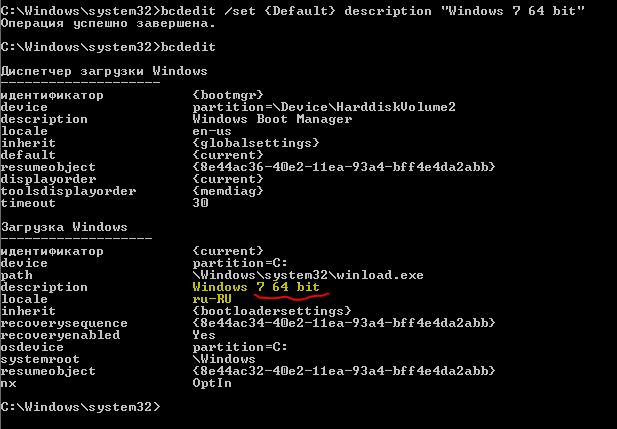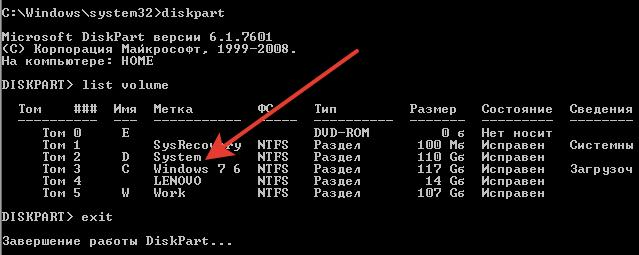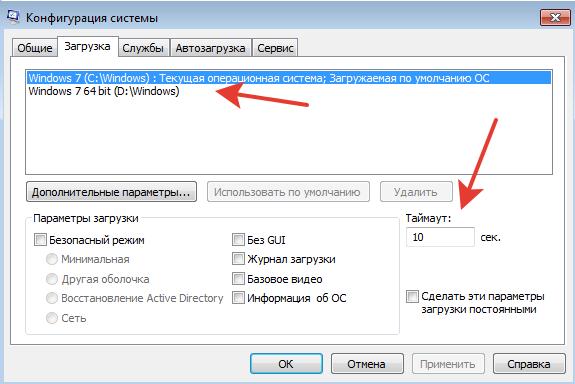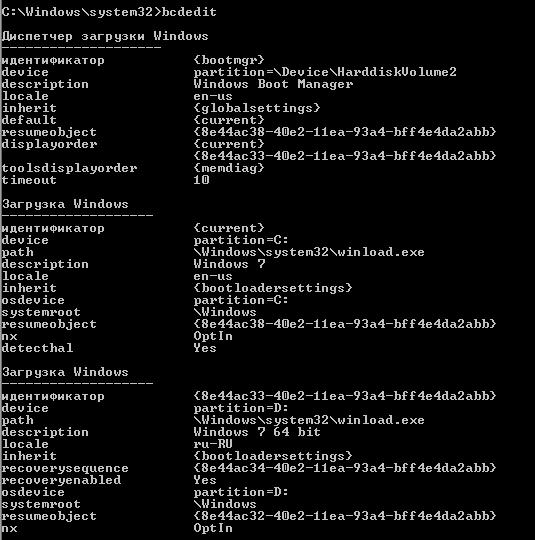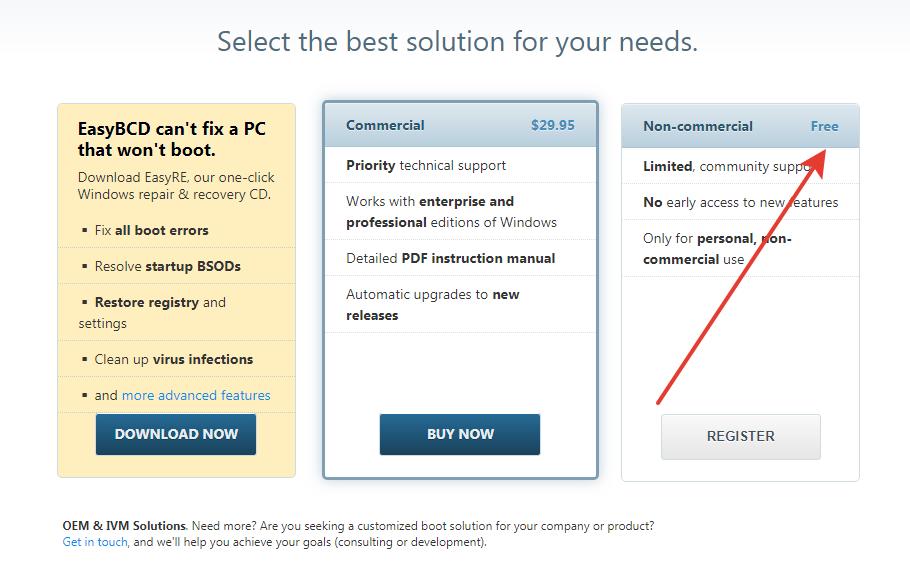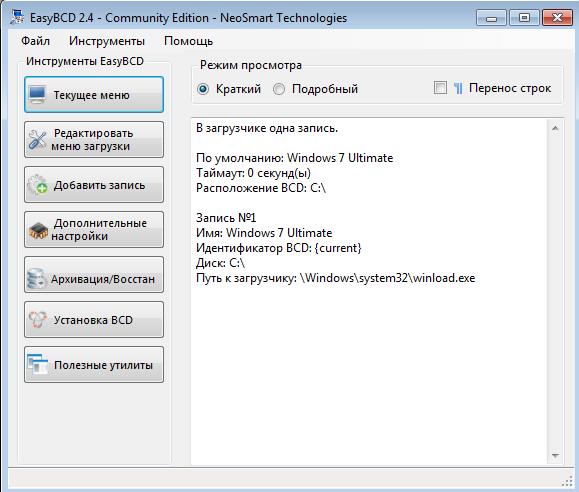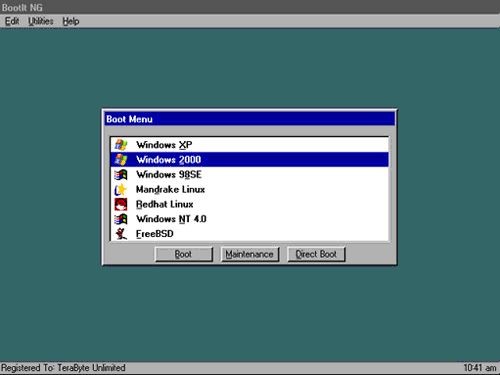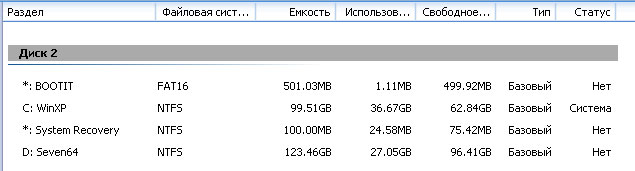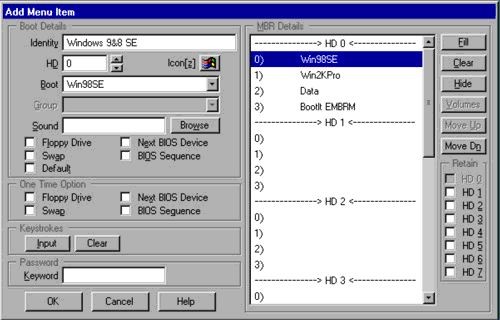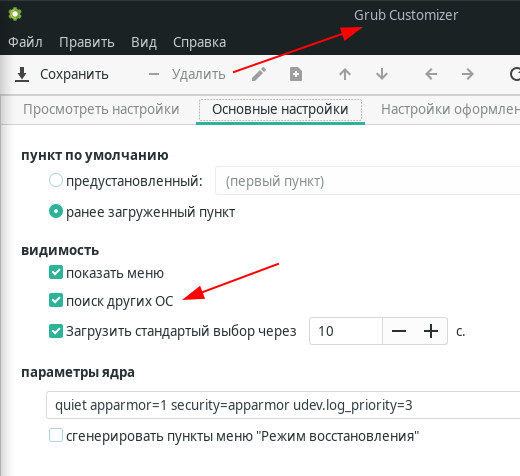- Как загрузиться с другого жесткого диска
- Подготовка диска (только для жестких дисков PATA)
- Настройка биоса
- На двух жёстких дисках две операционные системы windows 10 разных версий как сделать при загрузки системы выбор ос?
- Мультизагрузка Windows
- Зависимая схема загрузки ОС Windows
- Зависимая схема загрузки двух ОС Windows, ранее установленных (на другие диски)
- Независимая мультизагрузка
- Мультизагрузчик BootIt NG
- Мультизагрузчик GRUB / GRUB2 от Linux
- Мультизагрузчик MS DOS + GRUB4DOS.
- Мультизагрузка Windows и Linux
Как загрузиться с другого жесткого диска
Многим предприятиям или же обычным пользователям недостаточно одной операционной системы, поэтому они используют двойную загрузку, то есть компьютер, которые работает на двух операционных системах. Например, вам может понадобиться двойная загрузка, если старые программы или устройства не работают с более новой операционной системой, или же новая программа или устройство не работает с более старой операционной системой. Как это сделать? Довольно просто – установить необходимую операционную систему на второй жесткий диск.
Если вы интересуетесь вопросом – как загрузиться с другого жесткого диска, вероятно, вы уже выполнили шаг с установкой операционной системы, и теперь столкнулись с проблемой загрузки новой ОС.
Чтобы загрузиться с другого жесткого диска, вам следует изменить порядок загрузки в базовой системе ввода-вывода (BIOS). Однако, если вы работаете с жесткими дисками PATA, тогда придется изменить порядок загрузки вручную. Для жестких дисков SATA нет необходимо это делать.
Дальше мы рассмотрим как загрузиться с другого жесткого диска, будь то PATA или SATA.
Подготовка диска (только для жестких дисков PATA)
- Выключите компьютер. Отсоедините кабель питания и все устройства от корпуса.
- Снимите крышку корпуса и найдите жесткий диск, установленный в специальном отсеке в передней части системы. Прикоснитесь к металлической части шасси, а затем ослабьте винты, закрепляющие второй диск в отсек.
- Убедитесь, что перемычка на задней панели диска сконфигурирована как «Выбор кабеля» (Cable Select), а затем отсоедините ленточный кабель от первого и второго дисков.
- Подключите дальний конец ленточного кабеля к второму диску, а затем подключите средний разъем к соответствующему гнезду основного диска.
- Переустановите дополнительный диск на компьютер.
Настройка биоса
- Включите или перезагрузите компьютер. Следуйте инструкциям на экране, чтобы войти в настройку BIOS. Если компьютер загружается в операционную систему перед загрузкой BIOS, нажмите «Ctrl-Alt-Del» для перезагрузки.
- Выберите «Boot» или «Advanced BIOS Features» с помощью клавиш со стрелками. Нажмите «Enter», чтобы открыть меню.
- Выберите «Hard Disk Boot Priority», «Hard Drive Order» или другой похожий вариант. Нажмите «Enter».
- Выберите второй жесткий диск и нажмите «Enter» или «+», чтобы переместить устройство в начало списка.
- Нажмите «Enter» еще раз, чтобы применить изменения. Нажмите «F10», чтобы завершить настройку и загрузиться с другого жесткого диска.
Чаще всего современные компьютеры используют жесткие диски SATA, поэтому вам не нужно выполнять каких-либо сложных действий, кроме как выбрать необходимый жесткий диск для загрузки в BIOS.
Если вы не можете найти необходимый раздел в BIOS, чтобы поменять жесткий диск для загрузки, напишите в комментариях модель вашей материнской платы, мы постараемся помочь вам.
На двух жёстких дисках две операционные системы windows 10 разных версий как сделать при загрузки системы выбор ос?
На двух жёстких дисках две операционные системы windows 10 разных версий как сделать при загрузки системы выбор ос?
При загрузке клацаешь F11 (или что там у тебя на BootMenu), и грузишься с того жесткого диска на котором нужная операционка.
Либо в msconfig основной системы добавить строку загрузки второй ОС.
Через кнопку BOOT MENU (при включении ПК нажать для выбора устройства для загрузки).
Либо редактировать загрузчик ОС по-умолчанию, добавив путь до второй ОС
Нажимаем правой кнопкой мыши на значке «Мой компьютер» и в меню выбираем пункт «Свойства»
В открывшемся окне «Система» найти слева ссылку «Дополнительные параметры системы» и нажать на нее
В открывшемся окне «Свойства системы» требуется перейти на вкладку «Дополнительно»
В разделе «Загрузка и восстановление» нажимаем кнопку «Параметры»
Категорически не рекомендую всякие бут лоадэры и прочую шнягу!
При включении компа нажимаешь выбор загружаемого диска.
Обычно это клавиши F8, F9, F11, F12
В появившемся меню подсвечиавешь загружаемый диск и всё.
Или использовать потому как загрузчик свой на каждом диске.
Либо добавить приложением «EasyBCD» на один из дисков в загрузочное меню вторую ОС и в bios поставить его первым для загрузки
Попробуйте приложение EasyBCD, там можно добавить, удалить, переименовать какую-либо ОС в загрузке
Добрый день!
Присоединяюсь к вопросу автора.
Что нужно сделать чтобы две независимые Windows (7+10) не трогали друг друга, а то я сейчас столкнулся с такой ситуацией;
Установлена Win 10 на одном жёстком диске
Установлена Win 7 на другом жёстком диске
инсталляция происходила поочерёдно отключая неиспользуемый диск.
Загружаюсь в них через Boot меню.
Работают отлично но постоянно происходит проверка стороннего диска, если загружаюсь с одного он поверяет другой на исправность, что-то удаляет, Загружаюсь с другого тот ремонтирует первого.
Не нравилась порядочность букв присвоенных дискам и я поменял их чтобы были по алфавиту может быть в этом причина?
Мультизагрузка Windows
Есть возможность использовать две базовые схемы мультизагрузки :
- зависимая мультизагрузка (загрузка всех систем зависит от одного загрузчика)
- независимая мультизагрузка (все системы и их загрузчики изолированы друг от друга)
Зависимая схема загрузки ОС Windows
Тут всё просто – устанавливаем все системы подряд, начиная от младшей – к старшей
- Windows XP
- Windows 7
- Windows 8
- Windows 10
Помним, что в MBR могут быть только 4 первичных раздела (или три первичных и один расширенный, где можно создавать логические диски). Поэтому крайне желательно устанавливать операционные системы на разные диски (тем более что первичных разделов не хватит).
Почему так – читаем в статье
Более старшая версия будет переписывать загрузчик более младшей версии = в результате у старшей версии появится меню с выбором загрузок предыдущих версий.
При этом естественно меняются все загрузчики и системы становятся зависимыми. Точнее – на все установленные системы будет один служебный раздел (который System Recovery на 100-200 Мб) с загрузчиком.
Если загрузчик крашится – то загрузка всех систем становится невозможной.
Зависимая схема загрузки двух ОС Windows, ранее установленных (на другие диски)
Предположим, у нас на разных дисках есть установленная Windows 7 32 bit и установленная Windows 7 64 bit. И хочется их собрать (перенести со всеми настройками и установками) на одном диске (например на SSD) с общим загрузчиком.
Как это сделать?
Будем собирать и оживлять Франкенштейна.
Используем программу для работы с разделами AOMEI Partition, там есть возможность копировать разделы по секторам (что критически важно для переноса ОС – определенные части ядра должны находиться в определенных местах диска – наследие MS DOS).
Подключаем старый диск с ОС (например Windows 7 64 bit), новый SSD и запускаем перенос разделов.
ВАЖНО: все подключения/отключение дисков SATA производим при отключенном питании ПК (на материнскую плату не должно подаваться питание) – что бы не было проблем потом .
Если система на старом диске рабочая – можно использовать инструмент “перенос ОС на SSD”, но иногда может не сработать.
Средство переноса HDD-SSD отлично работает, если исходная система была установлена на чистый диск и Вы ее переносите тоже на чистый диск. Если у Вас были эксперименты – то результат может быть непредсказуемым.
Например, Вы сначала установили Linux, потом он Вам надоел и Вы установили Windows.
| Диск | Было | Стало |
| boot-сектор MBR | запись от Windows (при установке она переписала под себя) | запись от Windows (при установке она переписала под себя) |
| 1-й раздел | с Linux (он там так и лежит) | служебный от Windows (загрузчик) |
| 2-й раздел | служебный от Windows (загрузчик) | ОС Windows |
| 3-й раздел | ОС Windows |
Может не взлететь – изменилось число разделов и адресация. Тот же Франкенштейн – только вид сбоку. Плюс не факт – что в автоматическом режиме будет корректно записан код в boot-сектор (без краша таблицы разделов)
Делаем вручную для MBR диска:
- в первый первичный раздел диска SSD копируем служебный раздел System Recovery (можно от любой системы Windows 7)
- во второй первичный раздел диска SSD копируем раздел с системой Windows
- все копирование делаем по секторам (это дольше по времени – но при быстром копировании ОС потом не запустится)
Да – при этом грубо нарушаем все рекомендации MicroSoft по переносу системы…
Франкенштейн собран, но он еще не дышит:
- в boot-секторе MBR у нас пока ничего нет (BIOS не сможет осуществить загрузку с такого диска)
- загрузчик может быть кривой (там может быть указан несуществующий раздел с Windows)
| boot-сектор MBR |
| 1-й первичный раздел – System Recovery |
| 2-й первичный раздел – Windows 7 (64 bit) |
Оживляем – используем установочный диск Windows 7 ( внутри ПК оставляем только один новый SSD! ) – грузимся с DVD/CD привода – запуск – клац – клац – выбираем восстановление системы – восстановление загрузки.
Пять минут работы – и система предложит перезагрузиться:
- там внесены данные в в boot-сектор MBR диска
- исправлен загрузчик (и место его расположения и место нахождение загружаемой системы)
- и раздел с загрузчиком (Sustem Rocovery) сделан активным
Загружаемся и радуемся первой рабочей системе на новом диске. Если зайти в редактор загрузчика (запуск cmd.exe с правами Администратора – BCDedit.exe) – мы увидим следующее
Переименуем нашу “Windows 7” в “Windows 7 64 bit”, что бы потом не путаться при мультизагрузке.
Дескриптор
Также изменим название диска в проводнике -тоже на “Windows 7 64 bit” – нам пригодится позже.
Остались пустяки – добавить еще одну операционную систему на диск (скопировать) и добавить информацию о ней в загрузчик.
Так же с помощью AOMEI Partition копируем ( по секторам! ) на третий первичный раздел Windows 7 32 bit.
| boot-сектор MBR – уже есть запись |
| 1-й первичный раздел – System Recovery (загрузчик пока знает только про Windows 7 64 bit”) |
| 2-й первичный раздел – Windows 7 (64 bit) |
| 3-й первичный раздел – Windows 7 (32 bit) |
Запускаем cmd.exe с правами Администратора -> diskpart -> list volume = и смотрим, что получилось.
Очень хорошо – в списке появился новый раздел “System”, это копия нашей второй операционной системы Windows 32 bit.
Подключим (добавим) её к загрузчику (Windows 7 64 bit программа diskpart показываем метку в усеченном виде…)
bcdedit D:/Windows
Букву указываем именно ту, которую нам показывает diskpart:
- команда нам добавит операционную систему в загрузчик
- установит ее первой в списке
- задержка по умолчанию до запуска 30 сек
Перезагружаемся, заходим в msconfig.exe (запуск тоже с правами Администратора) – и можем дополнительно настроить запуск (например паузу 10 сек или выбрать систему по умолчанию)
Теперь наша новая система в загрузчике стартует по умолчанию через 10 сек, предыдущая система поменяла букву и стала D.
В bcdedit тоже всё хорошо – один загрузчик и две ОС.
Если нам нужно экономить первичные разделы (мы хотим еще систему), то мы можем заставить загружаться Windows с логического диска (в расширенном разделе) – читаем
Спойлер – да, можно.
Для редактирования загрузчика Windows удобно пользоваться EasyBCD
Есть бесплатная версия
После установки пользуемся – есть графический интерфейс и мышка в помощь.
Независимая мультизагрузка
ВАЖНО: Все загрузчики и мультизагрузчики “сражаются” за boot-сектор MBR текущего диска. Поэтому все эксперименты проводим под свою ответственность.
При установки каждой новой системы необходимо “прятать” ранее установленную систему. Иначе все загрузчики ранее установленных систем будут изменены.
Самое простое – устанавливать отдельную операционную систему на отдельный диск, остальные диски необходимо от компьютера отключать (временно – на период установки).
Примечание: для опытных пользователей – можно использовать LiveCD Linux и через режим терминала с помощью командной строки менять отдельные параметры разделов у диска = раздел с уже установленной системой становится “невидимым” для текущего установщика.
Вот тут подробнее:
Мультизагрузчик BootIt NG
Вот такое будет загрузочное меню
ВАЖНО: удаление из системы необходимо проводить через установочный диск. Просто удалить все разделы на диске не поможет. BootIt NG дополнительно себя прописывает в NVRam BIOS, что бы при запуске ПК он мог захватить boot-сектор MBR.
Это загрузка по независимой схеме.
На диске получится 4-ре первичных раздела:
а) Boot Loader – на 500 Мб (это с хорошим запасом) – без буквы – активный (тут будет жить загрузчик)
б) WinXP на 100 Гб – с буквой – раздел с системой Windows XP – не активный
в) System Recovery на 100 или 200 Мб- без буквы – от Windows 7 – не активный
г) Win7 на 150Гб – с буквой – раздел собственно с ядром Windows 7 – не активный
(итого диск где-нибудь на 250 Гб)
Результат: BIOS отдает управление указанному диску в нулевую дорожку, там встречается с Boot Loader и переадресовывается в раздел с нужной ОС. Все системы полностью независимые, при необходимости можно загрузиться напрямую, сделав нужный раздел активным (оригинальные загрузчики ОС не тронуты).
BootIt NG (старая версия 1.87 от 30 ноября 2009 г.) вот тут https://www.terabyteunlimited.com/bootit-next-generation.htm
или BootIT Bare Metal (версия 1.31 от 29 августа 2015 г.) вот тут https://www.terabyteunlimited.com/bootit-bare-metal.htm, но уже за 40$
В комплекте идет утилита, которая создает загрузочный диск/флешку/дискету – и уже с нее запускается установка на диск. Разделы на диске должны быть в MBR для старой версии. Места на диске нужно мало, хватит 5 Мб 🙂 Фактически занято 1,11 MB. Лучше использовать FAT 16.
По умолчанию система ждет выбора пользователя. Можно назначить, какую нужно ОС по умолчанию и поставить время паузы, например в 10 сек. Редактирование меню загрузки достаточно простое.
Выбираете диск, выбираете раздел для загрузки и создаете название, которое Вам нравится. Галочка Default – ‘это как раз указание, какая ОС по умолчанию. Помним, что для запуска Windows 7 надо указывать раздел System Recovery.
Обязательно страхуемся – создаем копию операционных систем (например, Paragon копирует посекторно 40 Гиг за 5 мин), отключаем все не нужные диски (потом можно будет добавить вручную с этих дисков операционные системы в список загрузки).
После перезагрузки стартует установленная система BootIt с настройками (BOOT меню и возможности редактирования разделов). Операционная система не нужна, BootIt сама по себе маленькая операционная система.
ВАЖНО: Если Вы хотите использоватьBootIt NG для Linux – устанавливайте Linux на отдельный диск.
ВАЖНО: BootIt не только на диск устанавливается, он себя еще и в BIOS прописывает – что бы он везде был главный. Это когда Вы решили диск поменять и просто скопировали все разделы старого диска на новый. И упс… Ничего не грузится, даже с DVD-rom невозможно загрузиться. Или на другом диске сделали раздел ОС активным для загрузки, в BIOS поставили этот диск первым – и не работает (а раньше, до BootIt – все работало).
Получаем сообщение:
Bootit EMBRL 2.01
Unable to find Bootit in the EMBRM partition!
Начинается мистика, отключаем все диски и все оптические приводы – сообщение никуда не исчезает! Лечится на самом деле легко – достаточно в BIOS загрузить параметры по умолчанию (Load default settings) и компьютер “забудет” про BootIt. Только надо предварительно все диски отключить или удалить BootIt. В противном случае при первой попытке загрузки BootIt опять себя в BIOS допишет.
Мультизагрузчик GRUB / GRUB2 от Linux
Можно установить с диска LiveCD без установки самого Linux.
Не пытайтесь совместить на одном диске BootIt NG и установку Linux – начнется хаос. Linux установит GRUB, GRUB запишет себя в boot-сектор MBR, при запуске системы BootIt NG запустится из NvRam BIOS, перезапишет загрузочный сектор = и всё сломается.
С Windows такой фокус нормально пройдет, ей достаточно загрузочного разделе SystemRecovery (того самого на 100-200 Мб, там хранятся файлы загрузчика). А загрузчику Windows все равно, кто ему отдаст управление – его собственная запись в MBR, запись BootIt NG или GRUB.
Мультизагрузчик MS DOS + GRUB4DOS.
Наверное, захочется и MS DOS 6.22 поставить туда же. Туда же не получится, BootIt забирает под себя нулевую дорожку и загрузчик DOS ее затрет (да, для старта DOS в отличии от Windows нужна нулевая дорожка диска, для Windows достаточно активного первичного раздела).
Но нам поведение BootIt не очень нравится. Поэтому мы отберем нулевую дорожку у BootIt (удалим его) и туда поставим связку MS DOS + Grub4DOS. Установка и настройка больше руками, чем через меню. Почитать можно здесь.
На диске получится снова 4-ре первичных раздела:
а) MS DOS + Grub4DOS – на 500Мб с буквой Х – активный
б) WinXP на 100 Гб – с буквой – раздел с системой Windows XP – не активный
в) System Recovery на 100 или 200 Мб- без буквы – от Windows 7 – не активный
г) Win7 на 150Гб – с буквой – раздел собственно с ядром Windows 7 – не активный
Устанавливаем MS DOS 6.22
Мультизагрузка Windows и Linux
Вот реально сложная тема – в сети много есть что почитать.
В нескольких словах.
В качестве мультизагрузчика будет использоваться GRUB (для BootIt NG уже не будет хватать свободного первичного раздела).
Для установки на одном диске MBR Windows 7 и Linux есть только один вариант (у Вас всего может быть 4 раздела для MBR)
-
- первичный раздел – System Recovery (загрузчик Windows)
- первичный раздел – сама Windows 7
- первичный раздел – система Linux (да, на одном разделе, без отдельного раздела для SWAP)
- расширенный раздел
- логический диск – раздел с данными для Windows (например, диск “Data”)
- логический диск – раздел с данными для Linux (например “/Home”)
Сначала устанавливаем Windows 7, потом устанавливаем Linux. Установщик Linux перепишет под себя boot-сектор MBR и при старте будут отдавать управление GRUB.
ВАЖНО:
- это зависимая загрузка, если удалить Linux – необходимо восстанавливать загрузчик Windows 7
- и да – установщик Linux перепишет ВСЕ загрузчики , которые найдет (в том числе и на других дисках)
И не только установщик Linux – сам GRUB при первом запуске сделает тоже самое….. У него по умолчанию в настройках указано – “поиск других ОС”
Т.е. начинаете ставить Linux – отключите все остальные диски и после первого запуска GRUB отключите “поиск других ОС” = только после этого можно будет подключить все остальные диски обратно к ПК.
Вы можете сохранить ссылку на эту страницу себе на компьютер в виде htm файла