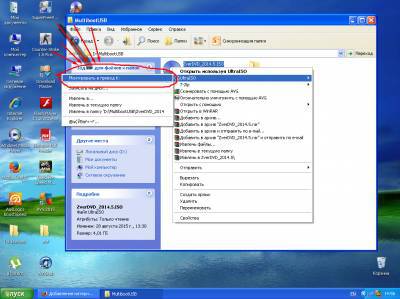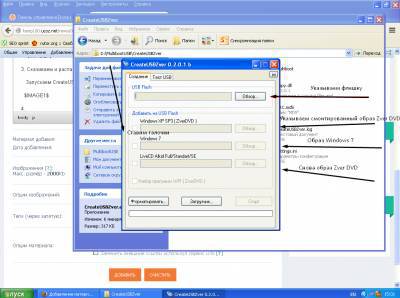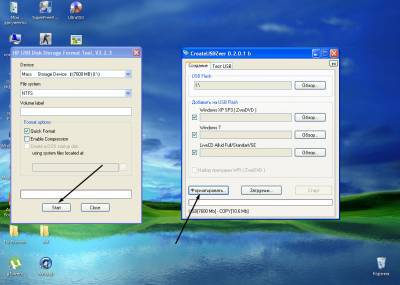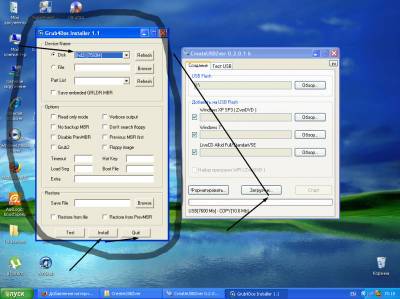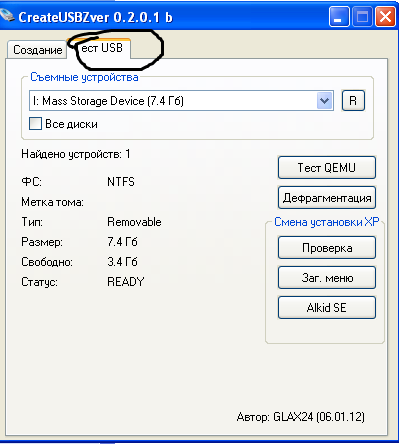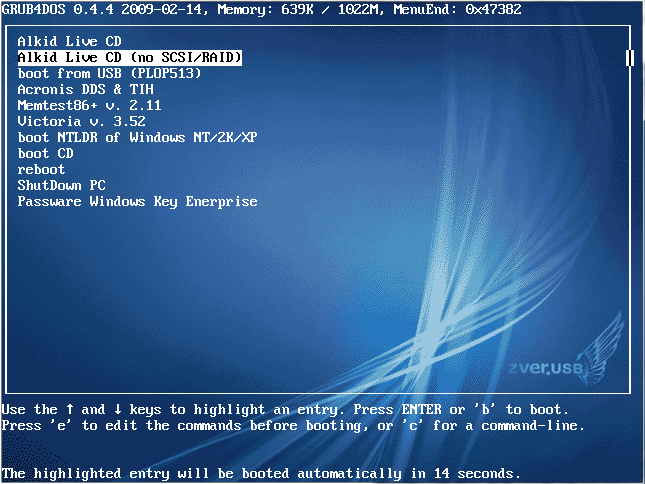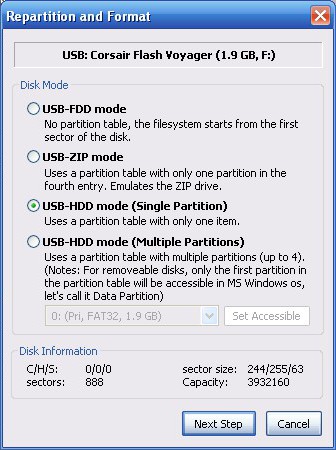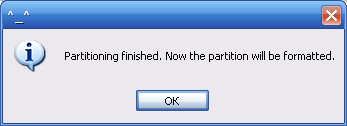Как сделать загрузочную флешку для windows zver
Доброго времени суток.
Мы запишем на нашу флешку два образа: Zver DVD и Windows 7.С этой флешки можно будет установить сборку Windows XP от Zver DVD (в 2012 году компания Microsoft официально признала Zver DVD), Windows 7, а также воспользоваться програмами для тестирования своего ПК.
Для записи загрузочной флешки нам потребуется:
1. Флешка от 8 ГБ (Желательно 16ГБ);
2. Образы Zver DVD + Alkid Live CD и образ Windows 7;
3. Программы, которыми будем пользоваться.
Но можно использовать и свои образы.
2. Монтируем образы с помощью Daemon Tookls, Alcohol 120%, UltraIso (используем любую).
3. Скачиваем и распаковываем архив с программой
Делаем все как на картинке
После окончания создания загрузочной флешки не закрывайте программуНажмите Тест USB
Запустите Qemu, а потом дефрагментацию флешки
Чтобы установить WIndows Xp необходимо загрузитьcя в Alkide Live Cd и кликнуть на ярлык Установка WIndows XP
Это моя первая статья так, что не судите строго.
Как сделать загрузочную флешку для windows zver
Данная флешка становится полным аналогом диска, с нее и сможем загрузиться в случии слета системы, с помощью неё можно будет устанавливать Windows, так же на флешке присутствуют драйвера и набор полезных программ это очень упрощает установку и настройку Windows. Так же есть возможность использовать MS-DOS`ные программы для теста железа, работы с HDD, сброса паролей в NT системах и многое другое.
Для создания флешки необходимо :
1. Флешка объемом памяти больше 4 Гб.
2. Образ ZverDVD_x.x+Alkid SE.
3. Программа Creation ZverUSB.
4. DAEMON Tools Lite либо UltraISO.
1. Качаем весь софт.
— ZverDVD_x.x+Alkid SE последний образ можно найти на их сайте / http://zverdvd.org
— Creation ZverUSB можно скачать у нас либо с зеркало, за программу спасибо mannaleks’у!
— DAEMON Tools Lite либо UltraISO, даймон можно скачать на оф.сайте /http://www.daemon-tools.cc/rus/products/dtLite она бесплатная в отличии от UltraISO
2. Монтируем ZverDVD.iso в виртуальный привод. Втыкаем нашу флешку,и запускаем Creation ZverUSB. Дальше все идет по русски, читаем трудного не чего нет и выполняем инструкции. Да процесс может занять долгое время, так что расслабляемся и ждем.
— Отключаем все антивирусы! Что бы во время создания вдруг чего не произошло.- NTFS или FAT32 решать вам. я предпочитаю NTFS
— Не забудьте указать что бы на флешку записались программы, драйвера и тд- Лучше все делать в автоматическом режиме, не добавляйте от себя!
— Многие советают дефрагментировать флешку после создания, я не когда таким не морочился.
3. Ну вот флешка записана, выставляем загрузку в BIOS с USB и пользуемся))зы, установку Windows выполняем с рабочего стола Alkid SE, если в чем проблема пишите помогу;)
ZVER DVD и Windows 7 на одной флешке

Доброго времени суток.
Мы запишем на нашу флешку два образа: Zver DVD и Windows 7.С этой флешки можно будет установить сборку Windows XP от Zver DVD (в 2012 году компания Microsoft официально признала Zver DVD), Windows 7, а также воспользоваться програмами для тестирования своего ПК.
Для записи загрузочной флешки нам потребуется:
1. Флешка от 8 ГБ (Желательно 16ГБ);
2. Образы Zver DVD + Alkid Live CD и образ Windows 7;
3. Программы, которыми будем пользоваться.
Но можно использовать и свои образы.
2. Монтируем образы с помощью Daemon Tookls, Alcohol 120%, UltraIso (используем любую).
3. Скачиваем и распаковываем архив с программой
Делаем все как на картинке
После окончания создания загрузочной флешки не закрывайте программуНажмите Тест USB
Запустите Qemu, а потом дефрагментацию флешки
Чтобы установить WIndows Xp необходимо загрузитьcя в Alkide Live Cd и кликнуть на ярлык Установка WIndows XP
Это моя первая статья так, что не судите строго.
Как сделать загрузочную флешку для windows zver
Сейчас будем записывать два образа с Windows 7 и Windows XP.
Сразу оговорюсь,что программа была скачена с официального сайта fоrum.zverdvd.оrg. За это им большая благодарность.
В дальнейшем с этой флешки можно будет установить Windows 7 или Windows XP и пользоваться программами для тестирования комплектующих компьютера.
И так, для записи образов на флешку нам потребуется:
1. Флешка объемом памяти не меньше 16 ГБ. Так как для двух образов потребуется больше 8 ГБ.
2. Сами 2 образа. Это Windows 7 ALL и Windows XP ZverDVD + Alkid SE.
3. Программы, которыми будем пользоваться. архив CreateUSBZver.
4. Программы для монтирования приводов и образов, те жи UltraISO и Daemon Tools.
Дальше будет много картинок. Если у кого то плохо отображается, то наведите курсор на картинку и нажмите правую кнопку мыши и выберите Открыть картинку в новой вкладке.
Ну так приступим к созданию загрузочной флешки.
1. Для начала монтируем два образа.

После того, как смонтировали 2 образа. Распаковываем скаченный архив CreateUSBZver.
2. Переходим в папку Multiboot и запускаем hpusbfw.
P.S.:На Windows 7 запускаем от Прав администратора.
После запуска видим следующие.
Здесь выбираем свою флешку. В «Device» находим свою флешку.
В «File system» (Файловая система) ставим «NTFS».
Должно получится так.
Дальше нажимаем «Start» и нас спросят «Точно ли Вы хотите форматировать свою флешку?» Нажимаем «Yes«.
P.S.: На данном этапе произойдет форматирование флешки, по этому если имеются важные данные, то скопируйте их на жесткий диск или на внешний диск.
3. После форматирование появится следующие окно, которое проинформирует Вас о том закончился процесс форматирования.
4. Закрываем HP USB Disk Storage Format. Запускаем grubinst_gui.
P.S.: Пользователей работающих под Windows 7 рекомендую запускать от Прав администратора.
После запуска появляется такое окно.
В пункте «Device Name -> Disk» Выбираем свою флешку (вычислить можно по объёму памяти).
Нажимаем «Install«, появляется командная строка с таким сообщением.
Если у Вас появилось с таким сообщением, как на скриншоте выше, то сделано всё правильно. Теперь жмем «Enter».
5. Дальше запускаем саму программу CreateUSBZver.
Запускаем исходя из какая битная ОС у Вас стоит, если 32-bit то запускаете CreateUSBZver.exe, а если 64-bit то CreateUSBZver_x64.exe
P.S.: Посмотреть какая у Вас стоит ОС, можно так, зайти в Мой компьютер -> правая кнопка мыши и выбираем Свойства. Там в описании у Вас написано.
6. Запустили? Перед Вами появляется такого вида окно (правда я уже пути выбрал).
Поясняю,что делать нужно. Ставим везде галочки,как показано выше.
В «USB Flash» нажимаем клавишу «Обзор«. Появляется окно, находим свою флешку и нажимаем «ОК«. Должно получится, как на скриншоте,только буква может быть другой.
Так же проделываем в пункте «Добавить на USB Flash«, где Windows 7 это монтированый образ диска. Вообщем должно получится,как выше на скриншоте.
P.S.: Во всех должна быть буква диска,без каких либо папок и т.п.
Нажимаем кнопку «Старт«, появляется сообщение.
Нажимаем на «ОК» и пошел процесс копирования на флешку двух образов.
7. После копирования вылетит табличка с поздравлением, что процесс создания загрузочной флешки завершен.
Нажимаем «ОК«.
В принципе вот мы создали загрузочную флешку с Windows 7 и Windows XP, но я Вам посоветую перейти в раздел Тест USB.
Выбираем флешку, на которую были записаны два образа. И проводим Дефрагментацию. По окончания дефрагментации можем протестировать загрузочную флешку.
Для этого нажимаем на «Тест QEMU«. Появится окно с выбором загрузки на флешке,так можно проверить работоспособность образов Windows 7 и Windows XP.
Вот и весь процесс создания загрузочной флешки с двумя установочными ОС.
Так же можно и до записывать (закачивать) на флешку, но будьте осторожны, есть программа USB Disk Security, которая удаляет boot`овский файл и флешка перестает быть загрузочной.
И еще несколько способов по созданию загрузочной флешки:
- Создание загрузочной флешки с Windows 2k10 с помощью программы rufus
- Создание загрузочной флешки Windows 7/8 через программу Windows 7 USB DVD Download Tool.
- FlashBoot запись образа Windows 7 (Windows 8, Windows XP) на флешку
- Создание загрузочной флешки или Live-HDD с помощью программы UNEBoot
- Создание загрузочной флешки Windows XP Zver DVD через программу Creation Zver USB.
| —>Всего комментариев : 8 | |
| вот две строчки которые выдает: error 15: file not found map —mem /UTILS/XPpSP3.ISO (0xff) В этот раздел внесены изменения благодаря информации, предоставленной Ильдар Им, а также настойчивости, проявленной им же, при продвижении этой информации в массы. Для установки Windows доступны 2 варианта. Особенности создания ZverDVD на флешке от нашей лабораторииДля создания флешки ZverDVD нам понадобится:Ну и разумеется флешка объёмом от гигабайта 1. Вы уже залезли в гугл и нашли официальный сайт сборки ZverDVD и скачали образ диска (*.iso), теперь нам нужно подготовить сборку. Распаковываем образ диска (*.iso) в отдельную папку. Распаковать можно любым архиватором (WinRAR, 7zip). 2. Программу я объединил с файлами для замены. MD5: 30E188E1749116C19426124F5D139BA8 Объём: 5,7 МБ После того как скачали, нужно всё разархивировать, должна быть папка winusb 3. Когда уже всё скачано, можно приступать к установке. Запускаем WinSetupFromUSB_1-0-beta6.exe из папки winusb/WinSetup-1-0-beta6 Выбираем вашу флеху и нажимаем на Bootice в нём проверяем, чтобы было выбрано ваше устройство и нажимаем на Perform Format выберите USB-HDD mode (Single Partition) и нажмите Next Step Здесь нужно выбрать NTFS и нажать ok Далее будет ряд вопросов, на которые нужно ответить положительно после удачного форматирование, нужно отформатировать ещё раз, но в FAT32 Когда второй раз отформатировали флеху, нужно закрыть окно bootice и вернуться к WinSetupFromUSB Найдите пункт Windows 2000/XP/2003 Setup и нажмите на соответствующий квадратик (чекбокс), окно станет активным (белым), а справа нажмите на «…» и выберете папку с извлечённым ZverDVD (должны быть папки I386, OEMDRV …) Примечание: если у вас флеш 1ГБ, а образ более 4 ГБ, то нужно удалить папки с: программами ( WPI, PROGRAMS), LiveCD (A386), различные утилиты (BCDW), различные инструкции от ZverDVD (fscommand, usb_prep8). Так как WinSetupFromUSB откажется принимать папку. Теперь выбранная вами папка отображается в программе и можно нажимать кнопку GO. Через какое-то время программа скажет, что всё сделано (Job done). Если бы у вас был лицензионный образ Microsoft Windows XP, то на этом бы и закончили, но это не так. Заходим в извлечённую папку winUSB\На_флешку\ и всё копируем в корень вашей флешки. Если будет вопрос о замене, то заменяйте все файлы на те, который вы скачали с этого сайта. переименуйте файлы буква флешки:\winsetup\XPpSP3\I386\WINN1.SIF А теперь необходимо перенести из буква флешки:\winsetup\XPpSP3 в корень флешки папки: A386 | |