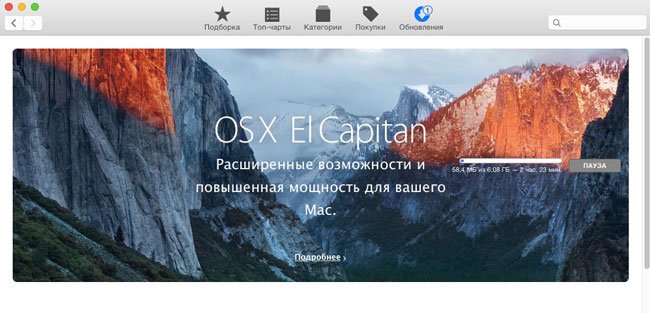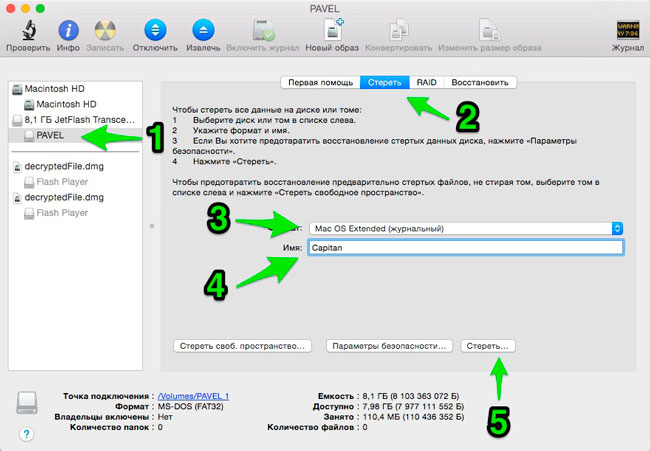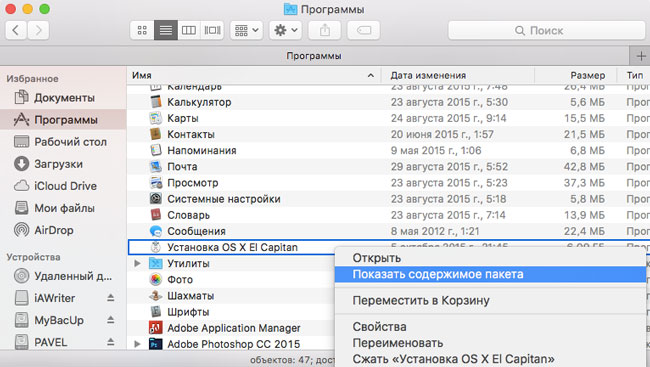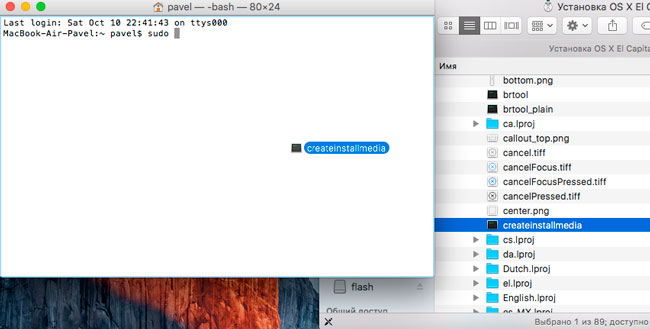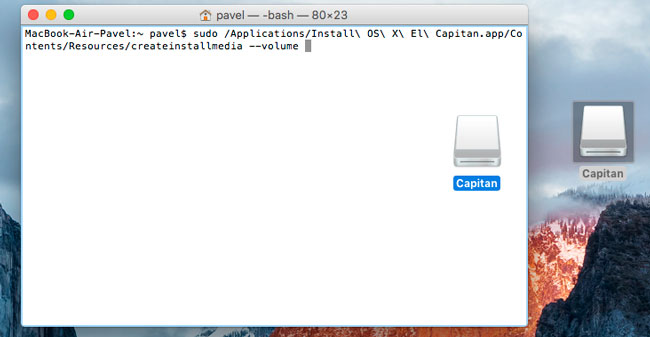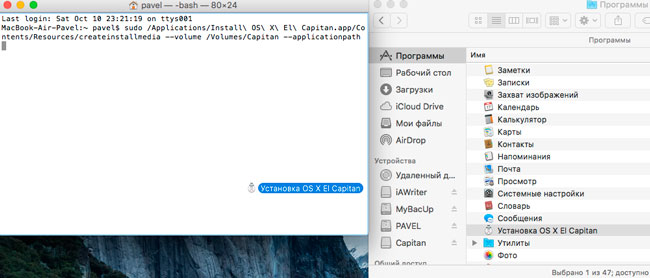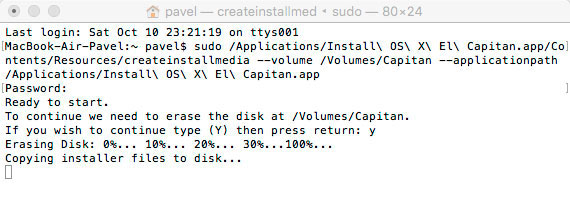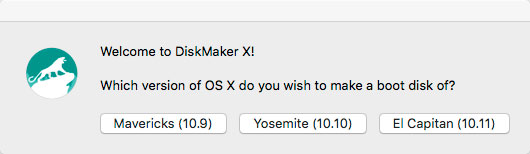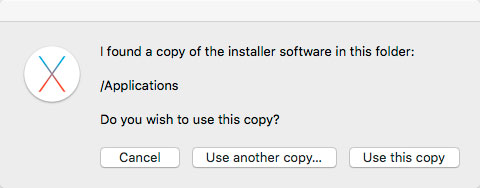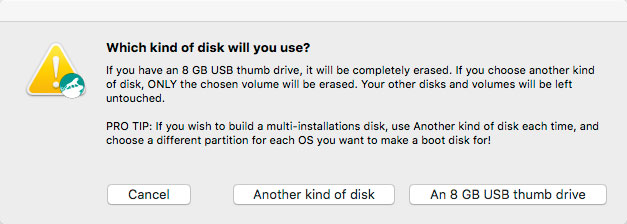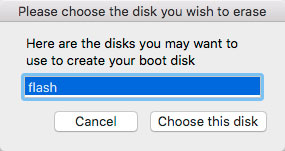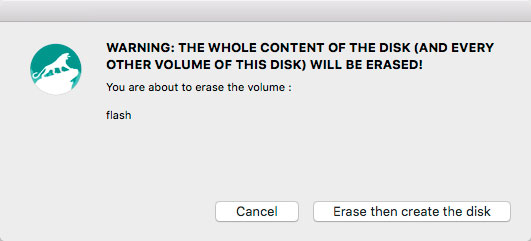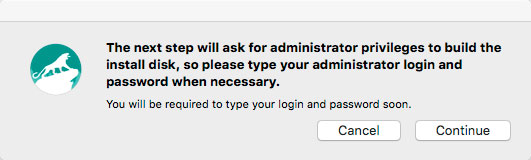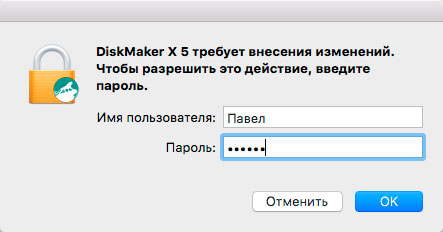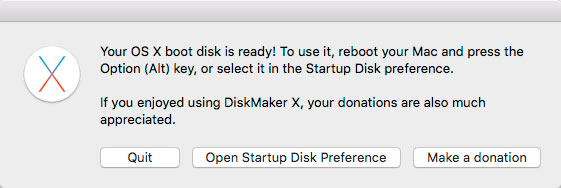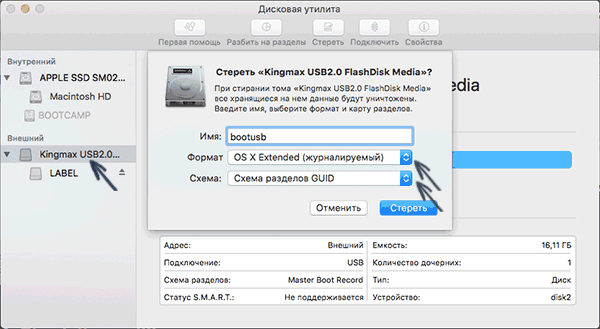- Загрузочная флешка El Capitan. Два простых способа создания
- Что необходимо для записи загрузочной флешки OS X El Capitan
- Способ 1. При помощи Дисковой утилиты и Терминала
- Способ 2 (Простейший). С помощью утилиты DiskMaker X
- Загрузочная флешка OS X El Capitan
- Подготовка флешки
- Загрузка OS X El Capitan и создание загрузочной флешки
- Как создать загрузочную флешку macOS из Windows
- Как создать загрузочную флешку в Windows
- Как запустить Mac с флешки
- Артём Суровцев
- Коротко о гибком смартфоне Huawei Mate X
- Лучшие гаджеты и аксессуары за прошедшие 10 лет
- 👀 Читайте также . Всё по теме
- В Microsoft Flight Simulator нашли легендарное поле из Windows XP. Вот как оно выглядит
- Brydge выпустила клон тачпада Magic Trackpad для компьютеров с Windows. Там мультитач и все дела
- В Chrome выключили оптимизацию оперативки в Windows 10, чтобы процессоры страдали больше
- В Microsoft Store скоро появится новое приложение от Apple для Windows 10
- Вы не сможете запустить Windows через Boot Camp на Mac с процессором Apple
- Как скачать аудиокнигу на iPhone для прослушивания без интернета
- Как заблокировать сайты для взрослых на iPhone ребенка
- 7 великих фильмов, которые надо пересмотреть с объёмным звуком на AirPods Pro и Max
- 🙈 Комментарии 13
Загрузочная флешка El Capitan. Два простых способа создания
Необходимость создания загрузочной флешки чаще всего возникает в двух случаях:
— При установке OS X на несколько Mac устройств. Ведь согласитесь, что намного удобнее скачать операционку из App Store единожды, а затем устанавливать ее с флешки сколько угодно раз.
— Для установки операционной системы «с нуля».
Вообще рекомендую периодически не обновлять OS из App Store, а производить именно «чистую установку». Доказано, что установленная таким способом ОС более стабильна и выигрывает в быстродействии, нежели если просто обновиться. Минус у этого способа только один — заново устанавливать программы и настраивать операционку под себя. Можно, конечно, восстановиться из резервной копии Time Machine, но в этом случае весь смысл теряется, так как вместе с восстанавливаемыми данными вы восстановите весь системный мусор со старой ОС.
Что необходимо для записи загрузочной флешки OS X El Capitan
- Флешка не менее 8 Гб.
- Установочный дистрибутив. Скачать можно здесь
- Прямые руки.
Способ 1. При помощи Дисковой утилиты и Терминала
1. Подключаем флешку к Mac и заходим в Дисковую утилиту.
2. Далее выбираем флешку на панели слева слева и нажимем на вкладку «стереть».
3. Выбираем формат Mac OS Extended (журнальный), вводим имя накопителя (Capitan) и нажимаем стереть.
4. Загрузочная флешка подготовлена.
Внимание! Все дальнейшие шаги выполняем очень внимательно.
5. Открываем Терминал, пишем команду sudo и нажимаем пробел.
6. В папке программы (Applications) кликаем правой кнопкой по дистрибутиву OS X El Capitan и далее «показать содержимое пакета».
7. Идем по пути Contents>Resources, находим файл createinstallmedia и перетягиваем его в Терминал.
8. Далее пишем ‐‐volume (именно 2 тире) и ставим пробел.
9. Теперь нужно перенести в Терминал иконку нашей подготовленной флешки (как правило, находится на рабочем столе).
10. Пишем ‐‐applicationpath и опять ставим пробел.
11. Перетягиваем в Терминал весь установочный пакет OS X El Capinan (папка программы) и нажимаем enter.
12. Вводим пароль и опять enter (если потребуется подтверждение то пишем y и снова enter).
13. Ждем 15-20 минут (все зависит от характеристик вашей машины) и загрузочная флешка El Capitan готова.
Можно было просто скопировать в терминал всю команду сразу
но как показывает практика многие пользователи испытывают при этом трудности. Дело в том, что при копировании может меняться синтаксис команд, так что лучше на пару действий побольше, но зато наверняка.
Способ 2 (Простейший). С помощью утилиты DiskMaker X
Этот способ самый простой и не требует возни с Дисковой утилитой и Терминалом.
1. Подключаем флешку.
2. Устанавливаем утилиту и запускаем.
3. Выбираем El Capitan (10.11).
4. Утилита говорит, что обнаружила копию установщика в папке программы и спрашивает «использовать эту копию?» Нажимаем Use this copy.
5. Далее программа предупреждает, что все данные на накопителе будут стерты, нажимаем An 8 GB USB thumb drive
6. Выбираем подключенную в 1 пункте флешку и нажимаем Choose this disk
7. Опять предупреждение, что с флешки будет все удалено. Нажимаем Erase then create the disk
8. Утилита предупреждает, что на следующем шаге нужно будет ввести пароль администратора, жмем Continue
9. Вводим пароль и жмем ОК. Теперь дожидаемся окончания процесса создания загрузочного тома (15-25 минут).
10. Нажимаем Quit. Загрузочная флешка El Capitan готова.
На этом все, надеюсь у вас без проблем получилось записать загрузочный образ «Капитана». В следующей статье поговорим о том как с этого самого образа сделать «чистую» установку системы.
Еще больше интересного и полезного в Telegram канале @proyabloko. Подписывайтесь, будет интересно!
Загрузочная флешка OS X El Capitan

Основное, что потребуется для описываемых ниже действий — флешка размером не менее 8 гигабайт, отформатированная для Mac (будет описано, как это сделать), права администратора в OS X и возможность загрузить установку El Capitan из App Store.
Подготовка флешки
Первый шаг — отформатировать флешку с помощью дисковой утилиты, используя схему разделов GUID. Запустите дисковую утилиту (проще всего воспользоваться поиском Spotlight, также можно найти в Программы — Утилиты). Учтите, следующие шаги удалят все данные с флешки.
В левой части выберите подключенный USB-накопитель, перейдите на вкладку «Стереть» (в OS X Yosemite и более ранних) или нажмите кнопку «Стереть» (в OS X El Capitan), выберите формат «OS X Extended (журналируемый)» и схему разделов GUID, также укажите метку диска (используйте латиницу, без пробелов), нажмите «Стереть». Дождитесь завершения процесса форматирования.
Если все прошло успешно, можно продолжать. Запомните метку, которую вы задавали, она пригодится на следующем этапе.
Загрузка OS X El Capitan и создание загрузочной флешки
Следующее действие — зайти в App Store, найти там OS X El Capitan и нажать «Загрузить», после чего ожидать завершения загрузки. Общий размер составляет около 6 гигабайт.
После того, как файлы установки будут загружены и откроется окно настройки параметров установки OS X 10.11 не нужно нажимать «Продолжить», вместо этого закройте окно (через меню или Cmd+Q).
Само создание загрузочной флешки OS X El Capitan выполняется в терминале с помощью утилиты createinstallmedia, которая содержится в дистрибутиве. Запустите терминал (опять же, быстрее всего это сделать с помощью поиска Spotlight).
В терминале введите команду (в этой команде — bootusb — метка USB диска, которую вы задавали при форматировании):
sudo /Applications/Install\ OS\ X\ El\ Capitan.app/Contents/Resources/createinstallmedia —volume /Volumes/bootusb —applicationpath /Applications/Install\ OS\ X\ El\ Capitan.app —nointeraction
Вы увидите сообщение «Copying installer files to disk…», означающее, что файлы копируются, а сам процесс копирования на флешку займет довольно продолжительное время (около 15 минут для USB 2.0). По завершении и сообщении «Done.» можно закрыть терминал — загрузочная флешка для установки El Capitan на Mac готова.
Для того, чтобы загрузиться с созданного USB накопителя для установки, при перезагрузке или включении вашего Mac, нажмите клавишу Option (Alt) для появления меню выбора устройства загрузки.
А вдруг и это будет интересно:
Почему бы не подписаться?
Рассылка новых, иногда интересных и полезных, материалов сайта remontka.pro. Никакой рекламы и бесплатная компьютерная помощь подписчикам от автора. Другие способы подписки (ВК, Одноклассники, Телеграм, Facebook, Twitter, Youtube, Яндекс.Дзен)
02.11.2015 в 09:41
Хорошо бы инструкция создания такой флешки из-под Windows.
02.11.2015 в 09:53
02.11.2015 в 10:03
Важный момент: там нужно флешку в GPT переделывать предварительно.
07.01.2016 в 02:21
после того как ввожу эту команду у меня вылезает сообщение ввести пароль а после того как вводишь пароль и нажимаешь enter следует такое сообщение — sudo: /Applications/Install OS X El Capitan.app/Contents/Resources/createinstallmedia: command not found
08.01.2016 в 12:15
Здравствуйте. А вы скачали предварительно из AppStore установку полностью? Они вроде не убирали из нее createinstallmedia и если вы загрузили, то все должно работать.
20.02.2016 в 03:00
You must specify both the volume and install application path что это такое
20.02.2016 в 07:46
Где-то ошиблись во вводе команды.
08.03.2016 в 14:40
У меня с помощи это заработало
sudo /Applications/Install\ OS\ X\ El\ Capitan.app/Contents/Resources/createinstallmedia —volume /Volumes/ElCapInstaller —applicationpath /Applications/Install\ OS\ X\ El\ Capitan.app —nointeraction
26.03.2016 в 23:29
sudo /Applications/Install\ OS\ X\ El\ Capitan.app/Contents/Resources/createinstallmedia —volume /Volumes/Capitan —applicationpath /Applications/Install\ OS\ X\ El\ Capitan.app —no interaction
пишу это — оно мне ключик рисует — я код ввожу он не вводиться? Что делать?
27.03.2016 в 08:13
Он на самом деле вводится (просто не отображаются звездочки и т.п.) Просто вводите свой пароль, нажимайте enter дальше процесс пойдет.
30.05.2016 в 02:12
Здравствуйте Дмитрий. Спасибо большое за полезный совет, я восстановил свой Pro с помощью загрузочной флешки. Флешку теперь сохраню как резерв. Удачи Вам.
12.08.2016 в 00:06
А как скачать дистрибутив El Capitan? Никак не могу найти.
12.08.2016 в 08:58
Либо из AppStore с мака, либо искать на торрентах.
28.08.2016 в 15:12
У меня пишет: Failed to start erase of disk due to error ( -9999.0 ).
A error occurred erasing the disk
29.08.2016 в 09:06
не сталкивался. что-то с форматированием флешки, а вот почему — не знаю.
22.08.2019 в 11:53
Загрузка Sierra на флешку только после вот такой команды пошла:
Как создать загрузочную флешку macOS из Windows
Когда компьютер Mac внезапно перестал запускаться, а резервной копии macOS под рукой нет, поможет чистая переустановка системы.
Если рядом есть другой Mac, то проблем с созданием загрузочной флешки не возникнет. Сейчас расскажем, как выкрутиться из ситуации с Windows-ПК.
? Спасибо re:Store за полезную информацию. ?
Как создать загрузочную флешку в Windows
1. Для создания флешки скачиваем приложение TransMac.
Утилита распространяете на сайте разработчика по цене $59. К счастью, есть бесплатный 15-дневный триал.
2. Теперь потребуется найти образ для установки macOS.
Официального способа скачать операционную систему из Windows нет. Придется либо искать друга с компьютером Mac, либо пользоваться известными всем сайтами.
Обратите внимание, что для работы утилиты TransMac нужен образ macOS в формате *.dmg
Если удастся найти друга с яблочным компьютером и скачать macOS из Mac App Store, будет проще у него же и сделать нагрузочную флешку по инструкции.
3. Когда образ скачан, а утилита установлена, запускаем TransMac от имени Администратора и соглашаемся на триальный период использования программы.
4. Подключаем к компьютеру флешку (понадобится накопитель емкостью 8ГБ и более)
5. В боковом меню находим подключенный накопитель и через контекстное меню форматируем командой Format Disk for Mac.
Внимание! Данный процесс является необратимым, все данные с флешки будут удалены.
6. После окончания форматирования снова вызываем контекстное меню диска и выбираем пункт Restore with Disk Image.
7. В открывшемся окне проводника указываем скачанный образ для установки macOS.
8. Подтверждаем запись образа на флешку и ждем 20-30 минут, пока процесс не завершится.
Все! Флешка для установки macOS готова.
Как запустить Mac с флешки
Подключаем наш накопитель к компьютеру Mac и включаем его с зажатой клавишей Alt (Option).
Обратите внимание, что для загрузки со внешних накопителей на Mac с чипом T2 нужно произвести некоторые манипуляции.
В меню выбора диска указываем флешку и производим установку macOS.
Следуйте подсказкам мастера установки и через несколько минут получите работоспособный Mac.
Артём Суровцев
Люблю технологии и все, что с ними связано. Верю, что величайшие открытия человечества еще впереди!
Коротко о гибком смартфоне Huawei Mate X
Лучшие гаджеты и аксессуары за прошедшие 10 лет
👀 Читайте также . Всё по теме
В Microsoft Flight Simulator нашли легендарное поле из Windows XP. Вот как оно выглядит
Brydge выпустила клон тачпада Magic Trackpad для компьютеров с Windows. Там мультитач и все дела
В Chrome выключили оптимизацию оперативки в Windows 10, чтобы процессоры страдали больше
В Microsoft Store скоро появится новое приложение от Apple для Windows 10
Вы не сможете запустить Windows через Boot Camp на Mac с процессором Apple
Как скачать аудиокнигу на iPhone для прослушивания без интернета
Как заблокировать сайты для взрослых на iPhone ребенка
7 великих фильмов, которые надо пересмотреть с объёмным звуком на AirPods Pro и Max
🙈 Комментарии 13
Как наоборот сделать загрузочную флешку Windows 7 из-под Mac OS?
@sergeyc , чз Boot Camp Assistant
Shift-Option-⌘-R
Переустановка версии macOS, входившей в комплект поставки компьютера Mac, или ближайшей к ней версии из доступных.
Option+Command+R
Установит самую свежую доступную версию ОС.
Все работает от Интернет и флэшку делать не нужно!
@Phonerz , Артём хакинтош ставит. На Mac пока денег нет.
@near , аа! Спасибо за подсказку! Но, он забыл про этап на котором еще надо пропатчить установщик!
@Phonerz , до виндузятников никак не дойдет, что на маке не нужно трахаться с образами, флэшками, драйверами и прочим говнецом
Накой? Ненужны уже сто лет флешки, есть интернет – комп через него сам и восстановится.
Можете себе представить, есть места в мире где есть мак и нет интернета.
@Sviatoslav_Dmitrievsky , в мире нет мест без интернета. Либо там нет людей.
Это настолько устаревший способ, что в интернете в каждом форуме про использование TransMac масса комментариев, что он уже НЕ РАБОТАЕТ. Из личного опыта могу сказать, что работающую загрузочную флешку с TransMac вы можете создать только с Lion. С более новыми OS этого не получится. С сайта Apple вы сможете скачать системы только начиная с EL Capitan. Системы выше High Sierra уже не скачивается в виде dmg образа. Если не прав, то поправьте.
Я делаю не так. Загрузочная флешка не нужна. В роли загрузочной флешки я использую 16Гб ssd диска (на время установки).
Для этого нужно сделать так:
1. Скачать из App Store последнюю прошивку и поместить прошивку (расширение файла – .app) в раздел “Программы” (если начнется установка системы – остановить установку).
2. Запускаем “дисковую утилиту” и временно выделяем 16gb пространства для загрузочного образа, для этого жмем “вид”-“показывать все устройства” и выбираем контейнер disk1. Потом жмем “разбить на разделы”, затем снова жмем вкладку “разбить на разделы”, потом жмем “плюс”, ставим 16gb размер диска, вводим имя раздела “16Gb” (без кавычек), формат выбираем Mac OS Extended (журналируемый), а потом жмем “применить”.
3. Запускаем Терминал и копируем такую строку:
sudo /Applications/Install\ macOS\ Catalina.app/Contents/Resources/createinstallmedia –volume /Volumes/16Gb и нажать “Enter” (ввести пароль администратора). После этого создастся загрузочный образ на выделенном разделе ssd.
4. Потом перезагружаем и с нажатым alt выбираем запуск системы с созданного образа. Когда запустится консоль установки системы, выбрать “дисковую утилиту” и стираем диск, на котором стояла система в формат APFS, потом продолжить установку системы на уже отформатированный диск.
5. Если место на ssd жалко, то после установки системы стираем диск “16Gb” и в разделе “разбить диски” объединяем эти разделы и останется один общий раздел на диске ssd.
боже, чтобы сделать загрузочную флешку в macOS, нужно купить хероту за 59$ . Оо