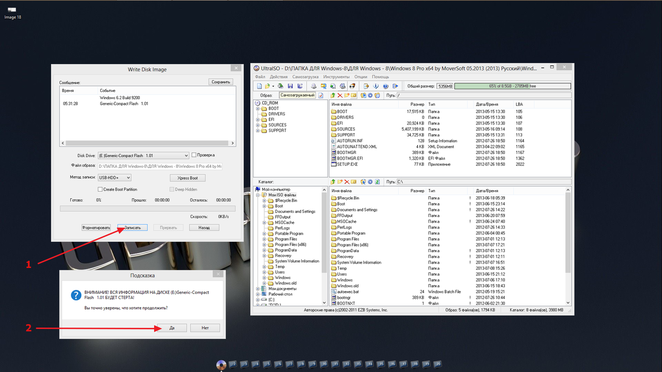- Как записать ISO образ на USB флешку в Linux Mint?
- Стандартный способ записи ISO образа на USB флешку – самый простой
- Способ записи ISO образа на USB флешку с использованием сторонних программ — UNetbootin
- Способ записи ISO образа на USB флешку с помощью терминала Linux – утилита dd
- Создание загрузочного носителя¶
- Как сделать загрузочный USB-накопитель¶
- В Linux Mint¶
- В Windows, Mac OS, или других дистрибутивах LInux¶
- Как сделать загрузочный DVD¶
- В Linux¶
- В Windows¶
- В Mac OS¶
- UltraISO
- Пошаговое руководство по созданию загрузочной флешки из ISO образа с операционной системой.
Как записать ISO образ на USB флешку в Linux Mint?
Из данного материала Вы узнаете, как можно записать ISO образ диска на USB накопитель в операционной системе Linux Mint, иными словами, Вы научитесь создавать загрузочную USB флешку из ISO образа (мы разберем несколько способов).
Linux Mint – это один из самых популярных дистрибутивов операционной системы Linux, он активно используется на домашних компьютерах, как начинающими, так и продвинутыми пользователями Linux.
Если Вы начинающий пользователь Linux Mint, и Вам необходимо создать загрузочный USB накопитель из ISO образа, при этом Вы не знаете, как это сделать, можете смело продолжать чтение, так как сейчас я покажу Вам, как можно записать ISO образ диска на USB флешку, причем несколькими способами, включая продвинутый с помощью терминала Linux.
На заметку!
В операционной системе Windows для создания загрузочной USB флешки из ISO образа можно использовать как платные, так и бесплатные программы, их много. Например, очень популярна бесплатная программа Rufus, она действительно удобная и функциональная, а в случае если Вам необходимо записать ISO образ диска дистрибутива Linux, то Вы также можете использовать и программу UNetbootin, она также бесплатная, но чуть менее функциональная (например, не умеет форматировать флешку, однако она создана специально для записи дистрибутивов Linux на USB накопители и умеет скачивать их самостоятельно).
Для Linux Mint так же, как и для Windows, реализовано много программ, в Linux Mint даже с этим попроще, так как по умолчанию в состав дистрибутива включена стандартная программа «Запись образа на USB-накопитель», которая и предназначена для записи ISO образов дисков на USB флешки.
Примечание! В материале используется версия дистрибутива Linux Mint 19 MATE.
Стандартный способ записи ISO образа на USB флешку – самый простой
Сначала мы рассмотрим самый простой способ записи ISO образа на USB флешку в Linux Mint – это с использованием стандартной программы «Запись образа на USB-накопитель».
Данная программа максимально простая, Вам необходимо выбрать только ISO образ и USB накопитель. Давайте рассмотрим этот процесс более подробно.
Для запуска программы нажимаем «Меню Mint –> Стандартные -> Запись образа на USB-накопитель».
Программа запустится, в поле «Записать образ» выбираем ISO образ для записи, затем в соответствующем поле также выбираем USB устройство.
И нажимаем «Записать».
Данная операция требует административных прав, поэтому далее нам необходимо ввести пароль администратора и нажать «Аутентификация».
Процесс записи будет завершен, когда появится сообщение «Образ был успешно записан», нажимаем «ОК». После этого USB флешка, на которую был записан ISO образ, станет загрузочной, с нее теперь можно загружаться.
Способ записи ISO образа на USB флешку с использованием сторонних программ — UNetbootin
Сейчас давайте рассмотрим способ, который предполагает создание загрузочной USB флешки из ISO образа с использованием сторонней программы, в качестве примера я покажу, как это делается с помощью программы UNetbootin, которая предназначена для записи ISO образов дисков дистрибутивов Linux.
По умолчанию UNetbootin отсутствует в системе, даже в репозиториях ее нет, поэтому UNetbootin необходимо устанавливать дополнительно, о том, как это делается, можете посмотреть в материале – «Как установить UNetbootin в Linux Mint?», где я подробно описал весь процесс установки, включая подключение необходимого репозитория.
Примечание! Перед тем как приступать к записи ISO образа на флешку, используя программу UNetbootin, необходимо предварительно отформатировать USB устройство в файловую систему FAT32, подробней в статье – «Как отформатировать USB флешку в Linux Mint?».
После того как Вы установили UNetbootin и отформатировали USB накопитель, запускайте программу UNetbootin, «Меню -> Системные -> UNetbootin».
В данном случае программа UNetbootin сразу запросит пароль администратора, так как, я уже отмечал, эта операция требует повышенных привилегий, вводим пароль и нажимаем «Аутентификация».
Затем также выбираем ISO образ, для этого используем кнопку с тремя точками, и указываем USB флешку в поле «Носитель», по умолчанию она уже выбрана (Вам стоит только проверить). После ввода всех настроек нажимаем «ОК».
Если Вы не хотите предварительно скачивать ISO образ дистрибутива, Вы можете указать название дистрибутива и его версию в настройках программы, расположенных сверху, тем самым UNetbootin самостоятельно скачает и запишет ISO образ на флешку.
Процесс записи ISO образа программой UNetbootin выглядит следующем образом.
ISO образ будет записан на USB флешку после того, как появится следующее сообщение, нажимаем «Выход».
Способ записи ISO образа на USB флешку с помощью терминала Linux – утилита dd
Еще одним стандартным способом создания загрузочной USB флешки в Linux Mint является использование терминала, в частности утилиты dd.
Для того чтобы записать ISO образ на USB устройство, используя утилиту dd, необходимо запустить терминал, например, кликнув на значок на панели, или «Меню-> Mint -> Терминал».
Синтаксис использования этой команды очень прост, необходимо указать, что записывать, т.е. ISO образ, и куда, соответственно USB флешку.
Пример использования команды DD
где вместо «/home/user/Загрузки/q4os-2.5-x64.r1.iso» Вы указываете путь к своему ISO образу, который Вы хотите записать, а вместо «/dev/sdb1» указываете название устройства, то есть, USB флешку (обычно это dev/sdb или dev/sdb1, но уточнить можно с помощью команды df).
Нажимаем «Ввод» (Enter), после этого Вам необходимо ввести пароль администратора.
В этом случае процесс записи не отображается, что, вообще-то, очень неудобно, создание загрузочной USB флешки завершится, когда в терминале отобразятся сведения об окончании записи ISO образа, примерно вот такие
На заметку! Новичкам рекомендую почитать мою книгу «Linux для обычных пользователей» – в ней я максимально простым языком рассказываю про основы Linux и как пользоваться этой операционной системой без командной строки.
Вот мы с Вами и рассмотрели несколько способов записи ISO образа на USB флешку в Linux Mint, у меня все, пока!
Источник
Создание загрузочного носителя¶
Проще всего установить Linux Mint с USB-накопителя.
Если нет возможности загрузиться с USB, вы можете использовать пустой DVD.
Как сделать загрузочный USB-накопитель¶
В Linux Mint¶
Кликните правой клавишей мыши по ISO-файлу и выберите Создание загрузочного USB-накопителя , или запустите Меню –> Стандартные –> Запись образа на USB-накопитель .
Выберите Ваше USB-устройство и нажмите Записать .
В Windows, Mac OS, или других дистрибутивах LInux¶
Загрузите Etcher, установите и запустите его.
Нажмите Select image и выберите Ваш ISO-файл.
Нажмите Select drive и выберите Ваш USB-накопитель.
Как сделать загрузочный DVD¶
Оптические диски медленны и запись на диск может сопровождаться ошибками.
Чтоб избежать проблем, записывайте на минимально возможной скорости
Записывайте содержимое ISO на dvd, а не сам ISO-файл. По завершению, Ваш DVD должен содержать директории такие как boot и casper , он не должен быть пустым DVD сожержащим .iso-файл.
В Linux¶
Установите и используйте xfburn .
В Windows¶
Кликните правой клавишей мыши на ISO-файле и выберите Записать образ диска .
Чтоб убедиться, что ISO записан без каких-либо ошибок, выберите Проверить диск после записи .
В Mac OS¶
Кликните правой клавишей мыши на ISO-файле и выберите Записать образ на диск .
© Copyright 2017, Linux Mint Revision 11740971 .
Источник
UltraISO
Если на вашем нетбуке или ПК произойдёт сбой операционной системы или вирусы удалят системные файлы,
то вы не сможете ничего сделать с ним, кроме как отнести его в ремонтную мастерскую, естественно, заплатив при этом денег за услуги сервиса и на покупку самой операционной системы Windows (считаю это оптимальным вариантом приобретения). Естественно вы можете установить бесплатную операционную систему, например, Linux или её более дружественный вариант Ubuntu. За услуги ремонтной мастерской всё равно придётся заплатить. А можно ли самостоятельно установить на нетбук Windows, или Linux? Это можно сделать, если у вас есть созданная загрузочная флешка. Учитывая, что у нетбука нет оптического привода и установочный диск попросту некуда вставить, то создание загрузочной флешки, это единственный вариант установки операционной системы на нетбук.
Пошаговое руководство по созданию загрузочной флешки из ISO образа с операционной системой.
Без лишних промедлений приступим к созданию флешки с операционной системой. Вам потребуются права администратора для полноценной работы с программой, а то вы увидите лишь сообщение об этом и невозможность выполнения данной работы. Итак:
1). Находите ярлык программы UltraISO на рабочем столе, в установленных программах, нажав на кнопке “Пуск” или в папке с этой установленной программой и нажимайте на него правой кнопкой мыши. Найдите пункт “Запуск от имени администратора” и нажимайте на него.
Запуск программы UltraISO от имени администратора
2) Откроется главное окно программы UltraISO. Выглядит оно вот так:
3) Вам нужно иметь файл образа, сделанный в формате ISO или любом другом, понимаемым программой форматом, например, MDF, NRG и другими. Нажимайте на значёк, отмеченный на скриншоте ниже или открывайте “Файл -> Открыть…”. Выбранный образ будет загружен в рабочую зону программы.
Начало создания загрузочной флешки — загруженный ISO образ операционной системы
4) Далее, следующим этапом создания загрузочной флешки будет запись образа на саму флешку. Нажимайте “Самозагрузка -> Записать образ Жесткого Диска…”.
Начало записи образа операционной системы на загрузочную флешку
5) Откроется окно записи образа. Графа “Disk Drive” должна содержать название вашей флешки и иметь её букву. Метод записи должен быть установлен в “USB-HDD+”. При правильной установке этих параметров можно нажимать кнопку ниже “Записать”.
Перед началом записи загрузочной флешки с операционной системой
6) Вас предупредят, что все данные на вашей флеш-накопителе будут стёрты и предложат либо продолжить, либо отложить этот процесс.
Предупреждение о перезаписи данных на флешке
7) Соглашайтесь и ваша простая флешка будет превращена в установочную флешку, с которой вы сможете установить операционную систему хоть на нетбук, хоть куда хотите. Вы являетесь теперь владельцем загрузочной флешки .
8) Установка операционной системы с флешки аналогична установки с оптического диска. Вам всего лишь нужно выбрать её в BIOS и загрузить компьютер с неё. На свою флешку вы можете установить любой образ операционной системы.
Удачи вам в создании загрузочной флешки.
Источник