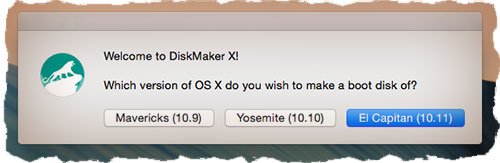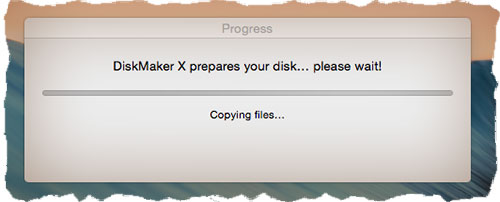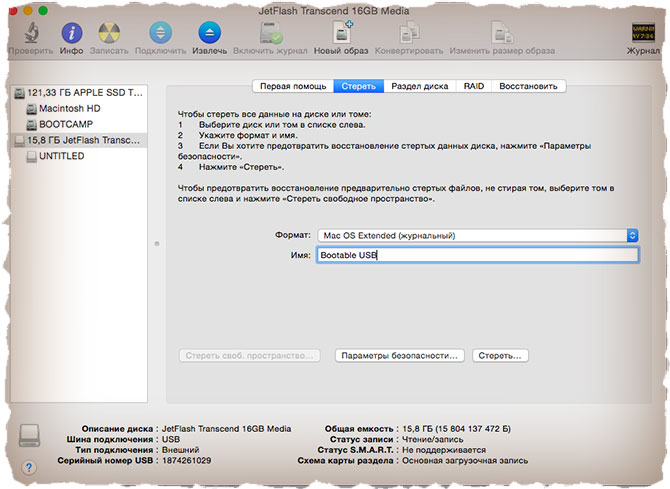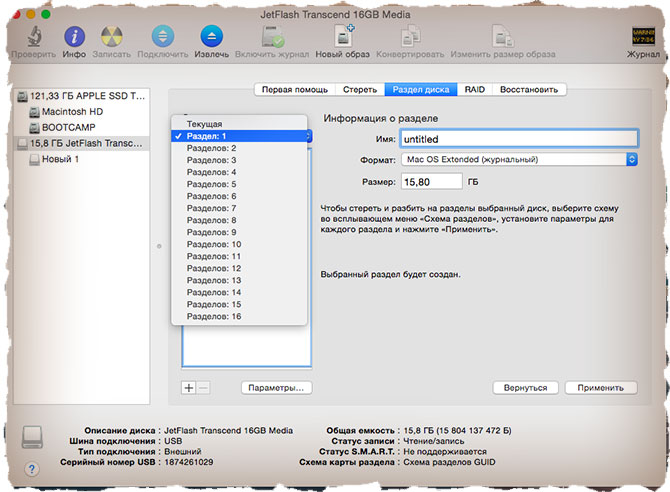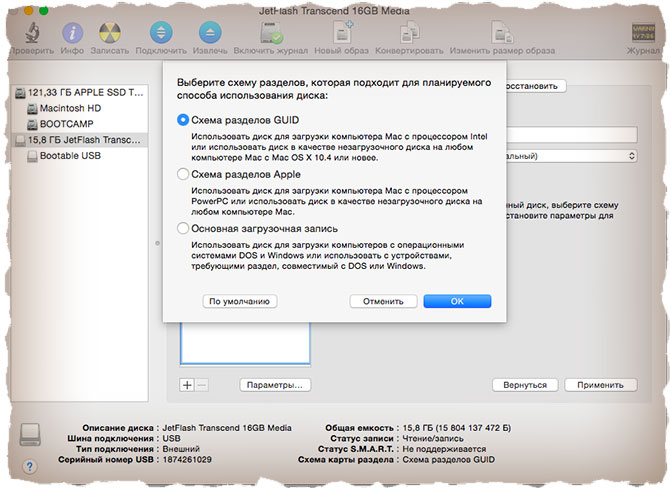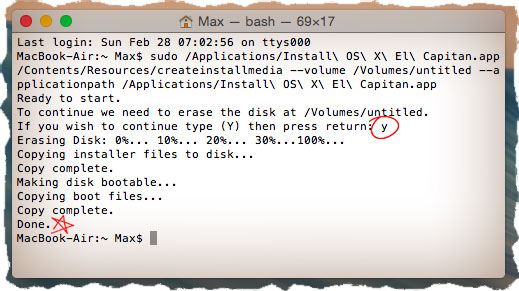- Как создать загрузочную флешку с установщиком MAC OS X [Инструкция]
- Скачиваем установщик OS X
- Создаем загрузочную флешку с установщиком OS X
- МЕТОД №1: Используем приложение DiskMaker X 5
- МЕТОД №2: Используем только штатные средства OS X
- Часть 1: Подготовка USB носителя
- Часть 2: Переносим инсталлятор OS X на USB носитель
- Создание загружаемого установщика для macOS
- Что нужно для создания загружаемого установщика:
- Загрузка macOS
- Использование команды createinstallmedia в приложении «Терминал»
- Как сделать загрузочную флешку mac os tiger
- Создание загрузочной флешки с macOS
- 1. Загрузка ОС.
- 2. Создание загрузочной флешки (часть 1).
- Создание загрузочной флешки (часть 2).
- Результат.
- 3. Использование загружаемого установщика.
Как создать загрузочную флешку с установщиком MAC OS X [Инструкция]
Пришло время написать еще одну полезную инструкцию для пользователей MAC. Сегодня я покажу вам как создать загрузочную USB флешку с установщиком MAC OS X.
Зачем вам это может понадобиться? Ну, ситуаций где можно применить такую флешку существует более чем несколько. Допустим ваш старый жесткий диск “полетел” (не дай Бог), и теперь вы хотите установить систему на новый жесткий диск, или же вы просто хотите установить систему сразу на несколько компьютеров, или же необходимо выполнить “чистую” установку OS X. Ну или же ваш вариант…
Давайте уже приступим к самому процессу.
Создать загрузочную флешку с установщиком OS X совсем не сложно. И путей для этого существует тоже несколько.
Для разнообразия я предоставлю на ваш выбор два. Выбирайте любой… по своему усмотрению, ну или уровню продвинутости.
Минимальные требования:
- Первое что нам необходимо это сам флеш накопитель. Минимальный объем 8Гб (будьте готовы что вы потеряете все данные с этого накопителя во время форматирования). Накопитель может быть любой… даже внешний ЖД
- Скачанный из MAC App Store установщик OS X в формате .app
Скачиваем установщик OS X
Первым делом нам надо скачать установщик OS X. Мы сейчас специально не привязываемся к какой-то определенной версии OS X, т.к. каждый год Apple выпускает обновление.
Старая версия операционной системы почти сразу становится недоступной для скачивания из App Store. На данный момент актуальной версией является OS X 10.11.3 El Capitan. Поэтому скачиваем файл с установщиком по ссылке ниже.
Установщик OS X El Capitan — скачать из App Store
Загруженный установщик «Install OS X El Capitan.app” имеет размер 6.2 GB и по умолчанию помещается в папку Программы (Applications).
Создаем загрузочную флешку с установщиком OS X
И вот здесь на ваш выбор, как я и обещал, представлено два пути решения нашей задачи:
- Первый метод, как по мне, самый простой и полностью автоматизированный (задействовано стороннее ПО).
- Второй же подразумевает некоторые действия с вашей стороны (не требуется установка стороннего ПО).
МЕТОД №1: Используем приложение DiskMaker X 5
Для создания загрузочной USB флешки c инсталлятором OS X хорошие люди создали специальное приложение — DiskMaker X. Оно совершенно бесплатное и полностью автоматизирует процесс форматирования и переноса установщика на USB носитель. Краткая инструкция приведена ниже.
ШАГ 1 — Скачиваем DiskMaker X и устанавливаем на компьютере. Если вы не знаете как устанавливать программы на MAC — вот вам инструкция.
ШАГ 2 — Запускаем приложение DiskMaker X и в открывшемся окне выбираем версию операционной системы, которую хотим загрузить на USB носитель. В нашем случае это El Capitan.
ШАГ 3 — Далее последует еще пару шагов, где вам необходимо будет подтвердить расположение самого установщика (папка /Программы) и на какой из носителей требуется его записать. Следуйте подсказкам на экране и соглашайтесь где это необходимо.
Процесс создания загрузочной флешки с OS X занимает около пяти минут, так что будьте терпеливы. После того как процесс завершится, появится соответствующее сообщение.
Для использования загрузочной флешки необходимо перезагрузить компьютер с зажатой кнопкой Option (Alt) , а из менеджера загрузки выбрать USB носитель.
МЕТОД №2: Используем только штатные средства OS X
Этот метод немного сложнее и дольше, т.к. мы будем делать все вручную. Следуйте инструкции ниже.
Часть 1: Подготовка USB носителя
ШАГ 1 — Вставьте флешку в компьютер и запустите Дисковую Утилиту. Затем кликните в левой части окна по имени этого флеш накопителя. Еще раз напомню, что флешка должна быть объемом не менее 8 GB.
ШАГ 2 — Выберите вкладку «Стереть» и в строке Формат укажите MAC OS Extended (Journaled). Нажмите кнопку Стереть… и еще раз подтвердите свои намерения.
ШАГ 3 — Перейдите на вкладку «Раздел диска». Разверните меню Схема разделов и выберите Раздел: 1.
ШАГ 4 — В поле Имя введите untitled (это важно, т.к. в следующей части мы будем обращаться к USB носителю по этому имени).
ШАГ 5 — Нажмите кнопку Параметры… и выберите пункт Схема разделов GUID (необходимо для копирования системных файлов на USB носитель). Подтвердите нажав ОК.
ШАГ 6 — После этого кликните по кнопке Применить. Когда процесс подготовки USB флешки завершится, закройте Дисковую Утилиту.
Наша флешка готова! Теперь осталось перенести на нее установщик OS X, скачанный ранее. Об этом подробнее во второй части ниже.
Часть 2: Переносим инсталлятор OS X на USB носитель
ШАГ 1 — В самом начале статьи вы должны были скачать установщик OS X El Capitan. Если вы этого до сих пор не сделали, возвращайтесь и качайте. В итоге скачанный установщик «Install OS X El Capitan.app” (размер 6.2 GB) должен находиться в папке Программы.
ШАГ 2 — Запустите Терминал и выполните следующую команду (чтобы не сделать опечатку, просто скопируйте и вставьте текст ниже):
sudo /Applications/Install\ OS\ X\ El\ Capitan.app/Contents/Resources/createinstallmedia —volume /Volumes/untitled —applicationpath /Applications/Install\ OS\ X\ El\ Capitan.app
Если у вас не получается запустить данную команду в Терминале, а вместо этого выдает сообщение «command not found», значит вы где-то что-то неправильно указали.
В моем случае я пару раз неправильно указывал название установщика, которое в итоге должно быть таким: Install\ OS\ X\ El\ Capitan.app (перед каждым пробелом в имени файлов в Терминале необходимо ставить обратный слэш).
ШАГ 3 — Введите пароль администратора, когда вас попросят (в окне Терминала ваш пароль высвечиваться не будет, и будет казаться что вы вообще ничего не набираете — так и должно быть). После того как вы нажмете ENTER , у вас спросят подтверждение на очистку USB носителя — введите букву Y и еще раз нажмите ENTER .
ШАГ 4 — В окне Терминала начнется процесс создания загрузочной USB флешки с OS X El Capitan. На USB флешку будут переписаны загрузочные файлы и сам установщик OS X.
ШАГ 5 — После успешного завершения процесса, закройте окно Терминала. Для использования флешки перезагрузите компьютер с зажатой кнопкой Option (Alt) и в менеджере загрузок выберите сменный носитель.
Ну вот как-то так! Первый метод создания загрузочной USB флешки с OS X был намного проще, но и второй метод не особо-то не напрягает, хоть и приходится немного поработать ручками. Как всегда выбор за вами.
Ну и как обычно, начинаю выпрашивать у вас feedback…
Если эта статья оказалась для вас полезной, не поленитесь поставить лайк в соц.сетях (кнопки ниже). Для меня важно знать, что мой труд приносит пользу.
Источник
Создание загружаемого установщика для macOS
В качестве загрузочного диска для установки операционной системы на компьютер Mac можно использовать внешний диск или дополнительный том.
Эти расширенные инструкции предназначены в первую очередь для системных администраторов и других пользователей, имеющих опыт работы с командной строкой. Загружаемый установщик не требуется для обновления macOS или переустановки macOS, но он может оказаться удобен, если требуется выполнить установку на несколько компьютеров, не загружая установщик заново каждый раз.
Что нужно для создания загружаемого установщика:
- USB-накопитель или другой дополнительный том, отформатированный в Mac OS Extended, на котором есть не менее 14 ГБ свободного пространства;
- загруженный установщик для macOS Big Sur, Catalina, Mojave, High Sierra или El Capitan.
Загрузка macOS
- Загрузка macOS Big Sur, macOS Catalina, macOS Mojave или macOS High Sierra
Эти элементы загружаются в папку «Программы» в виде приложения с именем «Установка macOS [ название версии ]». Если после загрузки запустится установщик, завершите его работу без продолжения установки. Чтобы получить подходящий установщик, выполняйте загрузку с компьютера Mac, на котором используется macOS Sierra 10.12.5 или более поздней версии либо El Capitan 10.11.6. Корпоративным администраторам следует производить загрузку с сайта Apple, а не с сервера обновления ПО, размещенного в локальной сети. - Загрузка OS X El Capitan
В результате этого действия загрузится образ диска с именем InstallMacOSX.dmg. На компьютере Mac, совместимом с El Capitan, откройте образ диска и запустите с него установщик с именем InstallMacOSX.pkg. Приложение с именем «Установка OS X El Capitan» будет установлено в папку «Программы». Загружаемый установщик создается именно из этого приложения, а не из образа диска или установщика .pkg.
Использование команды createinstallmedia в приложении «Терминал»
- Подключите USB-накопитель или другой том, используемый для загружаемого установщика.
- Откройте приложение «Терминал» в подпапке «Утилиты» папки «Программы».
- Введите или вставьте в приложение «Терминал» одну из следующих команд. Предполагается, что установщик находится в папке «Программы», а имя MyVolume обозначает USB-накопитель или другой используемый вами том. Укажите вместо MyVolume имя своего тома в следующих командах.
Big Sur*:
Catalina*:
Mojave*:
High Sierra*:
El Capitan:
* Если на компьютере Mac установлена операционная система macOS Sierra или более ранней версии, включите аргумент —applicationpath и путь установки аналогично тому, как это делается в случае команды для El Capitan.
После набора команды
- Нажмите «Ввод», чтобы ввести команду.
- При появлении запроса введите пароль администратора и нажмите клавишу «Ввод» еще раз. При вводе пароля приложение «Терминал» не отображает вводимые символы.
- При появлении запроса нажмите клавишу Y , чтобы подтвердить удаление всех данных на томе, затем клавишу «Ввод». Приложение «Терминал» показывает прогресс по мере стирания тома.
- После стирания тома может быть отображено предупреждение о том, что приложению «Терминал» требуется доступ к файлам на съемном томе. Нажмите «OK», чтобы продолжить копирование.
- Когда приложение «Терминал» сообщит о завершении процесса, имя тома будет совпадать с именем загруженного установщика, например «Установка macOS Big Sur». После этого можно закрыть приложение «Терминал» и извлечь том.
Источник
Как сделать загрузочную флешку mac os tiger
Создание загрузочной флешки с macOS
В данной статье описывается процесс установки любой* версии macOS (OS X) на Мак. Включая не только создание загрузочной флешки. но и ссылки на скачивание дистрибутивов, и инструкцию по их установке.
Не важно, какая версия ОС у вас установлена прямо сейчас. Скачать и установить можно любую версию, совместимую с вашим Мак. Версия macOS, входящая в комплект поставки компьютера Мак, является самой ранней версией, которую он поддерживает. Например, если на вашем компьютере была установлена macOS Big Sur, вам не удастся установить macOS Catalina или более ранние версии.
1. Загрузка ОС.
Загрузить macOS (OS X) можно с App Store, но существуют некоторые ограничения, которые не всегда позволяют это сделать. поэтому мы добавили раздел Версии ОС
Скачав macOS, необходимо смонтировать образ и переместить Дистрибутив (установщик) в папку Программы (Applications).
2. Создание загрузочной флешки (часть 1).
В качестве загрузочного диска для установки операционной системы на компьютер Mac можно использовать внешний диск или дополнительный том не менее 16 ГБ.
Выберите подготовленный накопитель и нажмите «Стереть».
Заполните поля согласно снимку ниже.
Имя: MyVolume
Формат: Mac OS Extended (журналируемый)
Схема (при необходимости): Схема разделов GUID
Готово! Закройте Дисковую утилиту.
Создание загрузочной флешки (часть 2).
Существует несколько способов создания загрузочной флешки, но мы будем рассматривать лучший (но не самый простой) вариант с использованием команды createinstallmedia в приложении Терминал.
Убедитесь, что USB-накопитель используемый для загружаемого установщика подключен и запустите утилиту Терминал (Terminal).
Введите или вставьте в приложение Терминал одну из следующих команд. Предполагается, что установщик находится в папке «Программы», а имя MyVolume обозначает USB-накопитель или другой используемый вами том. Укажите вместо MyVolume имя своего тома в следующих командах.
* Если на компьютере Mac установлена операционная система macOS Sierra или более ранней версии, включите аргумент —applicationpath и путь установки аналогично тому, как это делается в случае команды для Sierra и El Capitan.
Результат.
Пример того, что у вас должно получиться.
Вставьте подходящую команду и нажмите клавишу Enter.

Введите пароль администратора.

Обратите внимание, что пароль при вводе не отображается, но вводится. Введите пароль «вслепую» и нажмите клавишу Enter.
При появлении запроса нажмите клавишу «Y», чтобы подтвердить удаление всех данных на томе, затем клавишу Ентер.

После стирания тома может быть отображено предупреждение о том, что приложению «Терминал» требуется доступ к файлам на съемном томе. Нажмите «OK», чтобы продолжить копирование.


Весь процесс занял примерно 30 минут и 8,4 ГБ.
3. Использование загружаемого установщика.
Теперь, когда у вас есть загрузочная флешка, вы можете установить с неё macOS на любой совместимый Mac. Подключите диск к компьютеру, перезагрузить его с зажатой клавишей Option (Alt) ⌥ для Intel, или удерживая кнопку питания для процессоров Apple. Затем выберите элемент в списке доступных загрузочных дисков и следуйте подсказкам мастера установки.
Источник