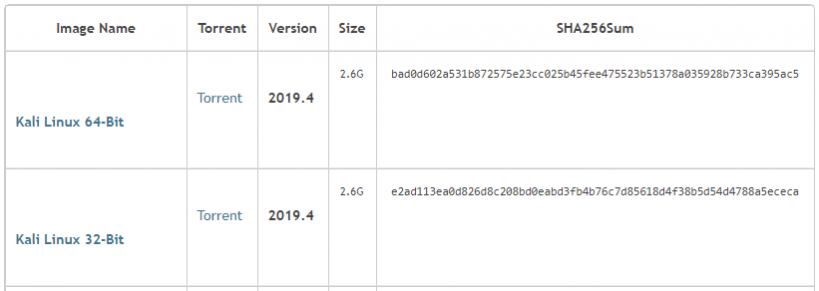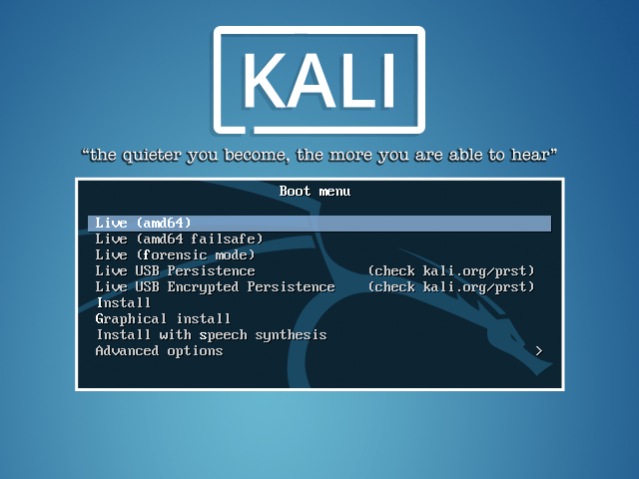- Как установить Kali Linux на флешку
- Что вам понадобиться
- Загрузка файла ISO
- Скачиваем Rufus
- Создание загрузочной флешки
- Загрузка Kali Linux
- Как создать загрузочную флешку Кали Линукс?
- Что будем использовать?
- Как создать загрузочную флешку Кали Линукс с помощью Rufus?
- Как создать загрузочную флешку Linux Ubuntu через Rufus?
- Что может программа Rufus
- Создание загрузочной флешки Linux: инструкция
- Дистрибутивами Linux поддерживаемые Rufus
- Определение конфигурации ПК
- Как скачать образ Линукс для загрузочной флешки
- Запись образа Ubuntu на загрузочную флешку
- Установка Linux (Ubuntu) на ПК с загрузочной флешки
- Подготовка BIOS для загрузки с флешки
- Установка
Как установить Kali Linux на флешку
Kali (ранее известный как BackTrack) — это очень популярный дистрибутив Linux с открытым исходным кодом, предназначенный для тестирования на проникновение и цифровой криминалистики.
В дистрибутив входит много различных инструментов для сбора информации, оценки уязвимостей, анализа RFID и многого другого.
Существует несколько способов запуска операционной системы Kali, включая использование виртуальной машины, прямую установку жесткого диска или загрузочный USB-накопитель.
Запуск операционной системы с USB-накопителя намного удобнее, чем запись компакт-диска или управление виртуальной машиной. Вы можете легко перенести загрузочный диск на любой компьютер и быстро запустить дистрибутив.
Когда вы закончите использовать Kali, вы можете извлечь USB-накопитель, не оставив следов на главном компьютере.
Что вам понадобиться
Для настройки Kali на USB-накопителе вам понадобятся три вещи:
- Копия образа диска ISO (Скачать)
- Утилита Rufus (Скачать)
- Флешка (4 ГБ или более)
Загрузка файла ISO
Первым шагом в создании загрузочного USB-диска Kali является загрузка файла ISO.
У вас будет возможность выбрать 32-битную или 64-битную версию дистрибутива. 64-битная версия позволит ОС обращаться к системам с объемом памяти более 4 ГБ.
Далее, вы можете выбрать между торрент или прямой загрузки. Загрузка через торрент гораздо быстрее. Если торрент-трафик заблокирован в вашем регионе, вы можете использовать опцию прямой загрузки, которая использует HTTP.
Размер ISO-файла для Kali составляет около 3 ГБ. Пока вы ждете загрузки файла, перейдите к следующему шагу.
Скачиваем Rufus
Rufus — очень полезная утилита, которая упрощает создание загрузочных дисков. Для запуска Rufus не требуется установка, просто загрузите версию утилиты и запустите исполняемый файл.
Создание загрузочной флешки
1. Подключите USB-накопитель к вашей системе, если вы этого еще не сделали.
В разделе устройство выберите флешку на которую будете записывать Kali Linux.
2. Далее нажмите на кнопку Выбрать и выберите iso образ Kali Linux, который вы загрузили.
3. После того как все выше шаги будут сделаны нажмите на копку Старт и загрузка образа на флешку начнется.
После завершения загрузки образа на флешку, закройте утилиту.
Загрузка Kali Linux
Для проверки USB-накопителя Kali подключите его к компьютеру и перезагрузите компьютер. Вы должны настроить BIOS компьютера для загрузки с USB-устройства или получить доступ к меню однократной загрузки для вашей системы.
Имя пользователя и пароль по умолчанию — root или toor.
Чтобы запустить среду Kali, выберите опцию Live (amd64). Живая среда загрузится в память и не установит никакие файлы на ваш жесткий диск.
Если вы хотите установить Kali на компьютер без возможности восстановления, вы можете запустить программу установки из начального загрузочного меню. Выбор опции установки изменит содержимое локального жесткого диска и сотрет существующее содержимое.
Источник
Как создать загрузочную флешку Кали Линукс?
Как быстро создать загрузочную флешку Кали Линукс?
В статье я покажу как быстро записать на флешку Кали Линукс, сделав её при этом загрузочной. Работать будем, несмотря на формат блога, именно из Windows. Версия Windows значения не имеет, но именно она является подавляющим вариантом ОС на компьютерах пользователей. При этом, как и в случае с другими современными утилитами, записать загрузочную флешку Кали Линукс у нас с вами получится всего в несколько щелчков мышью. Специальных требований нет — от вас лишь потребуются права даминистратора в учётной записи Windows.
Что будем использовать?
- Бесплатную программу PowerISO для записи образа.
- Столь же бесплатную Rufus
- Флешка подходящего объёма (у меня 32 Гб и этого, кстати, может не хватить для последующих обновлений в режиме persistent).
- Скачанный из сети образ последней версии Кали Линукс.
Разобьём процесс в несколько этапов.
Сначала приобретаем образ. Советую воспользоваться самым быстрым и надёжным — официальный сайт. Туда вас и направляю:

По ссылке вы увидите несколько версий, начиная с самой полноценной для установки на прямую на диск. Там же версия, выпуск, размер, способ скачивания и разрядность процессора. Выбирайте под стать своей машине и ожидайте окончания загрузки.
Пока качается Кали, можно отправиться за PowerISO. Отправляю по ближайшей рабочей ссылке рунета:
Когда обе закачки на борту, устанавливайте вторую. У меня после запуска PowerISO вылезает 5-ти секундное окно с призывом приобрести ключ. Если у вас также — игнорируем его. Далее отправляемся по настройкам программы:

Выбираем панель Инструменты — > Создать загрузочный USB привод. Далее указываем на местонахождение только что скачанного образа Кали Линукс:

Теперь выставляем Прямую запись и не забудем указать на флешку:

Жмём Старт. О том, что данные на флешке затрутся, напоминать, думаю, не стоит?

Вобщем, статью писал дольше, чем записывал флешку. Запись шла менее пяти минут. Об успешном окончании записи сообщит следующее окно:

Из PowerISO выходим. Проверяем записанное. Для этого я перезагружу компьютер и после POST проверки из меню быстрого запуска (у меня на Lenovo это клавиша F12 сразу после включения) выберу загрузку с флешки. В меню Кали выберу Live amd64:


Всё работает, даже автоматически смонтированы все тома. Можете устанавливать на компьютер или использовать в таком виде.
Как создать загрузочную флешку Кали Линукс с помощью Rufus?
Очередная и почти всесильная утилита, которая также может помочь в записи Кали на флеш-носитель. Основные настройки программы можно выразить в следующем окне:

Важным этапом в настройке программы ползунок Постоянного размера раздела сдвинуть поближе к конечному объёму флешки. Пусть размер займёт чуть больше его половины: теперь ваша флешка будет комфортно работать в режиме persistence из меню, т.е. сохранять изменения после перезагрузки. Это значит, что можно обновлять систему, файлы, устанавливать скрипты. Ну, на ISO образ укажете сами, схема раздела — конечно, MBR. Если год выпуска машинки далеко не свежий — обратите внимание на пункт Добавить исправление для старых BIOS . Если программа попросит что-то доустановить, не мешайте:




В какой-то момент форматирование остановится на 100% — не торопитесь закрывать окно:


Следует учесть, что обновление такой флешки через apt-get идёт нестерпимо долго: на моём двухъядерном с 8 Гб RAM это заняло почти сутки. Так что не торопитесь расстраиваться из-за «остановившегося» в какой-то момент терминала при распаковке очередного пакета обновлений. Скорости через USB порты очень низкие.
Источник
Как создать загрузочную флешку Linux Ubuntu через Rufus?
CD и DVD-диски вышли из эксплуатации. Для переустановки операционных систем используют загрузочные флешки. Они же позволяют запустить ОС с портативного накопителя. Подробно рассмотрим процедуру создания загрузочной флешки Linux (на примере Ubuntu) через Rufus в окружении Windows 10. Покажем, как установить популярный среди новичков дистрибутив Linux рядом с «Десяткой».
Что может программа Rufus
Руфус – бесплатная портативная утилита для формирования загрузочных флеш-накопителей, внешних жёстких дисков. Поддерживает создание логических томов на флешке, изменение их меток. Просканирует накопитель на предмет повреждённых блоков, проведёт низкоуровневое (устранит логические ошибки) или быстрое форматирование. Адаптирует загрузочную флешку под работу со старыми компьютерами с BIOS и новыми с UEFI.
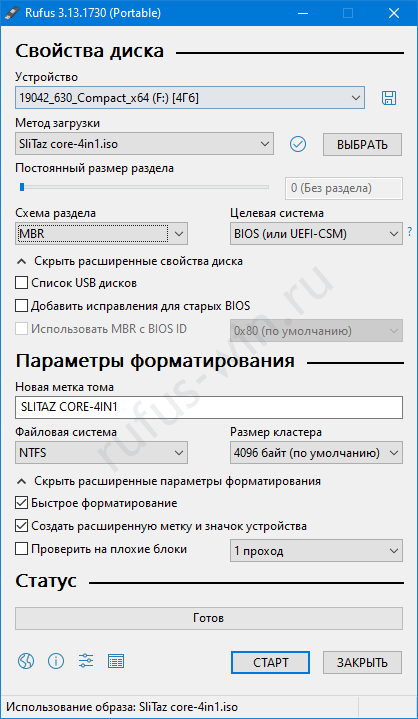
Создание загрузочной флешки Linux: инструкция
Линукс – семейство бесплатных операционных систем с открытым кодом. Отличается разнообразием сборок, заточенных под определённые цели: домашняя эксплуатация, разработка, образование, развлечения.
Загрузочная флешка Linux применяется для:
- Установки операционной системы на базе UNIX;
- Диагностики и обслуживания железа: тестирование памяти, проверка HDD.
- Работы с разделами накопителя: разбиение, объединение, конвертирование.
- Резервного копирования и восстановления информации, целых томов.
- Загрузки переносной ОС, способной запускаться с портативного накопителя на любом ноутбуке, компьютере, нетбуке.
Дистрибутивами Linux поддерживаемые Rufus
- Mint (Минт);
- Hive OS;
- Arch Linux;
- Archbang;
- BartPE;
- CentOS;
- Damn Small Linux;
- Debian;
- Fedora;
- FreeDOS;
- FreeNAS;
- Gentoo;
- GParted;
- gNewSense;
- Knoppix;
- KolibriOS;
- Kubuntu;
- Manjaro (Манджаро);
- Parted Magic;
- Raspbian;
- ReactOS;
- Red Hat;
- REFInd;
- Slackware;
- Super Grub2 Disk;
- Tails;
- Trinity Rescue Kit;
- Ubuntu.
Определение конфигурации ПК
Для правильной записи нужно знать конфигурацию ПК (на примере Windows 10):
- Откройте свойства каталога «Этот компьютер».
- Посмотрите разрядность процессора.
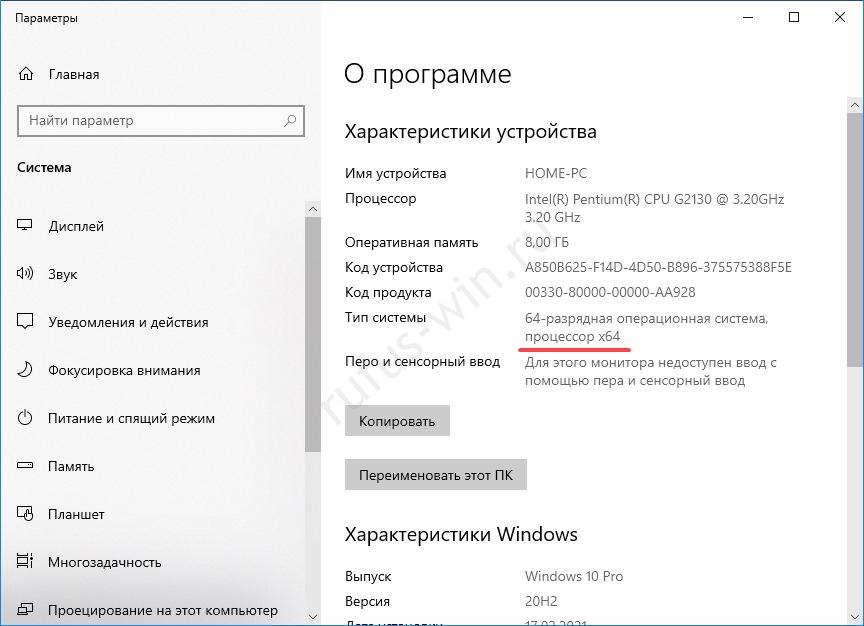
Через правый клик по Пуску вызовите «Управление дисками».
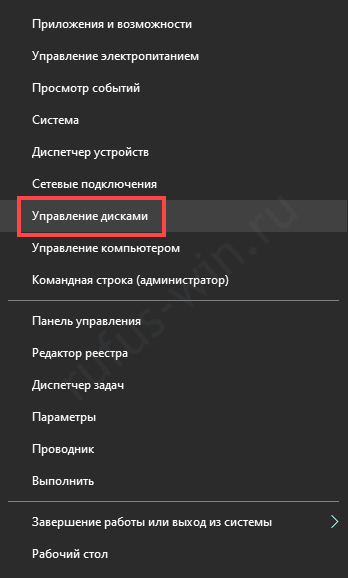
Откройте свойства накопителя (слева), а не логического раздела.
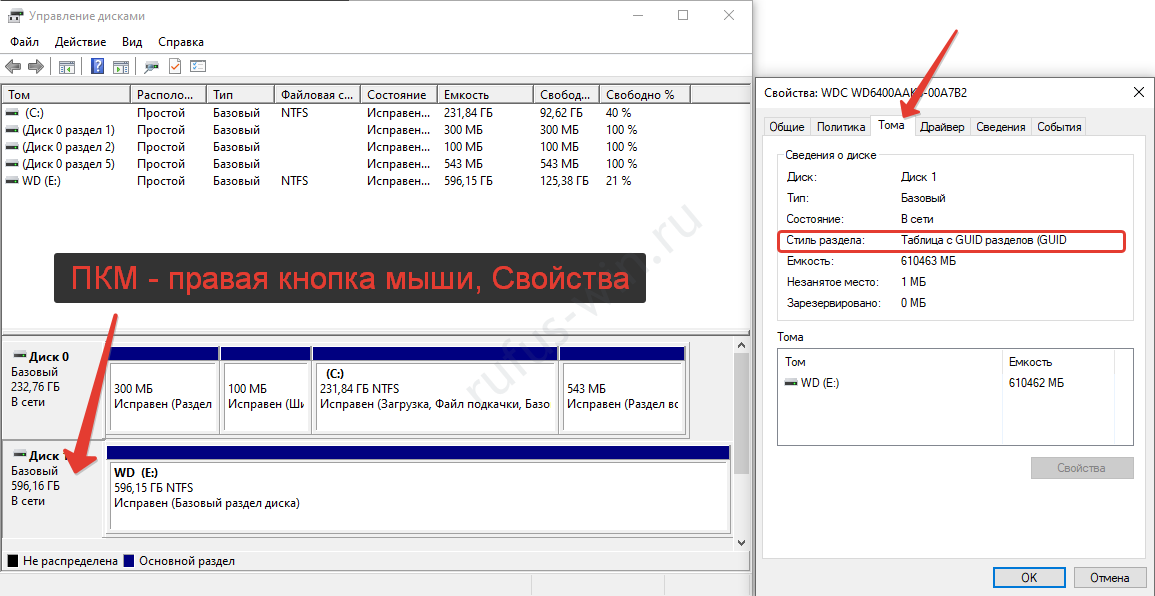
Как скачать образ Линукс для загрузочной флешки
Загрузить нужный дистрибутив Линухи вы и так знаете откуда, а вот за что выбирают именно Linux, мы перечислим ниже:
- Бесплатное распространение.
- Настраиваемость – изменяется всё.
- Простоту инсталляции.
- Нетребовательность к аппаратным ресурсам – запустится на компьютере с 256-512 МБ ОЗУ.
- Безопасность – для заражения вирусом придётся постараться.
- Шуструю установку приложений из магазина.
- Многообразие оболочек или графических окружений.
- Продвинутую файловую систему.
- Продуманную методику хранения настроек.
- Конфиденциальность – не собирает и не делится информацией с разработчиком.
- Бесплатные приложения.
Запись образа Ubuntu на загрузочную флешку
Скачать понравившийся дистрибутив Linux рекомендуется с официального сайта, все распространяются бесплатно. Рассмотрим процесс записи Ubuntu на флешку через Rufus.
При выборе иного дистрибутива или старой версии Ubuntu обратите внимание на разрядность процессора, которую мы смотрели ранее, и битность скачиваемого образа. Должны быть одинаковыми (x32 аналогично x86).
Для создания загрузочной флешки:
- Скачайте ISO со страницы.
- Скопируйте с накопителя все файлы (будут уничтожены).
- Запустите Руфус.
- Укажите цифровой носитель в выпадающем списке, если к ПК подключено несколько устройств.
- Нажмите «Выбрать».
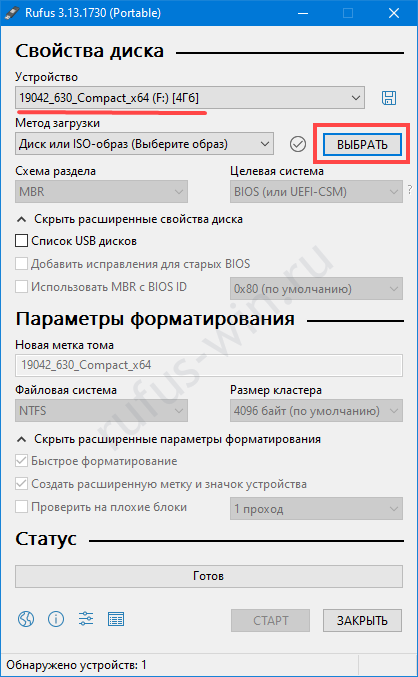
Укажите образ и откройте ISO через Rufus.
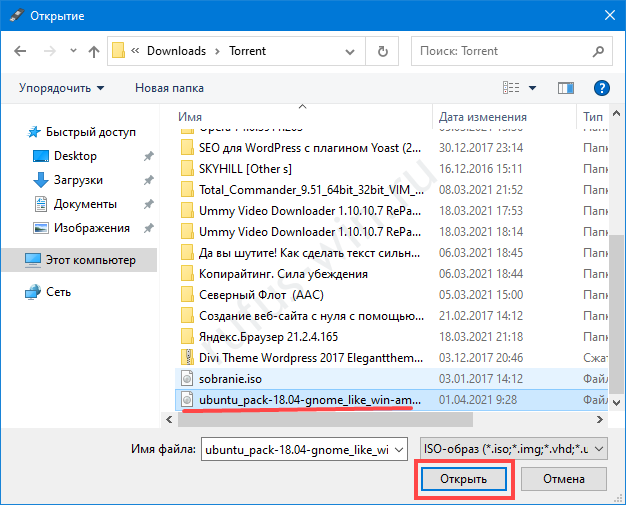
- изменить метку флешки;
- разбить её на пару разделов;
- провести полное форматирование накопителя, если возникали проблемы с целостностью файлов;
- отыскать повреждённые секторы.
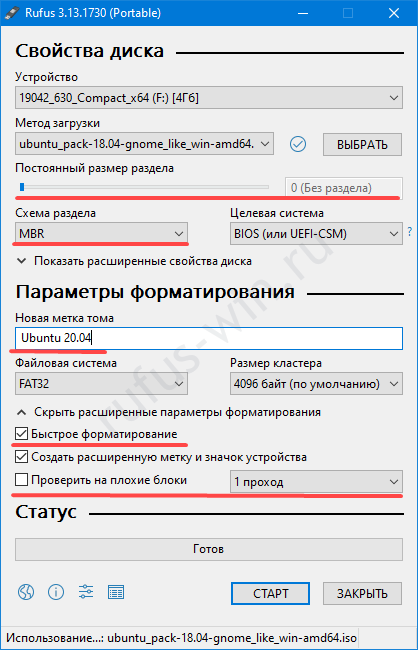
- Жмите «Старт».
- При появлении диалога, выберите первый вариант: «Записать ISO-образ…».
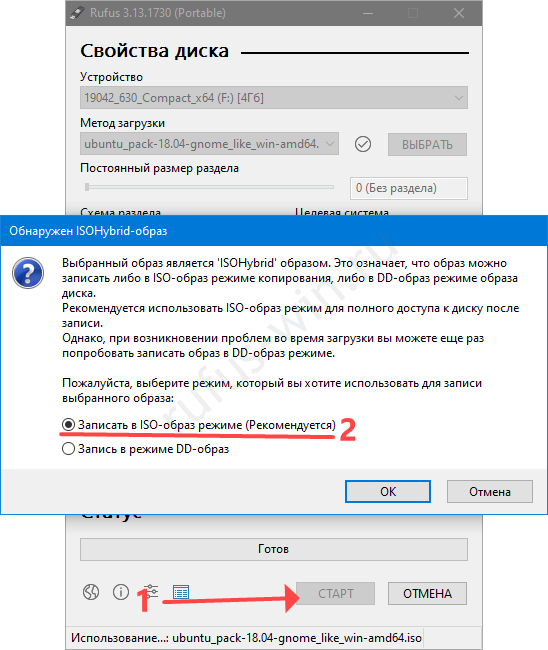
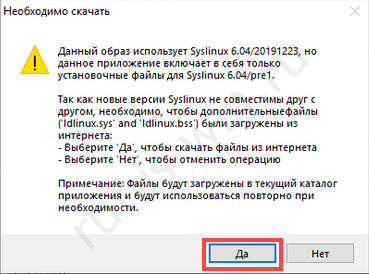
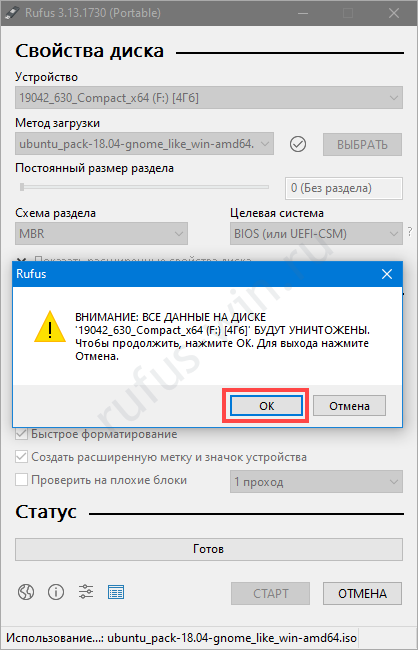
Установка Linux (Ubuntu) на ПК с загрузочной флешки
При установке Ubuntu или иного дистрибутива Линукс на жёсткий диск с Windows, рекомендуется сделать резервную копию информации. Не потому, что установщик может что-то подпортить. Пользователь из-за недостатка опыта зачастую сам виновен в потере данных. Процесс занимает
15-20 минут в зависимости от мощности и состояния аппаратного обеспечения.
Подготовка BIOS для загрузки с флешки
Для установки Ubuntu с загрузочной флэшки перезагрузите компьютер и вызовите Boot-меню. Чаще всего кнопкой F11 или F12 (информацию ищите в руководстве к ноуту или материнской плате). Нажмите по ней во время появления заставки с приглашением войти в настройки BIOS или UEFI.
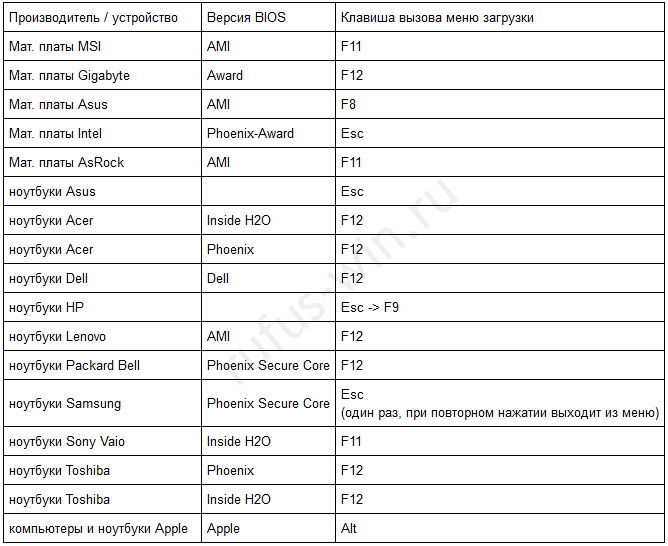
Выберите съёмный накопитель:
- если у вас BIOS и MBR – вариант с названием флешки;
- для случаев с UEFI и GPT – пункт с «UEFI:» перед её наименованием.
Установка
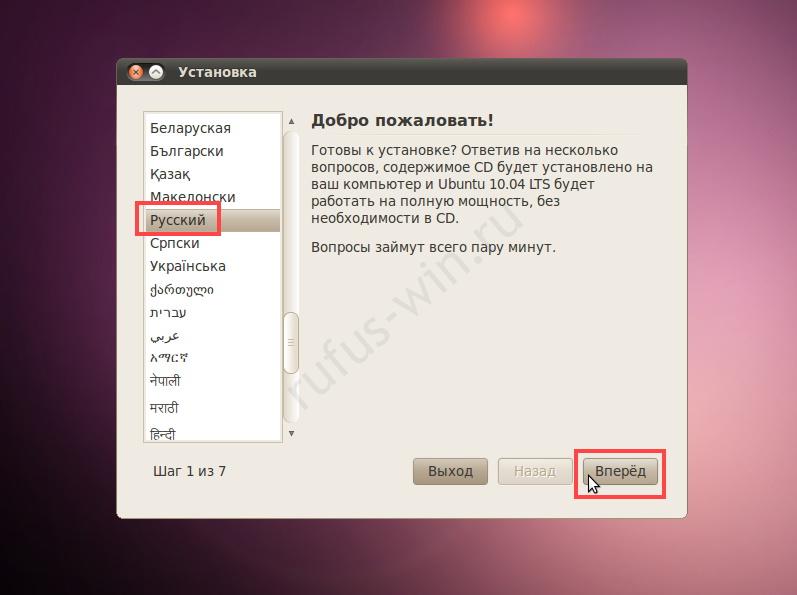
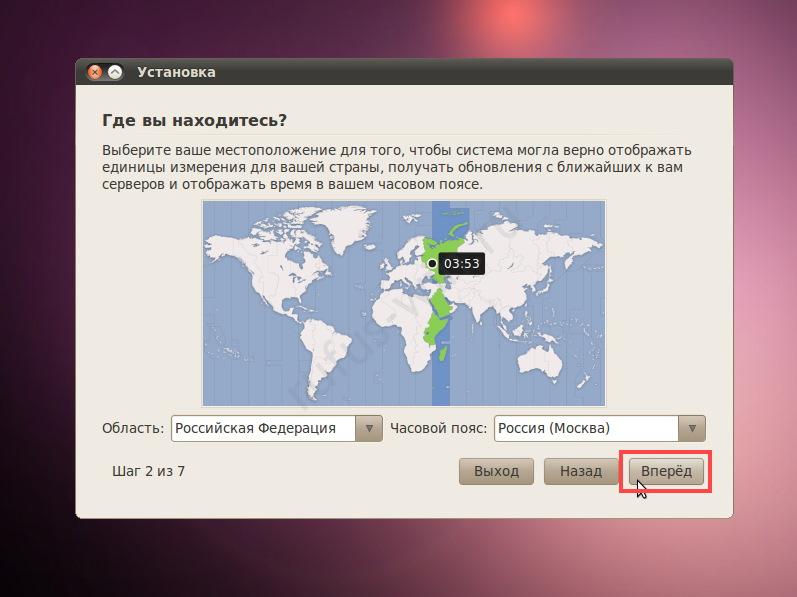

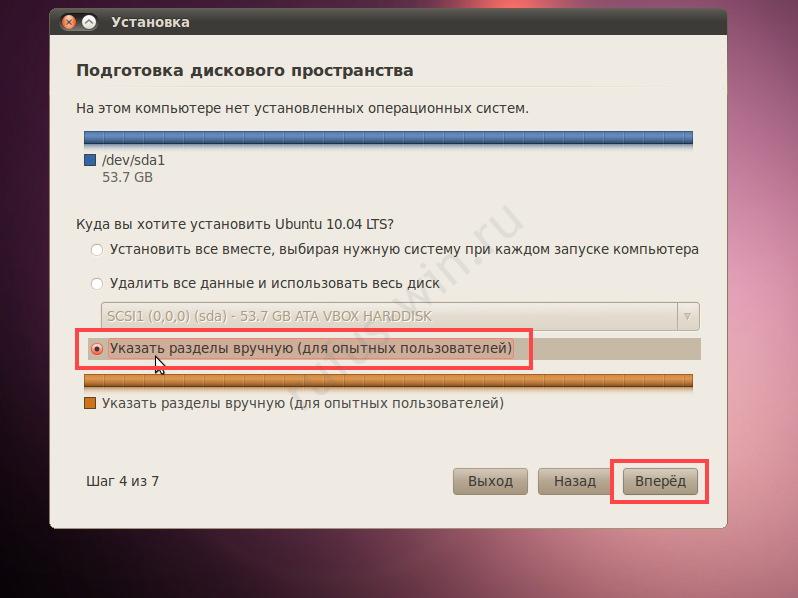
Далее инструкция разветвляется. В нашем случае Ubuntu ставится рядом с Windows.
- Укажите раздел, кликните «Изменить».
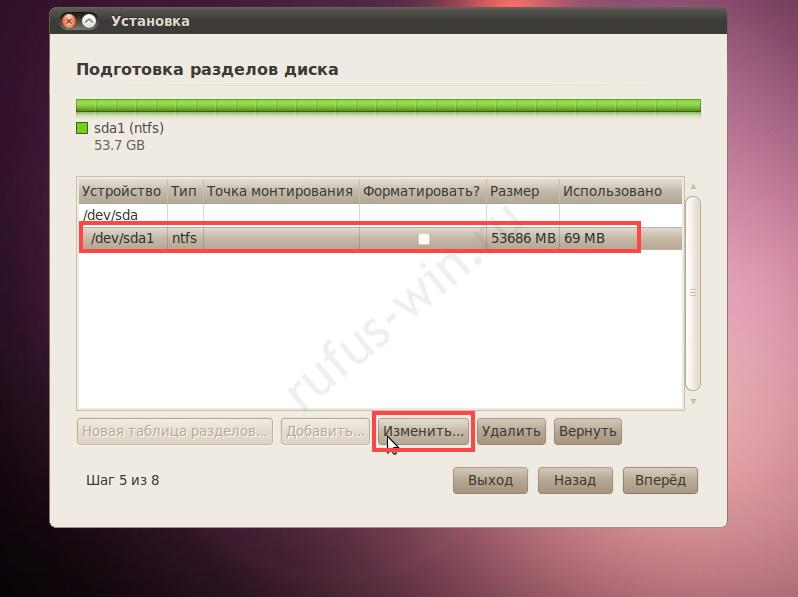
Сократите размер тома с Windows (на нём должно быть 15-20 ГБ свободного пространства для Linux + 5-10 ГБ для нормальной работы Виндовс).
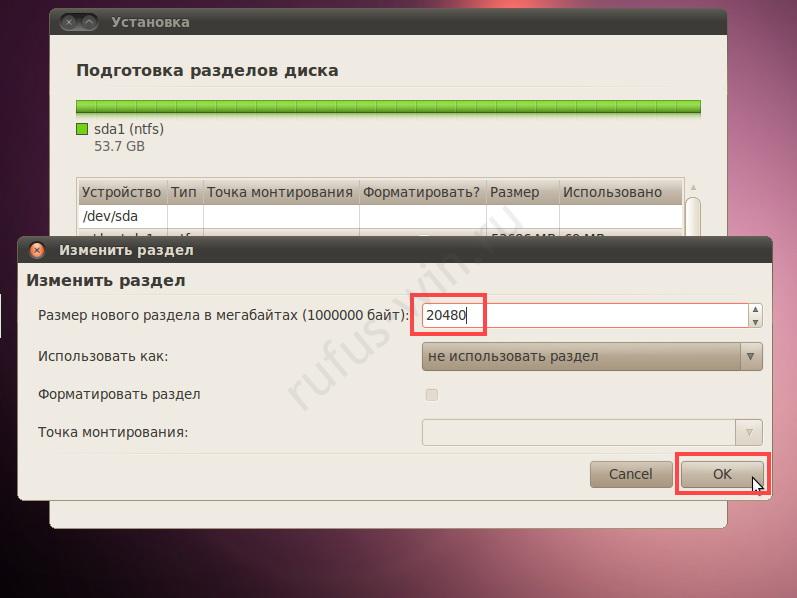
Подтвердите выполнение операции (безвозвратно).
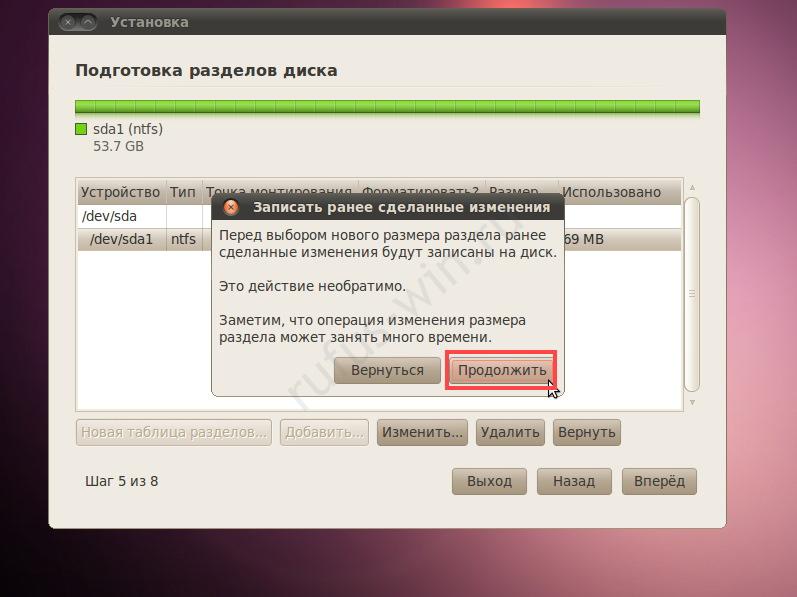
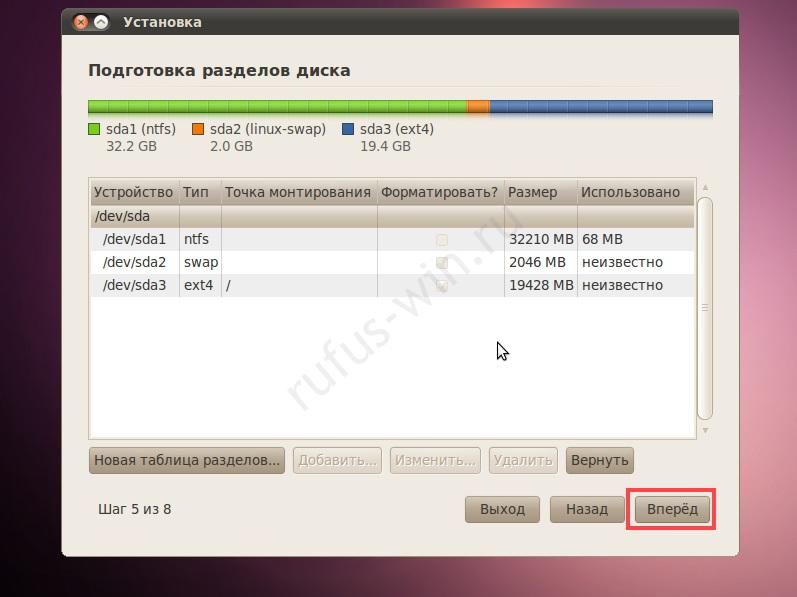
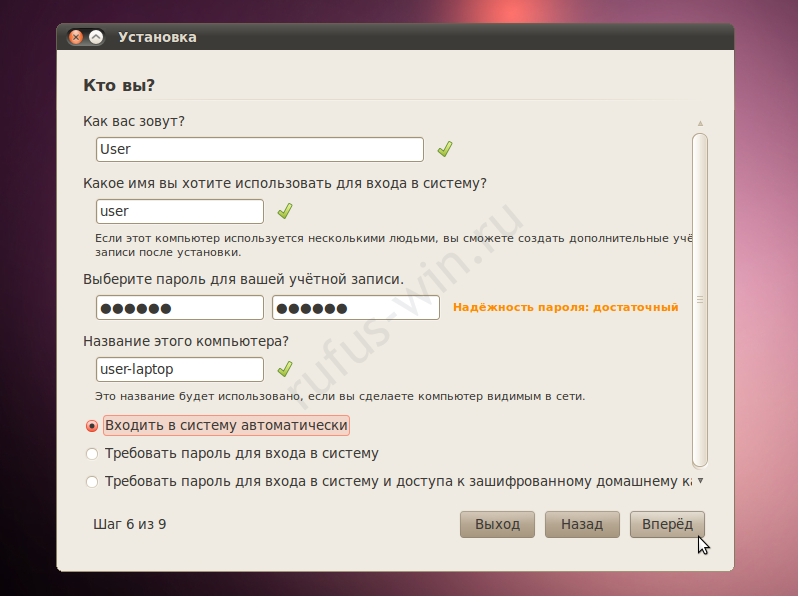
При установке на новый ноутбук, компьютер или накопитель предыдущего шага не будет.
- Проверьте параметры и жмите «Установка».
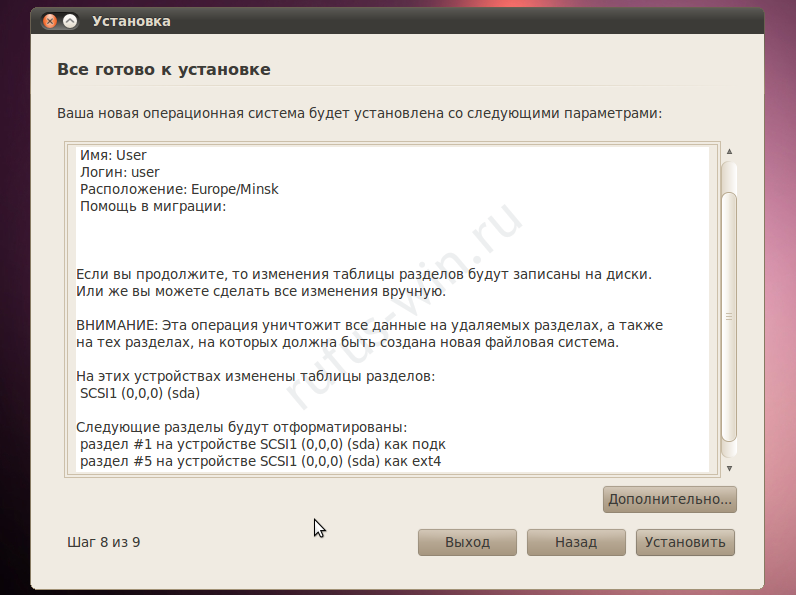
Кликните «Дополнительно» для управления загрузчиком. Убедитесь, что он запишется на правильный HDD или SSD, если в компьютере несколько накопителей.
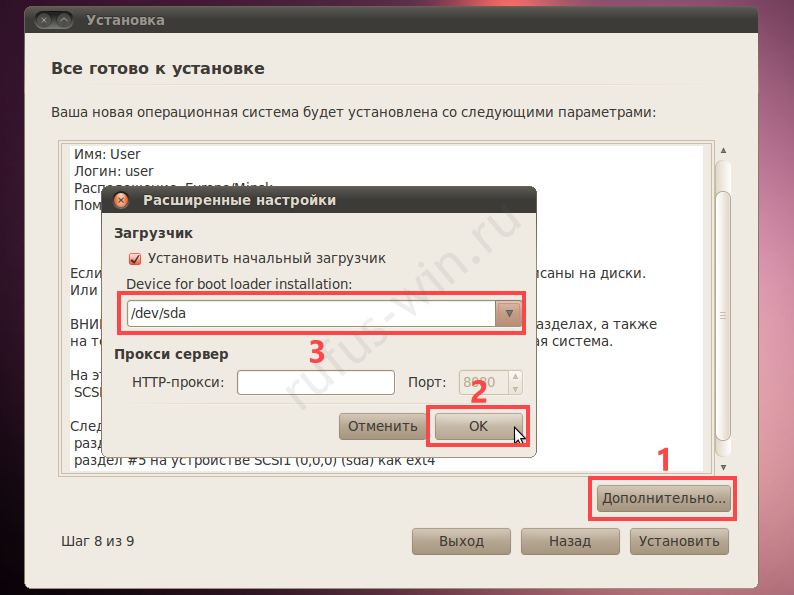
После завершения копирования файлов перезапустите компьютер.
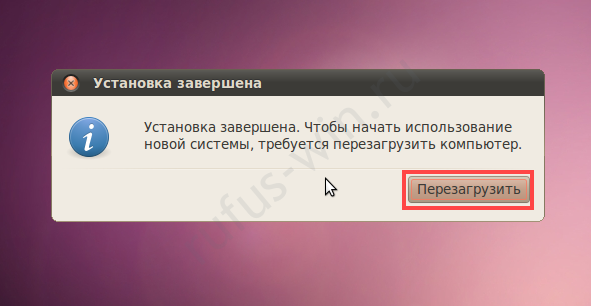
Извлеките USB-флешку для загрузки Ubuntu.
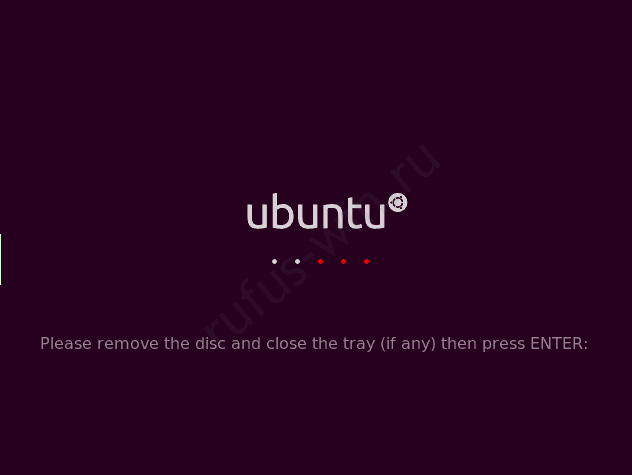
Источник