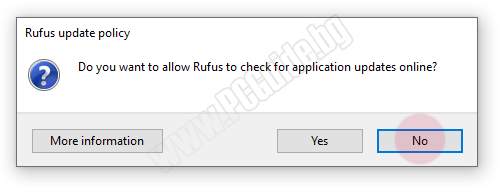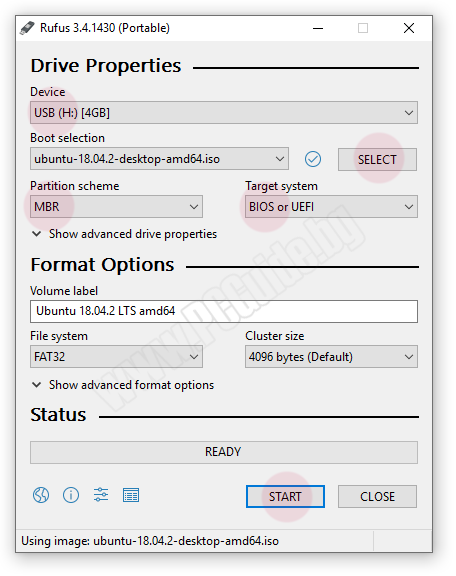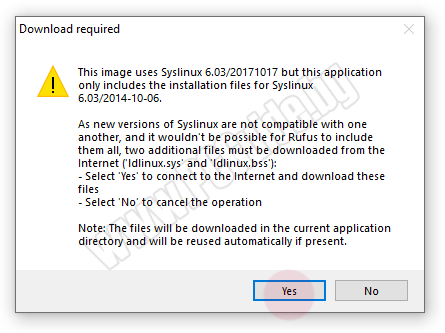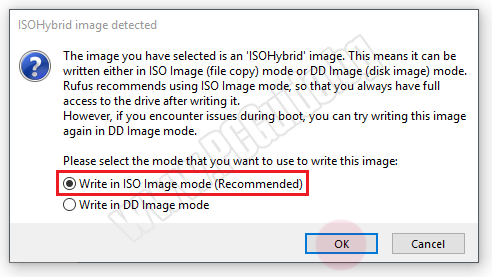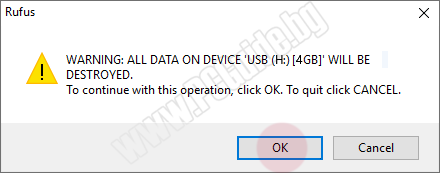- Rufus
- Скачать
- Поддерживаемые языки:
- Системные требования:
- Использование
- Несколько слов о поддержке DOS:
- Несколько слов о поддержке ISO:
- Часто задаваемые вопросы (FAQ)
- Лицензия
- Изменения
- Исходный код
- Пожертвования
- (1) Сравнение скорости работы Rufus и других приложений
- Установка Ubuntu Linux с флешки с помощью Rufus
- Создаём загрузочный USB-диск помощью Rufus
- Как записать образ на Ubuntu c помощью Rufus
- Что вам нужно
- Создание флэш-памяти для Ubuntu с Rufus – шаг за шагом
- Как использовать созданную флеш-память с Ubuntu
- Скачать Rufus бесплатно
 Rufus
Rufus
Rufus — это утилита, которая помогает форматировать и создавать загрузочные Flash/Pen/Key диски, карты памяти и т.д.
Rufus будет особенно полезен в случаях, когда:
- необходимо создать загрузочный USB-диск из загрузочного ISO-образа (Windows, Linux, UEFI и др.)
- необходимо работать на системах, которые не имеют установленной ОС
- необходимо прошить BIOS или другую прошивку из-под DOS
- необходимо запустить низкоуровневую утилиту
Несмотря на небольшой размер, Rufus умеет делать все, что вам нужно!
А ещё Rufus работает очень быстро. Например, вдвое быстрее, чем UNetbootin, Universal USB Installer или Windows 7 USB download tool при создании загрузочного Windows 7 USB-диска из ISO-образа. Rufus также немного быстрее при создании загрузочного Linux USB-диска из ISO-образа. (1)
Неполный список ISO-образов, с которыми Rufus умеет работать, представлен внизу страницы. (2)
Скачать
Последнее обновление 2021.08.03:
Поддерживаемые языки:
| Bahasa Indonesia | , | Bahasa Malaysia | , | Български | , | Čeština | , | Dansk | , | Deutsch | , | Ελληνικά | , |
| English | , | Español | , | Français | , | Hrvatski | , | Italiano | , | Latviešu | , | Lietuvių | , | Magyar | , | Nederlands | , | Norsk | , |
| Polski | , | Português | , | Português do Brasil | , | Русский | , | Română | , | Slovensky | , | Slovenščina | , | Srpski | , |
| Suomi | , | Svenska | , | Tiếng Việt | , | Türkçe | , | Українська | , | 简体中文 | , | 正體中文 | , | 日本語 | , | 한국어 | , | ไทย | , |
| עברית | , | العربية | , | پارسی | . |
Системные требования:
Windows 7 или более поздней версии, неважно, 32 или 64 бит. После загрузки приложение готово к использованию.
Я хочу выразить мою благодарность переводчикам, которые перевели Rufus, а также эту веб-страницу на различные языки. Если вы обнаружите, что можете пользоваться Rufus на вашем родном языке, вы должны благодарить их!
Использование
Скачайте исполняемый файл и запустите его – установка не требуется.
Исполняемый файл имеет цифровую подпись, содержащую:
- «Akeo Consulting» (v1.3.0 или более поздней версии)
- «Pete Batard — Open Source Developer» (v1.2.0 или более ранней версии)
Несколько слов о поддержке DOS:
Если вы создаете DOS загрузочный диск и используете не-US клавиатуру, Rufus выберет раскладку клавиатуры в соответствии с региональными настройками вашей системы. В этом случае FreeDOS, который используется по умолчанию, рекомендуется вместо MS-DOS, поскольку он поддерживает большее кол-во раскладок клавиатуры.
Несколько слов о поддержке ISO:
Все версии Rufus, начиная с 1.1.0, позволяют создать загрузочный USB-диск из ISO-образа (.iso).
Создать ISO-образ из физического диска или из набора файлов очень легко с помощью программ для записи дисков CD, таких как свободно распространяемые InfraRecorder или CDBurnerXP.
Часто задаваемые вопросы (FAQ)
Для того чтобы оставить отзыв, сообщить об ошибке или предложить идею, пожалуйста, используйте github отслеживание проблем. Также вы можете отправить e-mail.
Лицензия
Открытое лицензионное соглашение GNU (GPL) версии 3 или позднее.
Вы можете свободно распространять, изменять или даже продавать программное обеспечение при соблюдении лицензии GPLv3.
Rufus создан со 100% открытым кодом в среде MinGW32.
Изменения
- Версия 3.15 (2021.08.03)
- Update GRUB to version 2.06
- Add support for .vtsi files (Ventoy Sparse Image, courtesy of longpanda/ventoy)
- Add workaround for openSUSE Live ISOs
- Move default app directory to %LocalAppData%\Rufus\ and always save a log there on exit
- Fix AppStore version of Rufus not being able to store downloaded files
- Fix failure to open Syslinux/GRUB files when Rufus is located at the root of a drive
- Prevent the creation of System Volume Information on ESPs written in DD mode
- Prevent drive letter assignation to the UEFI:NTFS partition
- Prevent persistent partition creation errors due to size
- Wnhance safety checks before running the Fido ISO download script
- Other internal fixes and improvements
- Другие версии
Исходный код
- Rufus 3.15 (3.5 МБ)
- Кроме того, вы можете клонировать git репозиторий с помощью:
- Дополнительные сведения см. в разделе проект github.
Если вы разработчик, вы можете сильно помочь в развитии Rufus, прислав свои патчи с изменениями.
Пожертвования
Поскольку постоянно задаются вопросы о пожертвованиях, поясняю, что на странице нет кнопки пожертвовать.
Причина отсутствия возможности пожертвовать заключается в том, что, по моему мнению, пожертвования не помогают в разработке программного обеспечения, а только вызывают чувство вины у пользователей, которые не пожертвовали.
Если вы все же настаиваете, то всегда можете сделать пожертвование в Free Software Foundation, так как именно благодаря FSF является возможным создание Rufus.
В любом случае, я хочу вам сказать спасибо за вашу постоянную поддержку и энтузиазм, связанные с этой небольшой программой: для меня это очень важно!
Пожалуйста, продолжайте пользоваться Rufus безвозмездно, без каких-либо пожертвований – вы ничего не должны!
(1) Сравнение скорости работы Rufus и других приложений
Сравнения были проведены на компьютере с ОС Windows 7 x64 с процессором Core 2 duo, 4 ГБ RAM, с контроллером USB 3.0 и флешкой 16 ГБ USB 3.0 ADATA S102.
Источник
Установка Ubuntu Linux с флешки с помощью Rufus

Множество современных моделей ноутбуков поставляются без CD/DVD привода. Это позволяет значительно снизить цену и разместить дополнительные порты и разъёмы.
Но отсутствие DVD-привода немного затрудняет администрирование компьютера.
Например, есть комплекты утилит для выполнения дефрагментации файлов, борьбы с вирусами или для работы с жёсткими дисками и разделами, которые можно скачать в виде ISO-файлов.
Мы так же использовали ISO-образ с системой, когда рассматривали установку Ubuntu на новый компьютер в предыдущей статье.
Приступаем. Чтобы записать ISO образ Ubuntu на флешку будем использовать специальное программное обеспечение.
Создаём загрузочный USB-диск помощью Rufus
Rufus — это программа для создания загрузочных USB-дисков. Работает на любых Windows системах, и поддерживает множество языков, в том числе русский и украинский.
Именно эту программу рекомендуют использовать на официальном сайте Ubuntu.
Если у вас есть загрузочный диск с системой Linux или Windows, вы можете с помощью программы для создания ISO-образов клонировать его и из получившегося образа создать загрузочную флешку.
Для начала нужно скачать Rufus с сайта https://rufus.akeo.ie, можно выбрать портабельную версию. Далее рассмотрим, как записать образ Ubuntu на флешку.
Как видим, наш USB-диск определился автоматически.
Для более старых моделей ПК следует оставить значение «MBR для компьютеров с BIOS или UEFI».
«Параметры форматирования» — из выпадающего списка выбираем тип источника «ISO-образ». Кликаем по иконке с диском и выбираем ISO-файл с образом Ubuntu.

Отмечаем пункт «Записать в ISO-образ режиме» и жмём «ОК».

Не забудьте сохранить на жёсткий диск все важные файлы с флешки. Если всё в порядке, то можно нажимать «ОК».
- 1. Войти в BIOS нажимая при загрузке компьютера клавишу F2.
- 2. Переместиться в раздел «Boot» с помощью клавиш «Стрелка вправо» и «Стрелка влево».
- 3. Опуститься в раздел «Boot priority order».
- 4. Выбрать устройство под названием «USB HDD» с помощью клавиш со стрелками вверх и вниз.
- 5. Переместите выбранное устройство на первое место в списке с помощью клавиш F6 и F5.
- 6. Выйдите из BIOS, сохранив внесённые изменения.
При перезагрузке компьютера теперь запустится GNU GRUB загрузчик, перемещаться по меню можно с помощью клавиш «Стрелка вверх» и «Стрелка вниз».
Можно выбрать пункт «Try Ubuntu without installing» и познакомиться с Ubuntu без установки.

Чтобы установить систему выбираем пункт «Install Ubuntu» и нажимаем Enter.
Весь процесс установки подробно описан в этой статье.
Источник
Как записать образ на Ubuntu c помощью Rufus
Программа Rufus подходит также для записи образов Ubuntu и Linux. Для этого потребуется скачать образ диска с установочными файлами систем. Затем также с помощью утилиты Rufus и USB-накопителя создается загрузочная флэшка. Для системы Ubuntu важно, чтобы загрузочная флэшка была без Swap-раздела. При его наличии, данные будут часто перезаписываться системой, тем самым уменьшив срок годности накопителя.
В отличие от стандартной установки, нет необходимости дополнительно разделять разделы. Создается один раздел, для которого выбирается ext2 формат файловой системы. Таким образом, система снижает количество перезаписи диска.
Несомненно, Ubuntu на данный момент является самым популярным дистрибутивом Linux. Как и Windows, Ubuntu также может быть установлен на ваш компьютер с флешки вместо DVD. Что еще более важно, этот дистрибутив Linux может быть сначала протестирован без выполнения установки. Самый простой вариант – создать загрузочную флеш-память для загрузки Ubuntu. Установка также может быть выполнена с той же самой флешки – этот принцип применим к большинству дистрибутивов Linux!
Большинство дистрибутивов Linux, включая Ubuntu, можно бесплатно загрузить с их официального сайта. Фактически, вы собираетесь загрузить образ диска (.iso), который можно записать с помощью соответствующего программного обеспечения на USB-накопителе или DVD.
В этой статье мы покажем вам, как записать Ubuntu на флэш-память с помощью Windows, используя популярную небольшую программу под названием Rufus.
Что вам нужно
- Образ диска Ubuntu. Это файл .iso, который можно записать на чистую флэш-диск или DVD-диск с помощью подходящего программного обеспечения. Загрузите текущую версию Ubuntu (настольную версию) бесплатно.
- Флешка объемом не менее 4 ГБ. Важно уточнить, что если у вас есть какая-либо информация, хранящаяся на флешке, она будет удалена. Поэтому обязательно скопируйте эти данные на другой носитель, если вам это нужно.
- Программный инструмент Rufus. Это очень полезная программа, с помощью которой вы можете записывать образы дисков на флэш-накопители. Rufus также имеет портативную версию (Rufus Portable), которая не требует установки. Мы будем использовать это! Вы можете скачать его здесь.
Создание флэш-памяти для Ubuntu с Rufus – шаг за шагом
1. Вставьте свободную флэш-память (4 ГБ +) в один из портов USB и запустите приложение Rufus. Если вы используете его переносную версию, установка не требуется, просто запустите файл EXE.
Вероятно, вы увидите диалоговое окно с запросом разрешения для приложения проверять свои обновления в Интернете. Поскольку это портативная версия, которая вам нужна прямо сейчас, просто ответьте ” Нет”.
2. Откроется главное окно Rufus. Сделайте следующие настройки:
2.1.В устройстве вам нужно выбрать USB-накопитель, на который вы будете сохранять Ubuntu. Если вы предварительно загрузили память, она должна быть доступна в раскрывающемся меню.
2.2.Используйте кнопку SELECT , чтобы выбрать образ .iso Ubuntu, который вы ранее загрузили. После выбора на локальном диске, он появится в поле выбора загрузки.
2,3.MBR должен быть указан в схеме разделов.
2,4.В поле Target system укажите BIOS или UEFI, особенно если вы точно не знаете, какой интерфейс использует ваша система.
Примечание. Для более старых версий Rufus две опции в 2.3 и 2.4 объединены в одно раскрывающееся меню. Если вы используете более старую версию, вы должны указать схему разделов MBR для BIOS или UEFI в схеме разделов и типе целевой системы.
2.5.Когда вы закончите, нажмите кнопку START , чтобы начать запись образа диска на флэш-накопитель.
3. Конечно, запись на флэш-память не начнется напрямую. Сначала вы увидите диалоговое окно, в котором говорится, что некоторые файлы SysLinux необходимо загрузить, поскольку файлы, доступные для приложения, несовместимы с файлами, используемыми в образе диска. Нажмите кнопку Да, чтобы продолжить. Будут загружены два небольших файла, для которых потребуется подключение к Интернету.
4. После этого вы увидите новое окно, в котором вас спросят, как вы хотите сохранить образ диска. Выберите первый вариант – « Запись в режиме ISO-образа» (рекомендуется), затем нажмите «ОК».
5. Наконец, вы увидите предупреждение о том, что все данные из вашей флэш-памяти будут удалены. Не случайно вначале мы сказали вам сделать копию этих данных, если у вас действительно было что-то на флешке.
Нажмите OK, чтобы продолжить.
6. Теперь вам просто нужно дождаться завершения процесса.
Сначала флэш-память будет отформатирована. Содержимое файла .iso будет запущено на нем. Это может занять от 5 до 20 минут, в зависимости от настроек вашего компьютера и типа используемого USB-порта. После завершения копирования файла вы должны увидеть статус «Готов» в окне Rufus.
Как использовать созданную флеш-память с Ubuntu
Загрузка Ubuntu из созданной флэш-памяти будет невозможна без правильной настройки параметров BIOS / UEFI. Для этого вам необходимо изменить порядок загрузки отдельных устройств – CD / DVD, USB-накопитель, жесткий диск , SSD и т. д. Чтобы система обнаружила и загрузила Ubuntu с устройства USB, она должна быть установлена перед жестким диском или твердотельным накопителем, на котором находится текущая операционная система. Таким образом, когда компьютер включен (или после перезагрузки), система сначала проверит наличие подключенных USB-устройств, с которых можно загрузить операционную систему. Если его не найти, будет загружена операционная система, установленная на локальном диске.
Созданный USB-накопитель можно использовать как для загрузки и тестирования Ubuntu без установки, так и для установки этого дистрибутива Linux на жесткий диск. Рекомендуем вам сначала воспользоваться возможностью протестировать Ubuntu, загруженную с флешки. При желании вы можете установить его как основную и вторую операционную систему на своем компьютере.
Скачать Rufus бесплатно
Версия: 3.8
Размер: 1,08 Мб
Последнее обновление: 16.09.2019
Совместимость: Windows XP/Vista/7/8/10
Язык: Русский
Лицензия: Бесплатная
Источник
 Rufus
Rufus